Удалить файл данных outlook 2019
Обновлено: 07.07.2024
Часто пользователи Outlook сталкиваются с рядом проблем из-за файлов OST большого размера. Когда размер файла OST достиг максимального предела, высока вероятность повреждения файла данных Outlook. Фактически, пользователи могут потерять свои ценные данные, если вы не удалите ненужные файлы OST из Outlook.
Важная заметка: Перед удалением любых файлов OST обязательно сделайте резервную копию автономных файлов данных Outlook.
После создания резервной копии файла OST давайте приступим к процедуре удаления файлов OST.
Как удалить файл Outlook OST без потери данных?
Следуйте инструкциям по удалению файла OST из Outlook 2019, 2016, 2013, 2010, 2007, 2003.
Шаг 1: Выйдите из приложения MS Outlook, если оно запущено.
Шаг 2: Перейдите в окно запуска и введите следующую команду:
C: Users User-Name AppData Local Microsoft Outlook для поиска файла OST.
Шаг 3: Нажмите ОК, и откроется место, где находится файл OST.
Шаг 4: Выберите файл OST и нажмите кнопку «Удалить».
После выполнения всех вышеперечисленных шагов ваши файлы ost будут удалены. Но иногда у пользователей возникает необходимость воссоздать OST-файл для эффективной работы с Outlook.
Процедура создания нового файла OST
Вы можете создать новый OST-файл с другим именем пути и синхронизировать его с Microsoft Exchange. Выполните следующие шаги, чтобы воссоздать и синхронизировать новый OST:
Шаг 1: Закройте приложение Microsoft Outlook.
Шаг 2: Переименуйте существующий файл OST. Убедитесь, что имя файла отличается для каждого файла.
Шаг 3: Перезапустите MS Outlook в онлайн-режиме.
Шаг 7: В меню «Инструменты» выберите «Синхронизировать все папки».
Таким образом, вновь созданный файл OST синхронизируется с сервером Exchange. Теперь вы можете получить доступ к данным почтового ящика Outlook даже в автономном режиме.
Вывод
В этой статье мы попытались решить один из пользовательских запросов о том, как удалить файл Outlook OST без потери данных. Мы упомянули ручные методы удаления файла OST и воссоздания нового файла OST.
Несколько пользователей сталкивались сВы не можете удалить этот файл данных Outlook»Ошибка при попытке избавиться от плохого файла данных Outlook или удалить обмен аккаунт из Outlook. Сообщается, что эта конкретная проблема возникает в нескольких версиях Outlook, включая Outlook 2003, Outlook 2010 и Outlook 2016.
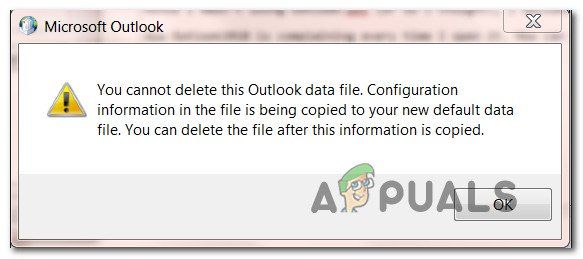
Вы не можете удалить этот файл данных Outlook
Что вызывает ошибку «Невозможно удалить этот файл данных Outlook»?
Если вы в настоящее время пытаетесь устранить эту конкретную ошибку, эта статья предоставит вам несколько шагов по устранению неполадок. Ниже вы найдете пять различных методов, которые успешно применяются пользователями по всему миру для решения этой проблемы.
Не каждое потенциальное исправление будет применимо к вашему конкретному сценарию, поэтому мы настоятельно рекомендуем вам следовать методам в том порядке, в котором они представлены, и пропустить те, которые не применимы.
Способ 1: закрыть Outlook
Помните, что если Outlook.exe или другое приложение запущено и активно использует файл данных, вы увидитеВы не можете удалить этот файл данных Outlook”Ошибка, потому что файл используется.
Имея это в виду, откройте свой Диспетчер задач (Ctrl + Shift + Esc), перейти к Процессы вкладку и посмотреть, если вы видите какие-либо доказательства процесса Outlook, который в настоящее время выполняется. Если вы видите один, просто щелкните по нему правой кнопкой мыши и выберите Завершить задачу.
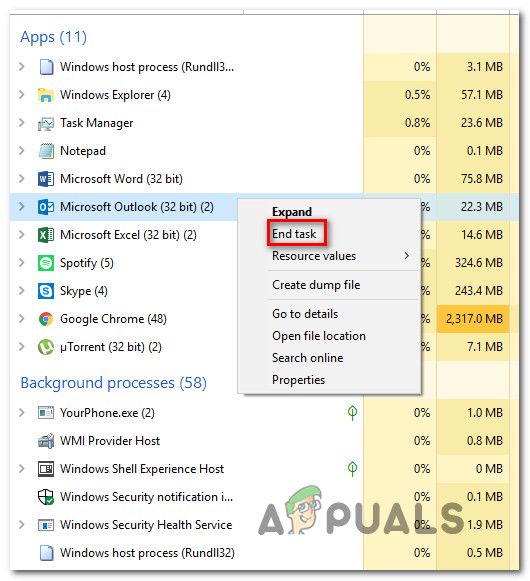
Завершение задачи Outlook
Если этот метод неприменим и все ваши почтовые клиенты уже закрыты, перейдите к следующему способу ниже.
Способ 2. Закрытие файла PST / OST из Outlook (только Outlook 2013 и более ранние версии)
Несколько пользователей, с которыми мы сталкиваемся в Outlook 2010 и Outlook 2013 при попытке импортировать файл Outlook 2003, сообщили, что проблема была решена после того, как они щелкнули правой кнопкой мыши файл PST / OST на главном экране Outlook и нажали на близко вариант.
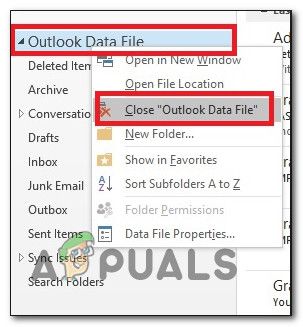
Закрытие файла PST / OST из главного меню Outlook
Замечания: Этот метод не будет применяться в версиях, более новых, чем Outlook 2013.
Если этот метод неприменим или вы ищете другой подход к решению проблемы, перейдите к следующему способу ниже.
Способ 3: удаление профиля Outlook
Некоторые пользователи, с которыми мы сталкиваемсяВы не можете удалить этот файл данных Outlook»Ошибка удалось решить путем удаления профиля Outlook, в котором настроена учетная запись. Этот маршрут может быть немного более навязчивым, чем другие исправления, но известно, что в большинстве случаев эта проблема решается.
Единственное неудобство заключается в том, что вы потеряете все данные, хранящиеся в настоящее время в профиле Outlook. Если вы решили пройти через это, вот что вам нужно сделать:
Примечание. Вы должны быть в состоянии следовать приведенным ниже инструкциям независимо от версии Windows.
Если этот метод неприменим или вы ищете другой подход, перейдите к следующему способу ниже.
Способ 4: удаление файла PST / OST вручную
Некоторые пользователи смогли решитьВы не можете удалить этот файл данных Outlook”Ошибка, удалив файл PST вручную. Это можно сделать, открыв папку AppData и удалив ее обычным способом. Но для того, чтобы это было успешным, вам нужно убедиться, что файл данных не используется Outlook или другим почтовым клиентом.
Вот краткое руководство по удалению файла PST вручную:
-
Откройте проводник и перейдите в следующую папку:
Замечания: Если Данные приложения папка не видна, доступ к Посмотреть вкладку (из проводника файлов) из панели ленты в верхней части и убедитесь, что поле, связанное с Скрытые предметы проверено.
Способ 5: удаление всех учетных записей электронной почты через редактор реестра
Но имейте в виду, что этот маршрут также удалит все локально сохраненные данные, связанные с вашими учетными записями электронной почты, подключенными через Outlook. Очевидно, вам также придется заново настраивать свои учетные записи.
Если вы решили использовать это радикальное решение, вот что вам нужно сделать:
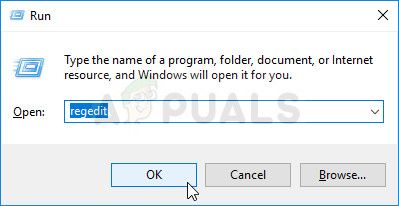
- Нажмите Windows ключ + R открыть Бежать диалоговое окно. Затем введите «Regedit» и нажмите Войти открыть Редактор реестра. По подсказке UAC (контроль учетных записей), щелчок да предоставить административные привилегии.
Запуск редактора реестра - Как только вы попадете в редактор реестра, используйте левую панель, чтобы перейти к следующему местоположению:
Замечания: Если вы не можете найти этот точный ключ, это означает, что этот метод не применим к вашему конкретному сценарию.
Для учетных записей POP и IMAP можно хранить элементы Outlook в файле данных Outlook (PST). Если вы хотите открыть или закрыть файл Outlook данных (PST),это можно сделать несколькими простыми действиями.
Выберите файл>открыть & экспортировать > Открыть Outlook файл данных.

Примечание: В зависимости от того, как настроен Outlook, папка, в которой хранится PST-файл, может открыться автоматически. Если этого не произойдет, перейдите к расположению файла. Если вы не знаете, где находится ваш файл данных Outlook, см. статью Поиск файлов данных Outlook.
Выберите Файл данных Outlook (PST) и выберите открыть.

Вы можете удалить файл данных Outlook из области папок, закрыв его. При этом он не удаляется с компьютера.
В области папок щелкните правой кнопкой мыши имя файла данных Outlook и выберите закрыть "Outlook файл данных".
Если в Файл данных Outlook (PST) нет Область навигации, вы можете добавить его, чтобы работать с элементами файла данных.
На вкладке Файл выберите Настройка учетных записей > Настройка учетных записей.

На вкладке Файлы данных нажмите кнопку Добавить.
Щелкните файл Файл данных Outlook (PST), который вы хотите открыть, а затем нажмите кнопку ОК.
Файл данных Outlook (PST) с помощью Outlook 2010 сохраняются на компьютере в папке Документы\Outlook Файлы. Если вы используете Windows XP, эти файлы создаются в папке Мои документы\Outlook Файлы.
Файлы данных, созданные в предыдущих версиях Outlook, сохраняются в другом расположении в скрытой папке.
Windows 7 и Windows Vista
диск:\Users\user\AppData\Local\Microsoft\Outlook
Windows XP
диск:\Documents and Параметры\user\Local Параметры\Application Data\Microsoft\Outlook
Совет: Сведения о скрытых папках Windows см. в центре справки и поддержки Windows.
Изменение отображаемого имени для файла данных OutlookИмя файла, которое вы указываете для Файл данных Outlook (PST), отображается в области навигации. До Outlook 2010 отображалось имя по умолчанию для Файл данных Outlook (PST)Личные папки. Это может привести к путанице при работе с несколькими файлами Outlook данных (PST), созданными в предыдущих версиях Outlook. Рекомендуется использовать описательное отображаемое имя для каждого Файл данных Outlook (PST).
На вкладке Файл выберите Настройка учетных записей > Настройка учетных записей.
На вкладке Файлы данных щелкните Файл данных Outlook (PST) файл > Параметры.
В поле Имя введите описательное имя Файл данных Outlook (PST).
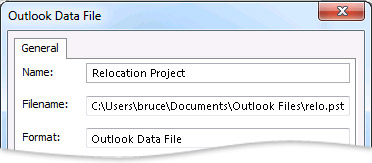
Примечание: Изменение отображаемого имени не приводит к переименованию файла. Изменяется только имя, которое указывается в области навигации.
Если вам больше не нужно получать доступ к файлу данных Outlook, вы можете закрыть его. Файл не будет отображаться в области навигации, но не удаляется с компьютера.
Щелкните правой кнопкой мыши имя Файл данных Outlook (PST), который вы хотите удалить из области навигации, и выберите закрыть имя.
Важно: Office 2010 больше не поддерживается. Перейдите на Microsoft 365, чтобы работать удаленно с любого устройства и продолжать получать поддержку.
Если созданный вами PST-файл не отображается в области навигации, его можно добавить, чтобы можно было работать с его элементами.
В меню Файл наведите указатель на пункт Открыть и щелкните Файл данных Outlook.
Щелкните PST-файл, который вы хотите открыть, а затем нажмите кнопку ОК.
Примечание: Имя папки, связанной с файлом данных, отображается в списке папок. Чтобы просмотреть список папок, в меню Переход выберите пункт Список папок. По умолчанию папке присваивается имя Личные папки.
Ниже приведен список местоположений файлов данных Outlook на компьютере. Некоторые папки могут быть скрыты. Вот что нужно сделать, чтобы просмотреть их:
Щелкните Свойства папки.
Откройте вкладку Вид и выберите параметр Показывать скрытые файлы и папки.
Местоположение файлов в Windows Vista
Outlook данных (PST) диск:\User\имя пользователя\Local Параметры\Application Data\Microsoft\Outlook
Файл автономных папок (OST) диск:\User\имя пользователя\Local Параметры\Application Data\Microsoft\Outlook
Местоположение файлов в Windows XP
Outlook данных (PST) диск:\Documents and Параметры\user\Local Параметры\Application Data\Microsoft\Outlook
Файл автономных папок (OST) диск:\Documents and Параметры\user\Local Параметры\Application Data\Microsoft\Outlook
Обратите внимание на следующее:
Файл данных (который не используется по умолчанию) можно сохранить, скопировать или переместить в другое место на жестком диске или в общей сетевой папке. Для открытия файла личных папок (PST) из общей сетевой папки требуются разрешения на чтение и запись.
Если вам нужно получить доступ к файлу данных, который хранится в общей сетевой папке или на другом компьютере, закройте все программы, которые могут его использовать. К файлу данных может одновременно получать доступ только один пользователь или программа.
PST-файлы нельзя хранить на носителях, предназначенных только для чтения, например компакт- и DVD-дисках.
Примечания: По умолчанию папка с PST-файлом является скрытой. Чтобы перейти к ней в окне проводника, необходимо сначала включить отображение скрытых папок.
В меню Сервис проводника выберите команду Свойства папки.
На вкладке Вид в разделе Дополнительные параметры в категории Файлы и папки в разделе Скрытые файлы и папки установите флажок Показывать скрытые файлы и папки.
Скрытые папки будут отображаться блеклым цветом, чтобы их можно было отличить от обычных.
Вы можете переместить PST-файл Outlook в любую папку на компьютере. Например, некоторые пользователи предпочитают хранить свои данные Outlook на диске D или в папке "Мои документы", чтобы было проще создавать их резервные копии.
Перед перемещением PST-файла может потребоваться изменить его отображаемое имя ("Личные папки") на более понятное. Это поможет различать PST-файлы данных Outlook.
В области навигации щелкните папку Личные папки правой кнопкой мыши и выберите в контекстном меню пункт Свойства для "Личные папки".
Папка Личные папки всегда является папкой верхнего уровня в области навигации представления Почта.
Выберите пункт Дополнительно.
В поле Имя введите понятное название, например Данные Outlook Алины.
Дважды нажмите кнопку ОК.
Теперь можно начинать перемещение файла данных Outlook в другую папку на компьютере.
Просмотрите местоположение файла и его имя в Outlook.
В области навигации щелкните Личные папки (или имя PST-файла) правой кнопкой мыши и выберите пункт Свойства для <имя папки>.
Выберите пункт Дополнительно.
Запомните полный путь к PST-файлу и его имя, указанные в текстовом поле Имя файла.
Закройте Outlook и переместите файл.
С помощью проводника скопируйте каждый PST-файл из стандартной папки (<диск>:\Documents and Settings\<пользователь>\Local Settings\Application Data\Microsoft\Outlook) в нужную папку.
Примечания: Стандартная папка является скрытой. Чтобы перейти к ней в окне проводника, необходимо сначала включить отображение скрытых папок.
В меню Сервис проводника выберите команду Свойства папки.
На вкладке Вид в разделе Дополнительные параметры в категории Файлы и папки в разделе Скрытые файлы и папки установите флажок Показывать скрытые файлы и папки.
Скрытые папки будут отображаться блеклым цветом, чтобы их можно было отличить от обычных.
На панели управления выберите категорию Учетные записи пользователей, а затем — Почта.
Примечание: Если вы используете классический вид панели управления, дважды щелкните значок Почта.
Щелкните Показать, а затем выберите профиль с PST-файлом.
Выберите файл из списка и нажмите кнопку Параметры.
Перейдите к новой папке, выберите файл данных и нажмите Открыть.
Если вы используете автономный режим Outlook или режим кэширования Exchange, вы можете выбрать для локального файла автономных папок (OST) другую папку или диск.
Дважды щелкните пункт Почта и выберите Учетные записи.
Щелкните Показать, а затем выберите профиль с PST-файлом.
Выберите учетную запись Exchange и нажмите кнопку Параметры.
На вкладке Дополнительно снимите флажок Использовать режим кэширования Exchange.
При следующем запуске Outlook новый OST-файл синхронизируется с вашим почтовым ящиком на сервере Exchange.
В меню Переход выберите пункт Список папок.
Выполните одно из указанных ниже действий.
Если вы используете учетную запись POP3, щелкните папку Личные папки правой кнопкой мыши и выберите в контекстном меню пункт Свойства для "Личные папки".
Примечание: Если вы задали для файла данных другое имя, щелкните его вместо Личные папки.
На вкладке Общие нажмите кнопку Дополнительно.
В диалоговом окне Изменение пароля введите новый пароль длиной до 15 символов и подтвердите его, введя еще раз.
Используйте надежные пароли, состоящие из букв в верхнем и нижнем регистре, цифр и символов. В ненадежных паролях используются не все эти элементы или они не смешаны. Пример надежного пароля: Y6dh!et5. Пример ненадежного пароля: House27. Пароль должен состоять не менее чем из 8 знаков, но лучше использовать парольную фразу длиной не менее 14 знаков. Более подробные сведения см. в статье Создание надежных паролей и их защита.
Очень важно запомнить свой пароль. Если вы забудете пароль, корпорация Майкрософт не сможет его восстановить. Все записанные пароли следует хранить в надежном месте отдельно от сведений, для защиты которых они предназначены.
Снимите флажок Сохранить пароль в списке паролей. Это предотвращает кэширование пароля, поэтому его будет нужно вводить при каждом запуске Outlook. Не забудьте свой пароль.
Важно: Ни корпорация Майкрософт, ни поставщик услуг Интернета, ни администратор почты не имеют доступа к вашему паролю и, если вы забудете его, не смогут помочь вам восстановить содержимое PST-файла.
При щелчке папки учетной записи вам будет предложено ввести пароль. После получения доступа вам не придется снова вводите пароль в течение этого сеанса. Если закрыть и перезапустить Outlook, вам будет предложено ввести пароль при выборе папки.
Важно: Пароль PST-файл не предназначен для защиты от хакеров. Он просто предотвращает просмотр файла другими людьми, с которыми вы вместе пользуетесь компьютером, например членами семьи. Для более надежной защиты данных на компьютере, которым пользуются несколько людей, нужно создать учетную запись Windows, защищенную паролем, для каждого пользователя.
По умолчанию PST-файл имеет отображаемое имя Личные папки. Это может быть неудобно, если вы работаете с несколькими PST-файлами, у которых одинаковые имена. Рекомендуется изменить отображаемое имя.
В области навигации щелкните папку Личные папки правой кнопкой мыши и выберите в контекстном меню пункт Свойства для "Личные папки".
Выберите пункт Дополнительно.
В поле Имя введите понятное название, например Данные Outlook Алины.
Дважды нажмите кнопку ОК.
В области навигации появится папка верхнего уровня с указанным именем. Теперь файл данных можно быстро отличить от других.
Даже если у вас есть тенденции скакать электронную почту, вам может потребоваться очистить часть негромождения в области навигации. Не всегда требуется мгновенный доступ к PST-файлу архива. Файл данных Outlook из области навигации, не удаляя его с компьютера.
Щелкните правой кнопкой мыши ненужный файл личных папок и выберите команду Закрыть "Личные папки".
Совет: Боитесь удалить файл и потерять данные? При закрытии PST-файла файл и его элементы не удаляются. Файл просто больше не отображается в области навигации. Вы всегда можете снова добавить PST-файл на экран, выстроив следующее:
В меню Файл наведите указатель на пункт Открыть и щелкните Файл данных Outlook.
Щелкните PST-файл, который вы хотите открыть, а затем нажмите кнопку ОК.
Обычно мы можем удалить любой файл данных, выбрав и нажав кнопку Удалить в диалоговом окне "Параметры учетной записи". Однако, когда вы удаляете файл данных по умолчанию, появляется всплывающее диалоговое окно с предупреждением, напоминающее вам, что его нельзя удалить. См. Снимок экрана:

В этой статье я покажу вам, как легко удалить файл данных по умолчанию из Microsoft Outlook за короткое время.
Вкладка Office - включите редактирование и просмотр с вкладками в Office и сделайте работу намного проще . Kutools for Outlook - приносит 100 мощных расширенных функций в Microsoft OutlookШаг 1. Откройте диалоговое окно "Настройки учетной записи",
- В Outlook 2010 и 2013 щелкните значок Файл > Инфо > Настройки учетной записи > Настройки учетной записи.
- В Outlook 2007 щелкните значок Сервис > Настройки учетной записи.
Шаг 2. В диалоговом окне «Параметры учетной записи» измените файл данных по умолчанию:
(1) Перейдите к файлы данных вкладка;
(2) Щелкните, чтобы выбрать другой файл данных, кроме файла данных по умолчанию;
(3) Щелкните значок Установить по умолчанию кнопка. См. Снимок экрана:
Примечание: пожалуйста, не выбирайте файлы данных Gmail, который установлен как учетная запись электронной почты IMAP / SMAP.

Шаг 3. В появившемся диалоговом окне «Местоположение доставки почты» нажмите кнопку OK кнопку.

Шаг 4: Удалите исходный файл данных по умолчанию, щелкнув, чтобы выбрать исходный файл данных по умолчанию, и нажав кнопку Удалить кнопку.

Шаг 5. В появившемся диалоговом окне нажмите кнопку Да кнопку.

Шаг 6: нажмите Закрыть для выхода из диалогового окна «Параметры учетной записи».
Затем исходный файл данных по умолчанию удаляется из вашего Microsoft Outlook.
Примечание. Вы не можете удалить файл данных учетной записи Exchange, даже если это не файл данных по умолчанию, пока вы не удалите учетную запись Exchange на E-mail вкладка в диалоговом окне "Настройка учетной записи".

Со временем в Outlook может накопиться большое количество лишних элементов, нагружающих интерфейс и память компьютера. Вы можете удалять их по отдельности или стереть все сразу, избавившись от учётной записи или самой программы.
Удаление программы
Удалить программу можно с помощью стандартных средств Windows. Учтите, что для полного удаления Outlook будет необходимо отдельно отключить учётную запись, иначе при повторной установке все данные восстановятся. Отключение учётной записи описано в следующем пункте этой статьи.
-
Запустите панель управления компьютером через меню «Пуск».

Открываем панель управления

Переход к пункту «Удаление программ»

Нажимаем кнопку «Удалить»
Отключение учётной записи
-
Закройте Outlook, перед тем как перейти к удалению.


Открываем раздел Outlook в панели управления

Нажимаем кнопку «Показать»

Выбираем учётную запись и нажимаем кнопку «Удалить»
Отключение аккаунта
Отключить один из привязанных к Outlook почтовых ящиков можно в самой программе. Действия будут описаны для программы, выпущенной в 2010 году, и её более новых версий.
-
Разверните меню «Файл». В нём находятся все функции по настройке аккаунтов и учётных записей.

Открываем меню «Файл» – «Сведения»

Нажимаем кнопку «Настройка учётных записей»

Выбираем почтовый ящик и нажимаем кнопку «Удалить»
Удаление элементов
Удаление таких элементов в Outlook, как календарь, папка, задача и т. п., осуществляется при помощи контекстного меню, вызываемого правой клавишей мышки. Открыв такое меню, выберите в нём пункт «Удалить» и подтвердите действие.

Кликаем по кнопке «Удалить»
Также удалить элементы можно с помощью клавиши Delete на клавиатуре, предварительно выделив их. Для быстрого выделения всех элементов используйте сочетание Ctrl+A, которое отметит все элементы внутри активного раздела.
Удаление писем и их дубликатов

Выбираем письмо и нажимаем кнпоку «Удалить»

Удаляем дубликаты, используя программу Outlook Duplicate Items Remover
Видео: очистка Outlook
Очищение папки

Нажимаем кнопку «Очистить папку»
Дублирование удалённых писем
Ошибка, при которой удалённые письма дублируются в папке «Удалённые», возникает из-за бага, появление которого связано с использованием почты от mail с протоколом IMAP. Чтобы избавиться от него, проверьте, правильно ли внесены настройки IMAP, сравнив их с данными, предоставленными на официальном сайте компании mail. Если информация совпала, а письма по-прежнему дублируются, то удалите почту и добавьте её заново, используя протокол POP.
Восстановление удалённой папки
- Удалённая папка перемещается в папку «Удалённые». Чтобы её восстановить, найдите её в списке и, кликнув по ней правой клавишей мыши, выберите вариант «Переместить».

Выбираем функцию «Переместить»

Выбираем, куда восстановить папку
Восстановление удалённых из программы элементов
- Если вы удалили папку из папки «Удалённые», то возможности восстановить её, в отличие от других элементов, уже не будет. Но элементы, которые в ней находились, до сих пор можно вернуть, кликнув по кнопке «Восстановление удалённых элементов с серверов», которая появляется, когда вы находитесь в папке «Удалённые».

Нажимаем на кнопку «Восстановление удаленных элементов с сервера»

Указываем, какие удаленных элементы восстановить
Выход из группы
Чтобы выйти из общественной переписки, созданной для одновременного общения между несколькими людьми, достаточно перейти к нужной группе и, развернув блок «Участники», нажать кнопку «Отменить подписку». После этого вы будете исключены из группы и перестанете получать письма, рассылаемые пользователям, состоящим в ней.

Нажимаем кнопку «Отменить подписку»
Очищение Outlook позволяет упростить работу с программой. Стёртые элементы можно восстановить из папки «Удалённые» или с сервера. Для сброса параметров используется выход из учётной записи и почтового ящика. При удалении самой программы некоторые упоминания о ней остаются в памяти компьютера, поэтому при повторной установке Outlook их можно будет частично восстановить.
Читайте также:

