Удалить пустые строки в excel внизу google docs
Обновлено: 05.07.2024
При составлении таблиц в Microsoft Excel и работе с формулами часто образуются пустые строки, которые проблематично убрать. В данной статье будут описаны самые распространенные методы их удаления.
Как НЕ НАДО удалять пустые строки в Excel
Удаление пустых строк не рекомендуется выполнять через раздел «Найти и выделить». Данная команда удаляет сразу всю строку, в которой есть пустоты. В таком случае ячейки с нужной информацией также пропадут. Инструмент «Найти и выделить» актуален, когда пустой получилась целая строчка в таблице, и ее необходимо удалить. В такой ситуации необходимо проделать следующие шаги:
- Выделить пустую строчку с помощью мыши.
- Перейти в раздел «Найти и выделить».
- Кликнуть по пункту «Перейти к специальному».
- Нажать ЛКМ по слову «Пробел». После этого пустота должна исчезнуть, и таблица преобразится.
В Эксель пустые строки могут удаляться посредством сортировки таблицы либо установления фильтра. Однако такой способ также может привести к полному удалению строки с заполненными ячейками. Причем пострадать могут и соседние строчки или столбцы.
Обратите внимание! В Excel нельзя удалять пустые строки, выбирая отдельные ячейки в таблице во избежание потери важной информации. Лучше воспользоваться другими методами, которые будут описаны далее.
Формула для удаления пустых строк в Excel
Как удалить пустые строки в Excel с помощью Power Query
Power Query — это специальный инструмент, который присутствует в версиях Excel, начиная с 2013 года.
Важно! Такой инструмент изменяет форматирование таблицы, заливку ячеек, их размер, ориентацию.
Чтобы удалить пустые ячейки в таблицы, необходимо выполнить несколько простых шагов по алгоритму:
- Выделить манипулятором строчку или столбик, в котором есть пустоты, требующие деинсталляции.
- В интерфейсе Excel сверху перейти в раздел «Данные».
- В графе открывшихся параметров кликнуть по кнопке «Получить данные».
- В меню контекстного типа нажать по строке «Из других источников» и далее выбрать вариант «Из таблицы/диапазона». Теперь откроется небольшое меню, где надо поставить галочку рядом с параметром «Таблица с заголовком» и щелкнуть по «ОК».
- Изучить интерфейс открывшегося редактора Power Query.
- Кликнуть ЛКМ по кнопке «Удалить строки» в верхней части раздела.
- В контекстном меню нажать по «Удалить пустые строки».
- Щелкнуть по кнопке «Закрыть и загрузить».
- Проверить результат. После проделывания вышеизложенных манипуляций окно редактора должно закрыться, и в таблице пропадут пустые ячейки.
Дополнительная информация! После реализации рассмотренного способа формат отображения дат и чисел в таблице изменится.
Как удалить строки, если ячейка в определенном столбце пуста
После построения в некоторых столбцах таблицы могут появиться единичные пустые ячейки. От них легко избавиться методом пробелов, рассмотренного в начале статьи. В данной ситуации такой способ деинсталляции можно применить. Действовать нужно следующим образом:
- Нажать ПКМ по названию столбика, в котором есть пустоты.
- В контекстном меню нажать на «Выделить» и в следующем окне указать «Пустые ячейки». После закрытия окошка в выбранном столбце выделятся только пустоты, а ячейки с информацией останутся незатронутыми.
- Щелкнуть ПКМ по любой выделенной ячейки и нажать по строчке «Удалить». Откроется небольшое окно, в котором надо поставить тумблер напротив поля «Строки», а затем кликнуть «ОК».
- Проверить результат. Строчки, в которых присутствовали пустые ячейки, должны полностью деинсталлироваться из таблицы. Как и говорилось выше, минус метода в том, что ячейки с информацией также удалятся.
Как удалить лишние строки под данными или скрыть их
В процессе заполнения таблицы в Excel часто появляются пустые строки, в которых, на самом деле, прописана скрытая информация. Лишние ячейки возможно удалить следующим образом:
- Выделить пустую ячейку ЛКМ и зажать одновременно кнопки «Ctrl+Shift+End». Данная команда выделит оставшиеся ячейки, в которых на самом деле что-то написано.
- Кликнуть ПКМ по ячейке и в окошке контекстного типа выбрать вариант «Удалить».
- Проверить удалились ли лишние пустоты. Выбранные ячейки со скрытыми данными должны деинсталлироваться, как и в предыдущем методе.
Иногда пользователю не хочется удалять информацию из скрытых ячеек таблицы. В таком случае их можно скрыть. Скрытие строчек в Microsoft Office Excel осуществляется по следующей инструкции:
- Выделить ячейку под последней строкой с данными и зажать «Ctrl+Shift+End» для выделения оставшихся лишних пустот.
- После выделения всех пустот по любой из них надо кликнуть ПКМ и щелкнуть по варианту «Скрыть».
- Можно зажать кнопки «Ctrl+9» для скрытия лишних ячеек.
- Зажать «Ctrl+Shift+9», если пустоты нужно будет опять сделать видимыми.
Как быстро удалить пустые строки в Excel с помощью VBA
VBA — это специальный язык программирования, предназначенный для автоматизации процессов в редакторах Microsoft Office. С его помощью можно будет в кратчайшие сроки удалить пустые ячейки в Excel, скопировав нужный код программы. Для реализации такого способа деинсталляции не обязательно быть программистом. Далее будет рассмотрено несколько команд, реализуемых на VBA в Эксель.
Макрос 1. Удалить пустые строки в выбранном диапазоне
Чтобы ввести макрос в Excel на языке программирования VBA и запустить его, необходимо:
- Переключиться в раздел «Разработчик», находящийся в списке параметров сверху главного меню.
- Кликнуть по кнопке «Запись макроса».
- Скопировать код с изображения выше и ввести его в соответствующее поле.
- Сохранить изменения нажатием на «ОК».
- Для запуска программы необходимо перейти во вкладку «Макросы», выбрать нужный код по названию созданных, выделить диапазон, в котором предстоит удалить пустоты, и кликнуть «ОК».
Важно! Созданный макрос сохранится в Excel, и его не нужно будет вводить каждый раз для выполнения конкретного действия.
Макрос 2. Удалить все пустые строки в Excel
С помощью написанного кода можно деинсталлировать сразу все пустоты, которые находятся на активном листе Эксель. Для этого используется следующий код:

Макрос для удаления всех пустот на рабочем поле листа Excel
Макрос 3. Удалить строку, если ячейка пуста
Это метод пробелов, который был описан выше, реализуемый с помощью кода. Данный способ позволяет удалить всю строку, в которой присутствует одна или несколько пустых ячеек, а также избавиться от лишних строк. Представленный код будет выглядеть так:
Перед запуском любого кода в Excel рекомендуется создать копию своей работы во избежание утери важных сведений в случае допущения ошибки.
Как добавить макрос в свою книгу
Для записи кодов в Excel создается своя книга. Выше был рассмотрен альтернативный метод создания и запуска макросов. Есть еще один способ, который заключается в выполнении следующих шагов:
- Открыть лист, в котором нужно удалить какие-либо ячейки.
- Зажать клавиши «Alt+F11», чтобы запустить встроенный редактор «Visual Basic».
- В графе параметров слева открывшегося окошка нажать по слову «Insert», а затем перейти во вкладку «Module».
- Вставить нужный код программы в отобразившееся окошко.
- Щелкнуть по F5, чтобы проверить код на работоспособность.
- Кликнуть по кнопке «Сохранить» для добавления макроса в свою книгу.
Дополнительная информация! Чтобы активировать созданный макрос в следующий раз, необходимо зайти в книгу, выбрать соответствующую таблицу, зажать «Alt+F8» с клавиатуры, выбрать нужный код и щелкнуть по кнопке «Выполнить».
Как удалить пустые строки в Excel с помощью сортировки
Сортировка данных в таблице помогает удалить пустоты. Данная операция выполняется по алгоритму:
Как удалить пустые строки в Excel с помощью фильтрации
Процесс выполнения поставленной задачи подразделяется на следующие этапы:
Перед выполнением способа фильтрации данных понадобится выделить весь диапазон таблицы, иначе фильтрация будет осуществляться только до первой пустоты.
Обратите внимание! Для деинсталляции пустых ячеек рассмотренным выше способом пользователю потребуется аккуратно отфильтровать каждый столбец в таблице, чтобы не удалить нужную информацию.
Как убрать пустые строки в Excel с помощью выделения группы ячеек
В Эксель есть встроенный инструмент, с помощью которого можно группами выделять ячейки. С его помощью удаление пустот производится по алгоритму:
Как удалить пустые строки в Экселе с помощью вспомогательного столбца
Для деинсталляции пустот рядом с таблицей можно создать столбец, который будет выступать в роли вспомогательного элемента. Это один из самых быстрых и надежных способов удаления. Чтобы реализовать данный метод, требуется выполнить несколько простых манипуляций по пошаговой инструкции:
- Создать справа от исходной таблицы еще один столбик и назвать его, к примеру, «Пустая строка», чтобы не путаться в дальнейшем.
- Записать формулу «Считать пустоты», указав соответствующий диапазон, в котором программа выполнит проверку на наличие пустых строк.
- Когда пустые строчки будут обнаружены, их останется только выделить и деинсталлировать.
Важно! Данная формула выглядит следующим образом: «=СЧИТАТЬПУСТОТЫ(А6:D6)». Вместо букв в скобках указывается диапазон ячеек.
Заключение
Таким образом, существует несколько способов удаления пустых строк в Microsoft Excel, каждый из них актуален для конкретного случая. Чтобы разбираться в теме, необходимо внимательно ознакомиться с вышеизложенной информацией.
На прошлой неделе я делал отчет в котором была информация, с логинами пользователей Active Directory и временем изменения их перемещаемого профиля на RDS ферме, чтобы понять, кто и когда заходил. Сам файл я получил в виде CSV формата, а это означает, что он имел вид строк с разделением ";". Я разделил его по столбцам, все замечательно, но получилось так, что часть строк имела в некоторых ячейках пустоту, и мне их нужно было как-то удалить, чтобы получить список с логином и датами, а лишних у кого даты нет убрать. К счастью в Google таблицах, все это можно сделать встроенными, родными инструментами.
Вот вам пример моего файла, первый столбец полностью забит логинами и пустых ячеек в нем нет, а вот наличие перемещаемого профиля и времени его изменения, есть не у всех и там пробелы, от которых я и избавлюсь.

Магия использование фильтров в Google Таблицах
Наверняка все помнят в Exel фильтры, они так же присутствуют в Google Sheets. Создайте одну пустую строку в самом верху вашей таблицы и выделите потом нужную вам колонку с данными, у меня это будет третий столбец с датой. Далее вы нажимаете кнопку "Фильтры" и выбираете "Создать новый фильтр".

Далее приступаем к настройке фильтра, нажимаем сбросить все выделенное и выставляете галку только на пункте "(Пустые)" и нажимаем "Ок".

Далее вы получаете документ с пустыми строками, которые просто нужно удалить через контекстное меню.

Теперь снова открываем настройки фильтра и выбираем все значения, через кнопку "Выбрать все".

На выходе мы получили прекрасно отформатированный, читабельный и без пустых ячеек файл, с которым уже можно удобно работать. Согласитесь, что это очень удобный встроенный инструмент по удалению пустых строк и ячеек в Google таблицах.
Основной пакет служебных программ Google для офиса, состоящий в основном из документов, листов и слайдов, был выпущен в 2005 и 2006 годах и с тех пор завоевал лояльность миллионов пользователей по всему миру. Пакет Google предлагает бесплатную, но мощную облачную альтернативу пакету продуктов Microsoft Office. Три флагманских приложения не совсем подходят к мощности и функциональности пакета Microsoft Office для повышения производительности, но для большинства пользователей эти три продукта представляют собой «достаточно хорошее» промежуточное звено между другими бесплатными заменами Office и самим Office. Возможно, самый мощный аргумент в пользу продаж приложений Google заключается в том, что вы получаете все возможности облачного решения, стоящего за приложениями. Пакет Google был спроектирован с самого начала с совместной работой и облачным хранилищем как неотъемлемыми частями проекта, в то время как эти функции очень запоздали для продуктов Microsoft. Это делает совместное редактирование, комментирование и совместное редактирование с другими пользователями проще, используя продукты Google.
Google Sheets является грубым эквивалентом Microsoft Excel, и хотя он не может напрямую конкурировать между собой по функциональности с устаревшим приложением Microsoft, Sheets позиционирует себя как мощный инструмент для работы с электронными таблицами, способный сбалансировать бюджеты, выполнять уравнения и отслеживать данные в в реальном времени Многие из функций Excel реплицируются или отражаются внутри листов, что позволяет легко перейти от производительного пакета Microsoft к собственным предложениям Google. Пользователи с базовыми электронными таблицами (без пользовательских макросов или элементов дизайна) могут фактически напрямую импортировать свои файлы Excel в таблицы без каких-либо проблем или сбоев.
Одна из проблем, с которой пользователи электронных таблиц сталкивались с самого начала и, вероятно, всегда будут возникать, заключается в том, что в процессе импорта и сортировки данных из нескольких источников (одна из многих задач, в которых великолепно работают электронные таблицы), нет ничего необычного в том, что случайные пустые ячейки, строки и столбцы для отображения внутри документа. Хотя эта проблема легко решается на небольших листах, где вы можете просто удалить строки вручную, это огромная проблема, когда она возникает в больших документах.
Тем не менее, удаление этих пробелов происходит быстро и легко, если вы знаете правильные шаги. В этой статье я покажу вам, как удалить все пустые строки и столбцы в документе Google Sheets с помощью автофильтра.
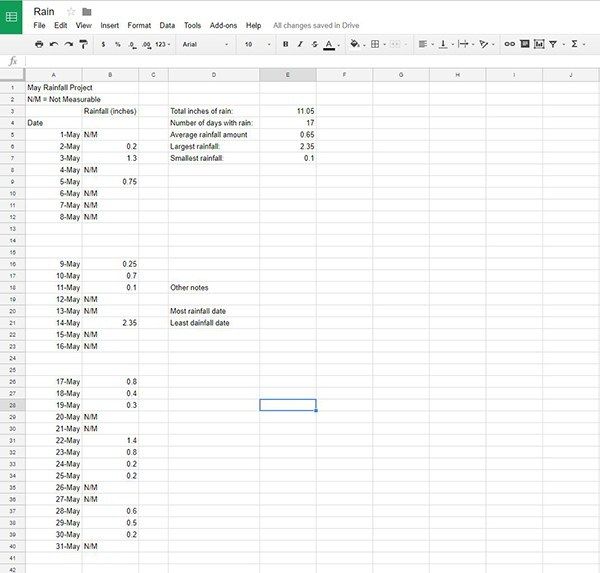
Настройка автофильтра
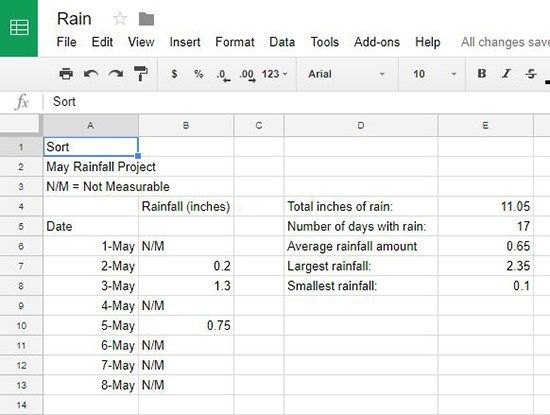
Что хорошо в автофильтрах, так это то, что они могут использоваться для различных методов сортировки. На самом деле, они достаточно мощные, чтобы сортировать и помещать все пустые ячейки в нижнюю или верхнюю часть таблицы. Начните с открытия электронной таблицы, содержащей пустые строки и столбцы, которые вы хотите удалить из документа. Как только документ откроется, добавьте новую строку в самый верх вашей электронной таблицы. В первой ячейке (A1) введите любое имя, которое вы хотите использовать в качестве фильтра. Это будет ячейка заголовка для фильтра, который мы собираемся создать. После создания новой строки найдите значок «Фильтр» в командной строке в Google Sheets. Это изображено ниже; его общий вид похож на перевернутый треугольник с линией, идущей внизу, как стакан мартини.
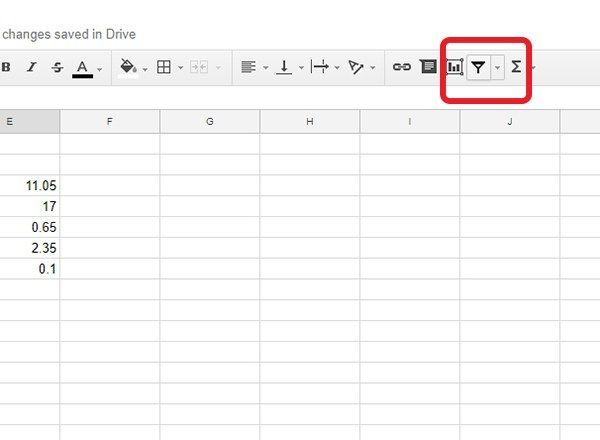
Нажатие на эту кнопку создаст фильтр, который по умолчанию выделит несколько ваших клеток зеленым цветом в левой части панели. Поскольку мы хотим, чтобы этот фильтр распространялся на весь наш документ, щелкните небольшое выпадающее меню рядом со значком фильтра. Здесь вы увидите несколько вариантов смены фильтров. В верхней части списка выберите «Создать новый вид фильтра».
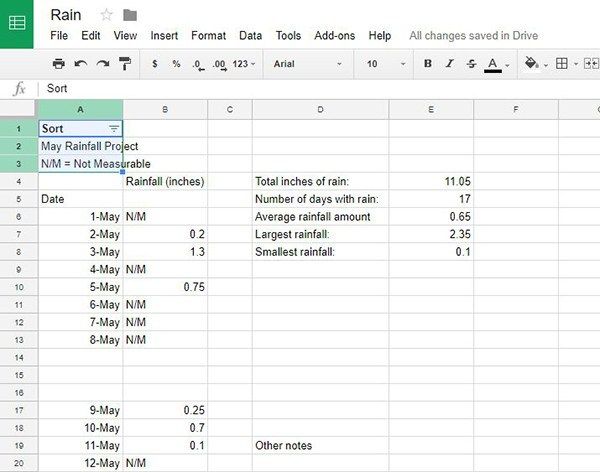
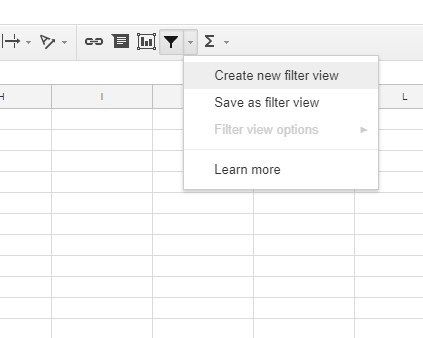
Использование автофильтра для перемещения пустых ячеек
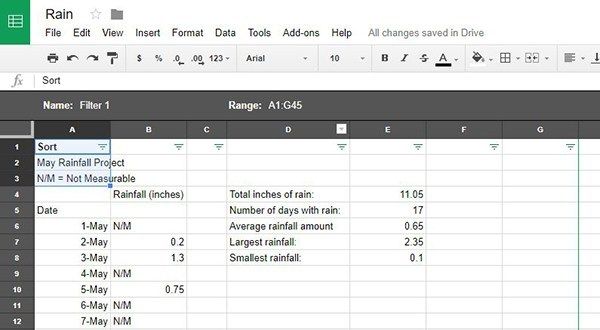
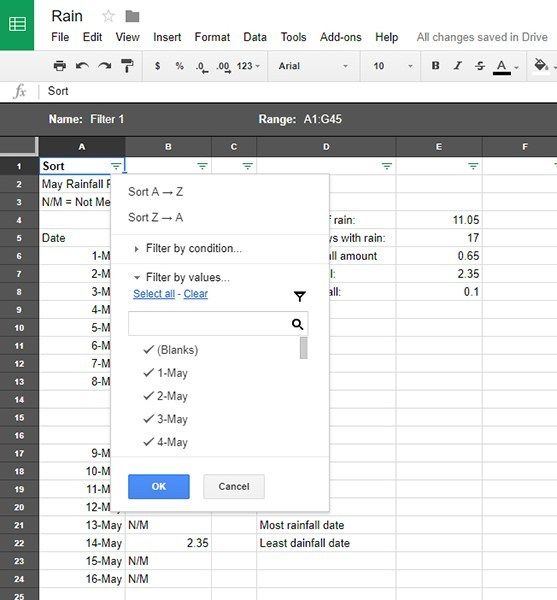
Удаление пустых ячеек
Как только ваши пустые ячейки будут перемещены в нижнюю часть вашей электронной таблицы, удалить их так же просто, как удалить любую другую ячейку. С помощью мыши выделите и выделите пустые ячейки таблицы, которые были перемещены в конец документа. В зависимости от количества пустых ячеек и рабочей области вашей электронной таблицы, вам может потребоваться немного уменьшить масштаб экрана, чтобы увидеть больше окружающей области (большинство браузеров, включая Chrome, позволяют изменять масштаб с помощью клавиш Ctrl / Cmd и кнопки + и -; вы также можете удерживать нажатой клавишу Ctrl / Cmd и использовать колесо прокрутки на мыши или сенсорной панели). Нажмите и удерживайте, чтобы выбрать окружающие пустые ячейки, и проведите мышью по каждой ячейке.
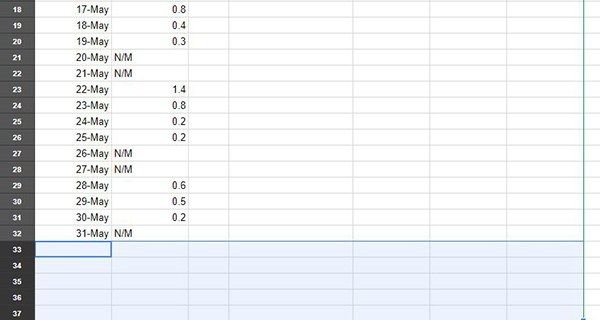
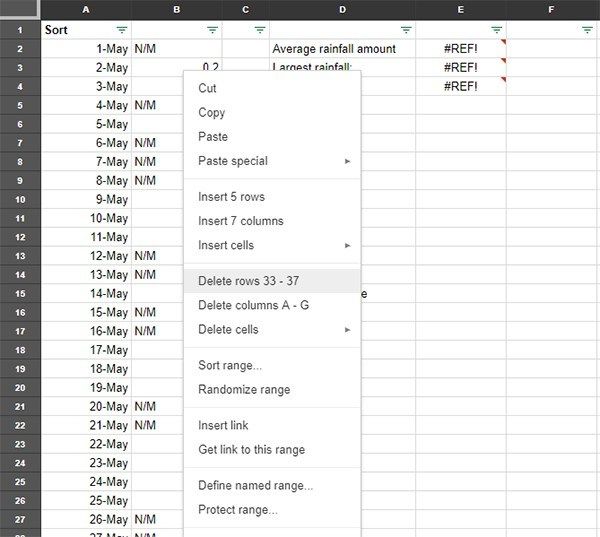
Реорганизация вашей таблицы
Теперь, когда вы удалили поврежденные пустые ячейки, вы можете реорганизовать свою электронную таблицу в обычном порядке. Если щелкнуть ту же самую кнопку меню с тремя линиями из предыдущего фильтра, вы сможете упорядочить ее только в алфавитном или обратном алфавитном порядке, есть еще один вариант сортировки: отключение автофильтра. Для этого нажмите кнопку меню треугольника рядом со значком автофильтра внутри листов. Внутри этого меню вы увидите опцию для вашего фильтра (называемую «Фильтр 1» или любой другой числовой фильтр), а также опцию «Нет». Чтобы отключить фильтр, который вы применяли ранее, просто выберите «Нет» из этого меню. Ваша таблица вернется в нормальное состояние, как по волшебству, но без пустых ячеек, которые вы удалили ранее.
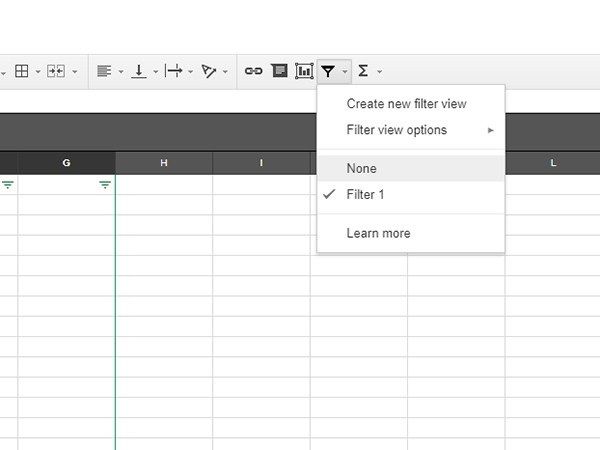
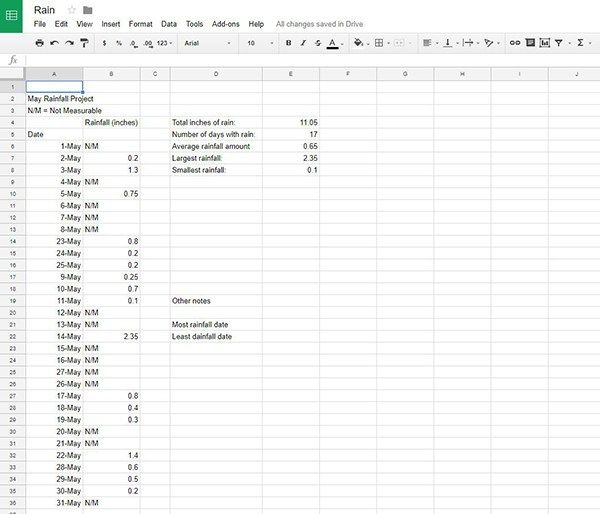
Сообщите нам ваш любимый метод в комментариях ниже для удаления пустых ячеек из Google Sheets!
У нас есть много других статей для пользователей Google Sheets, таких как наш учебник о том, как фильтровать по цвету ячеек, как скрывать ячейки, как блокировать ячейки, как использовать сводные таблицы и как менять столбцы.
Пустые строки часто неизбежны при работе с большими объемами данных. Удаление их может быть неудобным, особенно если они беспорядочно разбросаны по листу. К счастью, есть простые способы решения этой проблемы.
В этой статье мы покажем вам, как избавиться от лишних строк в Google Таблицах.
Простое удаление вручную
Если количество строк, которые у вас есть на вашем листе, все еще управляемо, самым простым решением для избавления от любых пустых строк было бы просто удалить их вручную. Это так же просто, как щелкнуть крайний левый раздел строки, тем самым выбрать его полностью, щелкнуть правой кнопкой мыши, а затем выбрать удалить строку.
Можно выбрать несколько строк, просто щелкнув и перетащив крайнюю левую сторону, или удерживая клавишу CTRL, щелкая каждую строку по отдельности. После того, как вы закончите выбирать, какие строки вы хотите удалить, просто щелкните правой кнопкой мыши, как указано выше, затем выберите Удалить выбранные строки.
Использование фильтров данных для поиска пустых строк
Чтобы иметь возможность использовать фильтры данных, у вас должна быть хотя бы одна строка в верхней части листа, которая может использоваться в качестве критерия для выбора. Например, если у вас есть набор имен, номеров телефонов и адресов, самая верхняя строка должна быть помечена как имя, номер телефона и адрес соответственно. Это создает привязку, которая позволяет вам выбирать, какие данные отображать.
Создав строку категории, вы можете использовать фильтрацию данных, выполнив следующие действия:
Сортировка данных для поиска пробелов
Если создание категорий для вашего набора данных окажется неудобным или непрактичным, тот же процесс можно выполнить с помощью сортировки. Сортировка выполняется так же, как и фильтрация, только не перемещаются строки, а данные в ячейках. Это означает, что чаще всего ваши новые данные не будут в той же строке, что и до сортировки.
Если это не представляет для вас проблемы, вы можете найти пробелы, выполнив следующие действия:
- Выделите весь лист.
- Щелкните Данные, затем выберите Диапазон сортировки.
- Сортировка пробелов будет проще, если вы будете использовать для сортировки более одного столбца. Для этого нажмите Добавить еще один столбец сортировки.
- Щелкните радиал от Я до А справа от параметра Сортировать по, затем щелкните Сортировать.
- Теперь на листе должны отображаться пустые строки. Теперь вы можете легко выбрать и удалить их вручную.
Как уже было сказано, нет никакого способа вернуть лист в его прежнее расположение, как это можно сделать с помощью фильтрации. При отмене сортировки будут восстановлены пустые строки. Если бы вы все равно собирались отсортировать лист, это было бы хорошо. Но если вы хотите сохранить прежнее расположение, придерживайтесь фильтрации.
Знание правильных шагов
Удаление пустых строк на листе, даже если оно содержит тысячи записей, просто, если вы знаете правильные шаги. Мы показали вам несколько простейших способов решить эту задачу без особых хлопот.
Есть ли у вас еще какие-нибудь советы, как избавиться от лишних строк в Google Таблицах? Поделитесь своими мыслями в разделе комментариев ниже.
Читайте также:

