Удалить скрытые имена в excel
Обновлено: 06.07.2024
При помощи данного инструмента можно не просто просматривать всю полную информацию обо всех именах в книге (видимость имени, область действия, ссылка на диапазон или формула), но и изменять эту информацию, а так же удалять выбранные имена и добавлять новые, включая динамические имена. Основная особенность данной команды состоит в том, что она позволяет просмотреть информацию о скрытых именах и изменять свойства сразу нескольких имен. Стандартными методами Excel это сделать нельзя. Так же можно удалить только выделенные имена или массово изменить параметры имен, например видимость, область действия, имя или формулу.
Для большего удобства можно отбирать имена только с нужной областью действия и искать имена по содержанию введенного в поле Найти текста.
В основном поле списка отображаются имена, содержащиеся в активной книге и информация о них: непосредственно имя, область действия, видимость, диапазон. В этом же поле можно выбрать одно или несколько имен и произвести действия с выбранными: удалить, изменить видимость, изменить область действия (при возможности), изменить диапазон/формулу для имени. Для этого необходимо выделить нужные имена, в правой части формы выбрать необходимые действия и нажать кнопку "Подтвердить изменения". При этом надо учитывать, что не каждое имя и не с каждого листа может быть изменено. Имена на защищенных листах не могут быть изменены.
В правой части формы всегда отображаются данные об одном(первом из выбранных в списке) имени, даже если выбрано несколько имен.
Если имен много, то можно просматривать имена по области их действия при помощи выпадающего списка в верхней части формы и искать имена по названию при помощи специального поля вверху формы.
Чтобы изменить любое из имен(или несколько) необходимо выбрать имя в основном списке(проставить галочку напротив этого имени), в правой части формы выбрать необходимые изменения и нажать кнопку Подтвердить изменения.
- Изменить имя - задается новое имя для именованного диапазона. После нажатия кнопки Подтвердить изменения имя будет изменено на заданное. При этом происходит проверка введенного значения на правила именования. Если выделено несколько имен - то изменить их имена на заданное можно только в том случае, если все имена расположены в разной области видимости(например, если выделено три имени, то одно должны быть с областью действия Лист1, другое - Лист2, третье - Лист3 или Книга).
- Изменить видимость - после нажатия кнопки Подтвердить изменения видимость выбранных имен будет изменена на указанную
- Изменить область действия - после нажатия кнопки Подтвердить изменения для выбранных имен будет изменена область действия на выбранную. Например, можно выбрать несколько имен с областью действия только на листе(листы могут быть разными) и указать новую область действия - Книга, чтобы имена работали на всех листах.
- Изменить диапазон/формулу - для изменения формулы или диапазона имени необходимо выделить имя, перейти в поле "Диапазон имени/формула", сделать там необходимые изменения и нажать Подтвердить изменения. Изменения могут не примениться, если новая формула или диапазон будут содержать ошибки.
ДЕЙСТВИЯ С ИМЕНАМИ
-
Заменить имена в формулах на диапазоны - по нажатии все отмеченные именованные диапазоны во всех формулах будут заменены на формулы и ссылки, из которых состоит диапазон. К примеру если на листе записана формула: =ИНДЕКС( _магазины ;3;1) , то после выполнения данной команды имя будет заменено и формула будет выглядеть так: =ИНДЕКС( Лист1!$A$1:$A$25 ;3;1) .
Заменяются имена только на тех листах, на которых эти имена могут быть применены(определяется областью действия). Если область действия Книга, то замена будет произведена на всех листах книги.
Записать имена на новый лист - по нажатии будет создан новый лист, на который будут записаны все имена в книге и их свойства: Имя, Область действия, Видимость и Диапазон.
Добавить новое имя - добавляет новое имя на лист. По нажатии появится форма добавления имени:
Имя диапазона - задается имя для создаваемого диапазона. Не должно содержать пробелы и иные знаки препинания, использование которых недопустимо в именах. При использовании подобных символов они будут удалены.- Тип - задается тип имени: обычный или динамический. В поле Значения диапазона указывается диапазон ячеек, из которых будет создано имя. При задании обычного имени все ячейки будут использованы, включая пустые. При задании динамического - имя будет создано на основе формулы, которая отбирает значения от первой ячейки указанного диапазона, до последней заполненной. Такое имя будет расширяться вместе с добавлением в диапазон новых ячеек.
- Видимость диапазона - задается видимость. Можно создать либо обычное видимое имя, либо скрытое. Скрытое имя можно использовать так же, как и простые, но увидеть его или удалить стандартными средствами Excel уже не получиться.
- Область действия - задается область действия для имени. Если область действия один лист - то имя будет доступно в формулах исключительно на этом листе. Если же задать область действия книга - имя будет доступно со всех листов книги, независимо от того, на котором оно создано.
РЕЖИМЫ ПРОСМОТРА И ВЫДЕЛЕНИЯ
-
- выделяет все имена. Команда только выделяет имена в поле для произведения над ними дальнейших действий.
- переключает режим выбора имен по одному. При нажатии будет возможно выбрать только одно имя из списка.
- переключает режим выбора имен по несколько. При нажатии будет возможно выбирать файлы в любом порядке.
- по нажатии в поле будут показаны лишь имена с областью действия на активном листе и в книге. Может пригодиться, если имен много и необходимо посмотреть только те, что действуют для активного листа.
- по нажатии в поле будут показаны лишь имена с областью действия не на активном листе и в книге. Может пригодиться, если имен много и необходимо посмотреть только те, что действуют на других листах, кроме активного.
Здравствуйте. Рад представить Вам пошаговую инструкцию по удалению скрытых имен в Экселе. Вы возможно сталкивались с ситуацией, когда при копировании листа в книге Excel возникала ошибка, которая сообщает что Имя уже существует и нужно либо выбрать новое, либо использовать тоже. Хорошо если таких ошибок 2 - 3, а если их несколько сотен или тысяч, тогда никакого терпения не хватит нажимать ОК. Используя рекомендации, представленные ниже, Вы избавитесь от ошибки навсегда! Итак, приступим:
1. Создание макроса DeleteHiddenNames.
Встроенной функции в Excel для решения этой проблемы я не нашел, зато есть замечательный макрос, с помощью которого мы от нее избавимся. Сначало надо зайти в редактор макросов, для этого запустите Excel, откройте файл с проблемой и нажмите ALT+F11. Откроется Microsoft Visual Basic for Applications, далее заходим в меню Insert и выбираем Module.
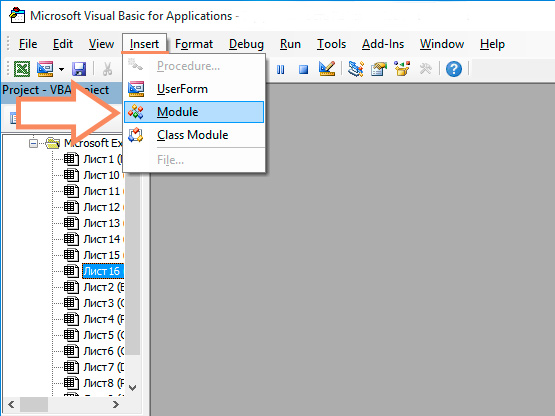
Открывается окно модуля. Туда Вы должны вставить следующий код макроса:
Sub DeleteHiddenNames()
Dim n As Name
Dim Count As Integer
On Error Resume Next
For Each n In ActiveWorkbook.Names
If Not n.Visible Then
n.Delete
Count = Count + 1
End If
Next n
MsgBox "Скрытые имена в количестве " & Count & " удалены"
End Sub
Выглядеть это должно в результате следующим образом:

Отлично. Макрос мы создали, теперь нам осталось его применить.
2. Использования макроса для удаления скрытых имен в Excel.
Переключаемся назад на нашу Эксель книгу, переходим в меню Вид, там выбираем блок Макросы и в нем нажимаем на меню Макросы.

В открывшемся меню выбираем макрос DeleteHiddenNames и нажимаем кнопку выполнить.

Читайте также:

