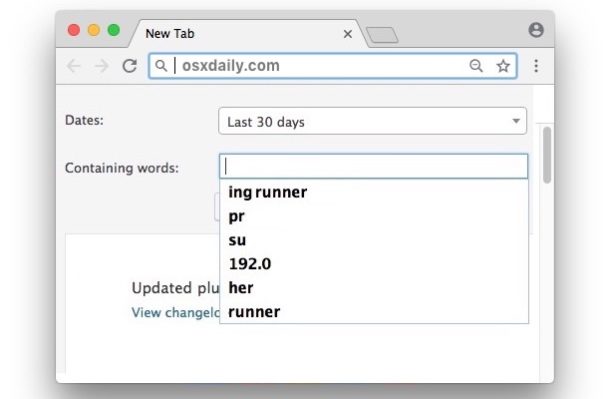Удалить сохраненные слова в браузере гугл
Обновлено: 07.07.2024
Браузер Google Chrome имеет множество функций, позволяющих пользователям сэкономить время при серфинге в Сети. Одна из них – функция автоматического заполнения форм, которая запоминает текст, введенный на странице, и подставляет его в аналогичное поле ввода другой веб-формы. Безусловно, функция очень удобная и практичная, однако в некоторых случаях может понадобиться выборочно удалить введенные данные, например, если вы хотите что-либо скрыть от посторонних глаз, или, скажем, вводимые данные изменились (поменяли номер телефона). Давайте вместе разберемся, как удалить запомненный браузером текст.
Удаляем данные автозаполнения
Непосредственно в форме
Открываем в браузере сайт с нужной формой и ставим курсор в поле, где была сохранена история. Ждем, пока Chrome не начнет предлагать выбрать необходимое значение из списка сохраненных ранее. Переходим в список, на нужный элемент и нажимаем комбинацию клавиш «Shift + Delete». Выбранный элемент будет удален из списка автосохранения.
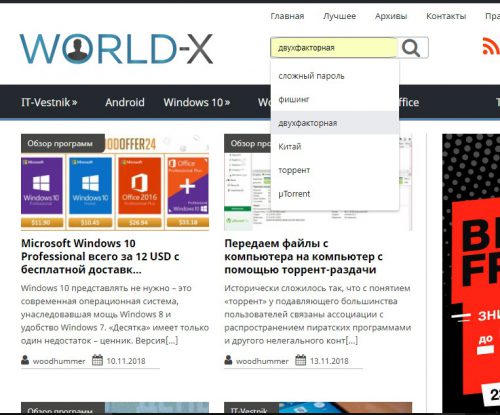
Полная очистка автозаполнения в настройках
Если вы хотите полностью удалить все сохраненные вводимые данные, сделать это можно в настройках браузера. Открываем одноименный пункт в главном меню (или вводим в адресной строке chrome://settings/), и в самом низу открывшейся страницы щелкаем пункт «Дополнительные».
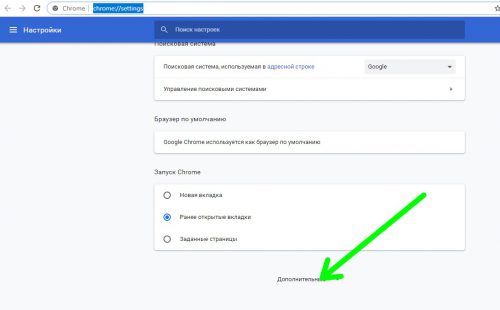
В разделе «Конфиденциальность и безопасность» щелкаем пункт «Очистить историю».
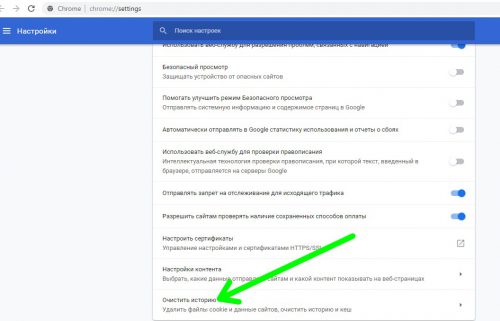
Отмечаем чекбокс «Данные для автозаполнения» и жмем кнопку «Удалить данные».
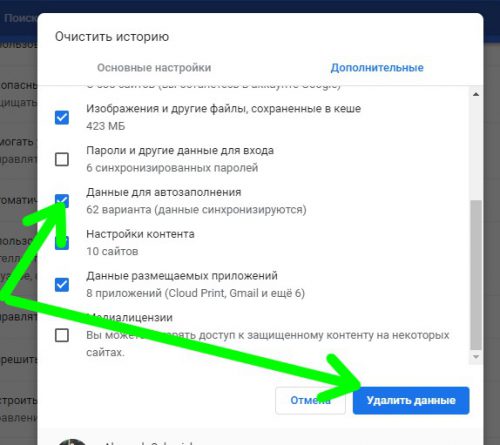
Отключение функции автозаполнения форм
Если вы регулярно очищаете данные автозаполнения, и к тому же заботитесь о конфиденциальности серфинга, описанную функцию лучше вообще отключить. Для этого в настройках браузера щелкаем пункт «Адреса и другая информация».
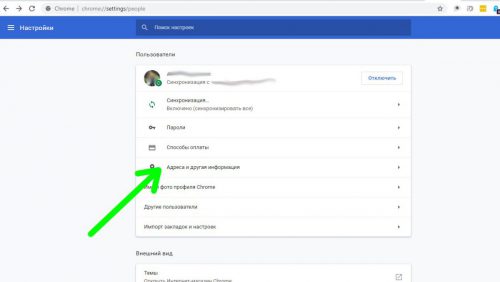
Отключаем пункт сохранения и автоподстановки.
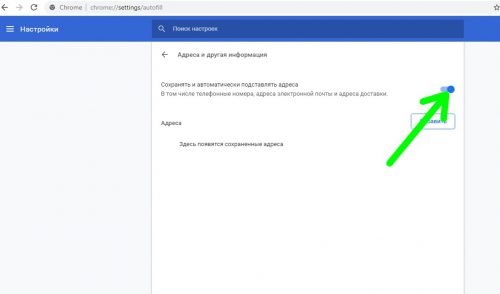
Вместо послесловия
Автоматическое сохранение форм в Google Chrome с их последующей подстановкой – удобная функция браузера, но иногда сохраненные данные бывает нужно удалить. Как мы с вами убедились, сделать это можно достаточно просто. Надеемся, с дальнейшими обновлениями браузера, использование описанной функции станет еще удобнее.
Автозаполнение Google Chrome предназначено для экономии времени. Оно заполнит ваше имя, адрес и платежные реквизиты в корзинах покупок, а также позволит вам быстро войти на ваши любимые сайты, автоматически введя имя пользователя и пароль.
Как настроить автозаполнение Google Chrome
- Чтобы использовать функцию автозаполнения Chrome, вам сначала нужно убедиться, что она настроена на сохранение правильных данных. Автозаполнение может использоваться для сохранения паролей, платёжных реквизитов, адресов и других форм контактных данных.
- Вы можете получить доступ к этим настройкам, щелкнув значок меню с тремя точками в правом верхнем углу окна Chrome. В раскрывающемся меню выберите пункт Настройки .
- В меню настроек Chrome выберите категорию автозаполнение . Выберите пункты Пароли , Способы оплаты или Адреса и другое , чтобы получить доступ к определенным настройкам автозаполнения для этих категорий, а также добавить или удалить сохранённые данные.
- В разделе Пароли вы сможете включить и изменить встроенный менеджер паролей Chrome. Пароли, которые вы ранее сохраняли, будут перечислены в разделе Сохранённые пароли .
- Если вы хотите, чтобы эта функция работала автоматически, приглашая вас к автозаполнению форм на разных сайтах, убедитесь, что включен слайдер предложение сохранить пароли. Вы также можете включить автоматический вход на сохраненные веб-сайты, убедившись, что ползунок автоматического входа включен.
- В меню Способы оплаты вы можете получить доступ к сохранённым вариантам оплаты. Если вы хотите включить эту функцию (и разрешить сайтам проверять, включена ли эта функция), убедитесь, что ползунки находятся в нужном положении.
- Для получения адресов, телефонных номеров и других типов контактных данных вам нужно будет получить доступ к меню Адреса и многое другое из меню настроек Chrome. Отсюда список сохраненной вами информации будет виден под перечисленными категориями. Если вы хотите включить этот параметр, убедитесь, что ползунок Сохранить и заполнить адреса включен.
Удаление существующих данных
Существует несколько способов удаления данных автозаполнения в Google Chrome. Например, вы можете удалить определенную часть сохраненных данных, например сохраненный пароль или адрес, что вы можете сделать в меню настроек Chrome. Вы также можете удалить все сохраненные данные автозаполнения из своего профиля Chrome.
Когда вы вводите текст в поисковое поле или форму на веб-странице, Google Chrome автоматически запоминает его. Эта замечательная функция позволяет экономить время при повторном запросе или вводе данных, но она же снижает уровень конфиденциальности, ибо введенный текст смогут просмотреть все, кто получит доступ к компьютеру. Впрочем, пользователь может легко скрыть оставленные следы, удалив компрометирующие данные выборочно или все сразу.
Но открытость данных не единственная причина очистки истории ввода, вы можете захотеть удалить запомненный браузером текст, если он будет содержать ошибки, ведь Chrome пока что не научился толком грамматике и орфографии.
В настройках браузера можно удалить всю историю, если хотите стереть только отдельные фрагменты, выполните следующие действия.
Зайдите на веб-страницу с сохраненной историей вводов, установите в поле курсор, а когда браузер предложит выбрать текст из списка, перейдите к ненужному элементу с помощью клавиш-стрелок и нажмите Shift + Del .

Этот способ работает не только в Google Chrome, но и в других браузерах, базирующихся на том же движке — Opera , Vivaldi , Яндекс.Браузер и т.п.
Для удаления всех сохраненных вводов переходим на страницу настроек chrome://settings , внизу жмем «Дополнительные», выбираем опцию «Очистить историю».

В открывшемся окошке переключаемся на вкладку «Дополнительные» и отмечаем пункт «Данные для автозаполнения».

Флажки с прочих чекбоксов снимаем, если не хотим очищать прочие элементы.
Если вы пользуетесь браузером Chrome, то наверняка обратили внимание, что он часто рекомендует вам варианты автозаполнения. В основном они в тему, однако иногда они совершенно не соответствуют контексту или являются устаревшими. Чаще всего они появляются в поисковой строке или различных формах для ввода текста на сайтах, предлагая информацию из другого контекста.

К счастью, существует способ удаления конкретных вариантов автозамены в полях ввода текста, поисковых формах и других участках сайта. Благодаря популярности Chrome он доступен на большинстве десктопных платформ, так что эта инструкция подойдёт пользователям не только macOS, но и Windows, Linux и Chromebook.
Удаляем ненужные фразы для автозаполнения
- Откройте сайт, в котором есть окно ввода с поддержкой автозаполнения
- Начните набирать фразу, чтобы Chrome предложил вам вариант автозаполнения
- Используя стрелки на клавиатуре, выберите из предложенных результатов тот, который вы хотите удалить
- Когда нужный пункт выбран (он будет выделен), нажмите одну из этих комбинаций в зависимости от вашего устройства:
- Mac: Shift + FN + Delete
- Windows: Shift + Delete
- Chrome OS (Chromebook): Alt + Shift + Delete
![]()
На скриншоте выше видно, что в поисковой строке на сайте предлагается большое количество рандомных сочетаний слов и букв, из которых ни одно не имеет отношения к самому сайту и текущей открытой странице. Вместо этого предложения состоят из старых поисковых запросов.
Как удалить или изменить другие данные автозаполнения
Вы можете также изменить данные автозаполнения непосредственно через настройки Chrome. Для этого скопируйте и вставьте в адресную строку Chrome следующее:
После этого нажмите Ввод. На появившейся странице вы можете удалить любые ненужные и устаревшие фразы для автозаполнения (а то и все сразу), а также настроить параметры автозаполнения под себя.
![]()
Читайте также: