Удалить ведущие нули excel
Обновлено: 04.07.2024
Разберем несколько вариантов как можно убрать нули в ячейках в Excel заменив их либо на пустое поле, либо на альтернативные нулю символы (например, прочерк).
Обработка таблиц с числовыми данными практически неотъемлемая часть работы в Excel для многих пользователей программы.
Внешний вид отображения данных также является достаточно важным атрибутом, и если ненулевые значения мы привыкли показывать, то бывают ситуации когда нули визуально лучше не показывать и скрыть.
Обычно в таких случаях нули в таблицах заменяют либо на пустое поле, либо на аналогичные по смыслу символы (к примеру, в виде прочерка).
В зависимости от требуемых задач можно выделить несколько различных начальных условий для подобной замены нулей:
- На всем листе (в каждой ячейке);
- В конкретных (выделенных) ячейках;
- В формулах;
- В сводных таблицах.
Как скрыть нулевые значения в Excel?
Предположим, что у нас имеется таблица с числами (большого размера, чтобы наглядно оценить различие во внешнем виде), где в частности есть достаточно много нулей, и на ее примере попытаемся удалить ненулевые значения:

На всем листе
Если нам нужно убрать нули в каждой без исключения ячейке листа, то перейдем в панели вкладок Файл -> Параметры -> Дополнительно (так как эти настройки относятся в целом к работе со всей книгой):

Далее в блоке Параметры отображения листа (находится примерно в середине ленты) снимем галочку напротив поля Показывать нули в ячейках, которые содержат нулевые значения (по умолчанию галочка стоит и все нули показываются).
Нажимаем OK и в результате исходная таблица приобретает следующий вид:

Действительно, как мы видим таблица стала чуть более наглядной, более удобной для восприятия данных и наше внимание не отвлекается от ненужных деталей.
Важная деталь.
Этот параметр задает скрытие нулевых значений только на выбранном листе.
Если же нужно удалить нули во всей книге, то такую настройку нужно делать для каждого листа:

Определенным неудобством данного способа удаления нулевых значений является безальтернативность вида отображения замены, т.е. вместо 0 всегда будет показываться пустая ячейка.
Частично эту проблему может решить следующий вариант.
В выделенных ячейках
Если нам нужно убрать нулевые значения не во всех ячейках, а только в конкретных, то механизм удаления нулей несколько отличается от предыдущего способа.
Рассмотрим такую же таблицу и в этот раз попытаемся удалить нули из левой части таблицы.
Так как наша задача в удалении именно нуля из записи, то нам нужно в маске прописать как будет выглядеть третий параметр (часть C из маски), а заодно и первый (часть A, положительное число) со вторым (часть B, отрицательное число).
Поэтому, чтобы убрать нули из выделенных ячеек, щелкаем по ним правой кнопкой мыши и в контекстном меню выбираем Формат ячеек -> Число, а далее среди форматов переходим во Все форматы:

В результате получаем:

В формулах
Проблему с нулями в ячейках также можно решить и формульным путем.
Если в ячейке значение вычисляется по формуле, то с помощью функции ЕСЛИ мы можем задать различные сценарии отображения (например, если значение не равно 0, то оставляем значение, а если равно 0, то возвращаем пустое поле или любой другой альтернативный вариант).
Давайте для исходной таблицы пропишем отклонение между периодами с помощью функции ЕСЛИ.
Вместо стандартной формулы =A1-B1 пропишем =ЕСЛИ(A1-B1=0;"-";A1-B1):

Как мы видим теперь в столбце с отклонениями вместо 0 стоят прочерки, чего мы как раз и хотели добиться.
В сводных таблицах
Для начала пусть у нас имеется простая и небольшая таблица с данными (при этом в таблице не все ячейки будут заполнены), на основе которой мы построим сводную таблицу:

Задача удаления нулей из сводной таблицы можно условно разделить на 2 направления:
- Работа с данными как с ячейками листа;
В этом случае мы не делаем разницы между ячейками сводной таблицы и ячейками листа, т.е. можем воспользоваться вышеописанными способами, чтобы скрыть 0. - Работа с данными в сводной таблице.
В этом случае мы работаем не с ячейками листа, а непосредственно со сводной таблицей.
Так как первый вариант мы уже детально разбирали выше, то давайте поподробнее остановимся на втором, в котором также выделим 2 способа, чтобы убрать нули из таблицы:
- С помощью создания фильтров;
- С помощью настройки параметров сводной таблицы.
Рассмотрим оба варианта.
Создание и применение фильтра
Давайте в сводной таблице добавим в качестве фильтра поля, по которым мы хотим скрыть нули (в данном примере это Количество, но в принципе тут может стоят все что угодно).
Теперь щелкаем по значку фильтра для поля Количество и в выпадающем списке снимаем галочку напротив значений 0 или (пусто), тем самым исключив эти значения из отображения:

Как мы видим строки, где находились нулевые значения, скрылись, что нам и требовалось.
Перейдем к следующему варианту.
Настройка параметров сводной таблицы
С помощью настройки параметров сводной таблицы мы также можем удалить нули из ячеек. Во вкладке Работа со сводными таблицами выбираем Анализ -> Сводная таблица -> Параметры -> Макет и формат:

В разделе Формат нас интересует пункт Для пустых ячеек отображать, чтобы убрать нули в сводной таблице, нужно поставить галочку в соответствующем поле и оставить поле справа пустым.
В этом случае получается, что пустые ячейки из исходной таблицы подтянулись в сводную, а уже затем мы задали конкретный формат (пустое поле) для их отображения. В итоге получаем:

Спасибо за внимание!
Если у вас есть вопросы или мысли по теме статьи — обязательно спрашивайте и пишите в комментариях, не стесняйтесь.

При использовании формул в Экселе, в случае, если ячейки, на которые ссылается оператор, пусты, в области расчетов по умолчанию будут стоять нули. Эстетически это не очень красиво выглядит, особенно, если в таблице очень много подобных диапазонов с нулевыми значениями. Да и пользователю труднее ориентироваться в данных по сравнению с ситуацией, если бы подобные области были бы вообще пустыми. Давайте выясним, какими способами можно удалить отображение нулевых данных в Excel.
Алгоритмы удаления нулей
Эксель предоставляет возможность произвести удаление нулей в ячейках несколькими способами. Это можно сделать, как использовав специальные функции, так и применив форматирование. Также существует возможность отключение отображение подобных данных в целом по листу.

Способ 1: настройки Excel
Глобально данный вопрос можно решить, изменив настройки Эксель для текущего листа. Это позволяет сделать абсолютно все ячейки, содержащие нули, пустыми.
-
Находясь во вкладке «Файл», переходим в раздел «Параметры».


После этих действий все ячейки текущего листа, которые содержат нулевые значения, будут отображаться, как пустые.
Способ 2: применение форматирования
Скрыть значения пустых ячеек можно при помощи изменения их формата.
-
Выделяем диапазон, в котором нужно скрыть ячейки с нулевыми значениями. Кликаем по выделяемому фрагменту правой кнопкой мыши. В контекстном меню выбираем пункт «Формат ячеек…».


Теперь во всех областях, которые содержат нулевые значения, будет пусто.

Способ 3: условное форматирование
Для удаления лишних нулей можно также применить такой мощный инструмент, как условное форматирование.
-
Выделяем диапазон, в котором могут содержаться нулевые значения. Находясь во вкладке «Главная», кликаем по кнопке на ленте «Условное форматирование», которая размещена в блоке настроек «Стили». В открывшемся меню последовательно переходим по пунктам «Правила выделения ячеек» и «Равно».




Теперь при условии, если значение в ячейке будет нулевым, то оно будет невидимым для пользователя, так как цвет его шрифта сольется с цветом фона.
Способ 4: применение функции ЕСЛИ
Ещё один вариант скрытия нулей предусматривает использование оператора ЕСЛИ.
-
Выделяем первую ячейку из того диапазона, в который выводятся результаты вычислений, и где возможно будут присутствовать нули. Кликаем по пиктограмме «Вставить функцию».





Кстати, если в окне аргументов в поле «Значение если истина» установить тире, то при выводе результата в ячейках с нулевым значением будет не пробел, а прочерк.

Способ 5: применение функции ЕЧИСЛО
Следующий способ является своеобразной комбинацией функций ЕСЛИ и ЕЧИСЛО.
А вот значения следующих двух аргументов оператора ЕСЛИ мы переставляем местами. То есть, в поле «Значение если истина» указываем формулу расчета, а в поле «Значение если ложь» ставим пробел – « ».

Существует целый ряд способов удалить цифру «0» в ячейке, если она имеет нулевое значение. Проще всего, отключить отображения нулей в настройках Excel. Но тогда следует учесть, что они исчезнут по всему листу. Если же нужно применить отключение исключительно к какой-то конкретной области, то в этом случае на помощь придет форматирование диапазонов, условное форматирование и применение функций. Какой из данных способов выбрать зависит уже от конкретной ситуации, а также от личных умений и предпочтений пользователя.

Отблагодарите автора, поделитесь статьей в социальных сетях.

Вы можете сами настроить отображение нулевых значений в ячейке или использовать в таблице набор стандартов форматирования, которые требуют скрывать нулевые значения. Отображать и скрывать нулевые значения можно разными способами.

Потребность отображать нулевые значения (0) на листах возникает не всегда. Требуют ли стандарты форматирования или собственные предпочтения отображать или скрывать нулевые значения, имеется несколько способов реализации всех этих требований.
Скрытие и отображение всех нулевых значений на листе
Выберите Файл > Параметры > Дополнительно.
В группе Показать параметры для следующего листа выберите лист, после чего выполните одно из указанных ниже действий.
Чтобы отображать в ячейках нулевые значения (0), установите флажок Показывать нули в ячейках, которые содержат нулевые значения.
Чтобы отображать нулевые значения в виде пустых ячеек, снимите флажок Показывать нули в ячейках, которые содержат нулевые значения.
Скрытие нулевых значений в выделенных ячейках
Эти действия скрывают нулевые значения в выбранных ячейках с помощью числовых форматов. Скрытые значения отображаются только в панели формул и не печатаются. Если значение в одной из этих ячеек изменится на неосвое число, то значение отобразится в ячейке, а формат значения будет аналогиен общему числовому формату.
Выделите ячейки, содержащие нулевые значения (0), которые требуется скрыть.
Вы можете нажать клавиши CTRL+1 или на вкладке Главная щелкнуть Формат > Формат ячеек.
Щелкните Число > Все форматы.
В поле Тип введите выражение 0;-0;;@ и нажмите кнопку ОК.
Отображение скрытых значений.
Выделите ячейки со скрытыми нулевыми значениями.
Вы можете нажать клавиши CTRL+1 или на вкладке Главная щелкнуть Формат > Формат ячеек.
Для применения числового формата, определенного по умолчанию, выберите Число > Общий и нажмите кнопку ОК.
Скрытие нулевых значений, возвращенных формулой
Выделите ячейку, содержащую нулевое (0) значение.
На вкладке Главная щелкните стрелку рядом с кнопкой Условное форматирование и выберите "Правила выделения ячеек" > "Равно".
В левом поле введите 0.
В правом поле выберите Пользовательский формат.
В поле Формат ячейки откройте вкладку Шрифт.
В списке Цвет выберите белый цвет и нажмите кнопку ОК.
Отображение нулей в виде пробелов или тире
Для решения этой задачи воспользуйтесь функцией ЕСЛИ.

Если ячейка содержит нулевые значения, для возврата пустой ячейки используйте формулу, например такую:
Вот как читать формулу. Если результат вычисления (A2-A3) равен "0", ничего не отображается, в том числе и "0" (это указывается двойными кавычками ""). В противном случае отображается результат вычисления A2-A3. Если вам нужно не оставлять ячейки пустыми, но отображать не "0", а что-то другое, между двойными кавычками вставьте дефис "-" или другой символ.
Скрытие нулевых значений в отчете сводной таблицы
Выберите отчет сводной таблицы.
На вкладке Анализ в группе Сводная таблица щелкните стрелку рядом с командой Параметры и выберите пункт Параметры.
Перейдите на вкладку Разметка и формат, а затем выполните следующие действия.
Изменение отображения ошибки В поле Формат установите флажок Для ошибок отображать. Введите в поле значение, которое нужно выводить вместо ошибок. Для отображения ошибок в виде пустых ячеек удалите из поля весь текст.
Изменение отображения пустой ячейки Установите флажок Для пустых ячеек отображать. Введите в поле значение, которое нужно выводить в пустых ячейках. Чтобы они оставались пустыми, удалите из поля весь текст. Чтобы отображались нулевые значения, снимите этот флажок.
Потребность отображать нулевые значения (0) на листах возникает не всегда. Требуют ли стандарты форматирования или собственные предпочтения отображать или скрывать нулевые значения, имеется несколько способов реализации всех этих требований.
Отображение и скрытие всех нулевых значений на листе
Выберите Файл > Параметры > Дополнительно.
В группе Показать параметры для следующего листа выберите лист, после чего выполните одно из указанных ниже действий.
Чтобы отображать в ячейках нулевые значения (0), установите флажок Показывать нули в ячейках, которые содержат нулевые значения.
Чтобы отображать нулевые значения в виде пустых ячеек, снимите флажок Показывать нули в ячейках, которые содержат нулевые значения.
Скрытие нулевых значений в выделенных ячейках с помощью числового формата
Эти действия позволяют скрыть нулевые значения в выделенных ячейках. Если значение в одной из ячеек станет ненулевым, его формат будет аналогичен общему числовому формату.
Выделите ячейки, содержащие нулевые значения (0), которые требуется скрыть.
Вы можете нажать клавиши CTRL+1 или на вкладке Главная щелкнуть Формат > Формат ячеек.
В списке Категория выберите элемент Пользовательский.
В поле Тип введите 0;-0;;@
Скрытые значения отображаются только в строке формул или в ячейке, если вы редактируете ее содержимое. Эти значения не печатаются.
Чтобы снова отобразить скрытые значения, выделите ячейки, а затем нажмите клавиши CTRL+1 или на вкладке Главная в группе Ячейки наведите указатель мыши на элемент Формат и выберите Формат ячеек. Чтобы применить числовой формат по умолчанию, в списке Категория выберите Общий. Чтобы снова отобразить дату и время, выберите подходящий формат даты и времени на вкладке Число.
Скрытие нулевых значений, возвращенных формулой, с помощью условного форматирования
Выделите ячейку, содержащую нулевое (0) значение.
На вкладке Главная в группе Стили щелкните стрелку рядом с элементом Условное форматирование, наведите указатель на элемент Правила выделения ячеек и выберите вариант Равно.
В левом поле введите 0.
В правом поле выберите Пользовательский формат.
В диалоговом окне Формат ячеек откройте вкладку Шрифт.
В поле Цвет выберите белый цвет.
Использование формулы для отображения нулей в виде пробелов или тире
Для выполнения этой задачи используйте функцию ЕСЛИ.
Чтобы этот пример проще было понять, скопируйте его на пустой лист.
Описание (результат)
Второе число вычитается из первого (0).
Возвращает пустую ячейку, если значение равно нулю
Возвращает дефис (-), если значение равно нулю
Дополнительные сведения об использовании этой функции см. в статье Функция ЕСЛИ.
Скрытие нулевых значений в отчете сводной таблицы
Щелкните отчет сводной таблицы.
На вкладке Параметры в группе Параметры сводной таблицы щелкните стрелку рядом с командой Параметры и выберите пункт Параметры.
Перейдите на вкладку Разметка и формат, а затем выполните следующие действия.
Изменение способа отображения ошибок. В поле Формат установите флажок Для ошибок отображать. Введите в поле значение, которое нужно выводить вместо ошибок. Для отображения ошибок в виде пустых ячеек удалите из поля весь текст.
Изменение способа отображения пустых ячеек. Установите флажок Для пустых ячеек отображать. Введите в поле значение, которое нужно выводить в пустых ячейках. Чтобы они оставались пустыми, удалите из поля весь текст. Чтобы отображались нулевые значения, снимите этот флажок.
Потребность отображать нулевые значения (0) на листах возникает не всегда. Требуют ли стандарты форматирования или собственные предпочтения отображать или скрывать нулевые значения, имеется несколько способов реализации всех этих требований.
Отображение и скрытие всех нулевых значений на листе
В группе Показать параметры для следующего листа выберите лист, после чего выполните одно из указанных ниже действий.
Чтобы отображать в ячейках нулевые значения (0), установите флажок Показывать нули в ячейках, которые содержат нулевые значения.
Чтобы отображать нулевые значения в виде пустых ячеек, снимите флажок Показывать нули в ячейках, которые содержат нулевые значения.
Скрытие нулевых значений в выделенных ячейках с помощью числового формата
Эти действия позволяют скрыть нулевые значения в выделенных ячейках. Если значение в одной из ячеек станет ненулевым, его формат будет аналогичен общему числовому формату.
Выделите ячейки, содержащие нулевые значения (0), которые требуется скрыть.
Вы можете нажать клавиши CTRL+1 или на вкладке Главная в группе Ячейки щелкнуть Формат > Формат ячеек.
В списке Категория выберите элемент Пользовательский.
В поле Тип введите 0;-0;;@
Скрытые значения отображаются только в или в ячейке, если вы редактируете ячейку, и не печатаются.
Чтобы снова отобразить скрытые значения, выделите ячейки, а затем на вкладке Главная в группе Ячейки наведите указатель мыши на элемент Формат и выберите Формат ячеек. Чтобы применить числовой формат по умолчанию, в списке Категория выберите Общий. Чтобы снова отобразить дату и время, выберите подходящий формат даты и времени на вкладке Число.
Скрытие нулевых значений, возвращенных формулой, с помощью условного форматирования
Выделите ячейку, содержащую нулевое (0) значение.
На вкладке Главная в группе Стили щелкните стрелку рядом с кнопкой Условное форматирование и выберите "Правила выделения ячеек" > "Равно".
В левом поле введите 0.
В правом поле выберите Пользовательский формат.
В диалоговом окне Формат ячеек откройте вкладку Шрифт.
В поле Цвет выберите белый цвет.
Использование формулы для отображения нулей в виде пробелов или тире
Для выполнения этой задачи используйте функцию ЕСЛИ.
Чтобы этот пример проще было понять, скопируйте его на пустой лист.
Копирование примера
Выделите пример, приведенный в этой статье.
Важно: Не выделяйте заголовки строк или столбцов.
Выделение примера в справке
Нажмите клавиши CTRL+C.
В Excel создайте пустую книгу или лист.
Выделите на листе ячейку A1 и нажмите клавиши CTRL+V.
Важно: Чтобы пример правильно работал, его нужно вставить в ячейку A1.
Чтобы переключиться между просмотром результатов и просмотром формул, возвращающих эти результаты, нажмите клавиши CTRL+` (знак ударения) или на вкладке Формулы в группе "Зависимости формул" нажмите кнопку Показать формулы.
Скопировав пример на пустой лист, вы можете настроить его так, как вам нужно.
Если я вставляю 04562, он автоматически усекает ведущий ноль и сохраняет его как 4562.
Я хочу, чтобы он хранил его как 04562.
Если вы используете MS Excel для редактирования ячеек, в которых вам нужно хранить числа с начальным нулем, просто отформатируйте и определите содержимое ячейки как текст. Если вы сохраняете его программно, вы можете поместить значение в кавычку " для того же самого.
обновление
Я только что заметил, что если я перейду в "формат ячеек" и выберите пользовательский формат и поместите, скажем, 0000 в формат, любое число, которое я помещаю в ячейку, это меньше 4 цифр, он все еще поддерживает 4 длина цифры с ведущим '0', как 0001, 0099, 0120, 9999
пока все это точный обходные пути для преобразования числа в текст так, что ведущие нули будут сохранены, это не ответ на вопрос.
ответ на ваш вопрос заключается в том, что если вы хотите номер с ведущими нулями в Excel, вы не можете иметь его, по крайней мере во время импорта.
разработчики Microsoft по какой-то причине построили Excel для чтения в 03 Как число и усечения ведущего нуля, в результате чего 3. Нет способа предотвратить этот.
кстати, Google Таблицы делает то же самое.
таким образом, короткий ответ заключается в том, что нет приложения электронной таблицы (по крайней мере, я знаю), где вы можете прочитать в csv-файле, который может иметь, скажем, 00453 как число и импортировать его как 00453, а не 453.
щелкните ячейку и на вкладке Главная в группе число нажмите кнопку вызова диалогового окна рядом с номером.
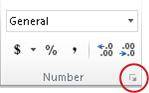
в списке категория щелкните пользовательский, а затем в поле Тип введите формат номера, например 000-00-0000 для кода номера социального страхования или 00000 для пятизначного почтового индекса код.
вы можете сохранить его, используя следующий формат.
в excel, вы можете
1) Установите формат в "текст", выбрав нужную ячейку, щелкнув правой кнопкой мыши, выбрав"формат ячейки". Затем на вкладке " номер "выберите"текст". Каждый раз, когда вы вводите номер, он будет читаться как текст
2) перед любым числом с апострофом ( ' ) и Excel примет его "как есть"
Если вы используете VBA, вы можете сделать после
1) Выберите ячейку, которую вам нужно отформатировать, и измените опцию формата номера
когда вы читаете данные (из ячейки в Excel или из VBA), он будет содержать любые начальные нули, которые были введены.
Я подумал, что было бы полезно сделать шаг за шагом для некоторых людей, которым может понадобиться немного больше помощи, чтобы найти, где выбрать эти вещи.
выберите нужный квадрат или квадраты, нажав на них / выделив их.
оставайтесь на Home вкладка вверху. Полностью на правой стороне, на втором поле справа, есть опция, которая говорит Format . Нажмите на это.
нажмите на Format Cells. полностью внизу. Первая вкладка должна сказать Number . На том Number tab, есть опция, которая говорит Text . Щелкнуть по нему. Теперь нажмите OK внизу, и сделали.
Если вы просто дважды щелкните текстовый файл csv, чтобы открыть его, Office 2010 откроет его и усечет все ведущие нули, потому что это общее форматирование каждого столбца по умолчанию. Вместо этого вы можете импортировать файл: перейдите на вкладку "Данные" - параметры "получить внешние данные" включают "из текста" - откроется мастер, в котором вы можете пометить файл для импорта, просмотреть его и определить формат для любого столбца, содержащего нули свинца, как " текст."Когда вы импортируете таким образом, ведущие нули консервированный.
вы также можете просто префикс вашего значения с ', хотя это помечает ячейку, пока вы не сделаете ее текстовым полем.
вот мое лучшее и простое решение. Потому что Excel изменит номера, если у вас уже есть введенные данные. Работает только при вводе после изменение формата.
- Добавить новый столбец
- выделите столбец и измените формат на текст, щелкнув правой кнопкой мыши и отформатируйте ячейки
- возьмите почтовые индексы или номера clumn и скопируйте его
- вставить в блокнот (чтобы избавиться от форматирования)
- скопировать в блокнот данные и вставить в новый столбец Excel
Я не знаю, является ли это идеальной работой, но я попробовал это в первый раз, и это сработало.
на левой ячейке вы не видите ведущий 0 и я хотел добавить, ведущей 0 . Исправление заключается в использовании формулы ="0"&A3(Cell number)
(не забудьте установить свой, и он должен отлично работать см. пример ниже.

добавление апострофа перед числом, которое начинается с нуля, сохранит полное число, но не опубликует Апостроф. Например: если ваш номер 08753 excel будет усекать число до 8753, если вы не введете ' 08753. Затем Excel заполнит ячейку 08753. Полегче!
Если сумма, которую вы собираетесь ввести, будет иметь фиксированное количество цифр, скажем, например, почтовый индекс длиной 5 цифр, то вы можете применить индивидуальный формат к этой ячейке с маской: 00000. При этом независимо от того, какое количество, которое не превышает 5 цифр в длину, вы вводите, ведущие нули будут сохранены.
- Right-clic на ячейке для форматирования.
- Clic в формате ячеек.
- выберите вкладку номер.
- Clic на настроить выбор.
- Clic по любым параметрам, перечисленным в списке справа.
- Clic по типу texbox и перезаписать его содержимое с помощью "00000".
- Clic on Ok.
проблема актуальна хранимых значений и отображения значений. Все эти "исправления" презентации не затрагивают потерю ведущих нулей в сохраненном значении.
поэтому, если вы вводите значение в ячейку или импортируете конечный результат, вы не можете сохранить начальные нули в сохраненном значении независимо от ограничений форматирования в ячейке.
многие говорили, что это не простой маневр. Вот предложение.
скажите, что ваши ошибочные почтовые индексы (без ведущих 0) находятся в столбце A.
- вставьте фиктивный столбец, давайте использовать B.
- в столбце B поместите формулу, =A1*1 и скопируйте вниз, чтобы захватить все молнии. После этого вы должны увидеть ведущие нули, однако вы не законченный. Их все равно не прочтут.
- скопируйте столбец B, затем вставьте содержимое столбца B в a новый рабочая тетрадь.
- сохраните новую книгу как .CSV-файл (при сохранении нажмите на Поле "Сохранить как тип"и выберите CSV с разделителями-запятыми).
- откройте новый CSV-файл, который вы только что создали.
- скопируйте, затем вставьте содержимое непосредственно поверх вашего дерьма неправильный формат zip-коды. (это означает, что вы не можете иметь вставить местоположение фильтруется, имейте это в виду). Столбец содержание должно совпадать или ваши данные будут не совпадать.
- нажмите и выберите все zip коды, которые вы только что вставили.
- выберите Формат ячеек и выберите: специальный, затем почтовый индекс
- надеюсь, ваши молнии будут содержать 5-значное форматирование и должны быть умеет читать в формулах и тому подобное.
это долгое исправление и сработало для меня. Надеюсь, это сработает для вас!
Если вы импортируете / открываете a .csv-файл с ведущими нулями используйте Open Office или Libre Office. Когда вы откроете файл, он представит диалоговое окно для указания таких вещей, как разделитель столбцов. Вы также можете выбрать один из столбцов и указать тип как "текст", который сохранит начальные нули.
Если вы сохраните его как a .xlsx файл, он может быть открыт с Excel и сохранит ведущий 0.
похоже, что должен быть способ указать это при импорте в Excel, но я не смог его найти.
Читайте также:

