Укажите системы управления бд microsoft excel
Обновлено: 04.07.2024
Цель: Рассмотреть этапы создания, способы ввода и методы обработки баз данных в MS Excel.
План.
1. Определение базы данных в Excel.
2. Ввод данных в список.
3. Работа с записями.
4. Поиск записей.
5. Сортировка данных в списках (самостоятельная работа).
6. Создание пользовательского списка (самостоятельная работа).
7. Фильтрация.
8. Отбор данных с помощью операторов (самостоятельная работа).
9. Использование при фильтрации данных символов подстановки (самостоятельная работа).
10. Выполнение более сложного отбора.
Ход лекции.
1. Определение базы данных в Excel.
Одной из типичных задач, выполняемых с помощью электронных таблиц, является ведение списков — списков номеров телефонов, клиентов, торговых операций, материальных ценностей и т. д. Базы данных в Excel часто называют списком.
Конечно, списки Excel несравнимы по объему и возможностям с профессиональными системами управления базами данных. Но если объем информации невелик и стабилен (не имеет тенденции к бурному возрастанию), то наличие в Excel специальных функций и команд для управления такой базой упрощает работу. Microsoft Excel имеет самый богатый набор средств для работы со списками по сравнению с любой другой программой электронных таблиц, что позволяет легко создавать, вести и анализировать такого рода информацию.
Список — это ряд строк, в которых содержатся определенный набор данных (рис. 1).
Каждому такому множеству строк предшествует строка меток-идентификаторов. Преимущество списка заключается в возможности гибко им манипулировать: искать данные, удовлетворяющие определенным условиям, отбрасывая при этом остальные данные, ненужные в данный момент. Так, в списке персонала можно найти сотрудника по фамилии Василенко или всех, кто зарабатывает больше 5 тыс. в год. Можно также отсортировать список множеством способов — например, расположив его элементы в алфавитном порядке.
Рисунок 1 – Список данных в MS Excel.
Максимальный размер списка, создаваемого в Excel, ограничен размером одного рабочего листа. Он может содержать не более 256 полей и не более 65535 записей (одна строк предназначена для имен полей). Список такого размера требует огромного количества памяти и, иногда, его даже невозможно отобразить.
Существует несколько правил для создания списка:
- Рабочий лист должен иметь свое уникальное имя.
- Каждый столбец должен содержать информацию одного типа. В списке сотрудников, например, один столбец отводится для фамилии, второй для имени, третий для отчества, четвертый для даты приема на работу и т. д.
- Одна или две верхние строки списка должны содержать заголовки, каждый из которых описывает содержимое расположенного ниже столбца.
- Информация в списках должна иметь постоянную структуру.
- Нельзя включать в список пустые строки и столбцы.
- Лучше всего, если для списка отводится отдельный лист. Если это невозможно, то список должен быть отделен от других данных рабочего листа по крайней мере одной пустой строкой и одним пустым столбцом, чтобы программа могла автоматически определить границы списка.
- Нельзя размещать данные слева или справа от списка, поскольку они могут быть скрыты в процессе фильтрации списка.
- Не следует вводить лишние пробелы или какие-либо знаки перед данными в ячейке.
- Первую строку с именами полей желательно закрепить, выполнив команду Окно – Закрепить область.
Для работы с базами данных в Excel используется пункт меню Данные.
2. Ввод данных в список.
Для непосредственного ввода информации в список можно поступать стандартно: выделить ячейку, ввести данные и нажать клавишу Enter.
Для ввода данных можно воспользоваться формой. Форма данных похожа на карточку учета: для каждой записи базы данных выводится отдельная карточка. Для этого необходимо выделить только одну любую ячейку в списке, в противном случае Excel не сможет правильно представить в форме заголовки столбцов, и выполнить команду Данные – Форма.
Рисунок 2 – Окно Формы.
Tab
Shift+Tab
Enter
Esc
Ctrl+PgUp
Ctrl+PgDn
PgUp или кнопка Предыдущая
PgDn или кнопка Следующая
Полоса прокрутки
Перемещение к следующему полю
Перемещение к предыдущему полю
Конец ввода очередной записи
Выход из диалогового окна Форма
Перемещение к первой записи
Перемещение за последнюю запись
Перемещение к предыдущей записи
Перемещение к следующей записи
Перемещение от записи к записи
На изменения, которые можно внести в запись в диалоговом окне Форма, накладывается ряд ограничений. Новые записи можно добавлять только в конец списка. Кроме того, можно изменять значения только тех ячеек, которые содержат данные. Значения ячеек, содержащих формулы с названия полей выводятся как текст на сером фоне диалогового окна. Их изменить нельзя.
При добавлении новых записей можно не задумываться о порядке их размещения. Записи всегда можно отсортировать, чтобы разместить их в нужном порядке.
После добавления новой строки в список с помощью команды Форма Excel расширяет список вниз без воздействия на ячейки, находящиеся вне списка. Если при расширении списка его новые данные будут записываться на место существующих данных рабочего листа, Excel предупредит, что список нельзя расширить.
Если при работе используется Microsoft Access, то можно создать формы в Access для ввода данных в список Excel. По сравнению со стандартными формами Excel формы Access предоставляют некоторые дополнительные возможности. Например, при работе с формами Access можно задавать условия, используемые для проверки вводимых данных.
3. Работа с записями.
Записи в список добавляются и редактируются путем ввода данных непосредственно в ячейки, а удаляются - путем их выделения и выполнения команды Правка - Удалить. Однако эти же действия можно сделать и с помощью Формы.
Для того, чтобы отредактировать, удалить одну запись с помощью Формы, ее следует вначале найти, воспользовавшись соответствующими кнопками. Если необходимо удалить много записей, то Форму лучше не использовать, а выполнить автофильтрацию.
Для просмотра записи используются кнопки Следующая, Предыдущая или Полоса прокрутки.
Для удаления записи ее предварительно необходимо найти, затем нажать кнопку Удалить. Excel перед удалением записи еще раз запрашивает разрешение.
Для отмены изменений используется кнопка Восстановить.
Для завершения работы с Формой нажать кнопу Завершить или Esc.
- Выполнить команду Данные - Форма.
- Нажать кнопку Критерии.
- Ввести условие поиска в соответствующие поля. Необходимо заполнить те поля, по которым будет осуществляться поиск.
- Нажать Enter для того, чтобы вернуться к исходной Форме.

Если же надо организовать поиск на основе нескольких критериев, то в этом случае надо использовать логическую операцию И. Операция логическое И в Форме реализована по умолчанию: просто нужно несколько полей заполнить своими условиями. По смыслу эти условия должны выполняться одновременно, т.е. они должны быть связаны логическим И.
К сожалению, критерий с логическим ИЛИ в Форме указывать невозможно. Однако по таким критериям можно организовывать поиск с помощью команды Автофильтр.
Например, пусть необходимо найти всех студентов, у которых оценки по Математике и Физике больше 6 баллов. Критерий поиска приведен на рис. 4.
Рисунок 4 – Окно задания нескольких критериев.
5. Сортировка данных в списках (самостоятельная работа).
6. Создание пользовательского списка (самостоятельная работа).
7. Фильтрация.
Чаще всего нужно видеть все данные в таблице. Однако иногда желательно, чтобы на экране отображалась только их часть. Такая необходимость возникает тем чаше, чем больше таблица. Excel позволяет временно "отфильтровать" данные, отобрав для визуализации только те, которые удовлетворяют определенным условиям.
Для отбора данных на основе более сложных критериев, использование которых не предусмотрено при работе с Формой (и для того, чтобы проводить расчеты только с определенными данными), в Excel включена команда Автофильтр. С помощью этой команды определяются критерии, по которым будут отображаться только соответствующие этому критерию записи. Остальные записи Excel скрывает.
Для выполнения фильтрации в списке необходимо выполнить следующие действия:
- Выделите в списке любую ячейку.
- Выполнить команду Данные – Фильтр – Автофильтр.

После выполнения этих действий рядом с именем каждого поля появился элемент управления автофильтром — кнопка с изображением стрелки. Нажав на любой кнопке, раскроется список, в который входит содержимое всех ячеек в столбце, а также несколько специальных элементов, таких, как (Все), (Первые 10. ) и (Условие. ). С помощью этих элементе управления автофильтром можно фильтровать список по значениям соответствующих полей (столбцов). Если выбрать из списка некоторый элемент, все записи, не удовлетворяющие этому значению, будут "отфильтрованы" и станут невидимыми. Например, в исходной таблице можно сделать видимыми записи только тех студентов, у которых по предмету Информатика стоит оценка «8».
Рисунок 5 – Окно установки фильтра для отбора данных.

При автофильтрации не происходит удаления данных из таблицы. Они лишь становятся временно невидимыми. Если потребуется снова сделать видимыми все записи, нужно выбрать из списка, с помощью которого осуществлялась фильтрация данных, пункт (Все).
Чтобы вывести на экран первые 10 значений определенного поля — или первые 8, или первые 2, и т.п. (можно выбрать просмотр от 1 до 500 элементов) — нужно выбрать из соответствующего списка пункт Первые 10. Это может понадобиться, например, чтобы найти 5 студентов, получивших самые высокие оценки. При этом появляется диалоговое окно Наложение условия по списку, показанное на рисунке 6.
Рисунок 6 – Окно наложения условия.
В левом окне можно выбрать необходимое количество значений. Можно также просмотреть не начало списка, а конец, выбрав в среднем списке не наибольших, а наименьших, а также не абсолютное количество элементов списка, а долю в процентах (выбирается в правом списке).
После фильтрации базы данных можно еще более сузить список, отфильтровав его по другому столбцу.
После того, как база данных отфильтрована, оставшиеся записи можно просматривать, редактировать, копировать или печатать, как и целые таблицы Excel.
Чтобы отменить действие автофильтра — при этом станут видимыми все записи и исчезнут элементы управления в виде кнопок с изображением указывающих вниз стрелок рядом с именами полей — необходимо еще раз выбрать из меню Данные команду Фильтр - Автофильтр.
8. Отбор данных с помощью операторов (самостоятельная работа).
9. Использование при фильтрации данных символов подстановки (самостоятельная работа).
10. Выполнение более сложного отбора.
С помощью диалогового окна Пользовательский автофильтр можно проводить более сложные отборы — поиск записей, удовлетворяющих не одному, а сразу двум критериям, или записей, удовлетворяющих хотя бы одному из двух критериев. Например, можно отобрать студентов, у которых по пятибалльной системе оценка по Географии будет «4», т.е. удовлетворяет критерию 7?оценка?9.
Для решения данной задачи необходимо для предмета География нажать на элементе управления автофильтром и выбрать из списка пункт Условие. В открывшемся диалоговом окне Пользовательский автофильтр с помощью двух верхних списков, ввести первый критерий фильтрации, а в нижней строке введите второй критерий (рис.7).

Рисунок 7 – Критерии для сложного отбора
Для быстрого ввода уже существующих значений и критериев в диалоговом окне Пользовательский автофильтри можно выбрать их из раскрывающихся списков.
При вводе в диалоговом окне Пользовательский автофильтр двух критериев порядок их следования не имеет значения.
При задании критериев для примера был выбран режим И (рис. 8). Это означает, что Excel будет искать записи, удовлетворяющие обоим критериям одновременно. Если запись будет удовлетворять только одному критерию, то программа уберет ее с экрана.
Рисунок 8 – Окно выбора режима фильтрации.

Если нужно отобрать записи, удовлетворяющие хотя бы одному из указанных критериев, то в этом случае выбирается режим ИЛИ. Например, можно выбрать студентов, обучающихся на 11 баллов по Зарубежной или Украинской литературам.
Рисунок 9 – Результаты отбора.
Контрольные вопросы:
- Что в MS Excel понимается под базой данных? (Определение БД - это база данных. )
- Какие правила необходимо соблюдать при создании баз данных в MS Excel?
- Как можно вводить новые данные в списки?
- Можно ли изменять рассчитываемые значения в списке с помощью формы?
- Какие операции можно выполнять над базами данных с помощью форм?
- Какими способами можно отобрать данные в списке с помощью автофильтра?
- Какие логические операции используются при фильтрации данных и в чем между ними разница?
Домашнее задание:
Дополнительный материал для самостоятельного изучения по следующим вопросам: сортировка данных в списках; создание пользовательского списка; отбор данных с помощью операторов; использование при фильтрации данных символы подстановки.
Записать параметры фильтрации для решения следующих задач:
Для создания баз данных (БД) и работы с ними обычно используются специализированные, достаточно сложные программные системы, называемые системами управления базами данных (СУБД), такие как Oracle, MS Access, Fox Pro, Dbase, и др.
Табличный процессор MS Excel не является специализированным программным средством для разработки баз данных, в том понимании их, которое принято в области информационных технологий, но имеет достаточно простые и удобные средства для создания таблиц, во многом похожих на таблицы баз данных СУБД и средства для работы с этими таблицами. Это позволяет использовать MS Excel, для овладения некоторыми начальными представления о базах данных (БД), как об основных объектах информационно-поисковых систем (ИПС), и получить некоторые практические навыки создания баз данных работы с ними, как введение в технологии создания и использования указанных выше СУБД.
Базы данных в терминологии MS Excel называют "списками".
Список (таблица базы данных) – это, по виду, обычная многоколоночная таблица MS Excel (рис. 1), каждая строка которой представляет собой записьсведений (набор данных)о некотором информационном объекте, включённом в этот список (ТБД). Каждая записьтакогосписка (ТБД)состоит из полей –клеток таблицы, в которых содержатся данные - значения определённых свойств объекта (в виде чисел, дат, периодов времени и т.п.). Названия (имена) свойств (характеристик, атрибутов) объекта, указываются в колонках шапки таблицы.
Каждую такую таблицу список), далее будем использовать термин таблица база данных (ТБД), удобно размещать на отдельном листе MS Excel. В первой строке листа размещают шапкуТБД(рис. 1),в остальных строках таблицы размещают записи значений характеристик объектов. Тогда текст, размещенный в шапке колонки таблицы, будет соответствовать названию (имени, обозначению, идентификатору) конкретной характеристики объекта, а в клетке (в поле), расположенной на пересечении некоторой строки и колонки таблицы, будет находиться данное - значение этой характеристики.
Базу данных, организованную таким образом, удобно использовать для хранения, поиска и обновления данных в ней, получения групповых сведений по различным полям БД и формирования отчетных документов со сводными сведениями.
Таким образом, База данных, разработанная и эксплуатируемая в среде MS Excel, будет состоять из: - одной многоколоночной таблицы базы данных (ТБД);
-средств ввода и редактирования новых записей в ТБД(входных форм);
-средств и способов отображения данных, полученных в ответ на запрос к БД (выходных форм);
-средств манипулирования данными в ТБД (поиска, удаления, редактирования, сортировки и т.п.).
В следующих разделах данного пособия рассматривается порядок разработки таблицы базы данных "Аспиранты" (рис. 1) и выполнения типичных операций с записями в ней (типичных для любой СУБД).
1. Разработка таблицы базы данных "БД Аспиранты"
Вначале, создадим файл MS Excel с именем БД Аспиранты и, открыв его на рабочем листе MS Excel, создадим таблицу базу данных ТБД Аспиранты. Рабочий лист MS Excel, на котором будем создавать таблицу базы данных, также переименуем вТБД Аспиранты:
Лист 1, Переименовать: ТБД Аспиранты, Enter.

Рис. 1. Таблица базы данныхАспиранты
Разрабатываем таблицу в следующей последовательности.
1. Придерживая нажатой левую клавиши мышки, выделяем все колонки с А по M листа ТБД Аспирантыи устанавливаем общие для них настройки:
Главная,Формат: Формат ячеек: Число:Текстовый, Выравнивание:по горизонтали: по центру, по вертикали: по верхнему краю, Отображение: переносить по словам, Шрифт: Шрифт: Arial cyr, Размер: 10,Начертание: обычный, Граница: внешние, внутренние, Тип линии: тонкая сплошная линия, Ok.
2. Выделяем колонку A и устанавливаем для неё дополнительные настройки:
Главная, Формат: Формат ячеек: Число:Числовой: Число десятичных знаков: 0, Ok.
3. Выделяем колонку K и устанавливаем для неё дополнительные настройки:
Главная, Формат: Формат ячеек: Число:Числовой: Число десятичных знаков: 2, Ok.
4. Выделяем колонки G,L иM устанавливаем для них дополнительные настройки:
Главная, Формат: Формат ячеек: Число: Дата: Образец: 14.03.01 (или 14/03/01), Ok.

5. Выделяем клетки для размещения шапки создаваемой таблицы (все клетки в строке A1:M1) и подстраиваем их форматы
Главная,Формат: Формат ячеек: Шрифт: Шрифт: Arial cyr, Размер: 10, Начертание: полужирный,Граница: Все, внешние, Тип линии: сплошная линия двойной толщины.
6. Вводим в таблицу данные, указанные на рис. 1 (рекомендуется осуществлять ввод записей в таблицу базы данных, используя для этогоформу ввода данных,вызвав её на экран кнопкойФорма, см. раздел 3.2).
d) – важнейший инструмент для отбора данных на основании заданных условий.
3. По характеру хранимой информации БД бывают:
4. Укажите системы управления БД:
a) Microsoft Excel
5. Запись БД – это
a) Столбец таблицы, содержащий значения определённого свойства
b) Строка таблицы, содержащая набор значений свойств в полях БД
c) Заголовок таблицы БД
6. Перечислите достоинства БД - форма:
a) Возможность видеть одновременно несколько записей
b) Содержит большое количество полей
c) Легко просматривать и редактировать данные
7. Мастер таблиц позволяет:
А) редактировать структуру старых таблиц
Б) создавать новые таблицы
В) заносить данные в таблицу
8. В табличных БД полем называются
a. Однородные данные обо всех объектах
b. Наборы данных об одном объекте
c. Заголовки таблицы БД
9. Перечислите недостатки табличных БД:
a) Возможность видеть одновременно несколько записей
b) Содержит большое количество полей
c) Легко просматривать и редактировать данные
10. Без каких объектов не может существовать база данных:
10. без запросов;
11. Поле, при вводе новой записи в него автоматически вводится число, на единицу больше чем значение того же поля в предыдущей записи. Это поле называется:
А) Логическое поле
Б) Числовое поле.
12. Поля каких типов не может содержать БД?
13. Для чего предназначены формы:
1. для хранения данных базы;
2. для отбора и обработки данных базы;
3. для ввода данных базы и их просмотра;
4. для автоматического выполнения группы команд;
5. для выполнения сложных программных действий?
14. Какое свойство не является свойством поля БД?
3. Обязательное поле
15. Уникальное поле – это:
А) Поле, значения в котором не могут повторяться
Б) Ключевое поле
16. Содержит ли какую-либо информацию таблица, в которой нет ни одной записи?
1. пустая таблица не содержит ни какой информации;
2. пустая таблица содержит информацию о структуре базы данных;
3. пустая таблица содержит информацию о будущих записях;
4. таблица без записей существовать не может.
17. Какие данные могут быть ключом БД?
1. Номер паспорта
18. Ключами поиска в системах управления базами данных (СУБД) называются:
1. диапазон записей файла БД, в котором осуществляется поиск;
2. логические выражения, определяющие условия поиска;
3. поля, по значению которых осуществляется поиск;
4. номера записей, удовлетворяющих условиям поиска;
5. номер первой по порядку записи, удовлетворяющей условиям поиска?
19. Какие данные не могут быть ключом БД?
c) Логин эл. почты + пароль
20. Закончите предложение: Реляционная БД состоит из.
21. Почему при закрытии таблицы программа Access не предлагает выполнить сохранение внесенных данных:
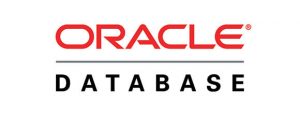
Oracle RDBMS (она же Oracle Database) на первом месте среди СУБД. Система популярна у разработчиков, проста в использовании, у нее понятная документация, поддержка длинных наименований, JSON, улучшенный тег списка и Oracle Cloud.
Особенности
- Обрабатывает большие данные.
- Поддерживает SQL, к нему можно получить доступ из реляционных БД Oracle.
- Oracle NoSQL Database с Java/C API для чтения и записи данных.
2. MySQL

MySQL работает на Linux, Windows, OSX, FreeBSD и Solaris. Можно начать работать с бесплатным сервером, а затем перейти на коммерческую версию. Лицензия GPL с открытым исходным кодом позволяет модифицировать ПО MySQL.
Эта система управления базами данных использует стандартную форму SQL. Утилиты для проектирования таблиц имеют интуитивно понятный интерфейс. MySQL поддерживает до 50 миллионов строк в таблице. Предельный размер файла для таблицы по умолчанию 4 ГБ, но его можно увеличить. Поддерживает секционирование и репликацию, а также Xpath и хранимые процедуры, триггеры и представления.
Особенности
- Масштабируемость.
- Лёгкость использования.
- Безопасность.
- Поддержка Novell Cluster.
- Скорость.
- Поддержка многих операционных систем.
3. Microsoft SQL Server

Самая популярная коммерческая СУБД. Она привязана к Windows, но это плюс, если вы пользуетесь продуктами Microsoft. Зависит от платформы. И графический интерфейс, и программное обеспечение основаны на командах. Поддерживает SQL, непроцедурные, нечувствительные к регистру и общие языки баз данных.
Особенности
- Высокая производительность.
- Зависимость от платформы.
- Возможность установить разные версии на одном компьютере.
- Генерация скриптов для перемещения данных.
4. PosgreSQL

Масштабируемая объектно-реляционная база данных, работающая на Linux, Windows, OSX и некоторых других системах. В PostgreSQL 10 есть такие функции, как логическая репликация, декларативное разбиение таблиц, улучшенные параллельные запросы, более безопасная аутентификация по паролю на основе SCRAM-SHA-256.
Особенности
- Поддержка табличных пространств, а также хранимых процедур, объединений, представлений и триггеров.
- Восстановление на момент времени (PITR).
- Асинхронная репликация.
NoSQL-базы данных
5. MongoDB

Самая популярная NoSQL система управления базами данных. Лучше всего подходит для динамических запросов и определения индексов. Гибкая структура, которую можно модифицировать и расширять. Поддерживает Linux, OSX и Windows, но размер БД ограничен 2,5 ГБ в 32-битных системах. Использует платформы хранения MMAPv1 и WiredTiger.
Особенности
- Высокая производительность.
- Автоматическая фрагментация.
- Работа на нескольких серверах.
- Поддержка репликации Master-Slave.
- Данные хранятся в форме документов JSON.
- Возможность индексировать все поля в документе.
- Поддержка поиска по регулярным выражениям.
6. DB2

Работает на Linux, UNIX, Windows и мейнфреймах. Эта СУБД идеально подходит для хост-сред IBM. Версию DB2 Express-C нельзя использовать в средах высокой доступности (при репликации, кластеризации типа active-passive и при работе с синхронизируемым доступом к разделяемым данным).
Особенности DB2 11.1
- Улучшенное встроенное шифрование.
- Упрощённая установка и развёртывание.
7. Microsoft Access

Система управления базами данных от Microsoft, которая сочетает в себе реляционное ядро БД Microsoft Jet с графическим интерфейсом пользователя и инструментами разработки ПО.
Особенности
- Можно использовать VBA для создания многофункциональных решений с расширенными возможностями управления данными и пользовательским контролем.
- Импорт и экспорт в форматы Excel, Outlook, ASCII, dBase, Paradox, FoxPro, SQL Server и Oracle.
- Формат базы данных Jet.
8. Cassandra

СУБД активно используется в банковском деле, финансах, а также в Facebook и Twitter. Поддерживает Windows, Linux и OSX. Для запросов к БД Cassandra используется SQL-подобный язык — Cassandra Query Language (CQL).
Особенности
- Линейная масштабируемость.
- Быстрое время отклика.
- Поддержка MapReduce и Apache Hadoop.
- Максимальная гибкость.
- P2P архитектура.
9. Redis

Особенности
- Автоматическая обработка отказа.
- Транзакции.
- Сценарии LUA.
- Вытеснение LRU-ключей.
- Поддержка Publish/Subscribe.
10. Elasticsearch

Легко масштабируемая поисковая система корпоративного уровня с открытым исходным кодом. Благодаря обширному и продуманному API обеспечивает чрезвычайно быстрый поиск, работает в том числе с приложениями для обнаружения данных. Используется такими компаниями, как Википедия, The Guardian, StackOverflow, GitHub. ElasticSearch позволяет создавать копии индексов и сегментов.
Читайте также:

