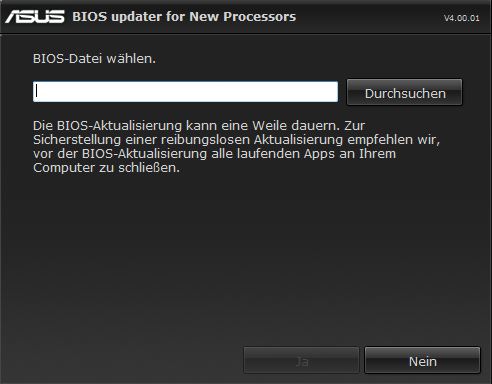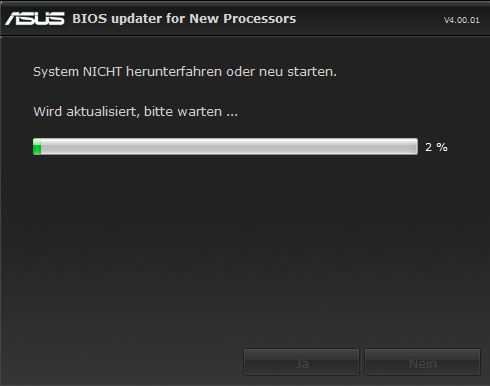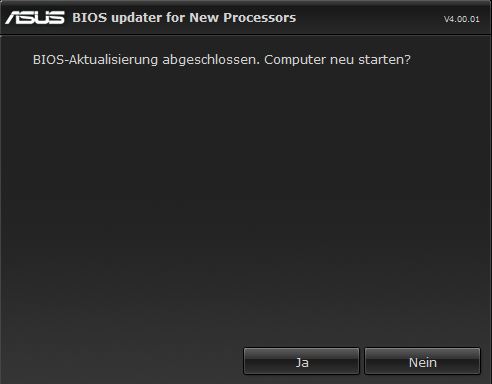Usb bios flashback как пользоваться
Обновлено: 07.07.2024
BIOS необходимо обновлять до установки процессоров Broadwell. У всех современных материнских плат ASUS доступны два способа обновления BIOS. Вы можете воспользоваться утилитой BIOS Updater или функцией USB BIOS Flashback, которая поддерживается на многих материнских платах ASUS. К сожалению, обычная процедура прошивки через EZ Flash или утилиту ASUS под Windows в данном случае не работает. На примере материнской платы ASUS Maximus VII Hero мы покажем оба способа.
Обновление BIOS через USB BIOS Flashback
Один из способов обновления BIOS заключается в использовании фирменной функции USB BIOS Flashback, которая присутствует на большинстве современных материнских плат ASUS. Под данной функцией подразумевается кнопка на панели ввода/вывода и специальный порт USB, который ASUS снабдила функцией USB BIOS Flashback. Также вам потребуется USB-флешка, отформатированная в FAT32.
Сначала следует скачать прошивку BIOS с расширением CAP с сайта ASUS, затем переименовать файл.
В случае материнской платы Maximus VII Hero файл следует переименовать в "M7H.CAP". Данный файл затем необходимо скопировать в корневую папку на USB-накопителе (или удостовериться, что файл там существует, если вы скопировали его раньше). Для других материнских плат ASUS с поддержкой функции USB BIOS Flashback следует свериться с руководством пользователя – там указано, какое имя должно быть у файла.
Затем подготовленную USB-флешку следует установить в USB-порт с поддержкой функции USB BIOS Flashback – на материнской плате Maximus VII Hero он располагается справа от кнопки. Из двух портов USB 3.0 следует использовать нижний. В случае всех остальных материнских плат следует свериться с документацией, чтобы выбрать правильный порт USB. Компьютер необходимо выключить, после чего зажать кнопку USB BIOS Flashback на три секунды.
Система запустится, после чего начнётся процесс обновления BIOS материнской платы. После завершения обновления светодиод кнопки выключится. Затем можно стартовать систему, она запустится уже с новой версией BIOS. У материнских плат ROG опционально обновляется и прошивка чипа ROG.
Большим преимуществом данной функции является то, что для обновления BIOS не требуется устанавливать процессор и память. Так что если вы купите материнскую плату ASUS с функцией USB BIOS Flashback и процессор Core i5-5675C или Core i7-5775C, то сможете обновить BIOS до последней версии до установки CPU, так что переставлять процессоры для прошивки не придётся.
На следующем ролике процесс обновления показывает Крис Хуанг из ASUS
Обновление BIOS через утилиту BIOS Updater
Но функция USB BIOS Flashback имеется не у всех материнских плат ASUS. По этой причине ASUS предлагает функцию BIOS Updater, которая позволяет подготовить материнские платы ASUS на чипсетах Z97 и H97 под два процессора Broadwell. Но ASUS специально указывает, что утилита BIOS Updater будет работать только с процессором 4-го поколения. Так что BIOS необходимо обновить перед апгрейдом. Утилиту можно скачать на сайте ASUS по следующей ссылке: BIOS Updater для процессоров Intel Core 5-го поколения.
Для начала обновления необходимо запустить файл "Update.exe".
В данном окне следует выбрать файл BIOS CAP, который предварительно следует скачать. Для выбора нажмите соответствующую кнопку справа.
Теперь выберите папку, где хранится файл CAP, после чего сделайте двойной клик мышью.
Утилита BIOS Updater теперь может выполнять прошивку файла BIOS CAP. Для запуска процесса обновления достаточно подтвердить запрос.
Затем следует подождать, пока процесс обновления не будет завершен. Конечно, во время процесса обновления не следует перезагружать систему.
Заключение
После обновления BIOS для поддержки процессоров Broadwell можно приступать к установке самих процессоров Core i5-5675C или Core i7-5775C. В случае других производителей материнских плат процесс будет схожий, перед установкой нового процессора на материнские платы Z97 или H97 следует обновить BIOS. Мы подготовим отдельную новость, в которой приведем материнские платы, которые поддерживают процессоры Broadwell. Но сегодня уже понятно, что практически все материнские платы на чипсетах Z97 или H97 будут поддерживать новые процессоры, достаточно установить новую версию BIOS, которая содержит микрокод для новых процессоров CPU.

Блок питания подключен к материнской плате и сети 220В.
USB-накопитель ("флэшка") с файловой системой FAT16 или FAT32. Процессор, оперативная память и другие комплектующие не требуются.
USB BIOS Flashback – самый простой способ обновления BIOS на материнских платах ASUS. Для обновления теперь достаточно только USB-накопителя с записанным на него файлом BIOS и блока питания. Ни процессор, ни оперативная память и другие комплектующие теперь не нужны. Вы можете обновить BIOS для лучшей совместимости с новым CPU или другими комплектующими.
Кнопка BIOS FlashBack. Она как раз пригодится для того, чтобы не вынимать микросхему BIOS и не пользоваться программатором. Достаточно просто записать версию прошивки на USB накопитель, подключить его в соответствующий разъем, запустить систему и нажать кнопку (рис. 1). И тем самым удастся восстановить испорченный BIOS (процедура поддерживается аппаратно). USB BIOS Flashback - это наиболее удобный способ обновления BIOS. Просто подключите USB-флэш носитель и удерживайте эту специальную кнопку в течении 3 секунд. BIOS автоматически обновится в режиме ожидания.
1. Системные требования:
USB накопитель FAT16, FAT32 или NTFS (для Intel X79 только FAT16 и FAT32);
материнская плата ASUS на чипсете Intel X79, Z77, H77, Q77, B75 (материнские платы ASUS, поддерживающие технологию USB BIOS Flashback).
3. Переименуйте файл BIOS так, как написано в таблице, и затем сохраните его на USB накопитель в корневой каталог.
Наименование
модели
Название
BIOS
Rampage IV Extreme
Rampage IV Formula
Rampage IV Gene
5. Подключите USB накопитель в разъем USB BIOS Flashback/ROG Connect (для плат на Intel X79 – это разъем USB 2.0 белого цвета, для плат на других чипсетах – это разъем USB 2.0, отмеченный цветом и надписью USB BIOS Flasback/ROG Connect на панели Q-Shield) и удерживайте 3 секунды до запуска световой индикации.
6. Подождите завершения световой индикации кнопки USB BIOS Flashback/ROG Connect, которое означает, что обновление успешно выполнено.
1. Не вынимайте USB накопитель, не отключайте питание материнской платы и не нажимайте кнопку сброса настроек CLR_CMOS во время обновления BIOS.
2. Если кнопка USB BIOS Flashback/ROG Connect мигает в течение пяти секунд, значит USB BIOS Flashback работает не корректно. Это может быть вызвано неправильной установкой устройства, ошибкой в имени файла или несовместимым форматом файла. Перезагрузите систему и проверьте правильность имени и формата файла.
3. В случае возникновения каких-либо проблем с загрузкой после обновления BIOS свяжитесь с местным центром поддержки ASUS для дальнейшей помощи.
Обновление BIOS рекомендуется только при возникновении технических трудностей с Вашей системой и не рекомендуется к регулярному выполнению. Обновление BIOS должно быть выполнено с большой осторожностью. Не прерывайте процесс обновления BIOS ASUS чтобы не вызвать его повреждение.

Материнская плат ROG MAXIMUS IX FORMULA - безоговорочный флагман семейства ROG MAXIMUS позиционируется в качестве топового решения для оверклокеров и геймеров, желающих оценить все преимущества процессоров Intel Core 7-ого ( Intel Kaby Lake ) или 6-ого поколения ( Intel Skylake ) для платформы Socket LGA1151. Как и подобает флагманской модели, новинка обладает целым рядом особенностей (см. табл. 2), к примеру, качественной звуковой подсистемой и интегрированным двухполосным модулем беспроводных интерфейсов 802.11ac Wi-Fi и Bluetooth 4.1 и в том числе кнопкой «USB BIOS Flashback».
Обновление BIOS с помощью USB BIOS Flashback
Общие вопросы о различном компьютерном оборудованииМодератор: BLACK
Обновление BIOS с помощью USB BIOS Flashback
Обновление BIOS с помощью USB BIOS Flashback
Компания ASUS предложила пользователям своих новейших материнских плат простой способ обновления BIOS – ASUS USB BIOS Flashback.
Условия:
1. Материнская плата ASUS на чипсете Intel X79/Z77
2. Блок питания подключен к материнской плате и сети 220В
3. USB-накопитель ("флэшка") с файловой системой FAT16 или FAT32
Процессор, оперативная память и другие комплектующие не требуются.
Порядок действий
Внимание! Обновление BIOS рекомендуется только при возникновении технических трудностей с Вашей системой и не рекомендуется к регулярному выполнению. Обновление BIOS должно быть выполнено с большой осторожностью. Не прерывайте процесс обновления BIOS ASUS чтобы не вызвать его повреждение.
1. Скачайте и распакуйте файл BIOS ROM с официального сайта ASUS
2. Переименуйте файл с BIOS ROM так, как указано в таблице, затем сохраните на USB-накопитель в корневой каталог. 3. На задней панели I/O подключите USB-накопитель к выделенному разъему USB 2.0 или порту ROG Connect, окрашенному в БЕЛЫЙ цвет.4. Удерживайте кнопку USB BIOS Flashback /ROG Connect в течение 3 секунд до тех пор, пока LED не начнет мигать, а затем отпустите.
5. Как только сигнал начнет мигать, начинается процесс обновления с помощью функции flashback. По мере выполнения обновления скорость мигающего сигнала будет увеличиваться.
6. Подождите, пока LED ПЕРЕСТАНЕТ мигать, что будет означать окончание процесса обновления BIOS flashback.
Важно:
1. Нельзя вынимать USB-накопитель, отключать питание или нажимать кнопку сброса настроек CLR_CMOS во время процесса обновления BIOS.
2. Если кнопка USB BIOS Flashback/ROG Connect мигает в течение пяти секунд, значит USB BIOS Flashback работает некорректно. Это может быть вызвано неправильной установкой устройства, ошибкой в имени файла или несовместимым форматом файла. Перезагрузите систему и проверьте правильность имени и формата файла.
3. В случае возникновения каких-либо проблем с загрузкой после обновления BIOS свяжитесь с нашим сервисным центром для дальнейшей помощи.

1. Обновление из под Windows (только для настольных компьютеров!) 2. Обновление UEFI BIOS со встроенной утилиты MFLASH (с флешки)
3. Обновление с загрузочной флешки (или карты памяти) из под DOS
Обновление из под Windows
Этот способ обновления через утилиту Live Update 6, подходит только для использования настольных компьютеров MSI и связанных с ними продуктами: материнскими платами и графическими картами. Эта утилита не поддерживает ни ноутбуки MSI, ни планшеты, ни моноблоки, т.к. во время установки могут возникнуть непредвиденные ошибки. Другие способы описаны ниже.
Если Вы не хотите использовать утилиту Live Update, можете просто скачать архив с прошивкой с сайта производителя и запустить утилиту по прошивке, идущую в архиве с файлом BIOS.
Скачиваем утилиту, устанавливаем и запускаем. После запуска откроется главное окно, в котором можно выбрать новые версии драйверов и BIOS. Можно выбрать автоматический или ручной режим сканирования на наличие необходимых обновлений.
Выбираем MB BIOS (BIOS материнской платы) и нажимаем кнопку Scan. При наличии новой версии, нажимаем кнопку Download and install
После загрузки программа установки запустится автоматически. В ней и будем обновлять наш BIOS, однако в этой программе можно так же сделать загрузочную флешку для обновления BIOS. После запуска нажмите Next (Далее)
Выберите режим In Windows mode и нажмите Next (Далее)
Следующее окно рекомендует закрыть все запущенные программы. Закрываем и нажимаем Next
Появляется последнее информационное окно о версии обновляемой прошивки и о перезагрузки системы после обновления, нажимаем Start
Сам процесс обновления:
Второй режим работы программы по созданию загрузочной флешки для обновления BIOS.
Запускаем утилиту и на этот раз выбираем режим In DOS mod (USB)
Выбираем флеш накопитель, нажимаем Next и в появившемся окне об уничтожении всех данных на флешке, нажимаем OK. На создание потребуется примерно 1 минута.
После успешного создания загрузочного диска, нажмите ОК и перезапустите компьютер
После перезапуска настройте компьютер на загрузку с USB. Когда компьютер загрузится с USB, следуйте инструкциям по обновлению BIOS.
Обновление UEFI BIOS со встроенной утилиты MFLASH
Заходим на официальный сайт производителя материнских плат MSI, в поиске вводите модель материнской платы или воспользуйтесь ручным поиском.
В появившемся окошке укажите Ваш USB диск и выберите скачанный файл прошивки и нажмите Enter. После окончания обновления BIOS, система автоматичеки перезагрузится.
Обновление с загрузочной флешки (или карты памяти) из под DOS
Для работы нам понядобятся файлы:
После закачки все файлы разархивируйте
Подготавливаем флешку. На ней не должно содержаться багов и ошибок. Чтобы убедиться в этом можно выполнить проверку накопителя, зайдя в свойства съёмного диска, вкладка сервис » Проверка
Запускаем утилиту HP USB Disk Storage FormatTool 2.2.3. Выставляем галочки как показано на картинке. Путь к папке загрузочного устройства MS-DOS прописываем то место куда скачали файлы MS-DOS. (у меня например это диск С, папка usbdos. И кнопку начать. На вопрос об уничтожении файлов, нажимаем Да.
Заходим в BIOS (обычно кнопка DEL на компьютере или F2 на ноутбуке) и выставляем приоритет загрузки с USB-накопителя (на вкладке Boot, в 1st Boot Device ставим на первое место флешку (она может называться Removable Device или действительным названием вашего накопителя).
И вводите такую команду:
После обновления перезагрузите компьютер
Добавлено: 14.3.2014 • : 259649
Обновление BIOS MSI 450 Tomahawk

Новые процессоры от AMD третьего поколения будут отлично работать на старых материнских платах при одном условии, если вы обновите BIOS до самой новой версии. Для большинства плат производители уже выпустили обновление и вам остается только его установить. Это можно сделать несколькими способами. Во первых, можно воспользоваться утилитой Live Update в операционной системе, во вторых, в меню BIOS есть настройка M-Flash, с помощью которой можно выполнить обновление и установить нужную версию.
Для тех, кто купил плату на старом чипсете и не имеет старого процессора тоже есть решение. Это функция MSI BIOS Flashback, которая позволяет выполнить обновление без процессора. В этой статье мы рассмотрим как делается обновление BIOS MSI B450 Tomahawk для Ryzen 3000.
Как обновить BIOS MSI с помощью Flashback+
Этот способ позволяет выполнить обновление BIOS MSI без процессора. Сначала необходимо перейти на сайт материнской платы и скачать самую последнюю версию прошивки BIOS. Для B450 Tomahawk прошивку можно скачать по этой ссылке. На данный момент самая последняя версия 7C02v1A выпущенная 19-07-2019.
В ней была добавлена поддержка новых процессоров, а также очень сильно упрощен интерфейс, теперь нет возможности поиска по BIOS и снимков экрана, изменился шрифт, но большинство функций на месте.
Разработчики объясняют это тем, что в материнских платах не хватает памяти для размещения кода поддержки новых процессоров, поэтому им пришлось жертвовать интерфейсом.
В загруженном архиве надо найти файл E7C0AMS.1AO. Этот файл надо поместить на флешку и переименовать в MSI.ROM. Важно, что флешка должна быть отформатирована в файловую систему FAT32. Для других материнских плат могут быть другие имена, смотрите официальную документацию.
Далее надо вставить полученную флешку в слот USB BIOS Flashback на задней панели материнской платы. Этот слот имеет соответствующую подпись и обведен белым цветом:
Затем выключите компьютер, отключите питание и извлеките на несколько минут батарейку BIOS, чтобы сбросить настройки. Она находится в нижней части материнской платы. Затем вставьте её обратно и включите питание. В некоторых инструкциях рекомендуют также извлечь процессор, но этого можно не делать.
Далее на той же задней панели над нашим слотом USB есть кнопка MSI BIOS Flashback, нажмите её на три секунды. Спустя несколько секунд загорится красная LED лампочка на плате и начнет мерцать. Это идет прошивка, нельзя отключать питание компьютера или вынимать флешку пока прошивка не завершена, установка BIOS может занять около 5 минут. После этого компьютер сам перезагрузиться.
Если LED постоянно горит или три раза мигнула и погасла, значит вы делаете что-то не верно, повторите шаги, описанные выше. Убедитесь, что флешка отформатирована в правильную файловую систему и установлена именно в тот слот. После завершения обновления вы увидите такой экран BIOS:
Обновление BIOS с флешки в M-Flash
Немного удобнее будет воспользоваться функцией M-Flash доступной в BIOS для этого нужно скачать архив с нужной версией BIOS как в предыдущем варианте и распаковать его содержимое на флешку. Затем перезагрузите компьютер и найдите в BIOS пункт M-Flash:
Когда вы кликните по пункт Select one file to update bios система предложит перезагрузиться в Flash Mode:
После перезагрузки выберите вашу флешку, а потом выберите версию прошивки. Далее просто дождитесь завершения установки и перезагрузки компьютера:
Ни в коем случае не отключайте питание во время обновления. Этот способ будет работать только если у вас установлен процессор.
Обновление BIOS в Live Update
Затем установите утилиту и запустите. После запуска пролистайте меню в правую сторону до самого конца, затем выберите Bios Update.
Здесь нажмите кнопку Сканировать. Утилита найдет новую версию BIOS и предложит её установить. Отметьте нужную версию галочкой, затем нажмите кнопку Total Installer. Далее будет откроется окно мастера, в котором надо будет нажимать Далее. Затем начнется прошивка BIOS, а потом компьютер автоматически перезагрузится.
Выводы
В этой статье мы рассмотрели как обновить BIOS MSI B450 для Ryzen 3000 до самой новой версии. Как видите, для современных материнских плат это достаточно просто. Я рекомендовал бы вам использовать способ с M-Flash или на крайний случай Flashback+, но не пользоваться Live Update.
, пожалуйста, выделите фрагмент текста и нажмите Ctrl+Enter.
Прошивка BIOS материнской платы MSI: черный экран при переходе в режим m-flash

Проблема, возникшая во время перепрошивки БИОС-а, стала полной неожиданностью. Тем более, что ранее проблем с прошивкой данной материнской платы не возникало. Да и нареканий на работу тоже не было. Вся процедура обновления была проведена согласно инструкции с сайта производителя:
Обновление BIOS при помощи M-FLASH
- Пожалуйста, скачайте последнюю версию файла BIOS с сайта MSI, который соответствует вашей модели материнской платы. Сохраните файл BIOS на флэш-диске USB.
- Обновление BIOS:
- Вставьте флэш-диск USB, содержащий файл обновления в компьютер;
- Нажмите клавишу Del для входа в настройки BIOS во время процедуры POST;
- Войдите в BIOS > M-FLASH > Select one file to update BIOS и выберите файл BIOS для выполнения процесса обновления BIOS;
- После завершения процесса обновления, система перезагрузится автоматически.
Файл с самой последней версией прошивки был скачан с сайта MSI и записан на флэш-накопитель. Флешка вставлена в USB-порт компьютера, компьютер перезагружен и сделан вход в BIOS.
Черный экран (нет видеосигнала ни на одном из трех возможных разъемов): ни перезагрузка, ни отключение питания результата не дают, компьютер не загружается.
Четкой и понятной инструкции с ходу найти не удалось. Зато стало сразу понятно, что такая проблема у людей возникает достаточно часто. Проблемы бывают не только с данной моделью платы, а со многими другими платами и БИОСами MSI. Ниже собрано описание решения проблемы в виде пошагового алгоритма.
Решение проблемы с черным экраном после перехода в режим M-Flash
Делаем все, что описано ниже, поэтапно. Пробуем, ожила ли материнская плата после каждого из пунктов ниже:
Как обновить BIOS на компьютере

BIOS… с этим словом обычный пользователь встречается довольно редко. Если компьютер или ноутбук работает нормально, то его владелец и знать не знает, что это такое.
BIOS (либо UEFI) – это система ввода-вывода на вашем компьютере. BIOS – это те самые 1-2 секунды, когда вы, только включив компьютер, смотрите на заставку HP, MSI или другого производителя вашей системы.
В 2007 году Intel, AMD, Microsoft и другие производители ПК договорились и приняли стандарт UEFI. Он несет в себе поддержку винчестеров с большим объемом, новые стандарты безопасности, красивый интерфейс и десятки других изменений.
Сейчас 2018 год, однако многие компьютеры имеют на борту BIOS, пусть и очень усовершенствованный. Его мы и будем обновлять.
Необходимость обновления BIOS компьютера чаще всего вызвана проблемами с совместимостью оперативной памяти, видеокарт и SSD-накопителей. Если вы собираетесь купить модуль оперативной памяти или новейшую видеокарту – стоит подумать об обновлении BIOS. Правда, если ваш компьютер и так работает как часы – лучше BIOS не трогать.
Вот одно из типичных описаний списка изменений в BIOS:
Но будьте осторожны при обновлении BIOS. В случае, если что-то пойдет не так, или электрик Вася отключит электричество в вашем доме во время обновления, ваш компьютер превратится в «кирпич». То есть он даже не включится после этого, и придется нести его в сервисный центр.
Все описанные ниже действия вы совершаете на свой страх и риск!
Узнаём версию BIOS
Версия обновления содержится в меню BIOS, но нет необходимости перезагружать компьютер, чтобы узнать ее. Есть несколько способов узнать версию BIOS без перезагрузки компьютера.
- Просто зайдите в «Пуск» – «Выполнить» (Win + R) и наберите «msinfo32», затем нажмите Enter (для Windows 7-10). Откроется программа «Сведения о системе». В строке «Версия BIOS» и содержится заветное значение;
- Второй способ почти такой же простой. Снова идем в «Пуск» – «Выполнить» (Win + R) и набираем «cmd». Затем в открывшейся консоли пишем «wmic bios get smbiosbiosversion» и нажимаем Enter. После запуска этой команды в консоли можно будет увидеть версию BIOS;
- Скачиваем стороннюю программу и смотрим там. Для этого отлично подойдет AIDA64. Здесь загружаем AIDA64 Extreme и запускаем. После этого переходим в раздел «Системная плата» – «BIOS».
А там уже отображается версия BIOS и его дата.
Обновление
При обновлении BIOS нужно быть максимально подготовленным. Это не обычная процедура вроде «Обновлю-ка я драйвера для видеокарты…». Здесь ответственность выше, так что, если вы что-то сделаете не так, компьютер просто не загрузится.
Разные производители предлагают разные способы обновления BIOS. Кто-то использует встроенные утилиты, кто-то позволяет обновить BIOS с USB-flash. Но при этом вы проделаете одинаковые шаги, прежде чем приступите к обновлению.
Первым делом нужно зайти на сайт производителя вашей материнской платы (компьютера).
Далее представлены прямые ссылки на сайты крупнейших производителей материнских плат: Gigabyte, MSI, ASUS, ASRock.
Например, нам нужно скачать последнее обновление BIOS для материнской платы MSI Z370 KRAIT GAMING.
Заходим на сайт MSI:
Вводим в строке поиска название «Z370» и видим в результатах поиска нашу плату.
После того, как мы нашли нашу материнскую плату, щелкаем на «Загрузки». Затем выбираем раздел «BIOS».
Лучше всего использовать самую последнюю версию BIOS.
Скачиваемый файл — это, как правило, архив с инструкциями по обновлению и самим файлом обновлений.
Далее, в случае MSI, копируем файлы из архива на USB-flash (только сами файлы, без папок) и перезагружаем компьютер.
При загрузке компьютера жмем Del, чтобы войти в BIOS. Там выбираем опцию «M-flash» и указываем файлы с USB-flash для обновления BIOS. Не забудьте записать название вашей предыдущей версии BIOS. На всякий случай.
Дальше жмем Enter и смотрим (и молимся…), как прошивается последняя версия BIOS. Если все прошло успешно, то компьютер напишет об этом и перезагрузиться.
Иногда у производителя вашей материнской платы имеется утилита для проверки последних версий драйверов и BIOS. Например, у MSI она называется Live Update.
Утилита может самостоятельно автоматически найти обновления для BIOS. Для этого нужно ее запустить и перейти в раздел BIOS Update.
Затем нажимаем Scan:
Видим доступны ли обновления:
Жмем Install. Далее нас спросят: в каком режиме мы хотим обновить BIOS:
В некоторых случаях для прошивки новой версии BIOS понадобится создать загрузочную флешку для DOS и запустить оттуда .exe для обновления.
Лучше выбирайте DOS mode. Он более стабильный. Более того, не рекомендуем обновляться через Windows утилиты. Были случаи, когда даже фирменные программы обновления «убивали» BIOS. Хотя при этом использовались правильные версии BIOS. При обновлении через Windows работу «флешера» BIOS может прервать антивирус и другие программы.
При выборе DOS mode, скорее всего, вас попросят загрузиться с флешки (используйте объем не более 4 Гб). В окне DOS нужно будет ввести команду типа: программадляпрошивки.exe bios2356.bin (пример).
Поэтому внимательно изучите инструкции на сайте производителя, узнайте как лучше и безопаснее обновлять BIOS. После прошивки под DOS компьютер перезагрузится, а вам останется лишь правильно настроить BIOS. После этого можно работать со свежей версией и смело грузиться в Windows.
На материнских платах среднего и дорогого ценового сегментов от фирмы Asus можно обнаружить кнопку, подписанную как BIOS_FLBK или BIOS Flashback. Располагаться она может как на самой плате, так и на задней ее панели рядом с разъемами.

Кнопка в нижней части мат. платы
В данной статье мы рассмотрим назначение этой кнопки, и ситуации, в которых она может здорово выручить.
Обновление BIOS с флешки
Обновление BIOS на современных платах является достаточно простой и стандартной процедурой. Осуществляется она, как правило, через отдельный пункт в его настройках или же прямо из-под операционной системы.
Но что делать, когда процессор не запускается из-за старой версии BIOS материнской платы? Такое часто бывает при покупке очень свежего процессора. В таком случае нужно искать другой процессор под ваш сокет, чтобы с его помощью запустить компьютер и обновить BIOS.
Именно для таких ситуаций и была придумана функция USB BIOS Flashback. С ее помощью вы можете обновить BIOS своей мат. платы, не запуская ее.
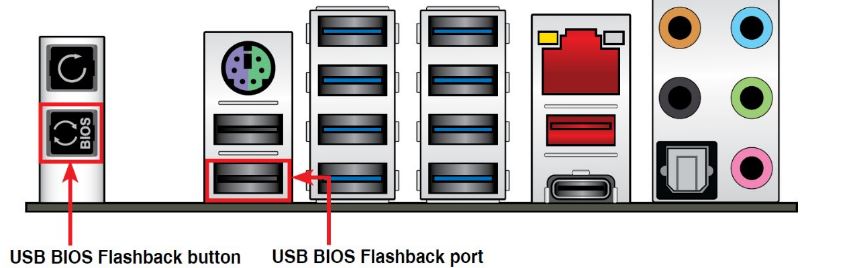
Кнопка на задней панели платы
Все, что Вам нужно сделать, чтобы обновиться, это скачать последнюю версию BIOS с сайта поддержки, сбросить файл обновления на флешку, вставить флешку в USB порт мат.платы и нажать на кнопку BIOS_FLBK.

Работающая функция USB BIOS Flashback
Запустится процедура обновления, о чем будет свидетельствовать мигающий светодиод возле кнопки BIOS_FLBK.
Как только он перестанет мигать, это будет означать, что обновление BIOS завершено и можно запускать компьютер.
Вывод
BIOS_FLBK это кнопка, активирующая функцию USB BIOS Flashback, которая позволяет обновить BIOS материнской платы без запуска самой платы.
Читайте также: