Установка драйвера пакет драйвера не соответствует идентификатору оборудования
Обновлено: 06.07.2024
Очевидно, что у каждого пользователя персонального компьютера, время от времени возникает необходимость подключить к своей станции какое-либо устройство. Причина, по которой это происходит, нас сейчас не сильно то и интересует, это может быть и хорошо знакомый многим апгрейд (в целях увеличения производительности отдельных узлов, и как следствие общей производительности системы), это может быть и просто добавление нового оборудования для расширения функционала существующей конфигурации, как, например, в случае с подключением нового игрового манипулятора, это может быть и потребность в использовании данных с флеш-накопителя. Вне зависимости от того, каким именно образом мы подключаем новое устройство, операционная система Windows вынуждена реагировать на появление нового оборудования, производя определенные манипуляции для обеспечения поддержки нового оборудования на программном уровне. Во многих операционных системах для обеспечения программного взаимодействия с устройствами используются интерфейс между оборудованием и программным слоем под названием драйвер .
Драйвер (Driver) — программное обеспечение, при помощи которого операционная система и работающие в её составе программные модули, получают доступ к аппаратному или логическому устройствам.Именно поэтому операционная система пытаемся всеми доступными ей методами обеспечить функционирование устройства в своей среде, для этого производится попытка установки для вновь подключаемого устройства соответствующего драйвера, дабы тем самым предоставить функции нового устройства для доступа программам пользовательского режима и коду режима ядра, ведь без этого самого пресловутого драйвера оборудование в системе работать попросту не сможет.
Я не случайно упомянул в определении логические устройства, поскольку существует отдельная категория драйверов, которые не занимаются обслуживанием аппаратного обеспечения, а интегрируются для расширения реализации (расширения, дополнения) функциональных особенностей различных модулей системы. Но кого сейчас удивишь установкой драйверов? Этот процесс настолько уже хорошо знаком всем пользователям ПК по многолетней практике, что некоторые, я уверен, могут делать это с закрытыми глазами :) Но задумывались ли мы о деталях этого процесса, размышляли ли когда-нибудь над алгоритмом установки драйвера? Задавались ли вопросом, какие именно действия выполняет операционная система в момент подключения нового устройства и инсталляции драйверов?
Согласитесь, что с точки зрения пользователя процесс установки драйвера в Windows, в большинстве случаев, выглядит достаточно прозаично. В системном трее появляется привычный анимированный значок мастера установки, и система через некоторое время может выдать отчет об успешном, либо неудачном завершении процедуры инсталляции в системе драйвера нового устройства. Более того, зачастую мастер установки кроме этой самой иконки в трее вовсе не выдает никаких визуальных подтверждений о попытках инсталляции нового устройства, при этом "тихо" добавляя новое оборудование в список устройств и (в случае неудачи) маркируя его специальным значком в диспетчере устройств, предлагая пользователю в ручном режиме продолжить конфигурирование оборудования. Все эти внешние процессы, хорошо уже знакомые как Вам так и мне, в той или ином виде присутствуют во всех версиях операционных систем Windows практически с момента появления этой операционной системы, незначительно отличаясь между собой лишь в деталях. Они стали настолько знакомыми и привычными, что я даже никогда и не задумывался, а что же происходит "по ту сторону экрана", в недрах операционной системы, что скрывается под этой мнимой простотой? Как Вы увидите далее, установка драйвера Windows для физического либо логического устройства скрывает под собой довольно сложные и чрезвычайно интересные процессы. Алгоритм установки драйвера в Windows можно разбить на перечисленные ниже ключевые глобальные задачи:
Помимо основных задач, выполняемых в рамках алгоритма установки драйвера в Windows, неплохо было бы классифицировать и условия, по которым стартует процесс установки драйвера Windows:
- Пользователь инсталлирует в выключенный компьютер новое устройство. В этом случае, сам процесс обнаружения нового устройства и инсталляции драйвера начинается уже на этапе загрузки операционной системы.
- Пользователь с правами локального администратора, при помощи оснастки "Диспетчер устройств" инициирует установку либо обновление драйвера для какого-либо уже установленного устройства.
- Пользователь "на ходу" подключает к работающему компьютер новое устройство. В этом случае речь идет об определенной категории устройств, которые могут подключаться "на лету", таких как устройства с внешним интерфейсом eSata , USB и прч. Ведь Вы же не будете инсталлировать внутреннюю видеокарту, когда питание подано на слоты PCIe ? Я лично такого пока еще не вытворял :)
- Пользователь самостоятельно запускает программу установки комплекта пакета драйвера из-под учетной записи с правами локального администратора. Такой способ может использоваться как для установки драйверов для физических устройств, которые поддерживают стандарт Plug and Play, так и для установки не-PnP (legacy) драйверов, драйверов логических устройств, которые не могут быть автоматически обнаружены системой и которые не могут быть проинсталлированы иначе как в ручном режиме. Характерным примером могут быть антивирусы или виртуальные машины, которые инсталлируют свои драйвера (логических устройств) в систему.
- Пользователь щелкает правой кнопкой мыши на .inf -файле в директории с драйвером и выбирает пункт Установить из-под учетной записи с правами локального администратора.
Но что представляет из себя сам пакет драйвера? Ведь, как мы неоднократно видели, это целый набор файловом абсолютно различного, на первый взгляд, назначения. Без более углубленного обзора структуры инталляционного пакета установки драйвера нам будет сложно понять и сам алгоритм установки драйвера, поэтому приведем общие составляющие:
Каждый новоиспеченный владелец ноутбука(да и любого компьютера в принципе) должен так или иначе устанавливать для своего видеоадаптера драйвер, без которого оный работать попросту не будет. В сегодняшнем материале мы рассмотрим одну небольшую проблему, возникающую при установке драйвера для интегрированных графических процессоров от компании Intel, т.е Intel HD Graphics.
Если вы столкнулись с такой проблемой, то знайте, что производитель вашего ноутбука просто не утвердил устанавливаемый вами драйвер. Установить у вас получится только тот драйвер, на котором настаивает сам производитель, что, откровенно говоря, кране нелепо, учитывая открытый доступ к драйверам на сайте Intel. К счастью, ошибку «Устанавливаемый драйвер не действителен для этого компьютера» можно запросто обойти, после чего она вас беспокоить больше не будет. Давайте же посмотрим, как это сделать.
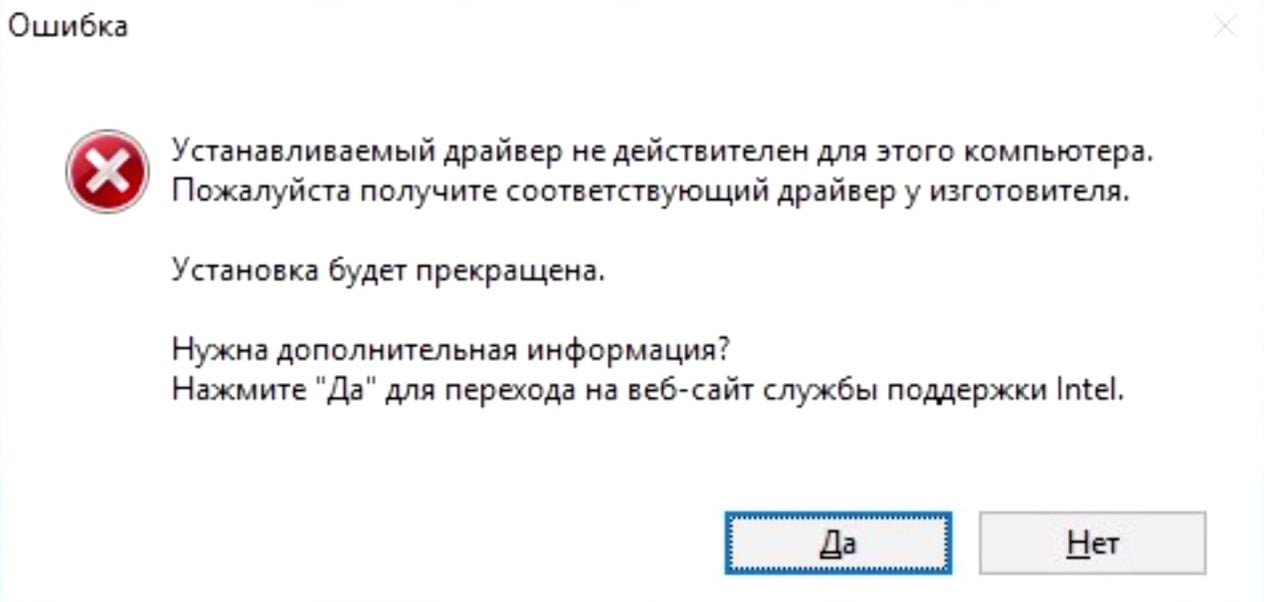
Теперь разархивируйте пакет с драйверами куда вам удобно, например, на Рабочий стол(не суть важно). Далее вам нужно открыть такой элемент системы, как «Диспетчер устройств». На Windows 10 это можно сделать следующим образом: нажать правой кнопкой мыши на Пуск и выбрать пункт «Диспетчер устройств». Если же вы обладаете операционной системой Windows 7, то вам понадобится сделать следующее: нажмите комбинацию Windows+R, впишите в пустую строку команду devmgmt.msc и нажмите Enter.
Открыв перед собой Диспетчер устройств, вам нужно сделать следующее:
Итак, далее вам нужно указать в пустой строке директорию, где вы расположили загруженные драйверы. Однако, путь указать вам нужно во внутрь папки под названием «Graphics». Выйти у вас должно что-то примерно следующее:
Тем не менее у вас, вероятно, назрел вопрос: в будущем точно также придется обновлять драйвера для видеокарты? Нет, больше ручной установки драйвера вам выполнять нужды нет: вы можете в дальнейшем пользоваться официальным установщиком Intel.
Эта статья предназначена для начинающих пользователей компьютера и пользователей среднего уровня.
Проблема
Устройство работает неправильно после установки пакета обновления для Windows Vista на компьютере с операционной системой Windows Vista. Кроме того, при открытии диспетчера устройств возле имени устройства может отображаться восклицательный знак.
Решение
Возможно, драйвер устройства не установлен или установлен неправильно. Выполните следующие действия, чтобы определить, можно ли обнаружить устройство с помощью диспетчера устройств, а также установить или переустановить драйвер устройства:
Шаг 1. Убедитесь, что драйвер устройства можно найти с помощью диспетчера устройств

При получении запроса на ввод пароля администратора или на подтверждение введите пароль или нажмите кнопку Продолжить.
В списке устройств выберите тип устройства, а затем найдите устройство, которое не работает.
Если возле имени неисправного устройства отображается значок с восклицательным знаком, значит диспетчеру устройств не удалось обнаружить драйвер устройства. Перейдите к шагу 3 — "Обновление драйвера устройства с помощью Центра обновления Windows".
Если возле имени неисправного устройства отображается значок с восклицательным знаком, перейдите к шагу 2 — "Удаление и переустановка драйверов устройства".
Закройте диспетчер устройств.
Шаг 2. Удалите и переустановите драйверы устройства
Если возле имени устройства не отображается значок с восклицательным знаком, но устройство работает неправильно, удалите и переустановите драйверы устройства вручную. Для этого выполните следующие действия:

При получении запроса на ввод пароля администратора или на подтверждение введите пароль или нажмите кнопку Продолжить.
В списке устройств выберите тип устройства, а затем найдите устройство, которое не работает.
Щелкните устройство правой кнопкой мыши и выберите пункт Свойства.
Откройте вкладку Драйвер.
В диалоговом окне Диспетчер устройств откройте меню Действие и нажмите кнопку Обновить конфигурацию оборудования.
Если устройство установлено и работает правильно, значит проблема решена. Если устройство установлено, но работает неправильно, перейдите к разделу "Дальнейшие действия".
Шаг 3. Обновите драйвер устройства с помощью Центра обновления Windows
Примечание. Чтобы использовать Центр обновления Windows, необходимо войти в систему Windows с учетной записью администратора. Чтобы проверить, что вход в систему Windows выполнен с учетной записью администратора, посетите веб-сайт корпорации Майкрософт по такому адресу:

При получении запроса на ввод пароля администратора или на подтверждение введите пароль или нажмите кнопку Продолжить.
Чтобы определить, доступны ли обновления для драйверов, выберите Просмотр доступных обновлений.
Если есть доступные обновления, щелкните нужный драйвер и нажмите кнопку Установить.

При получении запроса на ввод пароля администратора или на подтверждение введите пароль или нажмите кнопку Продолжить.
Если Центру обновления Windows не удалось найти драйвер устройства, обратитесь к производителю устройства, чтобы скачать последнюю версию драйвера для Windows Vista. Информацию о том, как это сделать, см. в разделе "Дополнительные сведения".
Если предложенные способы не помогли устранить проблему, перейдите к разделу "Дальнейшие действия".
ДАЛЬНЕЙШИЕ ДЕЙСТВИЯ
Если ни один из предложенных способов не помог решить проблему, попросите о помощи знакомого специалиста или обратитесь к производителю устройства. Для поиска других решений проблемы можно использовать веб-сайт службы поддержки корпорации Майкрософт. Ниже перечислены некоторые услуги, доступные на веб-сайте службы поддержки Майкрософт.
База знаний с возможностью поиска. Поиск технических сведений и рекомендаций по использованию продуктов Майкрософт.
Центры решений. Список часто задаваемых вопросов и советов службы поддержки.
Другие виды поддержки. Задайте вопрос в Интернете, обратитесь в службу технической поддержки Майкрософт или отправьте свой отзыв.
Если после посещения этих веб-сайтов корпорации Майкрософт остались проблемы, или на веб-сайте службы поддержки корпорации Майкрософт отсутствуют необходимые решения, обратитесь в службу поддержки по следующей ссылке:
Дополнительная информация
Контактные данные поставщиков оборудования и программного обеспечения см. в таких статьях базы знаний Майкрософт:
65416 Список адресов сторонних поставщиков оборудования и программного обеспечения, A — K
60781 Список адресов сторонних поставщиков оборудования и программного обеспечения, L — Р
60782 Список адресов сторонних поставщиков оборудования и программного обеспечения, Q — ZКорпорация Майкрософт предоставляет контактные данные сторонних производителей, чтобы помочь пользователям в получении необходимой технической поддержки. Эти данные могут быть изменены без предварительного уведомления. Корпорация Майкрософт не гарантирует правильность приведенных контактных данных сторонних производителей.
Дополнительные сведения об устранении неполадок со звуком, которые могут возникнуть после установки пакета обновления 1 (SP1) для Windows Vista, см. в такой статье базы знаний Майкрософт:
948481 После установки пакета обновления 1 (SP1) для Windows Vista возникают проблемы со звуком
Для получения помощи в решении проблем с устройствами в Windows Vista посетите следующую веб-страницу Майкрософт:
Одной из частых проблем, с которой сталкиваются пользователи в процессе настройки устройств компьютера, является невозможность установки драйверов для некоторых из них.
Причин, по которым это происходит, может быть очень много. В публикации рассмотрены наиболее распространенные случаи, а также способы их устранения.
О том, как устранить периодические "вылеты" уже установленного драйвера видеокарты, читайте здесь.
Возможные причины:
1. Неподходящий драйвер
Часто бывает так, что неопытные пользователи пытаются установить на компьютере драйвер, который предназначен для другой версии операционной системы. Естественно, заканчивается это неудачей, поскольку для использования одного и того же устройства в разных версиях Windows нужны разные драйверы. Например, драйвер сетевой карты, который отлично работал на Windows XP, не подойдет для Windows 10.
Кроме версии Windows компьютера, нужно также учитывать, к какому типу она принадлежит - 32-bit или 64-bit. Например, драйвер, предназначенный для Windows 10 32-bit невозможно установить в Windows 10 64-bit и наоборот.
И если Вам не удается установить драйвер, первым делом убедитесь, что он предназначен именно для версии Windows, установленной на Вашем компьютере. Подробнее о том, как получить информацию о Windows компьютера, можно узнать здесь.
2. Отсутствие у пользователя прав администратора
Установка на компьютере драйвера невозможна, если пользователь, от имени которого выполнен вход в систему, не обладает достаточными для установки правами.
Чтобы исключить эту причину, запускать установку драйверов устройств необходимо от имени администратора компьютера.
3. Невозможность удаления старой версии драйвера
Иногда бывает так, что компьютер "отказывается" устанавливать на компьютере более новый драйвер устройства вместо драйвера старого.
В таком случае необходимо:
• открыть диспетчер задач Windows, перейти на вкладку "Процессы" и завершить все процессы, имеющие отношение к устройству, драйвер которого необходимо переустановить.
О том, что процесс использует какое-то устройство, можно узнать из его описания. Для примера, на изображении ниже показаны процессы, которые могут использовать драйвер видеокарты NVIDIA.

• открыть диспетчер устройств и удалить установленный на компьютере "старый" драйвер устройства. Подробнее о том, как это сделать, читайте здесь (см. Способ 1);
• перезагрузить компьютер, после чего произвести установку нового драйвера.
4. Файлы установки драйвера повреждены либо часть их отсутствует
Бывает, что во время загрузки драйвера с Интернета происходят какие-то сбои, в результате чего файлы драйвера скачиваются не полностью. Естественно, что при попытке их использования для установки драйвера на компьютере возникнет ошибка.
Решить проблему можно повторной загрузкой драйвера с Интернета.
5. Блокирование установки драйверов антивирусным ПО
Многие антивирусные программы для защиты компьютера от вредоносных программ блокируют изменение важных системных файлов Windows. Попытки установки на таком компьютере драйверов часто заканчиваются неудачей.
Чтобы установить драйвер, необходимо предварительно в опциях антивируса временно отключить блокировку системных файлов или же полностью приостановить антивирусную защиту компьютера.
Важно. Устанавливая драйвер с отключенным антивирусом, Вы должны быть уверены в том, что драйвер получен из надежного источника (загружен с официального сайта производителя устройства либо поставлялся на диске, входящем в его комплектацию).
6. Отсутствие у драйвера электронной подписи
В некоторых случаях в распоряжении пользователя оказывается только драйвер без цифровой подписи. В операционной системе Windows установить такой драйвер бывает весьма проблематично. Тем не менее, это возможно.
Подробнее о том, что такое цифровая подпись драйверов и как отключить проверку ее наличия, читайте здесь.
7. Конфликт с ПО, установленным на компьютере
Бывает, что драйвер устройства "отказывается" устанавливаться или нормально работать уже после установки в связи с возникновением конфликта с другим ПО компьютера. Если устройство раньше работало нормально, но с определенного момента его драйвер вдруг начал "слетать", вполне вероятно, что имеет место именно такой случай.
Что можно предпринять? Проанализируйте перечень программ компьютера, сверьте дату их установки с моментом начала проблем, удалите программы, которые устанавливались последними. Можно также откатить компьютер до последнего рабочего состояния при помощи точек восстановления системы.
8. Неисправность устройства, для которого устанавливается драйвер
В некоторых случаях установить драйвер бывает невозможно в связи с выходом из строя устройства, для которого драйвер предназначен. Чтобы исключить эту причину, необходимо проверить работоспособность устройства на другом компьютере.
Компьютер - сложный комплекс аппаратного и программного обеспечения. Стабильность его работы зависит от многих факторов. Поэтому перечень перечисленных выше причин неполадок с драйверами, конечно же, не является исчерпывающим.

Краткая информация для неопытных о том, что такое драйвер устройства, зачем он нужен и как проверить его наличие или отсутствие в операционной системе компьютера.

После установки на компьютере драйвера устройства его файлы копируются на системный диск. При этом, название и количество упомянутых файлов, а также их расположение на диске, зависят от конкретного драйвера. Обычно операционная система "разбрасывает" их по разным папкам, расположенным в каталогах "Windows" и "Program Files".
В некоторых случаях бывает необходимо узнать, где же хранятся эти файлы и как они называются. Например, когда файлы драйвера нужно удалить или же использовать их для установки устройства на другом компьютере.

В статье изложена информация о способах решения проблем, возникающих при отсутствии на компьютере драйвера определенного устройства (видеокарты, звуковой карты, модема, сетевого адаптера и др.).

Как Вам, наверное, уже известно, драйвер - это специальное программное обеспечение, необходимое для правильного обращения операционной системы компьютера с каким-то устройством (сетевой картой, звуковой картой, веб-камерой, видеокартой или др.).
Производители компьютерных устройств периодически выпускают для своих изделий новые драйверы, предлагая их для свободной загрузки на своих сайтах. Но если драйвер устройства на компьютере уже установлен и проблемы в его работе отсутствуют, менять его на более новый особого смысла нет.
Однако, это не касается видеокарты. Новый драйвер способен значительно повысить ее быстродействие в компьютерных играх и других приложениях (в некоторых случаях до 20 %).

Почти все драйверы, создаваемые для различных устройств, имеют так называемую цифровую подпись. Она является подтверждением того, что драйвер создан благонадежным разработчиком, гарантирующим отсутствие в нем вирусов, шпионских и других вредоносных дополнений.
По умолчанию, компьютер перед установкой драйвера проверяет наличие у него цифровой подписи и только тогда использует его. Это обеспечивает более высокий уровень безопасности.
Но иногда проверку подписи драйверов бывает целесообразно отключить.
Например, если поддержка какого-то устройства разработчиком прекращена и "официальный" драйвер для новых версий Windows для него отсутствует. А тот драйвер, что удалось найти, не имеет подписи и компьютер его устанавливать "отказывается". Риск наступления негативных последствий, конечно же, возрастает, но если другого варианта нет и Вы готовы рискнуть, то почему бы не попробовать? Ну, не выбрасывать же исправное устройство только из-за отсутствия "подписанного" драйвера!
Существует несколько способов отключения проверки.

В процессе настройки компьютера может возникнуть необходимость полного удаления определенного драйвера. Это может понадобиться в случае замены видеокарты или какого-то другого устройства компьютера на новое, установки нового драйвера вместо "проблемного" старого и в других подобных ситуациях.
Например, компания NVidia, являющаяся одним из основных разработчиков видеокарт, перед установкой новых драйверов своих устройств рекомендует полностью удалить с компьютера предыдущие.
В статье рассмотрены способы удаления как драйверов устройств, присутствующих в компьютере, так и устройств, которые когда-то подключались к компьютеру, но в данный момент уже не используются (неиспользуемые драйверы).

ПОКАЗАТЬ ЕЩЕ
Как установить драйвера
![]()
Диспетчер устройств Windows
Первым делом, друзья, если вы только установили по новой Windows, вам нужно зайти в системный диспетчер устройств. Там вы сможете узнать, на всё ли оборудование и периферию вашего ПК или ноутбук установлены драйверы автоматически. И в том же диспетчере устройств Windows вы сможете попытаться установить драйвера на устройства, у которых их нет. Чтобы попасть в диспетчер, в Windows 7 можете ввести в поиск меню «Пуск» или в команду «Выполнить» (клавиши Wi+R): В Windows 8.1 и 10 можете сделать это же, либо жмите клавиши Win+X, в этом меню есть ссылка на диспетчер устройств.




Программы типа менеджеров установки драйверов
Если с помощью диспетчера устройств Windows вам не удалось установить драйвер на устройство, далее рекомендую вам воспользоваться программами типа менеджеров установки драйверов. Они хороши тем, что нам не нужно ни о чём заморачиваться, эти программы просканируют наш компьютер на предмет отсутствующих или устаревших драйверов, сами подберут драйвера из своих баз и сами же установят эти драйвера. Причём сделают это комплексно, в едином процессе для всех устройств. Многие из таких программ содержат внушительную базу драйверов, так что смогут вам помочь, если даже у вас в составе компьютера имеется редкий какой-то компонент или подключена редкая какая-нибудь периферия. Большая часть программ типа менеджеров драйверов относятся к платному софту, но есть среди них годные бесплатные программы. В первую очередь хотел бы отметить программу Snappy Driver Installer. Это полностью бесплатный портативный менеджер установки драйверов. Существует в виде программы SDI Full с локальной базой драйверов и весит более 20 Гб на сегодняшний день. И существует в виде маловесного онлайн-клиента SDI Lite, подтягивающего нужные для нашего компьютера с Интернета. Если у вас есть Интернет, качайте SDI Lite и приступайте к работе с программой. А как работать с этой программой, смотрите в статье сайта «Как установить драйвера с помощью программы Snappy Driver Installer». При необходимости вы можете сделать так, чтобы SDI Lite содержала локальную базу драйверов только для вашего компьютера. Есть и другие программы типа менеджеров для установки драйверов, они не лучше Snappy Driver Installer по функциональности и содержательности баз драйверов, но, возможно, лично для вас будут выигрывать в плане юзабилити. Друзья, смотрите комплексный обзор таких менеджеров в статье сайта «Лучшие программы для установки драйверов на Windows».Сайты производителей ноутбуков и комплектующих ПК
Способ с использованием менеджеров установки драйверов проще, но, друзья, с максимальной гарантией корректную работу драйверов компонентов компьютера мы получим только при условии загрузки установщиков драйверов с сайтов производителей ноутбуков, материнских плат, видеокарт, принтеров, прочих компьютерных компонентов и периферии. Если у вас не работает сетевая карта, Wi-Fi адаптер, Bluetooth адаптер, звук, камера, USB-порты, картридер и подобная начинка, ищите всё это на сайте производителя вашего ноутбука или материнской платы, на страничке их характеристик и поддержки. Выбирайте версию Windows, качайте установщики драйверов и устанавливайте их как обычное программное обеспечение.
Поиск драйверов раритетной периферии
Друзья, в перечне способов установки драйверов я намеренно не упоминаю оптические диски установки драйверов, идущие в комплекте с ноутбуками, материнскими платами, видеокартами, принтерами и т.п. Сегодня в большей части случаев это неактуально. Во-первых, не у всех есть DVD-привод, не у всех он рабочий. Во-вторых, на оптическом диске, если у вас не новые ноутбук, материнка, видеокарта и т.п., будут устаревшие версии драйверов. Однако в случае с раритетными принтерами и прочей периферией, если вам не помогут программы типа Snappy Driver Installer с большой базой драйверов, вы, конечно же, можете использовать хранящиеся у вас оптические диски с драйверами. Но что делать, если DVD-привод не работает или диск с драйверами затерялся, и ни один менеджер установки драйверов вам не может помочь? Не забывайте о торрент-трекерах, друзья. Там есть раздачи образов оригинальных дисков с драйверами старых принтеров и прочей периферии.
Поиск драйвера по ID устройства
А как, друзья, быть в случае, если ни один из способов не помогает установить драйвер устройства? Например, на какое-то дешёвое китайское периферийное устройство типа подключаемого по USB Wi-Fi или Bluetooth адаптера, картридера, USB-хаба, наушников, компьютерных пультов ДУ и т.п. У таких устройство не то что странички поддержки нет, бывает так, что даже их производитель неизвестен. В таком случае драйвер нужно искать по ID, т.е. по идентификатору устройства. В диспетчере устройств Windows делаем двойной клик на проблемном устройстве. В окошке его свойств идём во вкладку «Сведения». Выставляем «ИД оборудования». И копируем любое из значений ID или оба их.






Экспорт- импорт дайверов
Друзья, упомяну ещё один способ быстрой и удобной установки драйверов на случай переустановки одной и той же версии Windows, одной и той же её архитектуры. Перед переустановкой вы можете экспортировать драйверы и затем внедрить их в систему рассмотренным только что способом. Об этом способе читайте в статье сайта «Экспорт драйверов программой Dism++ и их внедрение в новой Windows». Рекомендуем другие статьи по данной темеКомментарии (105)
Рекламный блок
Подпишитесь на рассылку
Навигация
Облако тегов
Архив статей
Сейчас обсуждаем
Александр
admin, Здравствуйте уважаемый admin Спасибо, что откликнулись на «У меня системные папки перенесены
STAROGIL
Владимир С.П., Владимир, да нет, не принципиально. Опробую AOMEI и может последую вашей подсказке.

admin
У меня системные папки перенесены на диск D. Здравствуйте! Какие именно папки у вас перенесены на
Антон
Владимир С.П.
Вам принципиален что ли этот AOMEI Backupper? Лично я уже 15 лет пользуюсь Acronis. Просто скачиваю
RemontCompa — сайт с огромнейшей базой материалов по работе с компьютером и операционной системой Windows. Наш проект создан в 2010 году, мы стояли у истоков современной истории Windows. У нас на сайте вы найдёте материалы по работе с Windows начиная с XP. Мы держим руку на пульсе событий в эволюции Windows, рассказываем о всех важных моментах в жизни операционной системы. Мы стабильно выпускаем мануалы по работе с Windows, делимся советами и секретами. Также у нас содержится множество материалов по аппаратной части работы с компьютером. И мы регулярно публикуем материалы о комплектации ПК, чтобы каждый смог сам собрать свой идеальный компьютер.
Наш сайт – прекрасная находка для тех, кто хочет основательно разобраться в компьютере и Windows, повысить свой уровень пользователя до опытного или профи.
Читайте также:


