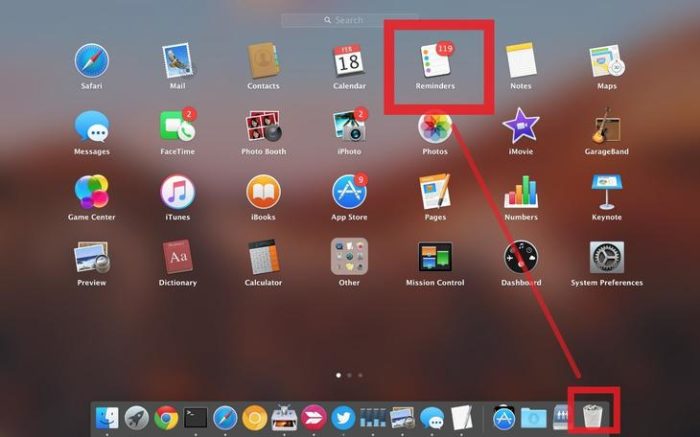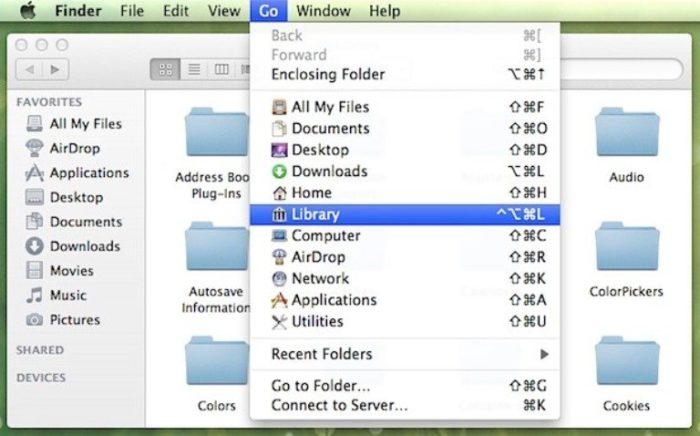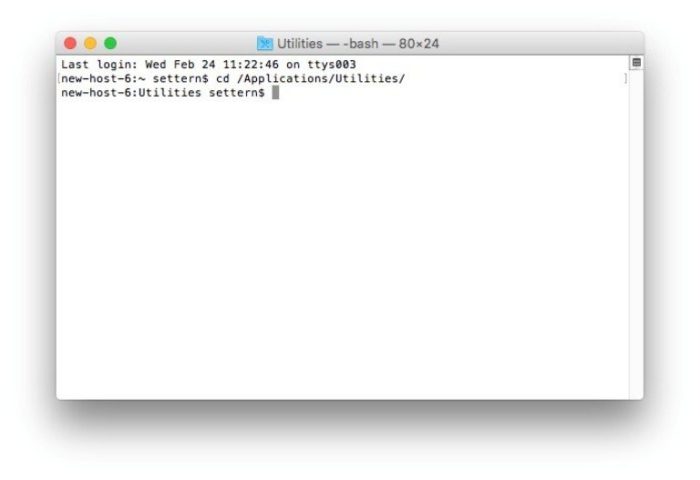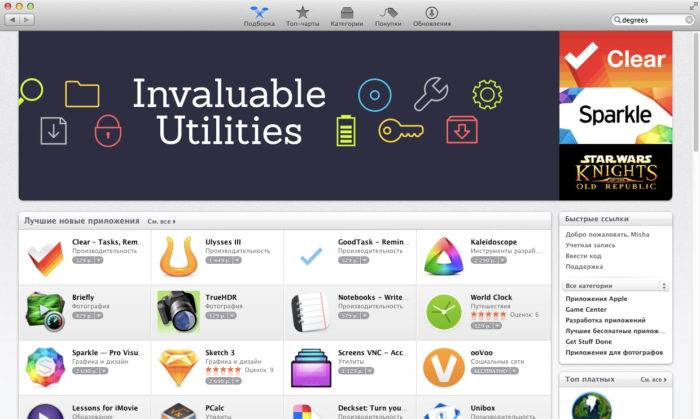Установка и удаление программ мак ос
Обновлено: 08.07.2024

Ну что же, подошло время научиться чему-то новому! Прочитав эту статью до конца, вы научитесь устанавливать и удалять программы в операционной системе MAC OS X.
На самом деле процесс этот совершенно незамысловатый, но новичку (или пользователю, привыкшему к Windows) необходимо кое-что знать, ведь отличия от Windows здесь кардинальные. На MAC этот процесс намного проще, быстрее и приятней.
Первое, что необходимо сделать для установки программы в MAC OS X, это скачать (взять на флешке у друга, переписать с HDD, и т.п.) саму программу. Распространяются MAC приложения в виде одного файла с расширением .dmg.
Кстати, обязательно прочитайте статью «TOP 11 must have программ для установки на новом MacBook», где я представил список жизненно необходимых программ.
Файлы .dmg
DMG расшифровывается как Disk Image (образ диска) и является форматом для распространения программ и других файлов между компьютерами Apple. Чтобы понять, что из себя представляют .dmg файлы, мысленно представьте CD, USB флешку или внешний жесткий диск.
DMG файл выполняет роль такого же устройства (только виртуального) и содержит внутри всю информацию (документы, фотографии, программы и др).
Для того, чтобы добраться до содержимого .dmg файла, вам необходимо его смонтировать. Не надо пугаться слова «смонтировать», вам всего-лишь необходимо два раза кликнуть по имени файла. Операционная система OS X сама загрузит образ и добавит новый виртуальный диск и иконку в разделе дисков в Finder.

Ручная установка программ на MAC
На смонтированном диске обычно находится сама программа (полноценная и не требующая никаких установок). Именно этот факт вводит в заблуждение многих новичков.
Внимание! Не надо запускать программу с виртуального диска! Образ диска .dmg служит всего лишь контейнером для транспортировки. Сначала скопируйте приложение в папку Программы на свой жесткий диск. После этого можно демонтировать виртуальный диск (нажав треугольник напротив имени диска) и удалить .dmg файл.
Многие пользователи по ошибке (не знанию) сразу перетягивают программу в Dock. Не надо так делать! Таким образом вы создадите ярлык на запуск, но никак не переместите ее в папку Программы.
В этом случае каждый раз кликая по пиктограмме в доке, .dmg файл будет монтировать образ диска в системе. Ко всему сказанному, образы диска имеют атрибут только для чтения, поэтому ваша программа не сможет сохранить никакую внутреннюю информацию.
А теперь все опробуем на наглядном примере. Допустим, вам необходимо установить Mozilla Firefox. Для этого делаем так:
- ШАГ 1 — Скачиваем с официального сайта один единственный файл Firefox28.0.dmg (ищите в Google).
- ШАГ 2 — Два раза кликаем по имени файла и монтируем образ диска. Обычно при этом откроется еще одно окошко собственно с самим содержанием. Для вашего удобства очень часто рядом с программой вставляют ярлык на папку Программы.
- ШАГ 3 — Перетягиваем приложение (обычно имеет расширение .app) в папку Программы.
- ШАГ 4 — Обязательно дождитесь завершения процесса копирования.
- ШАГ 5 — Демонтируйте образ (кнопка находится справа от названия диска).
- ШАГ 6 — По желанию удалите .dmg файл.
Как вы знаете, инсталлятор приложений Windows может копировать файлы, куда ему взбредется. Поэтому жесткие диски виндузятников очень часто нафаршированны ненужной «файловой шелухой».
В OS X все файлы программы хранятся внутри пакета .app. Точнее, выглядит это как .app файл, а работает как папка. Чтобы добраться до всех файлов программы кликните правой кнопкой мыши на файле .app и выберите пункт «Показать содержимое пакета».
Как вы видите, файлы в OS X хранятся более аккуратно, упорядочено и главное в одном месте. Удаляя программу, вы с 95% вероятностью избавляетесь от всех ненужных вам файлов.
Установка программ из App Store
Самый простой способ установки программ в MAC OS X, о котором можно было и не писать, это использование магазина App Store. На ваш выбор представлено огромное количество разнообразного ПО. Главное знать, за чем пришел.
Установка программ из AppStore сводится к выбору нужного приложения, нажатию кнопки или ценника и последующего подтверждения. Приложения в этом случае автоматически будут скопированы в папку Программы.
Для скачивания приложений из AppStore вам необходимо создать персональную учетную запись Apple ID. Как это сделать, я подробно описал в отдельной статье.

Как удалять программы в macOS
Вы не поверите, но удалять программы в MAC OS X еще проще, чем их устанавливать. Заходим в папку Программы, находим в ней ненужное приложение или игру, кликаем правой кнопкой мыши и выбираем «Переместить в корзину».
Не забывайте периодически очищать содержимое мусорного ведра, т.к. там может скопиться много Гб ненужной информации.






Мы часто сталкиваемся на своем устройстве с ненужными программами. Конечно, их нужно полностью удалить, чтобы они не занимали свободное место.
- 1 Основные и проверенные варианты удаления приложений
- 1.1 Вариант 1. Заходим в рабочую панель
- 1.2 Вариант 2. «Finder»
- 1.3 Вариант 3. Деинсталлятор
- 1.4 Вариант 4. Удаление с помощью сторонних программ
- 3.1 Установка
- 3.2 Обновления
- 3.3 Видео — Как полностью удалить программы в Mac OS
В Mac OS удалить встроенные программы можно, но не рекомендуется. А вот установленные приложения с дисков или других сайтов можно полностью стереть с памяти устройства. В такой системе удаление происходит совсем по-другому, в отличие от Windows. Ведь тут нет системного реестра.
При удалении программ, многие просто перемещают файл в корзину. Но такие действия не приводят к полному уничтожению, на ПК останутся временные файлы. Производя постоянно такие удаления, вы просто будете все больше захламлять свой компьютер.
![Как удалить программу на Mac OS]()
Как удалить программу на Mac OS
Основные и проверенные варианты удаления приложений
Вариант 1. Заходим в рабочую панель
Рабочая панель — это как рабочий стол в других ОС, в Мас она называется «Launchpad».
-
Выбираем ярлык ненужной программы, щелкнув левым кликом мышки перетягиваем его в корзину. Через некоторое время вы сможете зайти в «Корзину» и восстановить программу без потери данных.
![Как удалить программу на Mac OS]()
Щелкаем по приложению левой кнопкой мышки, удерживая кнопку перетаскиваем его в корзину
![Как удалить программу на Mac OS]()
Правой кнопкой мышки щелкаем по файлу, выбираем пункт «Очистить корзину»
![Как удалить программу на Mac OS]()
Щелкаем по иконке «Finder»
![Как удалить программу на Mac OS]()
Переходим во вкладку «Go», щелкаем по пункту «Library»
![Как удалить программу на Mac OS]()
Находим папку с названием удаленного приложения, мышкой перетаскиваем ее в корзину
На заметку! Если у вас выскакивает фраза «Повторите попытку», то следует произвести попытку перезагрузки устройства и попробовать снова.
Вариант 2. «Finder»
С помощью «Finder» вы можете отыскать нужный файл или настроить систему. Данная утилита работает в постоянном режиме, так как она отвечает за интерфейс.
Чтобы воспользоваться утилитой для удаления программ, необходимо выполнить следующее:
-
Открываем «Finder» (значок с улыбкой).
![Как удалить программу на Mac OS]()
Щелкаем по иконке «Finder»
![Как удалить программу на Mac OS]()
Открываем пункт «Программы»
![Как удалить программу на Mac OS]()
Щелкаем по приложению правым кликом мышки, затем левой кнопкой мышки щелкаем по пункту «Переместить в корзину»
Важно! Чтобы очистить место на диске необходимо удалить все файлы, находящиеся в корзине. Только после выполнения этой процедуры программа полностью будет удалена с компьютера. В том случае, когда создаются временные файлы, следует просто совершить перезагрузку.
Вариант 3. Деинсталлятор
Такой способ хорош для тех случаев, когда установка файла была не из официальных источников, каким является, например, «App Store». Вместе с приложением устанавливается утилита, которая может правильно удалить ненужный файл.
-
Отправляемся в «Finder» и перемещаемся в «Программы».
![Как удалить программу на Mac OS]()
Щелкаем по иконке «Finder»
![Как удалить программу на Mac OS]()
Открываем пункт «Программы»
![Как удалить программу на Mac OS]()
Кликаем левой кнопкой мышки один раз по нужной программе, справа двойным щелчком запускаем файл с названием «Uninstall» («Удаление»)
Вариант 4. Удаление с помощью сторонних программ
Конечно, можно установить другие программы для очистки ПК. Самыми лучшими считаются:
- Movavi Mac Cleaner;
- CleanMyMac (данная программа является платной);
- а также App Cleaner.
Последняя является более популярной, рассмотрим ее работу.
-
Переходим на официальный сайт разработчика и скачиваем данную утилиту.
![Как удалить программу на Mac OS]()
Переходим на сайт разработчика и скачиваем программу AppCleaner
![Как удалить программу на Mac OS]()
Переходим в раздел «Application»
![Как удалить программу на Mac OS]()
Ставим галочки напротив программ, которые хотим удалить, нажимаем «Delete»
![Как удалить программу на Mac OS]()
Щелкаем по программе мышкой и перетаскиваем в окно программы для удаления
Если вы хотите более подробно узнать, как удалить программу на Mac OS, вы можете прочитать статью об этом на нашем портале.
Удаляем встроенные программы
Помните! Прежде чем удалить встроенную программу, следует много раз подумать. Удаление может привести к сбою в системе. Вы можете решить, что данное приложение вам не нужно, но программа использует его регулярно. Поэтому внесение изменений в предустановленные программы совершать не рекомендуется.
![Как удалить программу на Mac OS]()
Щелкаем по пункту «Terminal»
![Как удалить программу на Mac OS]()
Вводим команду «cd /Applications/», после чего кликаем «Enter»
![Как удалить программу на Mac OS]()
В поле вводим непосредственно команды удаления «sudo rm -rf Название.app», где вместо «Название», название программы для удаления, нажимаем «Enter»
Внимание! Никакого подтверждения удаления выскакивать не будет. Ваше приложение автоматически удалится из ПК после ввода команды.
Несколько советов: обновление и установка программ в Mac OS Sierra
На сегодняшний день вы можете установить любую нужную программу. Попадаются и платные программы, и вирусы. Поэтому устанавливая приложения из неофициальных источников, почитайте отзывы, убедитесь, что данный файл не причинит вред вашему устройству.
Установка
- старайтесь устанавливать программы из «App Store». Данное приложение является проверенным. Открыть скаченную программу вы сможете через «Launchpad»;
![Как удалить программу на Mac OS]()
Для безопасности устанавливаем приложения и программы на Mac OS из «App Store»
![Как удалить программу на Mac OS]()
Щелкаем по иконке «Finder»
Обновления
- Обо всех вышедших обновлениях вас будет предупреждать уведомлением «App Store». Это касается установленных программ вами и уже встроенных в системе.
![Как удалить программу на Mac OS]()
Уведомление от App Store о наличии обновления приложения
-
перемещаемся в «Apple», далее запускаем «App Store»;
![Как удалить программу на Mac OS]()
Переходим в раздел «Apple», затем открываем пункт «App Store»
![Как удалить программу на Mac OS]()
Щелкаем по разделу «Обновления»
Видео — Как полностью удалить программы в Mac OS
Рассмотрим все существующие способы, как можно удалить быстро программу на Mac OS. Особенность работы этой операционной системы заключается в том, что даже после удаления на компьютере остаются файлы программы. Все описанные ниже способы полностью деинсталлируют ПО из вашего компьютера.
В Mac OS нет системного реестра, соответственно, функционал удаления программы полностью отличается от алгоритма Windows. Как известно, в Виндоус приложения удаляются с помощью окна Панели управления. В OS X для того, чтобы стереть ПО достаточно просто переместить его в Корзину. Такой способ считается стандартным, но в результате его выполнения в системе остаются временные файлы программы.
Со временем эти файлы захламляют ваш Mac, поэтому рекомендуем удалять программы одним из описанных ниже способов.
![]()
Способ 1 — Удаление из Launchpad
Стартовая панель (другое название — Launchpad) в Mac OS – это то же самое, что и рабочий стол в Windows. В этом окне расположены ярлыки всех приложений, которые туда добавил сам пользователь.
С помощью Launchpad вы можете очень легко удалить программу, которая больше не нужна. Просто перетяните её значок в Корзину. Такое действие условно удаляет приложение, и вы сможете в любой момент вернуть его, не потеряв все сохранённые данные игры или проекта.
Если же вы хотите окончательно удалить утилиту, просто откройте Корзину и удалите файл программы или содержимое всей Корзины сразу. Такой метод деинсталляции подойдет для обычных клиентских программ, небольших игр и офисных приложений.
Заметьте, если программа является частью целого пакета ПО или игра постоянно работает с сервером, создавая новые файлы в ОС, лучше использовать дополнительные способы очистки Mac OS.
![Рис.2 – деинсталляция ПО с помощью Launchpad]()
Рис.2 – деинсталляция ПО с помощью Launchpad
После очистки Корзины нужно убедится в том, что в файловой системе больше не осталось никаких сохранённых настроек утилиты. Если такие есть, их достаточно точно так же переместить в Корзину и затем очистить её содержимое.
Файловый менеджер в OS X называется «Библиотека». В ней хранятся файлы всех установленных приложений, данные о запущенных процессах, их настройки и текущая конфигурация.
Чтобы очистить оставшиеся от приложения файлы, зайдите в Finder. В шапке окна отображается главное меню. Кликните на пункт «Go», а затем на «Library», как показано на рисунке ниже:
![Рис.3 – открытие библиотеки]()
Рис.3 – открытие библиотеки
В появившемся окне найдите папку с названием удаленного приложения и переместите её в Корзину, которую после этого очистите.
![Рис.4 – избавление от оставшихся файлов ПО]()
Рис.4 – избавление от оставшихся файлов ПО
Способ 2 – Использование Finder
Finder – это системная утилита для поиска файлов и настройки вашей OS X, которая работает в постоянном режиме. Закрыть Finder невозможно, ведь он отвечает за отображение всего интерфейса компьютера.Также, с его помощью вы можете удалять установленные программы.
Следуйте инструкции:
1. На панели инструментов компьютера найдите значок Finder и кликните по нему;
![Рис.5 – Dock-панель операционной системы]()
Рис.5 – Dock-панель операционной системы
2. Далее откроется окно управления, в левой части которого нужно нажать на поле «Программы». В Finder отобразится список всех установленных приложений;
![Рис.6 – просмотр списка установленных приложений]()
Рис.6 – просмотр списка установленных приложений
3. Теперь вберите объект, который хотите стереть с компьютера, и кликните по нему правой кнопкой мышки. В появившемся контекстном меню нажмите на «Поместить в корзину»;
![Рис.7 – деинсталляция приложения]()
Рис.7 – деинсталляция приложения
Программа удаляется в тот момент, когда её название исчезает из списка в Finder. Заметьте, что место на дисковом пространстве не освободилось, ведь файлы всё ещё находятся в Корзине. Вернитесь на рабочий стол и кликните правой кнопкой на Корзине. В списке опций нажмите на «Очистить». Таким образом, приложение будет полностью удалено из ОС. Если программа создает временные файлы, для их удаления нужно просто перезагрузить компьютер.![Рис.8 – очистка корзины]()
Рис.8 – очистка корзины
Способ 3 – Использование деинсталлятора
Если приложение было установлено не из официального App Store, его не желательно удалять с помощью методов, которые описаны выше. После установки такого ПО в системе появляется еще и специальный деинсталлятор — утилита, которая правильно удаляет конкретную программу с вашего ПК.
Следуйте инструкции, чтобы найти и запустить деинсталлятор:
- Зайдите в Finder и откройте раздел «Программы»;
- Кликните на название ПО. В открывшемся списке файлов, которые относятся к ПО, кликните на значок с надписью Uninstall;
![Рис. 9 – открытие деинсталлятора]()
Рис. 9 – открытие деинсталлятора
- Запустите деинсталлятор. Следуйте все инструкциям в появившемся окне для завершения удаления ПО.
Способ 4 – Сторонние программы для удаления
Помимо стандартных способов деинсталляции, вы можете использовать сторонние программы для очистки. Рассмотрим самые популярные из них.
App Cleaner
App Cleaner – это наиболее популярная утилита для удаления данных из вашего Mac.
После установки App Cleaner откройте окно утилиты. Затем кликните на вкладку Applications:
![Рис.10 – вкладка Applications]()
Рис.10 – вкладка Applications
Далее дождитесь пока утилита загрузит информацию обо всём ПО, которое установлено в системе. Затем вы увидите указанное на рисунке ниже окно. Переместите в него значки программ, которые хотите удалить.
![Рис.11 – главное окно App Cleaner]()
Рис.11 – главное окно App Cleaner
Также, пользователь может выбрать из списка, какое ПО следует деинсталлировать.
![Рис.12 – выбор приложений]()
Рис.12 – выбор приложений
Существуют и другие эффективные программы для очистки Mac OS и ускорения её работы. Наиболее популярные из них – Movavi Mac Cleaner и CleanMyMac.
Удаление встроенных программ
В каждой Mac OS есть много предустановленных программ. Некоторые из них вы можете использовать регулярно, а некоторые – совсем не открывать.
Для освобождения места в памяти ПК и удаления стандартного ПО следуйте инструкции:
![Рис.13 – запуск Терминала]()
Рис.13 – запуск Терминала
- В открывшемся окне введите команду «cd/Application» (без кавычек) и нажмите Enter;
- Далее введите указанную на рисунке команду. В данном случае iTunes – это название ПО для удаления. Введите нужное название программы самостоятельно;
- Для выполнения команды еще раз нажмите Enter.
![Рис.14 – деинсталляция стандартного ПО]()
Рис.14 – деинсталляция стандартного ПО
Тематические видеоролики:
В закладки![Favorite]()
![Как правильно удалять приложения на Mac]()
Операционная система macOS очень простая в освоении и удобная для использования. Некоторые процессы намеренно упрощены для легкости восприятия.
Так, например, удаление программ сводится к банальному перетаскиваю приложения в корзину. Все пользователи Windows просто приходят в восторг, когда видят подобные трюки.
Открыл папку Программы, выбрал ненужную и отравил её в корзину, в Windows после подобного останется множество записей реестра, файлов настроек и прочего мусора в системе, даже ярлык с рабочего стола не удалится.
Так ли все гладко в MacOS
На Mac тоже не все так просто, процесс удаления разработчики упростили, но вот о том, что программа тоже оставляет данные, документы и параметры в системе умалчивают.
Как удалить все ненужное
Опытные пользователи могут вручную выискивать все данные, оставленные той или иной программой после удаления, но гораздо проще доверить это специализированному ПО.
Большинство тяжелых «клинеров-оптимайзеров» в нагрузку оснащены десятками не самых полезных опций, занимают много места, съедают системные ресурсы и очень часто просят денег за свою работу.
Мы нашли простое, но бесплатное приложение для полного удаления программ с Mac.
1. Переходим на сайт разработчика и скачиваем утилиту AppCleaner.
Обратите внимание, что для старых версий системы подойдут разные версии приложения, которые разработчик предоставляет на сайте.
2. После скачивания нужно лишь извлечь приложение из архива и при желании поместить в папку Приложения.
3. Теперь для удаления любой программы с Mac нужно запустить AppCleaner и перетянуть на него ненужное приложение.
Утилита сама найдет все оставленные «хвосты» и бережно удалит их вместе с программой.
Останется лишь подтвердить удаление, а при желании можно оставить файлы конфигурации или нужные данные.
Можно удалять программу и непосредственно из AppCleaner.
Для этого переходим в специальный раздел и отмечаем ненужные приложения.
Утилита сразу же отобразит все найденные зависимости и предложит удалить все одним махом.
Не забывайте заглядывать в параметры AppCleaner.
Там можно включить или отключить защиту для стандартных приложений и запущенных программ. Кроме этого можно активировать Умное удаление.
Так при перемещении приложения в корзину AppCleaner самостоятельно произведет чистку системы от зависимостей удаленной программы.
Пользуйтесь на здоровье!
(9 голосов, общий рейтинг: 4.56 из 5)
В закладки![Favorite]()
Читайте также: