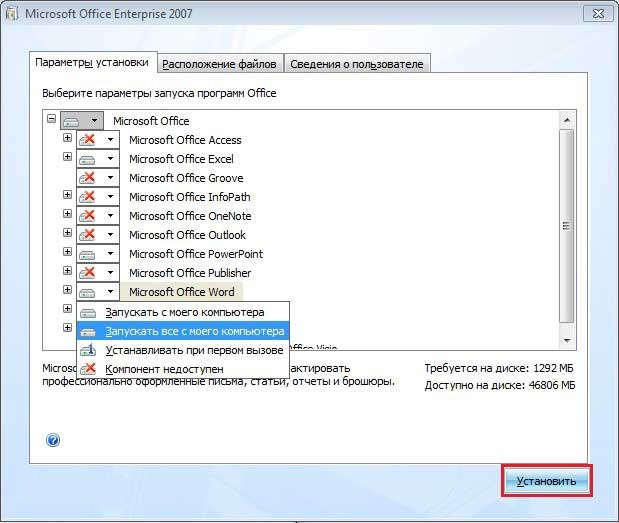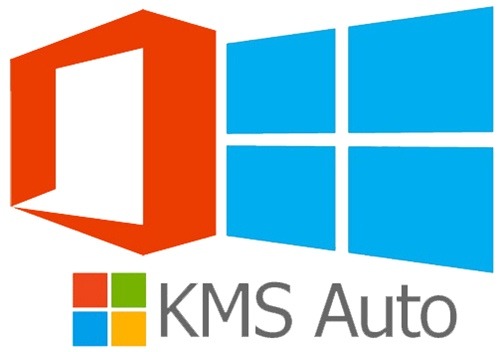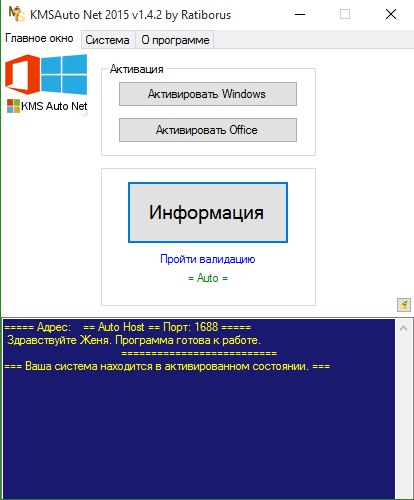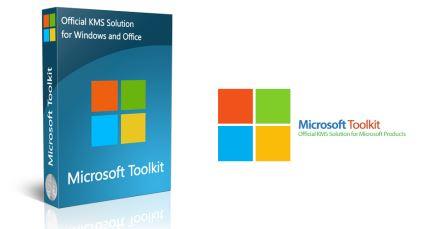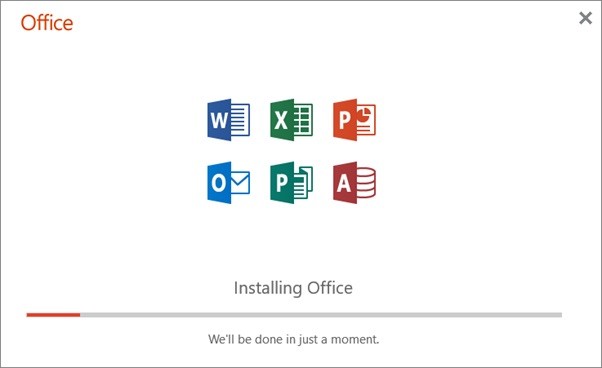Установка microsoft office 2010 поверх 2007
Обновлено: 05.07.2024
Среди усовершенствований выпуска – превращение кнопки Office Backstage в полноценную вкладку, предоставляющую доступ к командам и опциям. Меню делится на 3 столбца, в которых опции сгруппированы по назначению: в первом расположились доступные команды и разделы, во втором обеспечивается предварительный просмотр документа, а в третьем содержатся некоторые команды из первого столбика. Все приложения, входящие в пакет, переведены на ленточное управление.
Состав офисного пакета
Microsoft Office 2010 содержит приложения:
- • Word – обеспечивает обработку текстовой информации, поддерживает работу с графиками, картинками и другими объектами.
- • Excel – позволяет проводить анализ и обработку табличных данных, проводить визуализацию посредством графических построений.
- • PowerPoint – предназначена для разработки демонстрационных материалов в виде презентаций, с текстом, графикой, аудио и видео объектами.
- • Outlook – обладает функциональностью почтового клиента, поддерживает интернет-сервисы и соцсети.
- • Access – обеспечивает управление базами данных, содержит 25 профессиональных шаблонов.
- • Publisher – издательская система для подготовки к печати маркетинговых и рекламных материалов, предоставляет возможность отправки проектов по почте.
- • InfoPath – обеспечивает взаимодействие с динамичными формами, позволяет собирать и систематизировать информацию, управлять базами в масштабах одной организации.
- • Visio – содержит инструменты для редактирования изображений, обеспечивает автоматическую прорисовку картинок при помощи специальных форм и шаблонов.
- • OneNote – позволяет создавать и систематизировать записи, управлять задачами.
Поддерживается одновременная работа нескольких пользователей с документами, с возможностью задания автором прав доступа для каждого из участников.
Версии офиса
Офисный пакет выпуска 2010 представлен несколькими версиями, которые различаются составом входящих в них приложений и функциональными возможностями:
- • базовый;
- • офисный;
- • дом и учеба;
- • дом и бизнес;
- • стандартный;
- • профессиональный;
- • профессиональный плюс.
Базовый вариант содержит три приложения: PowerPoint, Word, Excel. В каждой из более расширенных версий последовательно добавляются OneNote, Outlook, Publisher, Access, InfoPath.
Офисный пакет устанавливается на компьютеры, соответствующие критериям:
- • частота процессора – не менее 500 МГц;
- • оперативная память – от 256 МБ;
- • 512 МБ свободного пространства на диске.
MS Office 2010 совместим с любыми версиями ОС Windows, начиная с ХР.
Как установить офис на виндовс 10

Пакет программ Microsoft Office – это универсальное решение, с которым знакомы большинство офисных работников, а также людей, которые так или иначе связанны с бизнесом и финансовыми расчётами на компьютере. Для пользователей представлен целый комплекс разнообразного программного обеспечения для работы с таблицами, создания презентаций, редактирования документов и разработки проектов. Это далеко не весь функционал, которые предлагают разработчики, но есть одна проблема. Все перечисленное программное обеспечение очень дорогостоящие, даже с учетом региональных цен для стран СНГ региона. В этом материале расскажем, как установить офис на виндовс 10 бесплатно с пошаговой фото инструкцией.

Процесс установки
За долгое время существования Office вышло несколько версий приложений, именуемых по году выпуска программы. По мере выхода продуктов совершенствовался функционал и менялся дизайн рабочей среды и соответственно отличались способы установки программы на компьютер. В инструкции будет рассмотрен процесс установки программ 2016-2019 года, комплект 2013 года устанавливается похожим образом, но не представлен в данном инсталляторе.
Microsoft Office 2016 – 2019
На данный момент это последние версии комплекта офисных программ с наиболее совершенным функционал. Стоит учесть, что Office 2019 можно установить только на операционной системе Windows 10. Это связано с тем, что в 10 версии ОС появились новые библиотеки и модули, которые используют для своей работы такие программы как Word, Access и Outlook. Поэтому далее расскажем, как установить ворд и другие компоненты на виндовс 10.

Для начала необходимо найти рабочий инсталлятор с активатором и скачать его с проверенного сайта, чтобы не скачать вместе с программой нежелательный вредоносный код. В статье не будет приведено ссылки на скачивания и будет взят условный популярный вариант. Итак, программа скачана в виде образа диска, который необходимо смонтировать с помощью программы Daemon Tools или любым другим походим программным обеспечением. Это делается с помощью двойного клика по файлу.

После успешного монтирования образа появится окно установки пакета программ, это неофициальный вид установщика с большим количеством функций, поэтому стоит рассмотреть его подробнее.

Далее необходимо вверху выбрать какой версии установить Word и другие компоненты на Windows 10 бесплатно. Напоминаем, что версия 2019 работа только с Windows 10, 16 года функционирует с более ранними версиями системы.

Чуть ниже будет находиться список компонентов, отмеченных галочками, именно они будут установлены на компьютер в последствии. При необходимости можно убрать ненужные галочки, чтобы не устанавливать бесполезные продукты. В колонке справа находятся приложения, которые можно установить отдельно, среди них также можно выбрать Project и Visio предназначенные для составления проектов и графиков.

В поле справа с подписью “Langs” расположен список из доступных язык. В данном случае, на выбор можно установить только русский или английский язык. Ставим галочку напротив нужного перевода.

Последний пункт перед установкой находится в нижней части окна и называется «Update Channel». Этот пункт оставляем без изменений так как с помощью будет указываться частота обновления активации программы. Нажимаем на оранжевую кнопку “Install”, после чего начнется процесс установки. После завершения инсталляции необходимо перейти в раздел «Utilities».
Эта панель отвечает за активацию приложений. Для того чтобы активация была бесконечной, необходимо поставить галочку напротив надписи «Office reactivation task». Также, если компьютер имеет стабильное подключение к сети интернет желательно поставить галочку напротив строки «Online KMS». Таким образом активатор не будет установлен непосредственно на компьютер и будет работать через интернет, что исключает проблемы с антивирусом. Чтобы провести активацию, нужно хотя бы один раз запустить одну из установленных программ. Нажимаем на любое наименование в панели справа и затем закрывает открывшееся приложение.

Теперь кликаем по кнопке «Office RETAIL=>VL». Она меняет лицензионные ключи активации, по которым доступны продукты на пиратские аналоги. Это может занять некоторое время. Последний шаг, кликаем на «Activate Office» после чего начнется процедура активации. В случае необходимости, с помощью инсталлятора можно заново установить и активировать Office на Windows 10.

Офис 2010 компании Microsoft в своем составе имеет такие программы как Word, Excel, PowerPoint, Outlook и ряд других полезных офисных приложений для компьютера.


Загрузите zip-архив в котором лежат несколько файлов, позволяющие скачать и установить Офис 2010 полную русскую активированную версию.
Ссылка на архив в Яндекс.Диске (пароль в названии имени архива и в названии файла внутри).
Частые вопросы и ответы:
-
Почему такие сложности? Почему просто не дать прямую ссылку на загрузку?
Сайты, нарушающие авторские права, закрывают сегодня. Поэтому мы не даем прямых ссылок на активаторы и пожизненные сборки.
Если выше указанный способ сложен или не получается ниже можно воспользоваться другими вариантами.
Microsoft открыли официальный доступ к пробной версии на целый год! Можно пользоваться бесплатно и самое главное легально, т.к. выдается лицензионный ключ. Для этого:
- Перейдите по этой ссылке и пройдите простую и бесплатную регистрацию.
- После на указанный E-mail придет письмо, нажмите на кнопку Redeem today.
- Далее выполните все пункты и получите код на использование программы в течение года.
Данный метод позволяет скачать полный пакет Офиса для ОС Виндовс 10 бесплатно на русском языке и без регистрации на официальном сайте.
Ниже описаны методы как можно ОФИЦИАЛЬНО получить лицензию через интернет, телефон и т.д.
Основные возможности и комплектация Microsoft Office 2010
Данная сборка для дома и бизнеса является самой распространенной комплектацией, интерфейс полностью на русском языке, утилита сочетает в себе быстроту, надежность и современный дизайн всех программ. Как и все предыдущие сборки, полностью совместима с Windows 7, 8 и 10, а также корректно работает на более старых выпусках данной ОС.
Возможна установка следующих компонентов:
Office 2010 года был обновлен до неузнаваемости, интерфейс сильно изменился. Стал стабильнее своих предшественников, появились новые и полезные модули, макросы, плагины и некоторые элементы для комплексной защиты и поддержки. Хорошо оптимизирован, потребляет минимум системных ресурсов компьютера, основная загрузка пакета происходит через онлайн сервер.
Установка и активация Microsoft Office
Установить Office и правильно его активировать непросто, но соблюдая правила и делая всё пошагово – Вы получите бесплатный софт, который будет помогать Вам при работе с текстовыми файлами.
С каждым годом Microsoft Office обновляется и становится ещё удобнее. Какого внимания стоит только «OneDrive». Теперь, зарегистрировавшись в сервисе – Вы будете иметь доступ к своим файлам в любой точке земного шара, главное, чтобы под рукой был хороший интернет. К тому же, продукты Офиса набирают большую популярность и на ОС мобильных устройств. Компоненты Microsoft Office можно встретить в магазинах Android и iOS.
Откуда скачивать Microsoft Office
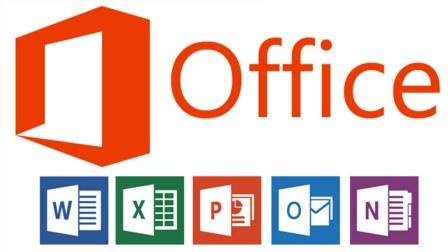
Чтобы установить office надо для начала его скачать. Опытные пользователи рекомендуют скачивать сборки Офиса с торрента. В 90% случаев, вместе с программой в архиве будет находится текстовый файл с ключом либо сам активатор.
Установка Office: пошаговая инструкция
- Открываем установочный файл;
- Программа просит ввести 25-и значный ключ. Если загружать Office с торрента то, ключ можно найти в архиве со скаченной утилитой;
- В следующем окне прога предложит ознакомиться с лицензионным соглашением на использование дистрибутива. Соглашаемся и ставим галочку;
- Выбираем в какое место на компьютере установиться наша программка. Стоит отметить тот факт, что для хорошей работоспособности и во избежание всевозможных проблем при работе с Microsoft Office – устанавливать его рекомендуется на системный диск «C»
![]()
- Поступает предложение ознакомиться с компонентами, которые содержат Microsoft Office, а именно: он спрашивает у пользователя, какие компоненты нужно устанавливать, а какие нет? Ведь Microsoft Office – это не только текстовый редактор Word. Помимо этого, Office содержит в себе и другие не менее важные в работе с компьютером компоненты: Access, Excel, Groove, InfoPath, OneNote, Outlook, PowerPoint и т. д;
- Путь к софту прописываем без русских букв – на латинице. Так как у программ, которые создавались в 2015 году “шиза” по этому поводу. Так что папки обзываем по-английски. Вот пример как оно должно быть:
Важно
Чтобы компьютер стабильно работал, старайтесь не дружить программами второго сорта. Загружайте и устанавливайте только то, что необходимо, т.к. при установке софта методом «Всего да побольше» – Вы можете довести свой компьютер до шизофрении, а а чтобы подлечить его сумасшедшую головушку придется попотеть и сделать переустановку операционной системы с очисткой диска «C». Страшно? Тогда не испытываем судьбу и не засоряем компьютер:)
Активация Microsoft Office:
![]()
Активация Майкрософт Офис через КМС Авто
![]()
Если Вы не хотите покупать лицензионную версию Microsoft Office, то обратите внимание на лучший бесплатный активатор Microsoft Office для любой версии ОС – «KMSAuto».
Системные требования программы: Версия ОС – Windows Vista, Windows 7, Windows 8, Windows 8.1, Windows 10. Также разработчики программы выпустили специальную редакцию microsoft office для windows 10.
О программе:
- принцип работы активатора – программа создаёт KMS-сервер
- компьютер активируется на нем
- после активации – этот сервер самоуничтожается.
Стоит отметить, что данный способ активации Microsoft Office абсолютно легален и безопасен для Вашего компьютера. Активатор office windows 10 подойдёт для любого компьютера и без проблем приведёт программу в действие.
Пошаговая активация Microsoft Office:
![]()
- На экране поваляется окошко, где программа предоставляет Вам возможность активировать свою ОС и Microsoft Office. Не спешите, сначала зайдите в раздел «О программе» и переключите её в расширенный режим;
- После этого выйдите из раздела «О программе» и в главном меню программы выберите «Активировать Office»;
- Ждём 10-30 секунд и Ваш офис активирован;
Активатор работает со всеми версиями ОС и Microsoft Office: 2010, 2013, 2016 годов.
Активация Офисных программ с помощью Microsoft Toolkit
![]()
Аналогичная первой программе – активатор под названием – «Microsoft Toolkit».
Системные требования программы: Версия ОС – Windows Vista, Windows 7, Windows 8, Windows 8.1, Windows 10.
О программе:
Microsoft Toolkit – это специальный активатор, который отлично подойдёт для любой версии ОС. Программа обладает специальными функциями, которые проверяют на активацию все продукты/программы установленные на данном ПК.
Особенности программы Toolkit:
- Активация любой версии ОС;
- Активация всех версий Office;
- Наличие рабочих ключей;
- Возможность просмотра состояния активации;
Пошаговая активация Майкрософт Офис:
Осторожно! В сети есть мошенники
![]()
Если никуда не спешить, всё делать поступательно и по инструкции, то установка Windows Office покажется Вам довольно простой. Удачи в использовании!
Microsoft не рекомендует устанавливать несколько версий продукта Office, но обычно можно установить и использовать несколько версий Office на одном компьютере с Windows. Например, вы можете установить и использовать Office 2003 и Office 2007 на одном компьютере.
![]()
Во многих случаях вы можете установить Office, Project и Visio на одном компьютере. Однако некоторые комбинации Office, Project и Visio не могут быть установлены вместе на одном компьютере. Двумя наиболее важными факторами, определяющими возможность совместной установки Office, Project и Visio на одном компьютере, являются версия продукта и технология установки, используемая для установки продукта. Эти два правила определяют, поддерживается ли сценарий установки:
- Вы не можете установить два продукта, которые имеют одинаковую версию, но используют разные технологии установки вместе.
- Вы не можете установить два продукта с разными версиями вместе, если оба продукта используют технологию «нажми и работай» в качестве технологии установки и если эти продукты имеют перекрывающиеся приложения Office.
Установите более ранние версии Office до более поздних версий
Например, если вы пытаетесь установить Microsoft Office 2007 и Microsoft Офис 2010 на том же компьютере, вы должны начать с Office 2007.
Это потому, что каждая установка имеет несколько движущихся частей. Каждая из этих частей имеет особый способ управления общими программами, разделами реестра, расширениями файлов и другими специальными функциями.
То же самое верно для программ Office, которые приобретаются отдельно или требуют единой установки. Например, вы можете приобрести Microsoft Project или Microsoft Visio отдельно. Более ранние версии обычно должны быть установлены до более поздних версий.
Ноябрьское обновление 2021:
Теперь вы можете предотвратить проблемы с ПК с помощью этого инструмента, например, защитить вас от потери файлов и вредоносных программ. Кроме того, это отличный способ оптимизировать ваш компьютер для достижения максимальной производительности. Программа с легкостью исправляет типичные ошибки, которые могут возникнуть в системах Windows - нет необходимости часами искать и устранять неполадки, если у вас под рукой есть идеальное решение:
![скачать]()
Последовательность установки
Если вы хотите установить и использовать несколько версий Office на одном компьютере, вы должны сначала установить самую старую версию. Например, если вы хотите использовать Office 2003 и Office 2007 на одном компьютере, сначала необходимо установить Office 2003. Этот шаг необходим из-за способа обработки ключей реестра, общих программ, расширений файлов и других параметров для каждого из них. Версия Office и для программ, которые включены в каждую версию. Последовательность установки для разных версий Office следующая:
- Управление 95
- Управление 97
- Управление 2000
- Office XP
- Управление 2003
- Управление 2007
- Управление 2010
![]()
Возможные проблемы с несколькими версиями Office
- Microsoft Clip Art Gallery и Microsoft Graph не работают должным образом при установке в компьютерную систему с более старой версией Microsoft Office. Из-за способа использования записей реестра МСЭ не рекомендует устанавливать несколько версий этих программ.
- Поскольку панель ярлыков Office 2000 использует ярлыки установщика Windows, она не может использовать существующие панели инструментов или кнопки из более ранних версий панели ярлыков Office.
- Office 95, 97 и 2000 используют одинаковые ярлыки в меню «Пуск» для запуска программ. Office 2000 перезаписывает эти ярлыки во время установки. Если вы переименуете ярлыки Office 95 или 97 перед установкой Office 2000, вы можете использовать ярлыки для обоих наборов программ в меню «Пуск»; однако для этого требуется большой объем доступной оперативной памяти для одновременного открытия всех этих программ. Для каждого приложения, которое запускается при запуске, выделите 16 МБ ОЗУ в дополнение к объему, изначально используемому в Windows 95, 98 и NT.
Заключение
Помните, что даже если вы будете следовать этим рекомендациям, у вас могут возникнуть проблемы, если вы используете две версии Office на одном компьютере. Если вы решите не сохранять обе версии и удалить предыдущую версию, вам может потребоваться восстановить оставшуюся версию, чтобы убедиться, что ассоциации файлов работают правильно.
CCNA, веб-разработчик, ПК для устранения неполадок
Я компьютерный энтузиаст и практикующий ИТ-специалист. У меня за плечами многолетний опыт работы в области компьютерного программирования, устранения неисправностей и ремонта оборудования. Я специализируюсь на веб-разработке и дизайне баз данных. У меня также есть сертификат CCNA для проектирования сетей и устранения неполадок.
Электронный документооборот уже давно вошел в нашу жизнь. Для работы с электронными документами рассмотрим популярную программу Microsoft Office (офисные приложения).
Свою популярность нашел с версии Microsoft Office 2003 и самыми популярными программами из пакета Microsoft Office являются Word (Ворд), Excel (Эксель) и PowerPoint (Повер поинт)
В этой статье мы рассмотрим что такое Microsoft Office, для чего используется и как его скачать бесплатно (офис 2007, 2010, 2013, 2016, 2019) для Windows 7 или Windows 10 с последующей активации продукта.Содержание:
1 Что такое Microsoft Office
Microsoft Office – это пакет офисных программ, который имеет огромную популярность из-за своей универсальности и большой функциональности, созданных корпорацией Microsoft для операционных систем Microsoft Windows, Windows Phone, Android, macOS, iOS.
Офисный пакет является платным, на текущий момент актуальная версия microsoft office 2019 или Microsoft 365 на условиях подписки. Эти программы регулярно совершенствуется и составляющие его программы способны обеспечить всем набором инструментов первой необходимости для выполнения офисных задач.
С помощью офисных приложений можно работать с текстами, презентациями, таблицами, базами данных и др. Даже с начальными знаниями в компьютерах человек сможет быстро разобраться и сделать нужную работу в Word, Excell или PowerPoint.
2 Популярные приложения в Microsoft Office
Microsoft Word (Ворд) — известный текстовый редактор который позволяет создавать и редактировать документы различной сложности. Популярный формат программы ".doc, .docx".
В последней версии является позиционируемый как открытый Microsoft Office Open XML, который представляет собой ZIP-архив, содержащий текст в виде XML, а также всю необходимую графику.
Есть инструменты для работы с векторными рисунками и картинками, таблицами и прочими компонентами.![Microsoft Word (Ворд)]()
Включает в себя конструктор таблиц, средства редактирования изображений, вставка готовых фигур, конструктор диаграмм и гистограмм, вставка графических объектов SmarArt для визуального представления информации и многие другие.
![Microsoft Ворд]()
![Ворд]()
Microsoft Excel (Эксель) — популярная программа для создания и редактирования электронных таблиц. Поддерживает все необходимые функции электронных таблиц любой сложности.
![Microsoft Excel (Эксель)]()
Последняя версия использует формат OOXML с расширением «.xlsx», более ранние версии использовали двоичный формат с расширением «.xls».
![Microsoft Эксель]()
![Excel]()
Microsoft PowerPoint (Повер поинт) — программа для создания, редактирования и просмотра презентаций. Работает с текстом, изображением, видео и анимацией.
![Microsoft PowerPoint (Повер поинт)]()
Позволяет добавлять различные эффекты, такие как звуковое сопровождение, прикрепление и воспроизведение видео.
![Microsoft Повер поинт]()
Microsoft Outlook (Аутлук) — персональный органайзер включает в себя почтовый клиент, блокнот, задачи, календарь и адресную книгу.![Microsoft Outlook (Аутлук)]()
Календарь Outlook напомнит вам о важных датах и сроках сдачи работ.
![Microsoft Аутлук]()
Microsoft Access (Аксесс) — программа для создания, редактирования и управления базами данных.![Microsoft Access (Аксесс)]()
Реляционные системы управления базами данных работают с теми же таблицами в формате Excel, но связанными между собой перекрестными ссылками.
![Microsoft Access]()
![Что такое Microsoft Access]()
Microsoft OneNote (ВанНоут) — программа для создания быстрых заметок и организации личной информации, блокнот с иерархической организацией записей, можно хранить и делиться заметками в различных форматах: текст, аудио, видео.
![Microsoft OneNote (ВанНоут)]()
![Microsoft ВанНоут]()
Microsoft Publisher (Паблишер) — проектирование разметки страницы, можно создать и отредактировать буклеты, брошюры, информационные бюллетени, визитки, открытки, каталоги, пригласительные билеты, меню, разного рода объявления и прочие виды полиграфии.
![Microsoft Publisher (Паблишер)]()
![Microsoft Паблишер]()
3 Какой Microsoft Office выбрать
- windows 7 - вы можете установить Microsoft Office 2007, 2010, 2013, 2016
- windows 10 - вы можете установить Microsoft Office 2013, 2016, 2019
4 Как скачать и установить Microsoft Office
Сначала нужно узнать какой разрядности у вас операционная система Windows, для этого в левом нижнем углу нажимаем "Пуск", после нажимаем правой кнопкой мыши по "Компьютер" выбираем "Свойства":![Узнаем разрядность Windows]()
или заходим в "Пуск" - "Панель управления" - "Система и безопасность" - "Система"![Как узнать разрядность ОС]()
в моем случае у меня установлена Windows 64-разрядная, мне нужен Офис 64-битный.![64 битная Windows]()
Важно! Некоторые антивирусы могут не дать установить офис корректно и его активировать, советуем отключить антивирус.
Ссылки на скачивание каждой версии вы найдете ниже в статье (доступны 2 варианта где скачать: с облачного хранилища MEGA или с Google Диска).
После скачивания у вас появится архив в формате zip, его нужно распаковать архиватором, если он у вас не установлен или вы не знаете как это сделать, можете посмотреть в этой статье про архиваторы.Скачиваем офис нужной версии(2007,2010,2013,2016,2019) и подходящей разрядности.
![Как распаковать архив zip]()
После распаковки архива нажмите установочный файл и проведите установку (ниже будет показан процесс установки для каждой версии Microsoft Office).Скачиваем офис, распаковываем архив.
1. Открываем файл "office.key.txt" копируем ключ.
2. Заходим в папку "Enterprise" запускаем файл "setup.exe" - вставляем скопированный ранее ключ - после нажимаем "Продолжить".
![Вводим ключ продукта Microsoft Office 2007]()
- Установка - будут установлены все приложения офиса.
- Настройка - можно будет выбрать нужные приложения для установки и выбрать расположение куда будет установлен офис.
4. Нажимаю "Установка" - после завершения установки нажимаем "Закрыть".
5. Открываем "Пуск" - "Все программы" - находим в списке установленных программ "Microsoft Office":
![Как найти установленный офис]()
Установка завершена. Microsoft Office 2007 установлен.
1. Распаковываем архив или заходим в архив и запускаем "Microsoft_Office_2010_Windows.exe" - запустится установщик - нажимаем "Далее" - "Установить".
- Установка - будут установлены все приложения офиса.
- Настройка- можно будет выбрать нужные приложения для установки и выбрать расположение куда будет установлен офис.
4. Открываем "Пуск" - "Все программы" - находим в списке установленных программ "Microsoft Office":
![Установили office 2010]()
Установка завершена. Microsoft Office 2010 Профессиональный плюс установлен.
- для 32-битной Windows - с Яндекс-диска
- для 64-битной Windows - с Яндекс-диска
- для 32-битной Windows - с сервера TexnoTok
- для 64-битной Windows - с сервера TexnoTok
Скачиваем офис нужной разрядности под вашу Windows.
1. Распаковываем архив или заходим в архив и запускаем "Microsoft.Office.Standard.2013. exe" - запустится установщик - нажимаем "ОК" - "Запустить установщик".
![Установка офиса 2013]()
- Установка - будут установлены все приложения офиса.
- Настройка- можно будет выбрать нужные приложения для установки и выбрать расположение куда будет установлен офис.
4. Открываем "Пуск" - "Все программы" - находим в списке установленных программ "Microsoft Office 2013":
![Установили офис 2013]()
Установка завершена. Microsoft Office стандартный 2013 установлен.
- для 32-битной Windows - с Яндекс-диска
- для 64-битной Windows - с Яндекс-диска
- для 32-битной Windows - с сервера TexnoTok
- для 64-битной Windows - с сервера TexnoTok
Скачиваем офис нужной разрядности под вашу Windows.
1. Распаковываем архив или заходим в архив и запускаем "Microsoft.Office.2016.Standart.x. exe" - запустится установщик - нажимаем "ОК" - "Запустить установщик".
![Установка офиса 2016]()
- Установка - будут установлены все приложения офиса.
- Настройка- можно будет выбрать нужные приложения для установки и выбрать расположение куда будет установлен офис.
4. Открываем "Пуск" - "Все программы" - находим в списке установленные программы:
![Установленные программы Office 2016]()
Установка завершена. Microsoft Office стандартный 2016 установлен.
- для 32-битной Windows - с Яндекс-диска
- для 64-битной Windows - с Яндекс-диска
- для 32-битной Windows - с сервера TexnoTok
- для 64-битной Windows - с сервера TexnoTok
Скачиваем офис нужной разрядности под вашу Windows 10.
![Скачиваем и устанавливаем офис 2019]()
1. Распаковываем архив и запускаем от имени Администратора "AUTORUN.exe" - запустится установщик - выбираете нужные компоненты (можно выбрать Professional Plus или Standard) - "Начать установку".
![Установка офиса 2019]()
После завершения установки нажимаем "Закрыть".Установка завершена. Microsoft Office 2019 установлен.
5 Как активировать Microsoft Office
Если у вас в Microsoft Office появилась проблема с активацией.![Активировать офис]()
Вы можете использовать активатор KMSAuto, он сам подбирает ключ и активирует офис.
Перед началом активации отключите антивирус.
Распакуйте архив (отключите антивирус перед этим), пароль архива: 1111
Запустите файл "KMSAuto Net.exe" - Активация - нажмите на кнопку "Активировать Office".![Активируем Microsoft Office]()
В процессе активации нажимаем "Да" чтобы создалась задача в планировщике задач для периодической активации офиса.
После активации заходим в любое приложение установленного офиса - видим продукт активирован успешно.
![Успешная активация офиса]()
6 Купить лицензионный Microsoft Office
Если вам нужен лицензионный Microsoft Office (новые версии) вы можете перейти и купить ниже по ссылкам:
Если есть желание помочь проекту (поддержать канал рублём), буду очень благодарен:
Последние пару лет крупнейшие разработчики программного обеспечения как-то больше занимаются оптимизацией уже выпускающихся продуктов, нежели разработкой чего-то принципиально нового. Это обычное явление, поскольку это самое «принципиально новое», как правило, всегда нуждается в доводке.
Приведем несколько наглядных примеров. Mac OS X 10.6 была выпущена Apple под эгидой повышения стабильности и надежности, а заодно тотального перехода к 64-битным вычислениям (к чему, в общем-то, были способны и более ранние Mac OS X). А до этого была представлена Mac OS X 10.5, содержавшая несколько сотен нововведений. В Adobe Photoshop CS5 добавилось несколько новых возможностей, но в то же время Adobe доводила до ума 64-битную версию программы (а Premier Pro CS5 и After Effects CS5 вообще были выпущены только в 64-разрядном варианте), улучшила поддержку ускорения работы посредством видеокарты, а также усовершенствовала работу с 3D. Все это было впервые внедрено в CS4, но в CS5 было «отшлифовано». В нашем обзоре Windows 7 мы написали, что эта ОС представляет собой Windows Vista такой, какой она должна быть.
Остается присмотреться непосредственно к герою этого материала — набору приложений Microsoft Office.
Помните Office 2007? Точнее, как он появился, и у многих глаза лезли на лоб из-за нового ленточного (Ribbon в оригинальном именовании Microsoft) интерфейса? В Сети даже стали появляться полушутливые истории о том, как Office 2007 выступал в качестве «орудия пыток» — после него любая секретарша воспринимала «непривычный» OpenOffice как манну небесную. А сколько было шума вокруг нового формата OpenXML?
Microsoft выпустила не только принципиально новый Windows, но и принципиально новый Office. После этого была представлена доработанная и отлаженная Windows 7, а теперь мы имеем дело с доведенным до ума «офисом» - Office 2010. Само собой, ленточный интерфейс никуда не делался. Но за три года к нему уже все привыкли — это раз, и программисты софтверного гиганта позволили его настраивать куда более гибко — это два. Но об этом мы расскажем позже, а пока разберемся, какие версии MS Office 2010 доступны на рынке.
Версии
Любит Microsoft пропускать номера версий и вносить путаницу в этом вопросе. Так, после Word 3.0 был сразу выпущен Word 6.0, Windows 7 базируется на ядре версии 6.1, а Office 13 никогда не существовало, хотя Office 2010 еще известен как Office 14. Microsoft просто пропустила число 13, тогда как Office 2007 был «двенадцатым». Этот пропуск объясняется банальным страхом перед числом 13 — крупнейшая софтовая компания в мире оказалась суеверной.
Всего мы насчитали семь вариантов поставки Microsoft Office 2010: Starter, Home and Student, Home and Business, Standard, Professional, Professional Academic, Professional Plus. Друг от друга они различаются программами, входящими в комплект.
Самый простой вариант — это Starter. В розничную продажу он официально не поступает, и будет только устанавливаться на компьютеры (ноутбуки) OEM производителями. При этом никакого пробного периода в течение 30 дней в нем не предусмотрено, однако две программы, входящие в комплект (Word и Excel), сильно ограничены в своей функциональности (например, там нельзя гибко настраивать ленточный интерфейс, не поддерживаются эффекты SmartArt, нет редактора формул Microsoft Equation, нет режима рецензирования и т.д.), а в их нижнем правом углу будет показываться реклама. Вообще Office 2010 Starter сделан, чтобы полностью вытеснить Microsoft Works, разработка которого уже прекращена.
В остальных вариантах подобных «особых фишек» не предусмотрено. Home and Student, кроме Word и Excel, еще содержит PowerPoint и OneNote. Home and Business добавляет к этому списку Outlook. В Standard еще на одну программу больше — Publisher. Professional и Professional Academic в дополнение к перечисленным шести приложениям комплектуются Access 2010. Professional Academic – это специальный вариант для образовательных учреждений, в розничную продажу он также поставляться не будет.
Ну и остается самый «профессиональный» офис — Professional Plus. Он содержит все программы Professional, а заодно еще и Communicator, InfoPath и SharePoint Workspace (ранее известная как Groove). Все эти три программы ориентированы на совместную работу с документами и будут полезны в первую очередь на предприятиях.
Что касается стоимости, то она варьируется в пределах от 2500 до 3000 рублей за Office 2010 Home and Student и до 15 тысяч рублей за Professional Plus. Также все приложения из пакета Microsoft Office можно приобрести по отдельности. Необходимо добавить, что отдельно продаются программы Microsoft Visio и Project.
Остается только упомянуть о 64-битной версии Office 2010. Microsoft впервые представила такой вариант своего пакета. В то же время компания настоятельно рекомендует использовать 32-битные приложения. Зачем тогда были выпущены 64-битные? Для тестирования. Это что-то вроде первых шагов в этом направлении. Нестабильной работы нам не обещают, однако часть функций будет доступна только в 32-разрядном воплощении. Кроме того, не все внешние плагины способны работать с 64-битными программами. Преимущество более «разрядных» вариантов — возможность адресации более 2 Гбайт оперативной памяти каждым приложением. Реальную пользу от этого получат разве что пользователи Excel и Access, где могут открываться действительно громоздкие файлы. Об использовании 64-битных регистров процессора для ускорения вычислений нигде не написано. Видимо, этой оптимизации следует ожидать в будущих версиях Office.
Несмотря на политику Microsoft по снижению популярности Windows XP, Office 2010 все-таки может работать в ней. Правда, только в 32-битной версии и с установленным Service Pack 3. 64-битные Windows Server 2003 и Windows XP остались «за бортом», а вот Windows Server 2003 R2 - нет. Впрочем, людей, работающих в этих ОС, очень мало. Также поддерживаются системы Windows Vista (с установленным Service Pack 1 или 2), Windows 7, Windows Server 2008 (R2).
Что нового
Теперь переходим непосредственно к нововведениям Office 2010. Мы рассмотрим те, что наиболее заметны во всех приложениях, а также вкратце пройдемся по некоторым изменениям в самых популярных программах.
Microsoft Office Backstage
Пожалуй, самое заметное нововведение — это меню Microsoft Office Backstage. Помните, в каждой программе Office 2007, получившей ленточный интерфейс, в верхнем левом углу находилась такая большая круглая кнопка с логотипом Microsoft Office? По нажатию на нее показывалось меню с некоторыми операциями, а также список недавно открытых файлов. Теперь эта кнопка заменена на. нет, не на кнопку, а скорее на вкладку с именем «Файл». Она сделана как бы частью ленточной панели инструментов, но в то же время и отделена от нее другим цветом.
Оно и не удивительно, что эту вкладку «Файл» отделили от остальных — она не открывает новую панель, а перекрывает полностью все окно. То, что появляется на экране, и называется Office Backstage. Здесь действительно можно производить различные операции с файлами, причем их список существенно шире, чем тот, который был доступен в «классическом» меню «Файл» программ Office 2003 и более ранних.
Меню Backstage разделено на три столбца. В левом отображаются доступные операции и разделы меню, в центральном — возможные опции для выбранного пункта слева, а правый столбец, как правило, используется для предварительного просмотра.
Читайте также: