Установка программ на компьютер ульяновск
Обновлено: 06.07.2024
*Если условия 1-го исполнителя не устроят - то дождитесь звонка 2, 3-го исполнителя и сравните цены.
Сервис «Myguru» предоставляет широкий выбор мастеров по профессиональной установке программ на компьютер в Ульяновске по доступным ценам. Вам не придется искать сервисный центр и везти устройство туда – специалист все сделает на дому. С сервисом Myguru вы сэкономите время и деньги. Практика показывает, что специализированные центры выполняют работу не менее чем за 3-4 дня. Наш мастер сделает все необходимое в день обращения.
Установка ПО: преимущества Myguru
Установка ПО требуется, чтобы пользователь прочувствовал все возможности компьютера. При отсутствии определенной программы будет недоступна конкретная функция. Это касается и драйверов, так как они заставляют аппаратные устройства работать корректно.
Мастера в Ульяновске устанавливают лицензионное программное обеспечение. Никаких пробных версий, взломанных программ и операционных систем.

- операционную систему Windows (XP, Vista, 7, 8, 10), Linux;
- драйвера;
- офисный пакет (Microsoft Office, Open Office), конкретные программы (Word, Excel, Outlook), которыми вы планируете пользоваться;
- комплексный антивирус, антивирусная программа (Avast, Dr.Web, Kaspersky, Norton, Eset);
- аудио-, видеоплеер (Aimp, KMPlayer, POT Payer и др.);
- настройка электронной почты (Mail, Gmail, Yandex);
- браузеры (Firefox, Opera, Google Chrome, Yandex);
- архиваторы (RAR, ZIP);
- программы для записи CD/DVD;
- для бухгалтеров (БЭСТ, Аккорд, БОСС);
- графические редакторы
- игры и др.

Если вам необходима срочная установка программ на компьютер, обратитесь в Myguru. Специалисты работают круглосуточно, и исправят ситуацию с программным обеспечением любой сложности.
Стоимость услуг оговаривается с клиентом заранее – она не изменится в процессе и после окончания работ.
Заказчику придется оплатить дополнительные услуги. Это обсуждается на начальном этапе сотрудничества.
Устанавливаемые программы подбираются под пользователя, его требования и пожелания, с учетом технических возможностей ПК.
Мастера Myguru в Ульяновске сотрудничают с физическими и юридическими лицами. Они устанавливают программное обеспечение на компьютеры в магазинах, на крупных предприятиях, в офисах, государственных организациях.
Нужна установка и настройка ПО – обращайтесь в Myguru
Позвонив по телефону службы Myguru, вы можете бесплатно проконсультироваться по вопросам сотрудничества, узнать цены на услуги, вызвать мастера на удобное время. Также вы можете заполнить специальную форму и заказать обратный звонок.
Если установку нужно выполнить срочно, специалист выедет немедленно. Сборы и дорога займут не больше 60 минут. К вам будет отправлен работник, который живет в вашем или соседнем районе Ульяновска. Он быстро установит и настроит ПО. Качество услуг не пострадает, что будет подтверждено официальной гарантией.

Наш выездной мастер по ремонту компьютеров в 80% случаев починит ваш ПК у вас дома. Сложный ремонт выполняется в сервисном центре с использованием профессионального оборудования.

Бесплатный выезд в Ульяновске. Компьютерный мастер на дому проведет бесплатную диагностику и назовет окончательную стоимость ремонта компьютера.
По окончанию ремонта мы предоставляем гарантию на выполненную работу специалиста до 1 года и на замененные детали компьютера до 3 лет.
В штате только квалифицированные мастера с высшим техническим образованием владеющие всеми методами программного и аппаратного ремонта.



| Выезд мастера на дом или офис | бесплатно |
| Диагностика устройства | бесплатно |
| Установка драйверов | от 150 р. |
| Установка/настройка компьютерных программ | от 150 р. |
| Установка/переустановка Windows | от 450 р. |
| Восстановление данных с флешки | от 300 р. |
| Восстановление данных с жесткого диска | от 300 р. |
| Чистка компьютера от вирусов | от 300 р. |
| Установка антивируса на ПК | от 350 р. |
| Настройка подключений к сети Интернет | от 350 р. |
| Настройка Wi-Fi роутера любой модели | от 600 р. |
| Установка/настройка принтера, сканера | от 450 р. |
Старший мастер
Опыт работы – 7 лет
Рейтинг – 5
Мастер по ремонту ПК
Опыт работы – 4 года
Рейтинг – 4,9
Мастер по ремонту ПК
Опыт работы – 5 лет
Рейтинг – 4,8
Мастер по ремонту ПК
Опыт работы – 5 лет
Рейтинг – 4,9
- Отсутствует подача питания
- Повреждена материнская плата
- Залитие жидкостью
- Неисправность процессора
- Повреждён кабель
- Неисправна видеокарта
- Поломка матрицы экрана
- Неисправен шлейф
- Сбой операционной системы
- Неисправность жёсткого диска
- Неисправность оперативной памяти
- Перегрев процессора
- Поломка вентилятора
- Засорение системы охлаждения
- Перегрев процессора
- Заражение вирусами
- Проблема с комплектующими
- Некорректное обновление
- Неисправность жёсткого диска
- Повреждение операционной системы
- Вирусное заражение
- Пиратские программы
- Вредоносные плагины в браузерах
- Перегружен программами
- Повреждение жёсткого диска
- Повреждение операционной системы
Установка программ в Ульяновске

Установка программ на дому важна для нормальной работы с файлами различного типа. Наши специалисты готовы предоставить эту услугу на дому. Цена на установку программ на ноутбук фиксирована, и они смогут приятно удивить вас. После короткой работы компьютер будет полностью готов к использованию.
Почему следует вызвать мастера для установки программы
Вместо того, чтобы самостоятельно выполнять установку программ на компьютер, следует доверить ее профессионалу. В пользу этого решения мы готовы привести несколько аргументов:
- Установка компьютерных программ на дому мастером выполняется быстро. Для этого не придется тратить время на поездку в сервис и обратно.
- Только проверенные версии. Если технические характеристики компьютера позволяют, программа будет запускаться без подвисаний и ошибок.
- Аккуратное обращение с техникой. Если это необходимо, специалист может выполнить очистку ноутбука от грязи, пыли и мелких частиц.
- Дополнительные услуги. Компьютерный мастер по установке ПО может провести диагностику системы и встроенных деталей, а также выполнит другие операции. Например, установит windows 7 или windows 10, а также обновит необходимые драйверы.
Для того чтобы узнать стоимость установки ПО и вызвать мастера на дом, оставьте заявку и договоритесь об удобном времени встречи.

Большая часть пользователей справляется с такой задачей без особых сложностей, однако если вы только начали свое знакомство с компьютером, у вас могут возникнуть проблемы. Данное руководство поэтапно расскажет, как скачать и установить программу на компьютер, также мы обратим внимание на возможность автоматической установки драйверов и приложений.
Запуск инсталлятора (установщика) программы
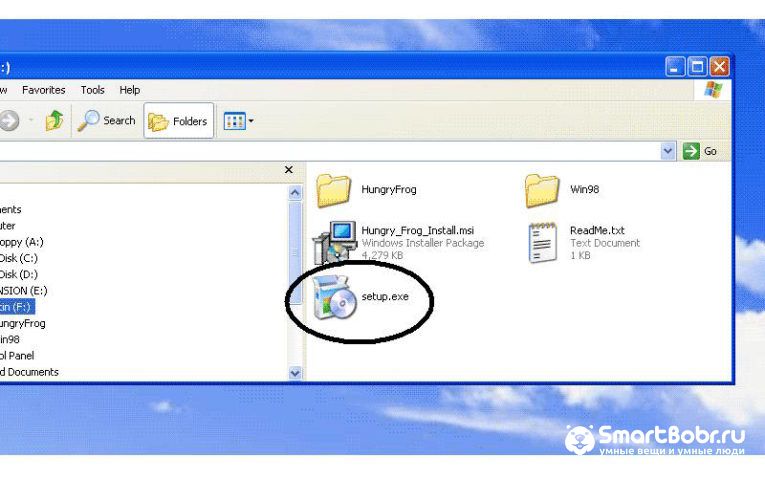
Чтобы установить игру или программу, следует обратиться к инсталлятору, привычнее называть его установщиком. Если вас интересует, как установить программу с диска на компьютер, помните, что указанный инструмент, скорее всего, находится на самом оптическом носителе, если это не так, его можно самостоятельно скачать из сети Интернет.
Процесс установки программного обеспечения для удобства мы разобьем на несколько этапов. При этом следует помнить, что в зависимости от версии установщика шаги могут немного отличаться от описанных ниже, либо отсутствовать совсем. Если у вас отсутствует одно из названых окон, переходите к следующему этапу инструкции.
Дизайн у разных установщиков также имеет свои отличительные черты, однако это не сказывается на порядке действий. Начинается процесс установки с запуска особого установочного файла выбранного приложения. Если программа была загружена из интернета, переходим в «Проводник» и открываем папку с ней (скорее всего, она будет называться «Загрузки»). После этого, дважды нажимаем на полученный файл.
- В ряде случаев приложение следует открывать с правами администратора, для этого достаточно отметить файл правой кнопкой мыши и указать во всплывшем меню соответствующий пункт (запустить от имени Администратора).
Как найти установщик на CD-диске

Если вы хотите решить вопрос, как установить программу на компьютер с диска, вставляем его в привод. После этого проходим следующие этапы:
- Запускаем «Проводник». Для этого нажимаем на панели задач на соответствующую пиктограмму.
- Далее обращаем внимание на боковую панель и выбираем на ней раздел «Этот компьютер».
- Переходим к разделу «Устройства и диски». Нажимаем правой кнопкой мыши по значку дисковода и применяем функцию «Открыть».
- В открывшейся папке дважды нажимаем на файл под названием Setup.
Что делать, если файл установщика в формате ISO

Иногда мы можем получить из интернета вместо привычного файла особый образ, в формате ISO. Если в таких условиях нужно установить программу на компьютер, можно пользоваться уже описанным выше алгоритмом, однако прежде следует смонтировать образ диска.
Делается это при помощи особых инструментов-программ, можете, к примеру, использовать одно из следующих приложений:
Очень часто эти программы уже стоят на вашем компьютере. Далее опишем процесс монтирования образа диска на примере приложения DAEMON Tools Lite:
- Открываем DAEMON Tools.
- Используем функцию «Быстрое монтирование». Ее можно отыскать на нижней панели.
- В возникшем «Проводнике» переходим к папке с необходимым нам ISO. Выделяем его мышью и кликаем «Открыть».
- Левой кнопкой мыши кликаем по смонтированному образу, это позволит запустить установку.
- На экране возникнет «Контроль учетных записей». В нем нажимаем «Да», однако желательно при этом убедиться, что инсталлируемое приложение не имеет в себе вирусов и не сможет навредить системе.
Не пропустите при установке программы — выбор языка
Данный этап в ряде случаев может отсутствовать, это зависит от версии инсталлятора. Перед нами возникает окно, в котором присутствует выпадающий список. В нем необходимо указать язык установки. Русский иногда может отсутствовать в перечне, в таком случае устанавливаем английский, далее нажимаем «Ок».
Знакомство с программой
Переходим к следующему этапу решения вопроса, как установить программу на компьютер, W indows демонстрирует ознакомительное окно инсталлятора сразу после выбора языка. Здесь дана краткая справка о программе, а также могут присутствовать рекомендации относительно оптимального варианта установки, а также последующего порядка действий. Нажимаем «Далее».
Выбор типа установки
Данный этап имеется только в некоторых установщиках. Иногда система может попросить пользователя указать тип установки. Как правило, при этом в установщике присутствует выбор «Настроить» либо «Установить». Если указать второй вариант, можно миновать большую часть описанных ниже этапов установки. В случае расширенной настройки, появится возможность установить различные дополнительные параметры: среди которых путь к приложению и выбор сопутствующего программного обеспечения.
Принятие лицензионного соглашения
Чтобы установить новую программу на компьютер, необходимо согласиться с условиями лицензионного соглашения. Если вы не согласны с каким-либо условием данного документа, продолжение установки для вас будет невозможным. В зависимости от варианта инсталлятора, этот этап может иметь свои особенности. В большинстве случаев достаточно использовать кнопку «Далее». Иногда потребуется подтвердить свое согласие специальной галочкой.
Важно! Выбор папки для установки программы
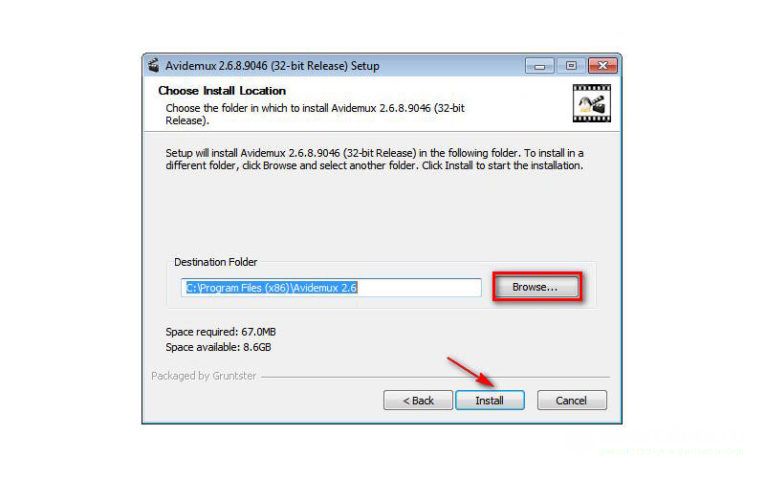
Данный этап требуется пройти всем, независимо от версии инсталлятора. В отведенном для этого поле предстоит ввести путь к каталогу, в который будет помещено приложение. Для этого предусмотрено два способа. Первый предполагает ручной ввод пути, при использовании второго нажимаем «Обзор», обращаемся к «Проводнику».
Можно не менять папку для установки программы, тогда, скорее всего, приложение попадет на диск «C» в директорию Program Files. Когда путь определен, нажимаем «Далее».
В отдельных случаях необходимо, чтобы все имена каталогов в пути для установки состояли только из латинских символов.
Выбор компонентов. Отключайте все ненужное!
При установке больших программ придется пройти через этап выбора их компонентов. Вы получите доступ к списку. Можно выбрать отдельный его элемент и получить описание, таким образом легко понять, каковы его функции. Отмечаем галочками компоненты, которые вам необходимы. Если цель отдельного элемента неочевидна, не вносите никаких изменений. Нажимаем «Далее». Помните, что оптимальную конфигурацию на этом этапе предлагает сам установщик. Но не всегда.
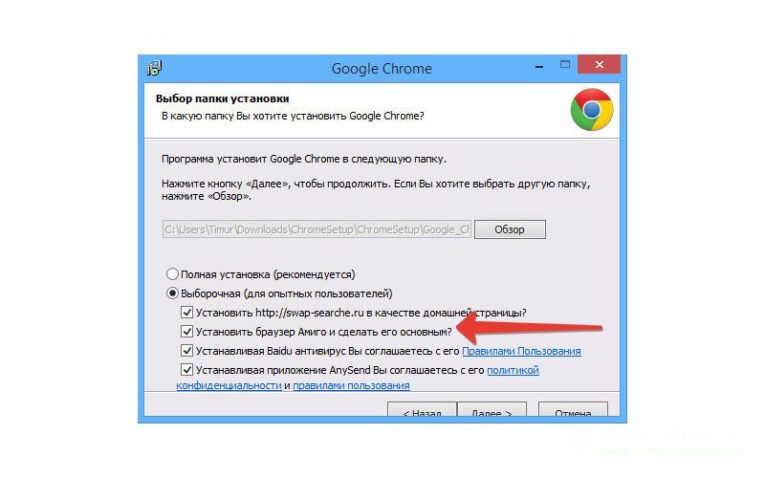
Очень часто помимо самой программы, которые вы хотите установить, в установщике по умолчанию уже стоят галочки для установки новых браузеров (Amigo, Yandex), дополнений и расширений для существующих браузеров. Настоятельно рекомендуем убирать их из установки. Они засоряют систему, делают стартовыми нужные им, а не вам страницы!
Выбор файловых ассоциаций
Если приложение поддерживает файлы с несколькими расширениями, вам предстоит указать типы файлов, которые в будущем будут открываться в устанавливаемом приложении. Снова отмечаем галочками необходимые элементы списка и нажимаем «Далее». После этого остается создать ярлыки.
Как установить программу с флешки
Вопрос, как установить программу на компьютер с флешки можно решить почти также, как это было описано выше. Разница лишь в том, что источником приложения в данном случае является не какая-то папка на жестком диске или CD-диске, а съемный носитель. Используем следующий алгоритм:
- Открываем флешку.
- Запускаем инсталлятор.
- Если возникает диалоговое окно системы безопасности, однако вы уверены, что в приложении отсутствует вредоносный код, соглашаемся с запуском.
- После распаковки файлов, предстоит выбрать язык.
- Знакомимся с инсталлятором, нажимаем кнопку «Далее».
- Соглашаемся с условиями лицензионного соглашения.
- Выбираем папку для установки приложения. Нажимаем «Далее».
- Отказываемся от установки сопутствующего программного обеспечения, если в нем нет необходимости.
- При необходимости соглашаемся на создание ярлыков в «Пуске» и на «Рабочем столе».
- Ожидаем завершения автоматического процесса установки.
Частые ошибки при установке программы
Если вам не удается установить программу на компьютер и при этом возникает ошибка, причин тому существует несколько.
Читайте также:

