Узор светлый по диагонали вниз ворд
Обновлено: 05.07.2024
Вы можете изменить внешний вид линии, выбрав ее цвет, стиль или толщину. Чтобы быстро сделать это в Excel, Outlook, Word или PowerPoint, можно применить готовый экспресс-стиль.
Примечание: Эти возможности доступны только в классических версиях указанных выше приложений.
Применение экспресс-стиля к линии
Экспресс-стили для линий содержат цвета из темы документа, тени, стили линий, градиенты и трехмерные перспективы. Если вы наведете указатель мыши на эскиз экспресс-стиля, вы можете просмотреть, как стиль отразится на фигуре. Попробуйте применить разные экспресс-стили, пока не найдете тот, который вам нравится.
Выберите линию, которую вы хотите изменить.
Если вы хотите изменить несколько линий, выберите первую, а затем, удерживая нажатой клавишу CTRL, щелкните остальные.
На вкладке Формат щелкните экспресс-стиль.
Чтобы увидеть остальные экспресс-стили, нажмите кнопку Дополнительные параметры .
Примечание: Если вы не видите вкладку Формат, убедитесь, что выбрали линию.
Изменение цвета линии
Выберите линию, которую нужно изменить.
Если вы хотите изменить несколько линий, выберите первую, а затем, удерживая нажатой клавишу CTRL, щелкните остальные.
На вкладке Формат щелкните стрелку Контур фигуры и выберите цвет.
Примечание: Если вы не видите вкладку Формат, убедитесь, что выбрали линию.
Чтобы использовать цвет, который не входит в цвета темы, выберите команду Другие цвета контура, а затем либо щелкните нужный цвет на вкладке Обычные, либо создайте собственный на вкладке Спектр. Если вы измените тему документа, пользовательские цвета и цвета, выбранные на вкладке Обычные, не обновятся.
Сделайте линию пунктирной или пунктирной
Выберите линию, которую вы хотите изменить.
Если вы хотите изменить несколько линий, выберите первую, а затем, удерживая нажатой клавишу CTRL, щелкните остальные.
На вкладке Формат щелкните стрелку Контур фигуры.
Примечание: Если вы не видите вкладку Формат, убедитесь, что выбрали линию.
Наведите указатель на пункт Штрихи, а затем щелкните нужный стиль.
Для создания пользовательского стиля щелкните Другие линии, а затем выберите необходимые параметры.
Изменение толщины линии
Выберите линию, которую нужно изменить.
Если вы хотите изменить несколько линий, выберите первую, а затем, удерживая нажатой клавишу CTRL, щелкните остальные.
На вкладке Формат щелкните стрелку Контур фигуры.

Примечание: Если вы не видите вкладку Формат, убедитесь, что выбрали линию.
Наведите курсор на пункт Толщина, а затем щелкните нужную толщину линии.
Для создания пользовательской толщины линии щелкните Другие линии, а затем выберите необходимые параметры.
Примечание: Чтобы создать двойную линию, нарисуйте одинарную линию, скопируйте ее, вставьте рядом с первой вторую линию, а затем сгруппируйте их.
Форматирование границ ячеек в Excel
Если вы хотите настроить тип линии и цвет границ в Excel, см. следующие статьи:
Рабата с линиями в Project
Чтобы выполнить эти действия, откройте диаграмму Ганта.
Щелкните правой кнопкой мыши линию, которую вы хотите изменить, и выберите пункт Свойства.
В разделе Линии выберите цвет в списке Цвет и толщину в списке Линии.
См. также
Важно: Office 2010 больше не поддерживается. Перейдите на Microsoft 365, чтобы работать удаленно с любого устройства и продолжать получать поддержку.
Применение экспресс-стиля к линии
Экспресс-стили для линий включают цвета из темы документа, тени, типы линии, градиенты и трехмерные перспективы. Если вы наведете указатель мыши на эскиз экспресс-стиля, вы можете просмотреть, как стиль отразится на линии. Применяйте разные экспресс-стили, пока не найдете тот, который вам нравится.
Выберите линию, которую нужно изменить.
Если вы хотите изменить несколько линий, выберите первую, а затем, удерживая нажатой клавишу CTRL, щелкните остальные.
В разделе Средства рисования на вкладке Формат в группе Стили фигур щелкните нужный экспресс-стиль.
Чтобы увидеть остальные экспресс-стили, нажмите кнопку Дополнительные параметры .
Если вкладка Средства рисования или Формат не отображается, убедитесь, что вы выделили линию. Для открытия вкладки Формат может потребоваться дважды щелкнуть линию.
Изменение цвета линии
Выберите линию, которую нужно изменить.
Если вы хотите изменить несколько линий, выберите первую, а затем, удерживая нажатой клавишу CTRL, щелкните остальные.
В разделе Средства рисования на вкладке Формат в группе Стили фигур нажмите стрелку рядом с кнопкой Контур фигуры и щелкните нужный цвет.
Если вкладка Средства рисования или Формат не отображается, убедитесь, что вы выделили линию. Для открытия вкладки Формат может потребоваться дважды щелкнуть линию.
Чтобы изменить цвет, который не входит в Цвета темы, щелкните элемент Другие цвета контура, а затем либо выберите требуемый цвет на вкладке Обычные, либо создайте собственный цвет на вкладке Спектр. Пользовательские цвета и цвета на вкладке Обычные не обновляются при последующем изменении тема документа.
Сделайте линию пунктирной или пунктирной
Выберите линию, которую нужно изменить.
Если вы хотите изменить несколько линий, выберите первую, а затем, удерживая нажатой клавишу CTRL, щелкните остальные.
В разделе Средства рисования на вкладке Формат в группе Стили фигур щелкните стрелку рядом с кнопкой Контур фигуры.
Если вкладки Средства рисования и Формат не отображаются, дважды щелкните линию, чтобы выбрать ее.
Наведите указатель мыши на пункт Штрихи и выберите стиль линии.
Для создания пользовательского стиля щелкните Другие линии, а затем выберите необходимые параметры.
Изменение толщины линии
Выберите линию, которую нужно изменить.
Если вы хотите изменить несколько линий, выберите первую, а затем, удерживая нажатой клавишу CTRL, щелкните остальные.
В разделе Средства рисования на вкладке Формат в группе Стили фигур щелкните стрелку рядом с кнопкой Контур фигуры.

Если вкладки Средства рисования и Формат не отображаются, дважды щелкните линию, чтобы выбрать ее.
Наведите курсор на пункт Толщина, а затем щелкните нужную толщину линии.
Для создания пользовательской толщины линии щелкните Другие линии, а затем выберите необходимые параметры.
Примечание: Чтобы создать двойную линию, нарисуйте одинарную линию, скопируйте ее, вставьте рядом с первой вторую линию, а затем сгруппируйте их.
Практична робота до предмету Інформатика 10 клас.
Розгляд теми: Текстовий процесор Microsoft Office Word 2007 (повторення).
ПРАКТИЧЕСКАЯ РАБОТА
ОФОРМЛЕНИЕ АБЗАЦЕВ ДОКУМЕНТОВ. КОЛОНТИТУЛЫ
Задание 1. Форматирование абзацев текста.
Образец текста для набора:
| Перед набором текста необходимо задавать помимо параметров шрифта параметры абзаца. Для этого надо воспользоваться командой Формат/Абзац и в открывшемся окне установить параметры выравнивания текста на листе бумаги, параметры первой строки, междустрочного расстояния и междуабзацного интервала. |
Скопируйте набранный абзац текста пять раз ( Правка/ Копировать, Правка/Вставить).
Выделите первый абзац текста и установите следующие параметры абзаца ( Формат/ Абзац / вкладка Отступы и интервалы)
первая строка - отступ стандартный; междустрочный интервал – полуторный; выравнивание – по ширине.
Выделите третий абзац текста и установите следующие параметры абзаца:
первая строка – отступ стандартный; междустрочный интервал – одинарный; выравнивание – по левому краю.
Выделите пятый абзац текста, установите следующие параметры абзаца:
первая строка – нет; междустрочный интервал – двойной; выравнивание – по правому краю.
Выделите шестой абзац текста, установите следующие параметры абзаца:
первая строка – отступ на 2,5 см.; междустрочный интервал – множитель 1,5; выравнивание – по центру.
Выделите второй абзац текста, установите следующие параметры абзаца:
первая строка – отступ на 1,5 см.; отступ справа на 4 см.; междустрочный интервал – множитель – 1,8;
выравнивание – по ширине.
Выделите четвертый абзац текста, установите следующие параметры абзаца:
первая строка – выступ на 2 см.; отступ справа - на 3 см.; отступ слева - на 6 см.;
междустрочный интервал – множитель 2,5; выравнивание – по ширине.
Задание 2.Обрамление абзацев.
Выделяя абзацы текста, установите следующие параметры рамки (Формат/ Границы и заливка/ вкладка Граница):
Первый абзац:
тип линии – обычная линия; цвет – авто; ширина – 0,5 пт.; применить к - абзацу; тип обрамления – рамка.
Третий абзац:
тип линии – обычная линия; цвет – синий; ширина – 2,25 пт.; применить к - абзацу; тип обрамления – линии слева и снизу.
Пятый абзац:
тип линии – пунктирная линия; цвет – красный; ширина – 1,5 пт.; применить к - абзацу; тип обрамления – линии слева и справа.
Задание 3.Обрамление страницы.
Задание 4. Заливка абзацев.
Выделяя абзацы текста, установите следующие параметры заливки (Формат/ Границы и заливка/ вкладка Заливка):
Второй абзац: заливка – золотистый цвет; узор – 10%; применить - к абзацу;
Четвертый абзац: заливка – светло-голубой цвет; узор – нет; применить - к тексту.
Шестой абзац: заливка – сиреневый цвет; узор – светлый по диагонали вниз; применить - к абзацу.
Задание 5. Задание междуабзацных расстояний.
Выделите весь текст командой Правка/ Выделить все и задайте междуабзацное расстояние 24 пт. командой Формат/ Абзац/ вкладка Отступы и интервалы/ Интервал перед – 24 пт.
Задание 6. Задание колонтитулов.
1. Установите вид документа – «Разметка страницы» (Вид/Разметка страницы).
2. Задайте колонтитулы документа (Вид/ Колонтитулы) Изучите назначение кнопок панели Колонтитулы, подводя к ним курсор мыши. В колонтитулы введите следующую информацию:
в верхний колонтитул – Ф.И.О., дата, время;
в нижний колонтитул – Название учебного заведения и номера страниц.
3. Установите параметры страницы и расстояние от края до колонтитула (Файл/ Параметры страницы).
4. Измените вид экрана на обычный (Вид/ Обычный). Обратите внимание, что колонтитулы не видны в обычном виде документа.
5. Сохраните набранный документ в свою папку с именем «Фамилия2.doc».
Дополнительное задание:
Задание 7. Используя копирование и форматирование набрать по образцу:

Надіслано учителем інформатики Міжнародного ліцею "Гранд" Чебаном Л.І.
Підручники по всім предметам скачати, розробка планів уроків для вчителів, Інформатика для 10 класу онлайн
Чтобы применить тень к фигуре или тексту в wordArt, необходимо перейти в нужное место на вкладке Средства рисования — Формат. Для фигуры вы можете перейти к области Эффекты фигуры, а для текста перейти к текстовым эффектам.
Совет: Чтобы добавить тень к нескольким фигурам, щелкните первую фигуру, а затем, удерживая нажатой кнопку CTRL, щелкните остальные.
На вкладке Средства рисования — Формат нажмите кнопку Эффекты фигуры > Теньи выберите нужный вид тени.

Если наказать один из эффектов тени, он будет отобразится в виде предварительного просмотра на фигуре.
Совет: Чтобы настроить тень, щелкните Параметры тени в нижней части параметров тени.
Вы выберите текст WordArt, к который вы хотите добавить тень.

Совет: В PowerPoint также можно выбрать текст, который не является wordArt, и применить к этому тексту тень.
На вкладке Средства рисования — Формат нажмите кнопку Текстовые эффекты > Тень и выберите нужный эффект тени.

Если наказать на один из эффектов тени, он отображается в тексте в режиме предварительного просмотра.
Совет: Чтобы настроить тень, щелкните Параметры тенив нижней части параметров тени.
Подробнее о тени и эффекты
Вы можете применять различные тени к объектам, таким как фигуры, рисунки или текст, в Word, Excel и PowerPoint в Office 2016 для Mac. Вы можете использовать внутренние или внешние тени, а также создать с помощью тени эффект перспективы. Главное — найти меню "Формат" и "Эффекты" для объекта, с которым вы работаете.
Совет: Чтобы одновременно применить эффект тени к нескольким фигурам, выберите первую фигуру, а затем, удерживая клавишу SHIFT, щелкните остальные объекты.

На вкладке Формат фигуры щелкните (значок Эффекты фигур), найдите пункт Тень ивыберите нужный вид тени.

Совет: Для настройки таких параметров тени, как прозрачность, размер и цвет, выберите команду Параметры тени в нижней части меню "Тень".
Совет: Чтобы одновременно применить эффект тени к нескольким рисункам, выберите первый рисунок, а затем, удерживая клавишу SHIFT, щелкните остальные объекты.
В PowerPoint 2016 для Mac и Excel 2016 для Mac: на вкладке Формат рисунка нажмите кнопку Эффекты для рисунка ,найдите пункт Тень ивыберите нужный эффект тени.

In Word 2016 для Mac: On the Picture Format tab, click (Picture Effects icon), point to Shadow, and then click the shadow you want.
Совет: Для настройки таких параметров тени, как прозрачность, размер и цвет, выберите команду Параметры тени в нижней части меню "Тень".
Вы выберите текст WordArt, к который вы хотите добавить тень.

На вкладке Формат фигуры щелкните (значок Текстовые эффекты), на вкладке Тень ивыберите нужный вид тени.

Для настройки таких параметров тени, как прозрачность, размер и цвет, выберите команду Параметры тени в нижней части меню "Тень".
Внутреннее и внешнее тени могут быть не видны для черного текста. В этом случае попробуйте изменить цвет текста или применить эффект перспективы.
Примечания: Только Word 2016 для Mac: если документ был создан в более ранней версии Word, можно использовать режим совместимости. Вот как добавить тень, если документ находится в режиме совместимости
Выделите текст или объект WordArt, к которому требуется применить форматирование.
В области Текстовыеэффекты выберите вкладку Текстовые эффекты и нажмите кнопку Тень.
В Word, Excel и PowerPoint Office для Mac 2011 к объектам, таким как фигуры, рисунки или текст, можно применять различные тени. Вы можете использовать внутренние или внешние тени, а также создать с помощью тени эффект перспективы. Главное — найти меню "Формат" и "Эффекты" для объекта, с которым вы работаете.
Щелкните фигуру, которую требуется изменить, и откройте вкладку Формат.
В области Стилифигур щелкните Эффекты, найдите пункт Теньи выберите нужный стиль тени.
Щелкните фигуру, которую требуется изменить, и откройте вкладку Формат.
В области Стилифигур щелкните Эффекты, найдите пункт Теньи выберите нужный стиль тени.
Добавление тени к фигуре в PowerPoint для Mac 2011Щелкните фигуру, которую требуется изменить, и откройте вкладку Формат.
На вкладке Главная в области Форматнажмите кнопку Стилина вкладке Тень ивыберите нужный стиль тени.
Выделите текст или объект WordArt, к которому требуется применить форматирование.
На вкладке Формат в области Стили текстанажмите кнопку Эффекты , найдите пункт Тень ивыберите нужный стиль тени.
Если документ был создан в более ранней версии Word, можно использовать режим совместимости. Вот как добавить тень, если документ находится в режиме совместимости
Выделите текст или объект WordArt, к которому требуется применить форматирование.
В разделе Эффекты тени выберите пункт Тень.
Примечание: Текстовые эффекты нельзя применить к тексту в ячейках.
Выберите нужный wordArt.
На вкладке Формат в области Стили текстанажмите кнопку Эффекты , найдите пункт Тень ивыберите нужный стиль тени.
Добавление тени к тексту в PowerPoint для Mac 2011Выделите текст или объект WordArt, к которому требуется применить форматирование.
На вкладке Формат в области Стили текстанажмите кнопкуЭффекты , найдите пункт Тень ивыберите нужный стиль тени.
Эффекты тени для текста и фигур не поддерживаются в Office в Интернете.
Тем не менее вы можете применить стили фигур, включив эффект стемы.
Нарисуйте фигуру, а затем выберем ее.
На вкладке Средства рисования : Формат откройте коллекции Стили фигур, щелкнув стрелку справа и выбрав эффект в нижней строке коллекции.
(Фигуры и wordArt доступны в PowerPoint в Интернете и Excel в Интернете.)
У2 – Word 2. ОФОРМЛЕНИЕ АБЗАЦЕВ ДОКУМЕНТОВ. КОЛОНТИТУЛЫ
Цель занятия. Изучение информационной технологии создания и форматирования абзацев текста в текстовом редакторе MS Word.
Инструментарий. ПЭВМ IBM PC, программа MS Word.
Домашнее задание. Зарисовать панель инструментов Стандартная и изучить назначение кнопок панели.

Литература. Практикум по информатике: учебное пособие-практикум / Елена Викторовна Михеева. – М.: Образовательно-издательский центр «Академия», 2004.
Задание 1. Форматирование абзацев текста.
Порядок работы.
1. Загрузите программу MS Word (Пуск/ Программы/ Microsoft Word или выполните двойной щелчок мыши по ярлыку MS Word).
2. Установите параметры шрифта: гарнитура шрифта – Times New Roman, размер шрифта 14, начертание – обычное.
3. Наберите один абзац текста по образцу.
Образец текста для набора.

Перед набором текста необходимо задавать помимо параметров шрифта параметры абзаца. Для этого надо воспользоваться командой Формат/Абзац и в открывшемся окне установить параметры выравнивания текста на листе бумаги, параметры первой строки, междустрочного расстояния и между абзацного интервала.
4. Скопируйте набранный абзац текста пять раз ( Правка/ Копировать, Правка/Вставить).
Краткая справка. Выделение абзаца текста производится двойным щелчком мыши слева от абзаца.

Рис. W7
6. Выделите третий абзац текста и установите следующие параметры абзаца:
первая строка – отступ стандартный;
междустрочный интервал – одинарный;
выравнивание – по левому краю.
7. Выделите пятый абзац текста, установите следующие параметры абзаца:
первая строка – нет;
междустрочный интервал – двойной;
выравнивание – по правому краю.
8. Выделите шестой абзац текста, установите следующие параметры абзаца:
первая строка – отступ на 2,5см.;
междустрочный интервал – множитель 1,5;
выравнивание – по центру.
9. Выделите второй абзац текста, установите следующие параметры абзаца:
первая строка – отступ на 1,5см.;
отступ справа на 4 см.;
междустрочный интервал – множитель – 1,8;
выравнивание – по ширине.
Задание 2. Обрамление абзацев.
Порядок работы.
Выделяя абзацы текста, установите следующие параметры рамки (Формат/ Границы и заливка/ вкладка Граница):
Третий абзац (рис. W8):
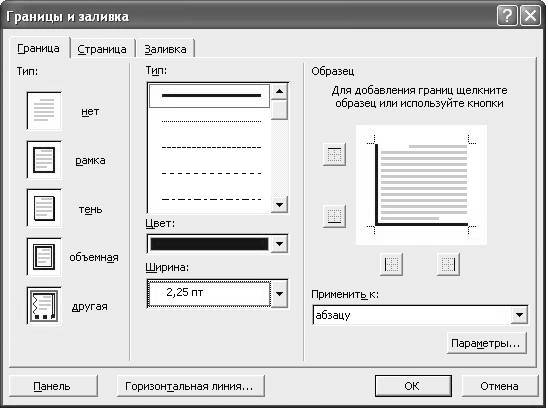
Рис. W8.
Задание 4. Заливка абзацев.
Порядок работы.
Выделяя абзацы текста, установите следующие параметры заливки (Формат/ Границы и заливка/ вкладка Заливка) (рис. W9):

Рис. W9.
Задание 5. Задание междуабзацных расстояний.
Порядок работы.
Выделите весь текст командой Правка/ Выделить все и задайте междуабзацное расстояние 24 пт. командой Формат/ Абзац/ вкладка Отступы и интервалы/ Интервал перед – 24 пт.
Задание 6. Задание колонтитулов.
Порядок работы.
1. Установите вид документа – «Разметка страницы» (Вид/Разметка страницы).
2. Задайте колонтитулы документа (Вид/ Колонтитулы) (рис. W10)
Изучите назначение кнопок панели Колонтитулы, подводя к ним курсор мыши. В колонтитулы введите следующую информацию:
в верхний колонтитул – Ф.И.О., дата, время;
в нижний колонтитул – Название учебного заведения и номера страниц.
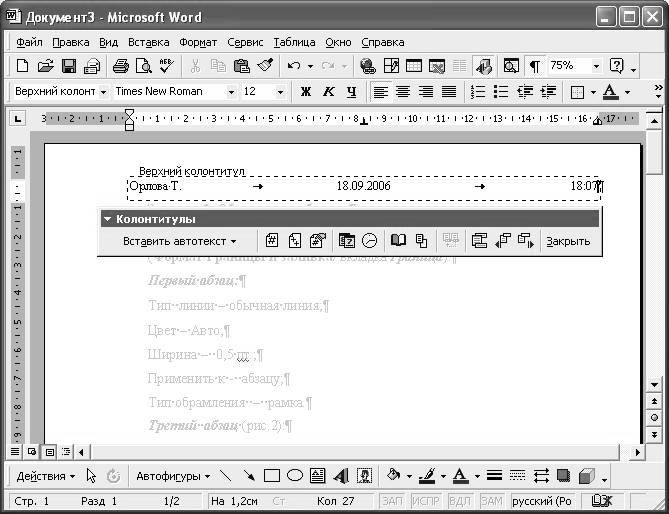
Рис. W10. Задание верхнего колонтитула
3. Установите параметры страницы и расстояние от края до колонтитула как на рис. W11 (Файл/ Параметры страницы).

Рис. W11.
4. Измените вид экрана на обычный (Вид/ Обычный). Обратите внимание, что колонтитулы не видны в обычном виде документа.
5. Сохраните набранный документ в свою папку с именем «Фамилия2.doc».

Дополнительное задание:
Задание 7. Используя копирование и форматирование набрать по образцу:
Статьи к прочтению:
Эффект печатной машинки / Набора текста в Sony Vegas
Похожие статьи:
Читайте также:

