В автокад мультилиния это сложный примитив состоящий из
Обновлено: 07.07.2024
К сложным объектам AutoCAD можно отнести фигуры, имеющие несколько усложненный способ построения или дополнительные средства по редактированию и настройке. Вообще, точное определение, выражающее кардинальное отличие сложных объектов от простых, сформулировать сложно. Условно можно отнести к сложным объектам следующие фигуры:
- мультилинии;
- области;
- полилинии;
- блоки и внешние ссылки;
- размерные блоки;
- многострочный текст.
МУЛЬТИЛИНИИ
Мультилинией в AutoCAD называется набор параллельных линий, вычерчивающихся одновременно. В наборе мультилинии может быть от 1 до 16 простых линий, которые могут иметь отличные друг от друга свойства (стиль, цвет и др.). Такие линии применяются для вычерчивания контуров стен, состоящих из оси, внутренней и внешней границ. Пример мультилинии приведен на рис. 1.26.

Каждая из одиночных линий мультилинии имеет свои собственные параметры. Наряду с опциями каждой линии имеются также параметры и у самой мультилинии. Основные из них: количество одиночных линий, их привязка к центральной оси
Выбор для мультилинии определенного стиля или других опций осуществляется непосредственно при ее создании с помощью параметров команды Mline. По умолчанию стиль вычерчивания будет такой же, как и для последней построенной мультилинии.
Разновидностью линии является полилиния — последовательность отрезков и дуг, обрабатываемая как единое целое (например при редактировании или удалении). Полилиния – это один из немногих объектов AutoCAD, который может иметь ненулевую ширину. Кроме того, ширина начала полилинии может отличаться от ширины ее конца, и AutoCAD в таком случае плавно сопрягает их между собой.
Для создания полилинии служит команда Pline. При вводе этой команды AutoCAD сначала запрашивает координаты первой точки первого сегмента, далее – тип первого сегмента (линия или дуга), а также его ширину в точках начала и конца. Затем достаточно будет указать координаты второй точки первого сегмента (точки его конца). После построения первого сегмента цикл повторяется заново. Так, например, на рис. 1.27 показаны две полилинии с одинаковыми типами сегментов (сегмент 1 и сегмент 2) и координатами их граничных точек (точка 1, точка 2, точка 3), но разной шириной в точках конца каждого сегмента (точка 2 в сегменте 1, точка 3 в сегменте 2).

Примечание. При вычерчивании сегментов-дуг полилиний кривизна дуги может задаваться щелчком правой кнопки мыши в графической зоне или с использованием специального параметра центрального угла команды Pline.
После вычерчивания полилинии остается возможность ее последующего редактирования. Для этого предназначены граничные маркеры каждого из сегментов и маркеры кривизны сегментов с типом «дута». Подробнее параметры полилиний и работа с ними рассмотрены в главе 6 «Сложные объекты».
Также необходимо отметить, что в системе AutoCAD 2010 имеется команда, предназначенная для вычерчивания полилинии, имеющей форму облака. Речь идет о команде Revcloud, которую также можно выполнить нажатием кнопки Revcloud (Облака), расположенной в инструментальной группе Draw (Рисование) вкладкиНоте (Главная).
РАЗМЕРНЫЕ БЛОКИ
Размерные блоки — это особые объекты AutoCAD, предназначенные для оснащения чертежа видимой информацией о геометрических размерах, допусках и другими элементами точного представления технических данных. Процесс нанесения размерных блоков на объект можно назвать образмериванием, а сам объект – образмеренным. Любой размерный элемент AutoCAD настраивается в соответствии с требованиями ГОСТов.
Размерные блоки состоят (в зависимости от их типа) из нескольких элементов. Так, например, одинарный размерный блок (рис. 1.28) состоит из четырех элементов. Кроме того, для точной привязки размерного блока к фигуре, размер которой выносится в блоке, в AutoCAD используются элементы объектной привязки.

Примечание. Размеры, проставляемые AutoCAD, поддерживают с объектом ассоциативность, т.е. с изменением геометрических размеров или других характеристик объекта проставленные размеры соответствующим образом изменяются вместе с ними.
Для работы с размерными блоками в AutoCAD предназначена специальная панель инструментов Dimension (Размеры) и диалоговое окно Dimension Style Manager (Менеджерразмерных стилей).
Вопросы образмеривания в AutoCAD находят весьма широкое практическое применение – это очень мощный инструмент, заслуживающий по праву особого внимания пользователей. Подробнее об образмеривании рассказано в главе 6 «Сложные объекты».
Областями в AutoCAD называются объекты, образованные путем соединения в замкнутый контур нескольких простых фигур. Кроме того, в области можно преобразовывать круги, эллипсы и замкнутые полилинии.
Полезной особенностью областей является то, что AutoCAD может вычислить для них множество простых и сложных геометрических характеристик, таких как: площадь; периметр; центр тяжести; осевые, главные, полярные и центробежные моменты инерции и другие характеристики. Кроме того, область можно будет в дальнейшем заполнить однотонным цветом (заливкой) или штриховкой.
Для создания области служит команда Region, которая, помимо ввода с клавиатуры, может быть вызвана с помощью кнопки Region (Область), расположенной в инструментальной группе Draw (Рисование) вкладки Ноте (Главная).
При отработке команды Region необходимо вначале указать объекты, участвующие в создании контура области, а затем подтвердить окончание выборки нажатием Enter или щелчком правой кнопки мыши.
Объекты, участвующие в создании области, должны быть соединены в граничных точках с использованием режимов объектной привязки. В противном случае объединяемые сегменты могут не иметь общих точек, что приведет к игнорированию команды создания области. Также исключаются различные пересечения объектов между собой.
Команда Boundary является альтернативой команде Region. Вызов данной команды приводит к выводу на экран специального диалогового окна Boundary Creation (Границы образования). Данное окно подробно рассматривается в главе 6 «Сложные объекты». Отличие Boundary от Region заключается в том, что в данном случае область создается исключительно из контура, образованного пересечением набора других объектов (областей, линий, дуг, прямоугольников и т.д.). При этом новый контур образуется через вершины пересечения исходных объектов (рис. 1.29). Вам достаточно воспользоваться диалоговым окном Boundary Creation (Границы образования) и указать точки, находящиеся внутри выделяемой области.

Одним из достоинств области считается возможность ее заполнения заливкой или штриховкой. Особый интерес при этом вызывает штриховка. Так, например, на рис. 1.29 выделенная область заполнена узором, состоящим из набора параллельных линий различного типа. Для заполнения области подобными и другими узорами используйте команду Bhatch или кнопку Hatch (Штриховка), расположенную в инструментальной группе Draw (Рисование) вкладки Ноте (Главная).Открывшееся после этого окно позволяет выбрать различные типы штриховки, пользуясь специальными образцами, отсортированными по известным нормам и стандартам (рис. 1.30).

Примечание. Штриховка может применяться не только как узор, заполняющий область, – это самостоятельный и достаточно мощный объект AutoCAD, применяемый для решения различных задач.
БЛОКИ И ВНЕШНИЕ ССЫЛКИ
Блоком в AutoCAD называется группа объектов, обрабатываемая как одно целое. Примером блока может служить разработанный ранее чертеж, вставленный в текущий документ. При этом все объекты вставленного чертежа образуют один блок с определенным именем, с которым он хранится в базе данных чертежа.
С блоком можно связывать особый тип текстовых параметров (видимых или невидимых на чертеже), называемый атрибутом блока. Основное преимущество атрибута заключается в том, что его можно извлекать из чертежа и сохранять в виде текстового файла для дальнейшего применения.
Внешние ссылки — это особый тип блока, используемый для построения составных чертежей из элементов других чертежей. Основным отличием внешней ссылки от блока является то, что связанные с данной ссылкой чертежи не вставляются в чертеж, а хранятся в нем только как адресная ссылка. При каждом открытии чертежа, имеющего такие ссылки, AutoCAD находит их и выводит информацию о текущем состоянии этих ссылок.
Цель лекции: научиться создавать сложные объекты и работать со слоями.
Команды создания сложных примитивов
Сложные примитивы состоят из простых примитивов. Но при выделении, редактировании и удалении они рассматриваются как цельные объекты. В предыдущей "Создание простых примитивов" уже рассматривалось построение сложного примитива - прямоугольника, состоящего из четырех замкнутых линий. Составляющие части сложных примитивов можно сделать независимыми командой EXPLODE (разгрупировать). Запустить эту команду можно кнопкой с панели инструментов MODIFY.
Команда PLINE

Полилиния - это сложный примитив, состоящий из одного или нескольких связанных между собой прямолинейных и дуговых сегментов. Полилиния редактируется как единое целое. Для рисования полилинии служит команда PLINE , которая, помимо ввода с клавиатуры, может быть вызвана с помощью кнопки панели инструментов DRAW на ленте или пункта Draw - Polyline падающего меню.
Первый запрос системы при выполнении команды: Specify start point : Нужно указать начальную точку полилинии . Следующий запрос более сложный:
Кроме указания точек, можно выбрать следующие опции:
В случае перехода в режим рисования дуг AutoCAD предлагает следующий выбор:
В этот момент после указания конечной точки дуги система AutoCAD строит дуговой сегмент, касающийся предыдущего участка полилинии . Другие параметры нового запроса:
Способы построения дуговых сегментов аналогичны способам построения дуг команды ARC . В любой момент можно от режима рисования прямолинейных сегментов перейти к режиму рисования дуговых сегментов и наоборот. Также в любой момент можно задать новую ширину или полуширину для следующего сегмента полилинии .
Полилинии удобны для рисования основных линий чертежа. Переменная ширина сегментов полилинии может быть использована для графических эффектов, например, построения стрелок.
Задание 3.1. Построить арку на двух опорах. Опоры должны утолщаться к основанию.
Откройте файл MyFile.dwt.
Запустите команду PLINE и действуйте далее по схеме, показанной на рис. 3.1:
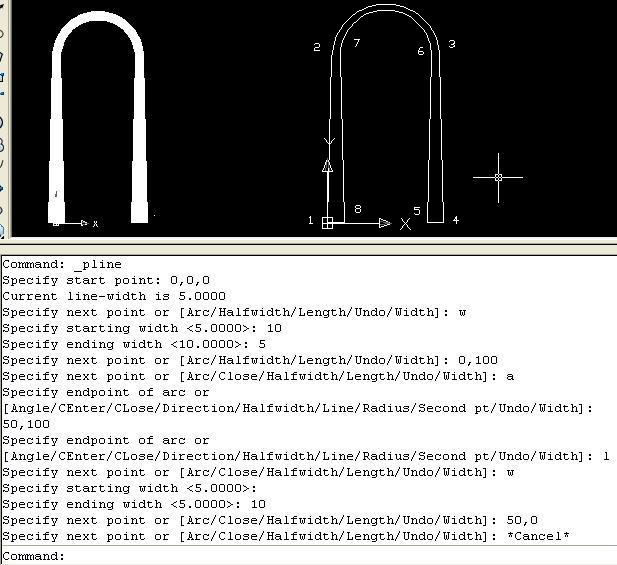
Повторите построение арки. Выберите нулевую толщину линии.
Постройте контуры арки линией нулевой толщины путем обхода по точкам 1-8, как показано на рис. 3.1 справа. Значения координат точек:
Команду завершите в точке 8 выбором параметра close .
Команда POLYGON
Многоугольник строится в виде замкнутой полилинии по стороне или вписанной или описанной окружности. Допустимое число сторон от 3 до 1024. По умолчанию нижнее ребро горизонтально. Но если выбрать отметку для формирования радиуса с помощью мыши, то можно отредактировать угол поворота, перемещая указатель мыши вокруг центра.
Параметры команды POLYGON :
Задание 3.2. Построить шестигольник, вписанный в окружность. Радиус окружности 50 мм, центр окружности в точке 100,100.
Откройте файл MyFile.dwt.

Запустите команду и действуйте далее по такой схеме:
Нажмите ENTER, чтобы снова запустить команду POLYGON .
По первому запросу выберите 6;
По второму запросу выберите параметр Edge и идите далее по такой схеме:
Повторите построение по п.2, но выберите отметку для формирования радиуса мышью и при этом произвольно поверните фигуру.
Мультилиния — это объект, состоящий из пучка параллельных друг другу ломаных линий (количество линий — от 2 до 16). Мультилиния может обладать дополнительными свойствами, к которым относятся: промежуточные стыки, торцы, скругления концов и заливка. С помощью мультилиний можно, например, рисовать стены на поэтажном плане или дороги на плане местности.
Построение мультилиний выполняется командой мультилиния. Команда может быть введена с клавиатуры или вызвана с помощью пункта Multiline (Мультилиния).

При рисовании мультилиний один из стилей мультилиний является текущим (действующим). Однако в конкретной мультилиний их можно масштабировать. Кроме того, можно управлять расположением мультилиний относительно осевой линии, на которой вы задаете точки. Установки последнего построения мультилиний система AutoCAD запоминает и предлагает в следующий раз в качестве значений по умолчанию:

Текущие настройки: Расположение = Верх, Масштаб = 20.00, Стиль = STANDARD
Вслед за этим предлагается выбор:
Начальная точка или /Расположение/Масштаб/Стиль/:
Если указать начальную точку, то выдается запрос на следующую (вторую), затем на следующую за ней и т. д. На третьей точке система AutoCAD делает доступной опцию Отменить, а на четвертой появляется еще и опция Замкнуть. Окончанием команды является либо выбор опции Замкнуть, либо нажатие клавиши <Enter> или правой кнопки мыши.
Полилиния — это составной примитив из одного или нескольких связанных между собой прямолинейных и дуговых сегментов. Полилиния обрабатывается как единое целое (например, при редактировании или удалении). Для рисования полилинии служит команда Полилиния.

Первый запрос системы при выполнении команды:
Нужно указать начальную точку полилинии. Следующий запрос более сложный:
Таким образом можно строить различные геометрические фигуры.

Следующая точка или (Дуга/Полуширина/длИна/Отменшпь/Ширина (:)
Если в этот момент указать точку, она станет второй точкой линии. Система AutoCAD снова повторяет предыдущий запрос, но к нему добавляется опция Замкнуть.
Способы построения дуговых сегментов аналогичны способам построения дуг команды ДУГА. В любой момент можно из режима рисования прямолинейных сегментов перейти в режим рисования дуговых сегментов и наоборот. Также в любой момент можно задать новую ширину или полуширину для следующего сегмента полилинии.


Можно отметить следующие особенности полилинии но сравнению с простыми примитивами: полилиния является единым объектом, что удобно для операций удаления или редактирования (например, постпоения параллельного контура).
В качестве тренировки можете построить объекты которые показаны ниже. Вы уже все знаете для того чтобы выполнить это все успешно.
Кольцо рисуется командой DONUT и представляется полилинией с шириной, подобранной по внутреннему и внешнему диаметрам кольца. Команда, помимо ввода с клавиатуры, может быть вызвана с помощью пункта меню Draw - Donut.
Первые запросы относятся к заданию внутреннего и внешнего диаметров:
Внутренний и внешний диаметры могут быть заданы числом или двумя точками, расстояние между которыми становится величиной диаметра. После задания обоих диаметров размеры кольца уже могут быть вычислены. При этом пространство между заданными внутренним и наружным контурами заполняется толщиной полилинии .
Далее в цикле задается вопрос о точке центра для группы колец одного размера:
После указания очередного центра кольца система AutoCAD рисует очередной экземпляр требуемой фигуры ( рис. 3.2). Закончить команду можно с помощью клавиши ENTER или ESC.
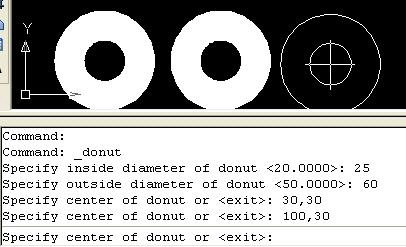
Мультилинии
Мультилиния - это объект, состоящий из пучка параллельных друг другу ломаных линий. В мультилинию может входить от 2 до 16 линий. Мультилиния может обладать дополнительными свойствами, к которым относятся: промежуточные стыки, торцы, скругления и заливка. С помощью мультилиний рисуют, например, стены на поэтажных планах или дороги на плане местности.
Построение мультилиний выполняется командой MLINE . Команда может быть введена с клавиатуры или вызвана с помощью пункта меню Draw - Multiline. Предварительно нужно установить стиль мультилинии по команде Format - Multiline Style. В диалоговом окне по умолчанию установлен только один стиль STANDARD. Не стоит изменять заданные по умолчанию стили. Лучше на их основе создать собственные стили.
Пусть нам нужно начертить на плане стены здания. В проекте наружная стена состоит из трех слоев. Средний слой толщиной 520 мм выполнен из пустотелого кирпича. Наружный слой стены толщиной 120 мм выполнен из облицовочного кирпича или минеральной ваты. Изнутри на стену нанесен слой штукатурки толщиной до 50 мм. Общая толщина стены 690 мм.
Создадим новый стиль мультилинии . В диалоговом окне NEW MULTILINE STYLE ( рис. 3.3) устанавливаем четыре линии, соответствующие границам трех слоев. Осевая линия стены имеет нулевое смещение (offset). Цвет и тип линий выбираем Bylayer (По слою). Заливку линии не задаем.
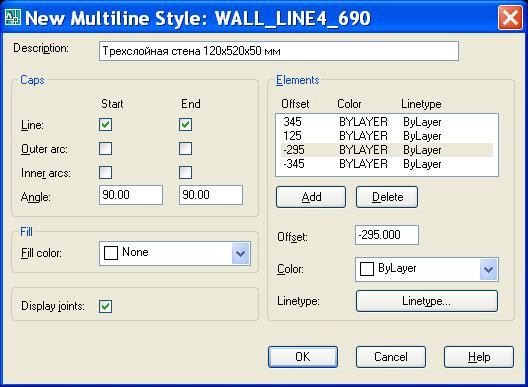
В левой части окна задается вид наконечников (CAPS), которыми начинается или завершается мультилиния . Для вывода наконечников в точках пересечения фрагментов мультилинии нужно установить флажок DISPLAY JOINTS (Выводить сочленения). Примеры настройки показаны на рис. 3.4.

Рис. 3.4. Примеры настройки наконечников мультилинии с четырьмя линиями
После задания всех параметров вновь созданный стиль следует сохранить в библиотеке с расширением .mln, щелкнув по кнопке SAVE.
Как и при использовании типа линий, для применения стилей мультилиний их необходимо загрузить. Для этого в диалоговом окне MULTILINE STYLES нужно щелкнуть на кнопке LOAD. После загрузки стилей вновь появится диалоговое окно MULTILINE STYLES. Теперь один из стилей мультилиний нужно сделать текущим. При необходимости можно изменить стили.
Задание 3.3. Построить план первого этажа дома размером 12х12,6 м. Внутренняя часть дома разделена на отдельные помещения. Наружные стены из кирпича описаны в тексте. Внутренние стены выполнены из газобетонных блоков толщиной 300 мм. Эти стены изобразить двойной мультилинией. Схема расположения стен приведена на рис. 3.5. Основные линии выделены белым цветом, размерные линии выделены желтым цветом. Все размеры в мм.
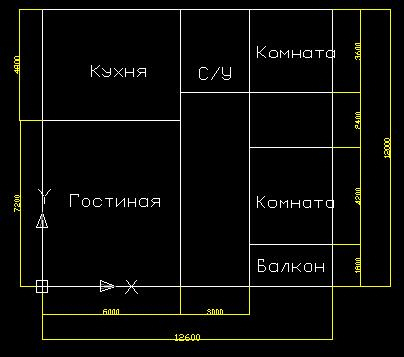
Откройте файл MyFile.dwt.
Установите лимиты чертежа (30000, 20000).
Перерисуйте рис. 3.5. Размеры ставить не нужно. Закрасьте все линии желтым цветом с помощью панели инструментов "Свойства".
Создайте два новых стиля мультилинии : один для отображения наружных стен, другой - для отображения внутренних стен. Значения полей при создании первого стиля приведены на рис. 3.3. Задайте дополнительно желтый цвет. Сохраните стиль как WALL_LINE4_690.mln . Второй стиль создайте самостоятельно на основе стиля STANDARD . Стиль должен содержать две линии со смещениями 150, -150. Задайте дополнительно желтый цвет. Сохраните стиль как WALL_LINE2_300.mln .
По команде Draw - Multiline в командной строке появляются запросы параметров, на которые нужно правильно отвечать. Установите параметры:
По точкам привязки вспомогательного контура обведите наружные стены.
Выбором параметра st измените стиль мультилинии на WALL_LINE2_300 . Проведите вначале горизонтальные, а затем вертикальные мультилинии .
Удалите вспомогательный контур из отрезков. Рисунок на Вашем экране должен быть таким же, как на рис. 3.6. Напишите названия помещений однострочным текстом.
Читайте также:

