В этом браузере невозможно проводить прямые трансляции
Обновлено: 07.07.2024
Человек не должен оставаться один. Все знают, как приятно, когда дома тебя ждет близкий человек. Но для этого вначале нужно с кем-то познакомиться. А на долгие прогулки под луной не у всех есть время.
ДругВокруг – это онлайн-площадка, разработанная специально для интернет-знакомств. Здесь легко найти собеседника и начать общение. На сайте простое управление, но и здесь бывают сложности и ошибки приложения. В этой статье мы разберем причины, по которым возникает ошибка трансляции в ДругВокруг.
Как работают трансляции в ДругВокруг
При знакомстве и общении с человеком визуальный контакт очень важен. А проблемы с камерой, доступом в прямой эфир и т.д. создают значительные затруднения.
Для начала нам нужно понять, что в принципе из себя представляют трансляции в ДругВокруг. Трансляции – это один из видов коммуникации в приложении, общение в видеоформате. Можно как смотреть чужие, так и создавать свои трансляции.
К характерным чертам трансляций относятся следующие особенности:
Итак, как создать трансляцию в ДругВокруг? Чтобы это сделать, нужно следовать несложному алгоритму:
- Войти в мобильную версию приложения;
- Нажать на кнопку «Трансляции» (нарисованной камерой);
- Добавить трансляцию (камера со знаком плюс);
- Предоставить доступ к камере и микрофону;
- Выбрать тип трансляции, определив число и круг пользователей;
- Указать основную камеру, которая будет использоваться для съемки;
- Приступить к началу трансляции.
Проблемы с трансляцией
В техническую поддержку разработчиков часто приходят жалобы на то, что создание трансляции недоступно. Что же может стать причиной ошибки?
Зачастую причины этой проблемы весьма однообразны. Они связаны с настройками приватности или закрытом доступе приложения к вашему устройству. Решить их тоже довольно просто. Так, существует целый ряд причин, почему в Друг Вокруг не доступна трансляция:
- В первом случае рассмотрим настройки приватности. Дело в том, что для того, чтобы это участвовать в трансляции, вы должны позволить приложению получить доступ к вашим камере, микрофону и геоданным. Если вы блокируете для приложения эти параметры, создание трансляций для вас станет недоступным. В таком случае вам нужно просто принять просьбы о получении доступа, и все заработает.
- Есть и другой тип ошибок. Другие пользователи, с которыми вы хотите поговорить, могут не разрешить для вас это действие. Если в настройках их профиля участие в трансляции запрещено, вы не сможете устранить эту блокировку самостоятельно. Это должен сделать ваш собеседник.
- Кроме того, создание трансляций недоступно для ПК. Это можно сделать только с мобильного устройства.
Также, сайт периодически обновляется, и если вы не устанавливаете обновления совсем, рано или поздно ваша версия перестанет поддерживаться.

Трансляции в ДругВокруг
Блокировка
Отдельным вариантом проблем с доступом является блокировка аккаунта. Она не возникает просто так. Если ваш аккаунт заблокировала администрация сайта, значит, вы нарушили какие-то правила пользования сайтом.
На вас может пожаловаться другой пользователь. И если администрация получит несколько таких жалоб, она удовлетворяет запрос на блокировку.
К нарушениям относят:
- Использование нецензурной лексики и изображений;
- Исходящая с вашего аккаунта явная реклама;
- Насилие в эфире;
- Демонстрация незаконной деятельности, такой как пропаганда наркотиков и алкоголя, казино и т.п.
Кроме того, ограничения могут накладываться на несовершеннолетних пользователей. ДругВокруг никак не проверяет возраст, который вы указали в анкете, но если на трансляции будет видно, что вам явно нет восемнадцати, то это может стать причиной блокировки.
Для разблокировки аккаунта или видео-чатов нужно написать в техническую поддержку сайта: «Меню» – «Написать в техподдержку» – «Трансляции».
Настройки геолокации
Доступ к геоданным – одно из ключевых условий для создания трансляций. Поэтому очень важно правильно настроить ваше местоположение:
- это можно сделать автоматически, разрешив включить геолокацию однократно или постоянно;
- или вручную указав свой город.
Геолокация важна и при общении в прямом эфире. Здесь вы сможете настроить в специальном поле выбора свой регион, страну и более точный адрес по вашему желанию.

Настройки геолокации трансляции в ДругВокруг
Настройки параметров эфира
Как запустить прямой эфир в Друг Вокруг:
Помимо текста, в эфир можно запускать стикеры, но не видео.
Обращение в техподдержку
Если вы не можете решить проблемы с доступом самостоятельно даже с помощью приведенных инструкций, стоит обратиться в техническую поддержку сайта.
Это можно сделать через мобильное приложение или по электронной почте.
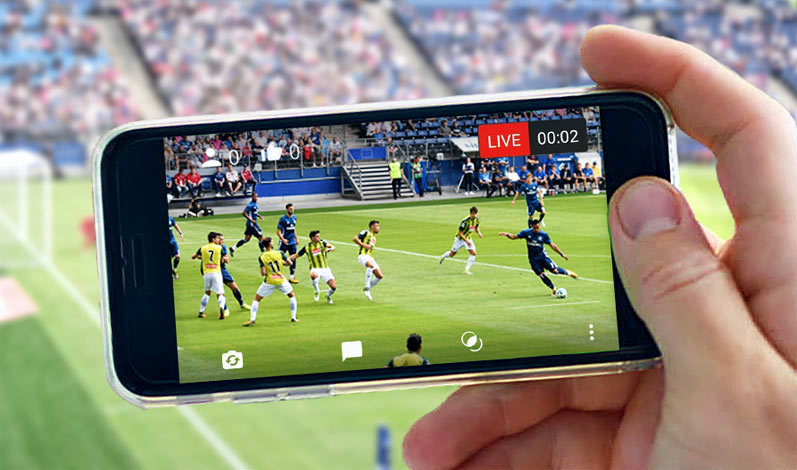
YouTube Live – отличная платформа для бизнеса, геймеров и социальных сетей. Проблема в том, что прямой эфир через YouTube – не самая простая задача. Если вы не знаете, как это делать, то вы попали по адресу.
Мы покажем вам, как вести прямую трансляцию на YouTube в 2019 году через веб-браузер, мобильное устройство, потоковое программное обеспечение (т.е. программный кодировщик) или аппаратный кодировщик. Какой бы метод вы ни выбрали, отправная точка одна и та же: включите прямую трансляцию на YouTube.
Как включить прямую трансляцию на YouTube
Прямая трансляция на новых каналах YouTube по умолчанию отключена. Вот как она активируется:
- Проверьте свой аккаунт YouTube. Это простой процесс. Выберите свою страну, предпочитаемый способ доставки кода подтверждения и введите номер мобильного телефона, к которому у вас есть доступ. Введите шестизначный проверочный код, когда вы его получите, чтобы подтвердить свою учётную запись.
- Включите прямую трансляцию через страницу функций канала, страницу живых событий YouTube Studio или Live Control Room.
- Подождите 24 часа, чтобы активировать потоковую трансляцию на вашем аккаунте.
Теперь, когда на вашем канале нет ограничений на потоковую трансляцию, вы можете транслировать её на YouTube через веб-браузер или потоковый кодировщик. Если вы хотите использовать мобильное устройство для прямой трансляции, существует дополнительное препятствие: ваш канал должен иметь не менее 1000 подписчиков. Раздражает, но есть и другие способы мобильной трансляции.
Четыре способа прямой трансляции на YouTube
Вы можете вести прямую трансляцию на YouTube через:
- Веб-браузер
- Мобильное устройство
- Программный кодировщик
- Аппаратный кодировщик
Какой путь для вас лучше – зависит от ваших целей. Браузер или мобильный телефон, вероятно, подойдут для среднего стримера для соцсетей, в то время как геймеры скорей всего захотят выбрать потоковое программное обеспечение. Подумайте об аппаратном кодировщике, если вы используете потоковое вещание для своего бизнеса или хотите сделать трансляции своим способом заработка.
Трансляция через веб-браузер
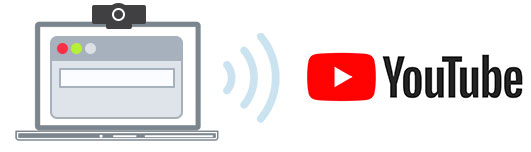
Самый простой способ для прямой трансляции на YouTube – прямо из веб-браузера с помощью встроенной или внешней USB веб-камеры. Веб-камера может удовлетворить ваши потребности, если все, что вы хотите сделать, это поделиться своими мыслями и взаимодействовать с аудиторией в режиме реального времени. Вы также можете транслировать поток через ваш браузер с помощью более качественной камеры, такой как цифровая видеокамера или цифровая зеркальная камера. Для этого вам понадобится USB карта захвата для передачи видеосигнала на ваш компьютер. Тогда YouTube сможет распознать эту камеру, как если бы это была веб-камера с поддержкой технологии Plug-and-Play.
После того, как вы настроите камеру, вы сможете начать трансляцию на YouTube через веб-браузер:
- Войдите в свою учётную запись YouTube и нажмите кнопку «Создать видео или публикацию» в правом верхнем углу экрана.
- Выберите «Начать трансляцию» из выпадающего меню.
- Если потребуется, предоставьте YouTube и вашему браузеру необходимые разрешения для потоковой передачи в реальном времени (например, камера, микрофон).
- В Live Control Room убедитесь, что на панели навигации вверху выбран пункт «Веб-камера».
- Присвойте своему прямому эфиру заголовок, выберите настройку конфиденциальности (общедоступную, личную или частную) и выберите, хотите ли вы вести прямую трансляцию сейчас или запланировать мероприятие на потом.
- Нажмите «Дополнительные параметры». Выберите вашу камеру и микрофон из раскрывающихся меню, если они еще не перечислены.
- Нажмите «Дополнительные настройки», чтобы переключить чат, ограничения по возрасту и монетизацию (только для участников партнёрской программы YouTube).
- Нажмите «Далее» и позируйте для картинки-заставки. Наведите курсор на миниатюру, чтобы вызвать параметры, чтобы сделать еще одну фотографию или загрузить собственный эскиз с вашего компьютера.
- Нажмите «Начать трансляцию».
Вот и всё. Не забудьте нажать «Закончить трансляцию», когда вы закончите. YouTube автоматически загрузит запись живого потока на ваш канал, чтобы пропустившие его зрители могли воспроизвести посмотреть в записи. Вы можете просматривать и управлять всеми текущими, запланированными и прошедшими трансляциями на вкладке «Управление» в Live Control Room.
Трансляция через мобильное устройство
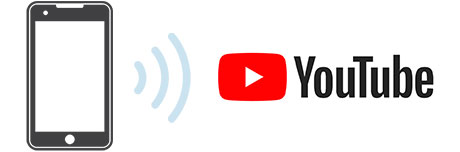
Мобильная трансляция в прямом эфире идеальна для мгновенного вовлечения аудитории и динамичных мероприятий, где свобода передвижения является ключевым фактором. К сожалению, вы должны быть уже «раскручены», чтобы сделать это. Только каналы, имеющие не менее 1000 подписчиков, могут вести трансляцию с мобильного устройства. Это ограничение может быть болезненным, особенно если потоковая трансляция с мобильного телефона является важной частью ваших планов. К счастью, есть несколько способов обойти это ограничение, в том числе с помощью популярного устройства Epiphan Webcaster X2.
Однако, как только вы достигнете порога подписки, прямая трансляция на YouTube с мобильного устройства будет довольно простой:
- Загрузите приложение YouTube из App Store (iOS) или Google Play (Android).
- Откройте приложение и нажмите на значок камеры в правом верхнем углу.
- Предоставьте все разрешения на доступ, необходимые для прямой трансляции (камера, микрофон, фотографии, хранилище).
- Выберите «Начать трансляцию».
- Выберите трансляцию с камеры вашего телефона (значок камеры) или того, что на вашем дисплее (значок телефона).
- Установите заголовок для вашего потока.
- Нажмите «Дополнительные параметры», чтобы добавить описание, подключить живой чат и монетизацию (если возможно), установить возрастное ограничение, настроить параметры конфиденциальности и (необязательно) назначить время для прямой трансляции.
- Нажмите «Далее» и сделайте снимок для миниатюры прямой трансляции или загрузите существующую из памяти телефона.
- Нажмите «Начать трансляцию».
Теперь вы готовы к потоковой трансляции без ограничений. Когда вы закончите, нажмите «Готово», а затем «ОК», чтобы завершить поток. Запись вашей прямой трансляции вскоре появится на вашем канале. Вы можете получить доступ к этой записи и другим материалам и управлять ими через страницу «Мои видео» на вкладке «Библиотека».
Трансляция через программный кодировщик

Вы можете использовать программное обеспечение для прямой трансляции, если хотите поделиться своим экраном (например, для трансляции игрового процесса), получить доступ к дополнительным функциям, таким как создание титров в реальном времени и наложения, или использовать несколько камер. Open Broadcaster Software (OBS), XSplit и Wirecast – это лишь некоторые из ваших вариантов.
Любая программа для потокового вещания должна автоматически обнаруживать USB-камеры, подключённые к вашему компьютеру. Вы также можете передавать не-USB видеосигналы, такие как HDMI, на свой компьютер через USB-карту захвата. Подключите карту захвата к компьютеру, а камеру – к карте захвата, и ваше программа должна распознать камеру как устройство класса USB video (UVC).
Хотя точный процесс прямой трансляции на YouTube с программным кодировщиком будет зависеть от используемого вами программного обеспечения для потоковой передачи, он должен выглядеть примерно так:
- Загрузите и установите выбранную программу для потоковой передачи.
- На YouTube нажмите кнопку «Создать видео или пост» в правом верхнем углу экрана.
- Выберите «Начать трансляцию».
- В YouTube Live Control Room нажмите «Трансляция» в верхней панели навигации.
- Создайте заголовок своего потока, выберите параметр конфиденциальности, добавьте описание, выберите соответствующую категорию и загрузите миниатюру.
- Решите, хотите ли вы транслировать сейчас или запланировать событие на потом.
- Нажмите «Создать поток».
- Скопируйте «Имя потока / ключ» из всплывающего окна. (Сохраняйте эту строку символов в секрете.) Если окно не появляется или вы случайно закрыли его, поищите эту информацию в левом нижнем углу Live Control Room.
- Откройте программу для потоковой передачи и вставьте «Имя / ключ потока» и, если необходимо, «Потоковый URL» с YouTube в соответствующие поля. Вы, вероятно, найдёте их в меню настроек или настроек; обратитесь к документации программы, если вы не уверены, где искать.
- Если вы готовы начать работу прямо сейчас, запустите потоковую передачу с помощью программы для потоковой передачи.
- Если вы запланировали трансляцию на YouTube на потом, откройте программу, когда придёт время, и включите потоковую передачу. Вернитесь YouTube Live Live Control Room; Вы должны увидеть окно предварительного просмотра потока. Нажмите «Начать трансляцию» в правом верхнем углу, чтобы начать трансляцию.
Завершите трансляцию в вашей программе. Запись будет автоматически загружена на ваш канал, чтобы люди могли смотреть её по запросу. Просматривайте все текущие, запланированные и прошедшие прямые трансляции и управляйте ими с помощью вкладки «Управление» в верхней части панели управления YouTube.
Трансляция через аппаратный кодировщик

Что такое аппаратный кодировщик?
Аппаратный кодировщик - это устройство, специально предназначенное для потоковой передачи видео, захвата, записи или для всего этого вместе.
Запуск вашего живого потока на YouTube через аппаратный кодировщик предлагает ряд преимуществ по сравнению с браузером или мобильным телефоном. Это делает аппаратные кодировщики лучшим средством для компаний, снимающих концерты или спортивные игры, а также для тех, кто хочет повысить качество своих трансляций. Хотя прямая трансляция на YouTube с помощью аппаратного кодировщика может показаться сложной, преимущества его использования компенсируют то время, которое требуется для изучения.
По сути, аппаратные кодировщики значительно упрощают создание многоплановых прямых трансляций, которые наверняка привлекут вашу аудиторию. Как? Многие аппаратные кодировщики включают в себя несколько входов для видео и аудио профессионального качества, поэтому вы можете подключать и передавать потоковое видео с HDMI и SDI-камер, ноутбуков, планшетов, микрофонов XLR или TRS и многое другое. И как специализированные устройства, аппаратные кодировщики часто работают лучше, чем программные кодировщики. В первую очередь потому, что программные кодировщики должны совместно использовать ресурсы с вашей операционной системой и любыми процессами, работающими в фоновом режиме.
На рынке представлен широкий спектр аппаратного оборудования для потоковой передачи, что делает невозможным создание исчерпывающего руководства по работе аппаратных кодеров с YouTube. По этой причине мы расскажем о том, как транслировать потоковое видео на YouTube с помощью нашего кодировщика Pearl Mini и Webcaster X2.
Pearl Mini
Более подробно о том, как настроить Pearl Mini для оптимальной трансляции в режиме реального времени, читайте в нашем руководстве для начинающих. А здесь его сокращённая версия
- На YouTube нажмите кнопку «Создать видео или пост» в правом верхнем углу экрана.
- Выберите «Начать трансляцию».
- В YouTube Live Control Room нажмите «Трансляция» в верхней панели навигации.
- Создайте заголовок своего потока, выберите параметр конфиденциальности, добавьте описание, выберите соответствующую категорию и загрузите миниатюру.
- Решите, хотите ли вы транслировать сейчас или запланировать событие на потом.
- Нажмите «Создать поток». Должно появиться окно с указанием вашего «имени / ключа потока» (оставьте эту строку символов закрытой) и «Поток URL». Если это не так, или если вы случайно закрыли его, найдите эту информацию в левом нижнем углу Live Control Room.
- Войдите в веб-интерфейс Pearl Mini. На боковой панели выберите «Потоковая передача» под каналом, который вы хотите транслировать.
- Скопируйте «URL-адрес потока» и «Имя / ключ потока» с YouTube в поля «URL-адрес» и «Имя потока» соответственно.
- Нажмите «Применить».
- Если вы готовы начать работу прямо сейчас, нажмите «Пуск» в верхнем правом углу меню потоковой передачи веб-интерфейса Pearl Mini.
- Если вы запланировали трансляцию на YouTube на потом, нажмите «Пуск» в правом верхнем углу веб-интерфейса Pearl Mini в установленное время. Вернитесь в комнату управления YouTube Live Control Room; Вы должны увидеть окно предварительного просмотра потока. Нажмите «Начать трансляцию» в правом верхнем углу.
Вы в эфире на YouTube! Если ваш прямой эфир был незапланированным, выберите «Стоп» в веб-интерфейсе Pearl Mini, когда трансляция закончится. Если вы запланировали мероприятие, вместо этого завершите трансляцию через YouTube.
Webcaster X2
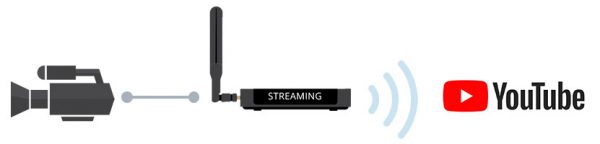
Для получения подробных инструкций о том, как осуществлять прямую трансляцию на YouTube с помощью Webcaster X2, смотрите наше пошаговое руководство пользователя. Вот его сокращённая версия:
И это всё! Дважды щёлкните кнопку питания, чтобы перейти в автономный режим, когда вы будете готовы прекратить потоковую передачу.
Функционал TikTok не ограничен только загрузкой видеоклипов, и работой с ними. Блогеры могут выходить в прямые эфиры, которые нередко получается даже монетизировать. Если у вас есть чем делиться с подписчиками, и вы готовы к живому общению, то рассказываем, как сделать стрим в Тик Ток. Для новичков в этом вопросе важно определиться с темой, продумать структуру, запустить анонсирование.

Как сделать собственный стрим в Тик Ток: пошаговая инструкция
Если раньше вы никогда не использовали свой профиль в соц.сети для выхода в прямые эфиры, то стоит узнать некоторые тонкости. Для начала следует подготовиться к нему, и первым делом выбрать его тему. Это могут быть различные направления, но лучше прописать в блокнот, о чем вы планируете поговорить.
Здесь же разбейте все на структуру. Трансляция будет состоять из нескольких этапов, которые стоит также продумать заранее:
- Приветственный блок.
- Основная часть. В ней вы будете излагать главную мысль, которую желаете донести – что-то рассказать, показать, или проанонсировать.
- Завершающий блок. Здесь дайте призыв подписываться на ваш блог, и кратко расскажите о себе для всех новых зрителей.

За несколько дней до стрима, запишите короткий анонсирующий ролик, который следует разместите в своем профиле. Если у вас есть аккаунты в других соцсетях, то привлечь дополнительный контент можно и оттуда, разместив ссылку на анонс и в них.
В кратком анонсе-ролике расскажите о темах, которые будете обсуждать, и попросите аудиторию подготовить вопросы. Не забудьте сообщить о дне и времени выхода в прямой эфир, все это привлечет дополнительный приток заинтересованной аудитории.

Условия для запуска стримов в Tik Tok
Стримить может не каждый пользователь. Одним из основных условий, которые сегодня невозможно обойти, является наличие не менее тысячи подписчиков. Раньше была возможность пользоваться сторонними приложениями для этих целей. Однако разработчики усовершенствовали защиту ТикТока, и закрыли этот вариант, а программы заблокированы.
При наличии меньше 1000 подписчиков можно попробовать обратиться в службу поддержки. Если сумеете привести веские аргументы для своего эфира, вам могут активировать кнопку выхода в стрим. Так что придется сначала набрать необходимую аудиторию.
Обратите внимание! Если в вашем аккаунте не набралась тысяча подписчиков, кнопки для запуска эфира в нем не будет.

Как вести стрим в Tik Tok
Опция запуска эфира появится в вашем аккаунте, как только вы перевалите за рубеж 1000 подписчиков. Так что если у вас выполнено это условие, и вы подготовились и проанонсировали свой стрим, самое время в него выходить. Для этого выполните следующие действия:
Иногда может быть и другая ситуация – при наличии нужной аудитории нет кнопки. Если опции LIve нет возможно одновременно запущено другое приложение, использующее видеокамеру. Просто закройте все сервисы на смартфоне, которые могут это делать. И нажмите после этого кнопку «В эфир».
Стрим начнется через три секунды, запустив обратный счет. Проведите эфир по своему ранее проработанному плану. Для его завершения нажмите на крестик, и подтвердите, после чего вы будете переведены в режим записи видео.
5



продам поинты по 130р за 1к, всего 10к
списали любой накрученый параметр 1к4к,либо была заморозка данных софт показывает,а стата нет.
Последний пример видел у Литл Бига во всей красе.
Техподдержка обычно этот популярный вопрос игнорит. Значит что то скрывают ) от накрутчиков.
Ваша реклама здесь всего за 500р в месяц.


- Cообщений: 1 782
- Поинты: 7
- Предупреждений: 10
- Онлайн: 21д 15ч 59м
Может у тебя страйк на канале?


Как экономить деньги на продвижении? Покупать из первых рук!
partner.soc-proof — именно то, что тебе нужно. SМM панель, у которой покупают все уже более 6 лет.
Самая низкая стоимость на любые услуги:
- Телеграм Подписчики от 17 Р, Просмотры - бесплатно
- Инстаграм лайки от 3 Р, YouTube лайки от 20 Р
Просмотры, комментарии, подписчики, лайки, репосты для ВК, YouTube, Instagram, Facebook, Telegram, Я.Дзен, ТикТок. Гарантированно лучшие цены от создателя услуг. Качественно - не значит дорого.
Присоединяйся. Будь частью лучшего.
Читайте также:

