В каком режиме работы 1с можно добавить новую форму документа
Обновлено: 03.07.2024
Сегодня мы поработаем с формой документа: научимся ее создавать и добавлять на нее новые реквизиты.
Откроем документ "ПриходДенежныхСредств" и добавим реквизит "Договор" (Рисунок 1).
Укажем у реквизита "Договор" ссылку на справочник "Договоры" (Рисунок 1).
Теперь зайдем в пользователя и проверим изменения (Рисунок 2)!
Теперь я хочу сделать таким образом, что бы при выборе контрагента "Поставщик 3" показывались только те договоры, которые относятся к этому контрагенту! У нас для этого уже есть заготовки и просто необходимо включить этот функционал.
До этого мы указывали, что справочник "Договоры" является подчиненным для справочника "Контрагенты" - является владельцем.
Посмотрите на рисунок 2, сейчас в этом окне показываются все договоры, которые относятся к этому контрагенту и которые не относятся, а мне необходимо лишние отфильтровать по владельцу (контрагенту).
Для этого нужно открыть свойства реквизита "Договор" и найти свойство "Связи параметров выбора" (Рисунок 3).
У этого свойства необходимо нажать на значок многоточия и откроется окно (Рисунок 4).
В этом окне нам необходимо перетащить реквизит, по которому будет делаться отбор - это Контрагент. Нужно выделить реквизит и нажать на значок стрелки вправо и он переместится в правое окно (Рисунок 5).
В правом окне необходимо установить значения, которые показаны на рисунке 5 и нажать "Ок".
Если поле (столбец) "Имя" не отображается как на рисунке, то необходимо по нему дважды щелкнуть и в выпадающем списке выбрать необходимое значение.
После этого нужно перейти в режим пользователя и проверить изменения (Рисунок 6).
На рисунке 6 видно, что реквизит сам добавился и на форму документа и на форму списка, а так же, отбор по владельцу работает.
Работает это так: как только вы выбрали в поле "Контрагент" какой-то элемент, так сразу для поля "Договор" срабатывает отбор и будет показываться только то, что относится к этому владельцу (контрагенту).
Давайте продолжим. Добавим реквизит "Договор" (Рисунок 8) в документ "РасходДенег" - он будет абсолютно таким же, как и в прошлом документе, то есть нужно в свойствах указать отбор по владельцу (если не помните как, то посмотрите выше, там это описано), но перед этим добавим форму документа на вкладке "Формы" (Рисунок 7), выберите необходимые реквизиты, которые будут отображаться на форме и нажмите "Готово".
Закройте форму, она пока нам не нужна и теперь перейдите на вкладку "Данные" и создадим реквизит "Договор" (Рисунок 8).
После этого запустить пользователя и проверить изменения (Рисунок 9).
Посмотрите на рисунок 9, на форме документа нет реквизита "Договор"! Как так и почему? Ведь мы же его создали, а он тут не отображается!
Но, если закрыть форму документа и посмотреть на форму списка (Рисунок 10), то мы увидим, что этот реквизит на этой форме есть!
Как так получается? Почему в одном месте его нет, а в другом есть?
Все очень просто, все точно так же как и в справочнике! Мы создали реквизит после того, как создали форму! А в этом случае платформа понимает: "как только создана форма, она уходит в сторону и все работу по добавлению чего-то нового на форму, отдает полностью пользователю"!
Мы создали форму документа, а потом только создали реквизит. Именно поэтому он не добавился на форму, так как нам нужно добавлять его на форму вручную, а форму списка мы не трогали и именно поэтому платформа сама его добавила!
Давайте добавим реквизит на форму! Для этого откроем объект на вкладке "Формы" и откроем форму документа (Рисунок 11).
Теперь необходимо в правой части окна раскрыть список "Объект" и там найти реквизит "Договор" (Договор 12).
Проверим изменения в пользовательском режиме (Рисунок 13).
Все так и работает: как только создаете какую-то форму, так сразу платформа перестает сама добавлять реквизиты на форму, но если вы до создания формы создали все реквизиты и потом создали форму, то автоматически все реквизиты появятся на форме.
Мало того, что реквизит появился на форме, так и отбор работает - показываются только те договоры, которые относятся к определенному контрагенту!
Теперь проверим изменения в пользователе и убедимся в том, что она не появилась на форме документа - значит, нужно переместить ее сначала на форму в режиме разработчика (Рисунок 15).
Теперь проверим пользователя и будет выглядеть вот так (Рисунок 16).
Как видим по рисунку 16, табличка появилась выше первых двух таблиц, а не стала после таблички "Услуги" как на рисунке 17.
Так, как на рисунке 16, программа тоже будет работать, но не удобно будет, слишком много места занимает одна таблица, а нужно так, как на рисунке 17 - для экономии места и удобности.
Для этого перейдем на форму в режиме разработчика и сделаем следующее:
3. Рисунок 20 - Переименовать новую группу (Имя и Синоним)
4. Рисунок 21 - Переместить в папку "Дополнительно" таблицу "Дополнительно"
5. Рисунок 22 - Запустить пользователя и проверить изменения .
Рисунок 22 - Отображение таблицы в пользовательском режиме Рисунок 22 - Отображение таблицы в пользовательском режимеТеперь место сэкономлено, стало более удобнее работать!
При добавлении таблички в нужно место мы познакомились побольше с формой, а именно с созданием группировки (папки), которая помогает правильно отобразить элемент на форме. Более подробно с созданием группировки мы поработаем на следующем занятии и разберемся со всем.
На этом статья урока подходит к концу. Попробуйте выполнить все действия, которые описаны в этом уроке. Если что-то не получается, то вы всегда сможете написать вопрос о том. что вам непонятно или вернуться к предыдущим урокам и посмотреть их - ссылки внизу!
Редактор формы используется для создания и редактирования форм объектов прикладного решения. Формы объектов используются системой для визуального отображения данных в процессе работы пользователя.
Любая форма представляет совокупность нескольких составляющих:- элементов — объектов, определяющих визуальное представление формы и осуществляющих взаимодействие с пользователем,
- командного интерфейса — совокупности команд, отображаемых в форме;
- реквизитов — объектов, данные которых форма использует в своей работе.
- команд — действий, которые определены в данной конкретной форме,
- параметров — объектов, значения которых характеризуют саму форму, используются при ее создании и остаются постоянными в процессе «жизни» формы,
- модуля — программы на встроенном языке, отвечающей за работу с элементами и за обработку событий;

Редактор формы содержит несколько закладок, обеспечивающих редактирование всех составляющих формы.
В отдельном окне, в нижней части редактора, отображается внешний вид формы в режиме 1С:Предприятие.
Редактирование элементов
Редактор форм позволяет разработчику использовать широкий набор возможностей для изменения внешнего вида формы — того вида, который форма будет иметь в режиме 1С:Предприятие. Перечислим основные из этих возможностей:
Редактор форм позволяет добавлять в форму специальные элементы, которые помогают придать форме собственный узнаваемый стиль, сделать доступ к данным простым и понятным, а также разместить большой объем информации на ограниченной площади.

Тогда в режиме 1С:Предприятие она будет выглядеть следующим образом:

Заголовок каждой группы — страницы отображается на отдельной закладке. Разработчик имеет возможность задать режим отображения закладок: снизу или сверху:

Например, закладки можно расположить снизу:

Элементы
Редактор позволяет добавлять в форму различные элементы. Добавлять элементы можно с помощью команды добавления или путем перетаскивания реквизитов формы в дерево элементов:

Все элементы формы представляются в виде иерархической структуры, корнем которой является сама форма. Это позволяет быстро перемещаться к нужному элементу формы:

Располагая элементы выше/ниже в дереве, подчиняя их другим элементам и задавая свойства элементов-групп можно задавать порядок, в котором пользователь будет обходить элементы управления формы при вводе и редактировании данных. В режиме 1С:Предприятие элементы формы будут обходиться в порядке их иерархии и в соответствии с тем, какой тип группировки выбран для групп: вертикальная или горизонтальная.
Разделители
Разделители являются специальными элементами, с помощью которых возможно перераспределение пространства формы без изменения ее размеров. Платформа в режиме 1С:Предприятие самостоятельно добавляет эти элементы в форму. Разделитель обладает способностью «захватываться» мышью и перемещаться внутри формы в ее пределах с учетом возможности расположения других элементов и ориентации разделителя:

При перемещении разделителя, все элементы, связанные с разделителем, будут изменять свои размеры или перемещаться.
Модуль формы
Для редактирования модуля формы конфигуратор вызывает редактор текстов и модулей. Этот редактор предоставляет разработчику большое разнообразие возможностей для создания и изменения текста модуля. Подробнее…
Реквизиты формы
Редактирование реквизитов формы выполняется в списке, который позволяет создавать новые реквизиты, изменять имеющиеся и удалять ненужные реквизиты. Свойства реквизитов задаются с помощью палитры свойств.

Если у формы существует основной реквизит, определяющий поведение формы, отличное от типового, — он выделяется жирным шрифтом.
Командный интерфейс формы
Командный интерфейс формы редактируется в дереве. Основные ветви дерева содержат команды, добавленные в панель навигации окна, в котором будет показана форма, и в командную панель формы. Внутри каждой из этих ветвей команды разделены по стандартным группам.

Часть команд в командный интерфейс платформа добавляет автоматически. Наряду с этим разработчик самостоятельно может добавить в командный интерфейс команды, перетащив их из списка команд формы или из списка доступных глобальных команд. Для всех команд, добавленных в командный интерфейс, разработчик может задать их видимость для различных ролей, определенных в конфигурации.
Команды формы
Команды формы редактируются в списке. Разработчик имеет возможность добавить, удалить команды формы и задать их свойства с помощью палитры свойств. В том числе назначить для команды процедуру, которая будет выполняться при вызове этой команды пользователем.

На закладках Стандартные команды и Глобальные команды разработчику предоставляются списки команд, генерируемых платформой и доступных для использования в данной форме. Их свойства изменять нельзя, можно только добавлять их в форму.
С помощью мыши разработчик может перетащить команду в командный интерфейс формы. Также можно перетащить команду и прямо в дерево элементов, если нужно, например, отобразить эту команду в виде кнопки, расположенной в форме.
Параметры формы
Параметры формы редактируются в списке. Разработчик имеет возможность добавить, удалить параметры формы и задать их свойства с помощью палитры свойств.
Сегодня очень важная тема - Формы. В платформе 1С форма - это важный компонент, который присутствует везде.
Что такое форма?
Прежде чем отвечать на этот вопрос, давайте представим вот что. Представьте перед собой чистый лист бумаги формата А4, на котором ничего нет вообще. Этот лист - это чистая форма. чистая она до того момента пока мы на ней что-то не нарисуем.
Взяли карандаш и нарисовали на нем или написали свои ФИО - это мы начали заполнять форму, и, таким же образом продолжаем ее заполнять. Вот и в платформе почти так же.
Форма - это представление того, как будет отображаться все, что вы поместите на форму, то есть какие изменения будете вносить на эту форму.
На форме можно помещать разнообразные элементы: поле ввода, поле вывода, кнопки, картинки, диаграммы и так далее.
В платформе 1С очень много всевозможных форм и со временем мы с ними познакомимся, но пока нам важны только две формы: "Форма элемента" и "Форма списка ".
На самом деле мы уже работали с этими формами, просто не обращали на них внимание, так как еще не знали о них ничего.
Давайте вспомним предыдущий урок, в котором мы создавали справочник и потом элементы в нем.
Откройте пользовательский режим и зайдите в справочник, который создали на прошлом занятии (Рисунок 1).
Давайте разбираться где это формы и как их отличить.
Нажмите на кнопку "Создать" и у вас откроется окно (Рисунок 2).
Посмотрите на рисунок 2, там есть маленькое окно, которое выделено красным прямоугольником. Это окно и есть Форма элемента. Почему? Потому что мы нажимаем на кнопку "Создать", а это значит мы даем команду платформе, что необходимо создать элемент, поэтому мы создаем элемент и от этого она называется формой элемента.
А где же Форма списка?
Закройте это окно и посмотрите на рисунок 3. Все, что находится в желтом прямоугольнике, это и есть форма списка. Форма списка появляется сразу, как только мы заходим в справочник. Как только нажали на справочник, так сразу же видим список всех элементов, от этого она и называется формой списка.
Как только мы создаем элемент в справочнике, так это сразу же Форма элемента.
Как только заходим в справочник и видим список, так это сразу Форма списка.
Хорошо, разобрались где они в пользовательском режиме, но как же они там появляются, если мы их не создавали в режиме разработчика, а только создали справочник. Как и где их найти в режиме разработчика, а самое главное - почему они сами появляются? Давайте разбираться!
Зайдем в режим разработчика и откроем наш справочник. Перейдем на вкладку "Формы" (Рисунок 4).
У справочника 5 форм, но мы пока работаем с двумя: форма элемента и форма списка.
Посмотрите на рисунок 4, здесь перечень всех возможных форм и все поля там пустые. Так откуда же формы? Это очень хороший и нужный вопрос! А ответ простой - платформа разработана таким образом, чтобы при создании справочника (объекта) мы могли сразу запустить и вести автоматизацию. Как только вы создаете какой-то объект, платформа автоматически сама добавляет к нему стандартную форму, от этого при запуске они у нас сразу и существуют!
Возникает тогда вопрос: "А зачем тогда нужна вкладка Формы, если она все сама делает?". Ответ тоже прост - платформа может делать только что-то простое, а если необходимо сделать что-то сложное, то необходимо создавать уже свою форму и работать с ней.
Здесь возникает еще один важный момент. Как только вы создаете свою форму, платформа понимает, что ее помощь уже не нужна и не создает форм, а воспринимает только ту форму, которую создали вы и указали ей.
Давайте начнем с простого и разберемся в том, почему нас может не устраивать стандартная форма?
Откройте в пользовательском режиме справочник и посмотрите на форму списка, она в виде таблички, где первый столбец - это Наименование, а второй Код (другими словами Код - это номер по порядку). Но в нашем понимании все должно быть наоборот, сначала номер, а потом перечисление. Вот и нашли причину! Нас это не устраивает. Если что-то не устраивает в отображении на стандартной форме, то необходимо создавать свою форму. Для этого переходим в режим разработчика, открываем справочник и переходим на вкладку "Формы" (Рисунок 5).
В этой статье мы научимся создавать внешнюю печатную форму для "1С: Бухгалтерия предприятия 3.0". Причем создавать с нуля, не используя так называемые шаблоны. Вы сами научитесь создавать шаблоны внешних печатных форм.
Все это делается довольно просто))
И так, создадим новую обработку.
Мы будем создавать внешний счет на оплату покупателю, поэтому обработку так и назовем: «СчетНаОплатуВнешний».
Сохраним ее на жесткий диск.
Зайдем в модуль обработки, и создадим экспортную функцию СведенияОВнешнейОбработке.
Внутри этой функции создадим структуру ПараметрыРегистрации, которая будет содержать определенный список полей. Каждое поле мы разберем в отдельности.
Создадим первый элемент структуры, он будет иметь ключ с название «Вид».
Значением данной связки КлючИЗначение идет одна из строк:
- «ДополнительнаяОбработка»
- «ДополнительныйОтчет»
- «ЗаполнениеОбъекта»
- «Отчет»
- «ПечатнаяФорма»
- «СозданиеСвязанныхОбъектов»
В нашем случае должна быть строка "ПечатнаяФорма".
Следующий элемент структуры должен иметь ключ с названием Назначение.
В качестве значения данного элемента должен выступать массив, где перечислены будут все документы или справочники, в которых будет выходить данная печатная форма.
Они должны иметь тип строка, и быть в следующем формате:
Документ."НазваниеДокумента"
Справочник."НазваниеСправочника"
У нас этот массив будет возвращать отдельная функция ПолучитьНазначениеОбработки.
Допишем созданный последним элемент структуры.
Создадим новый элемент структуры, ключ которого будет называться «Наименование», а в значении будет содержаться наименование обработки, которое будет отображаться в справочнике "Дополнительные внешние печатные формы".
Следующий элемент структуры будет иметь название «Версия», значением данного элемента будет версия обработки. Задается программистом на его усмотрение.
Следующий элемент имеет название «Информация», который содержит краткую информацию по обработке.
Следующий элемент имеет название «БезопасныйРежим», его необходим устанавливать в значение истина или ложь, в зависимости от того необходимо устанавливать или отключать безопасный режим во время выполнения обработки. Мы установим значение Истина.
И в последнем параметре необходимо добавить команды, которые будут поставляться обработкой. Для этого нам необходимо создать и заполнить таблицу команд. Разработаем функцию, которая создает и возвращает таблицу с определенным набором полей. Делать это будем в функции ПолучитьТаблицуКоманд.
Создадим функцию и таблицу значений внутри нее.
Теперь создадим пять колонок этой таблицы.
И первая колонка – Представление (тип строка).
Эта колонка – представление команды в пользовательском интерфейсе, т.е. то, что пользователь увидит при нажатии меню"Печать" в документе или справочнике.
Вторая колонка – Идентификатор.
Это может быть любая текстовая строка, уникальная в пределах данной обработки.
Третья колонка – Использование.
Параметр данной колонки типа строка, должен принимать одно из четырех значений –
- ОткрытиеФормы – Открывает форму обработки.
- ВызовКлиентскогоМетода – будет вызвана клиентская процедура из модуля формы обработки.
- ВызовСерверногоМетода - будет вызвана серверная процедура из модуля обработки.
- СценарийВБезопасномРежиме – тоже будет вызвана серверная процедура из модуля обработки в безопасном режиме.
Конкретно мы будем использовать вызов серверного метода.
Следующая колонка – показывать оповещение. Принимает значение истина или ложь, в зависимости от того надо показывать оповещение или нет.
И последняя колонка – модификатор. Это дополнительный модификатор команды. В нашем случае будет иметь название ПечатьXML.
Теперь создадим процедуру, которая будет заполнять данную таблицу значений.
В данном коде все понятно.
В функции СведенияОВнешнейОбработке создадим команду и заполним ее.
Создаем таблицу значений:
Теперь заполним ее.
Еще раз пройдемся по параметрам.
- Первый параметр, непосредственно таблица команд вновь созданная.
- Второй параметр, как будет отображаться команда пользователю на форме (документа, справочника).
- Третий – уникальный идентификатор команды, запомните его, он нам еще пригодится!
- Четвертый параметр – использование, что вызовет Ваша команда.
- Пятый параметр – показывать оповещение, мы не будем это делать.
- Шестой параметр – модификатор, в нашем случае он всегда один ПечатьXML.
Теперь передадим вновь созданную таблицу команд в структуру ПараметрыРегистрации.
И пусть наша функция СведенияОВнешнейОбработке возвращает данную структуру.
Все теперь наша обработка будет передавать нужные параметры регистрации, которые будут необходимы при создании элемента справочника дополнительные печатные формы и обработки. Обращаю ваше внимание, что название всех полей в структуре Параметры регистрации, а также название и типы всех колонок в таблице команд, должны быть те которые приведены в примере, иначе Ваша обработка не зарегистрируется.
Теперь в модуле объекта создадим процедуру Печать. Это процедура с четырьмя параметрами: МассивОбъектов, КоллекцияПечатныхФорм, ОбъектыПечати, ПараметрыВывода.
И вот начинается самое интересное, теперь вам необходимо войти в аналогичную процедуру в менеджере объекта счет на оплату покупателю, или в обработке, которая, по сути, является менеджером печати.
Как узнать, где находится нужная нам функция?
Откроем модуль менеджера документа Счет на оплату покупателю.
И найдем процедуру ДобавитьКомандыПечати, которая заполняет список команд .
В этой процедуре найдем код, где добавляется команда для нужной нам печатной формы (список команд добавляется в таблицу значений КомандыПечати). И обратим внимание на свойство МенеджерПечати. Если этому свойству присваивается какое-нибудь значение - это путь к объекту метаданных, как правило к обработке, то значит при выводе нужной печатной формы будет отработан код в процедуре Печать, которая находится в модуле менеджере этого объекта (в обработке). А если это свойство в принципе не фигурирует при заполнении команды печати, то значит будет отработан код в процедуре Печать, которая находится в модуле менеджера нашего основного объекта (в нашем случае это документ СчетНаОплатуПокупателю)
Посмотрим на процедуру ДобавитьКомандыПечати в модуле менеджера документа "Счет на оплату покупателя".
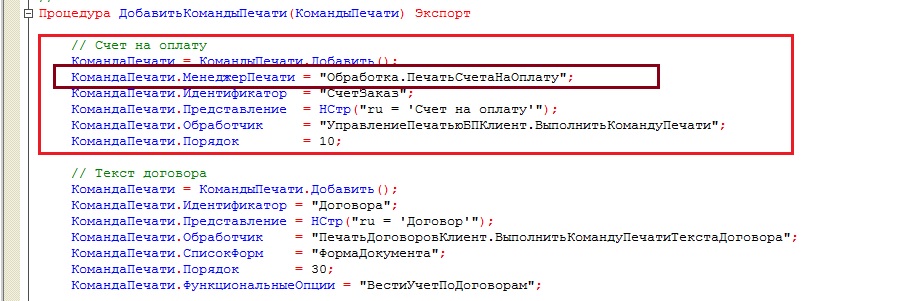
Поскольку мы делаем внешнюю печатную форму счета на оплату, то нас интересует первое добавление в таблицу значений (см. свойство Представление), и мы видим, что в этом случае заполнено свойство МенеджерПечати, где указан объект Обработка.ПечатьСчетаНаОплату. Это значит, что нам нужно найти процедуру Печать в модуле менеджера обработки ПечатьСчетаНаОплату.
А если бы мы решили сделать внешнюю печатную форму договора счета на оплату (второе добавление в таблицу значений КомандыПечати), то нам нужно было бы найти процедуру Печать в модуле менеджера документа СчетНаОплатуПокупателя.
Откроем модуль менеджера обработки ПечатьСчетаНаОплату.

И раскроем процедуру Печать.

Нас интересует второе условие (где фигурирует строка "СчетЗаказ", см. идентификатор нужной команды в процедуре ДобавитьКомандыПечати модуля менеджера документа), скопируем это условие в процедуру Печать нашей внешней обработки.
Внимание! Копировать напрямую процедуру Печать из модуля менеджера (без разницы обработка это, документ или справочник) не следует. Поскольку у них отличается количество параметров, в последствие это приводит к ошибкам при работе.
Так же из модуля менеджера обработки скопируем процедуру СформироватьПечатнуюФорму.
В этом коде есть строка, где заполняется таблица сведений счета на оплату.
Эта таблица получается при помощи функции модуля менеджера объекта (в нашем случае это документ СчетНаОплатуПокупателю). Найдем эту функцию в модуле менеджера документа СчетНаОплатуПокупателю.
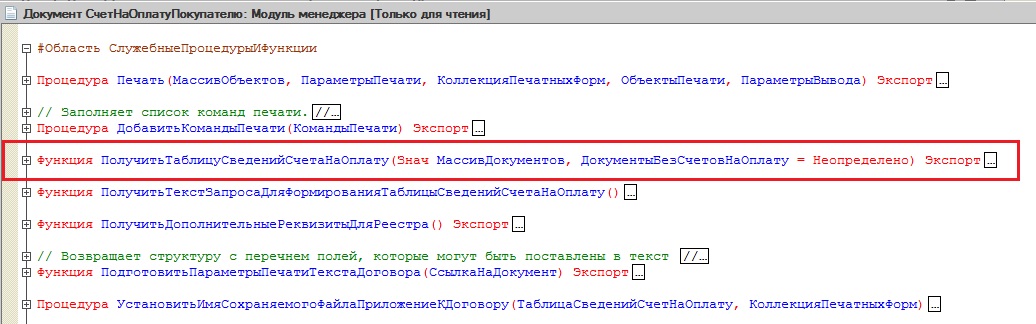
И скопируем её в модель нашей внешней обработки.
А сам код процедуры СформироватьПечатнуюФорму в модуле внешней обработки исправим, убрав все не нужное от туда.
Если мы сейчас сделаем проверку модуля внешней обработки, то выйдет две ошибки. Первая, что не определена переменная ПараметрыПечати в процедуре Печать, и, что не найдена функция ПолучитьТекстЗапросаДляФормированияТаблицыСведенийСчетаНаОплату в функции ПолучитьТаблицуСведенийСчетаНаОплату.
Создадим переменную ПараметрыПечати в процедуре Печать. Это будет простая структура.
А потом найдем функцию ПолучитьТекстЗапросаДляФормированияТаблицыСведенийСчетаНаОплату в модуле менеджера документа СчетНаОплатуПокупателю и скопируем её в модуль внешней обработки.
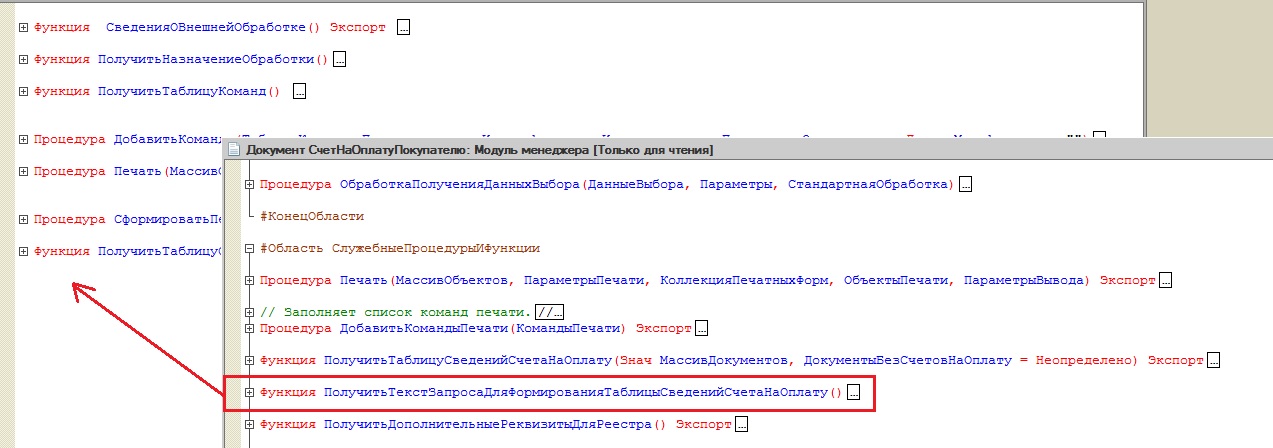
Должен получится следующий состав процедур и функций модуля внешней обработки (для удобства я разделил их на две области).
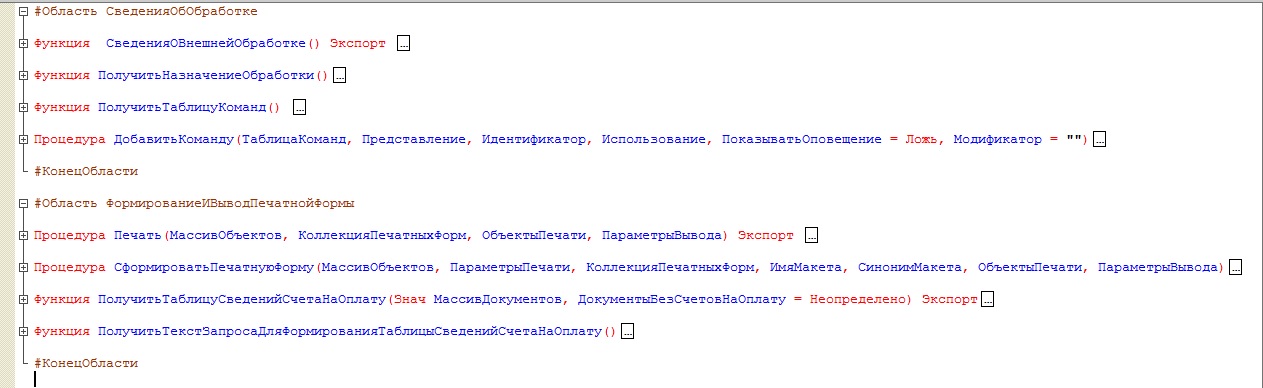
Еще раз делаем проверку модуля. Ошибок не обнаружено.
Продолжаем, теперь нам необходимо, что бы брался наш макет, и печатался по нашей команде.
Нас интересует процедура СформироватьПечатнуюФорму, а в ней мы уделим внимание методу ПечатьСчетаНаОплату общего модуля ПечатьТорговыхДокументов.
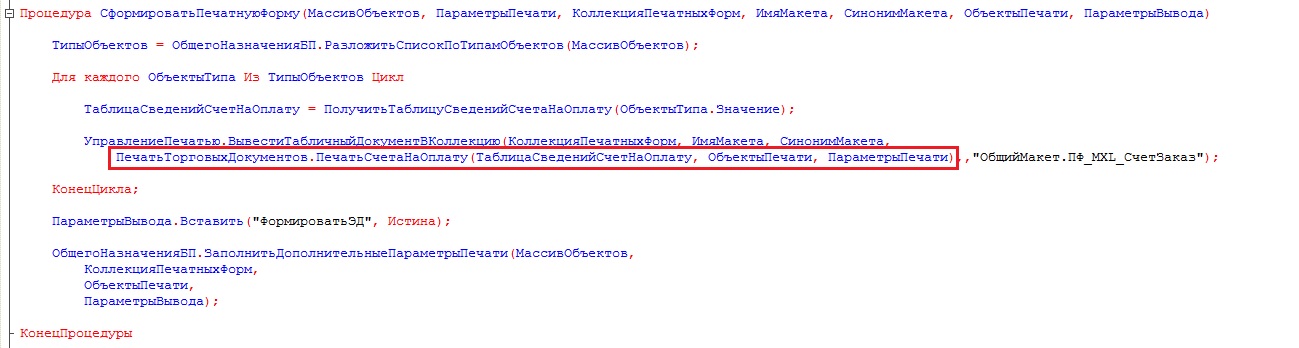
Очевидно, она непосредственно формирует табличный документ. Перейдем в этот общий модуль, и скопируем функцию ПечатьСчетаНаОплату в модуль нашей внешней обработки.
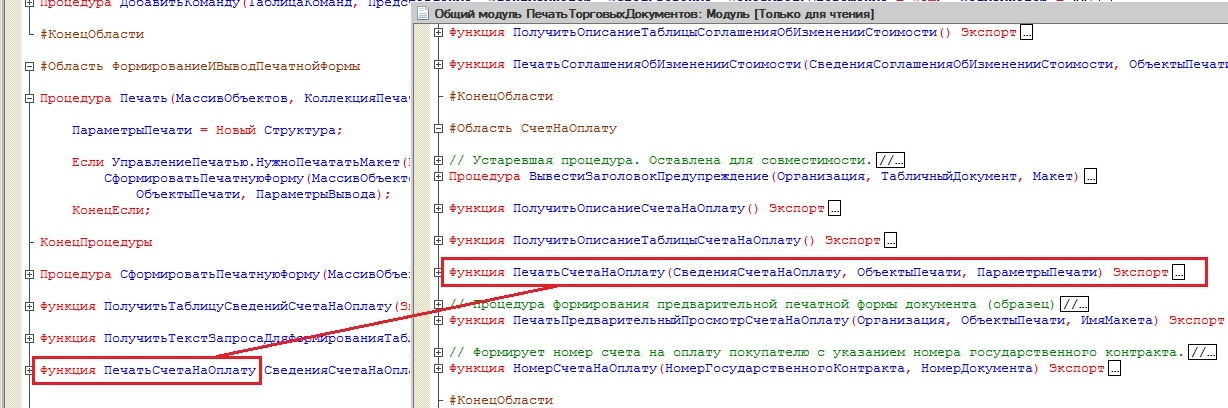
Делаем проверку модуля внешней обработки. Ругается на несуществующие методы ВывестиЗаголовокПредупреждение и НомерСчетаНаОплату.

Переходим в общий модуль, от куда мы взяли функцию ПечатьСчетаНаОплату, находим процедуру ВывестиЗаголовокПредупреждение , и копируем ее в модуль внешней обработки.
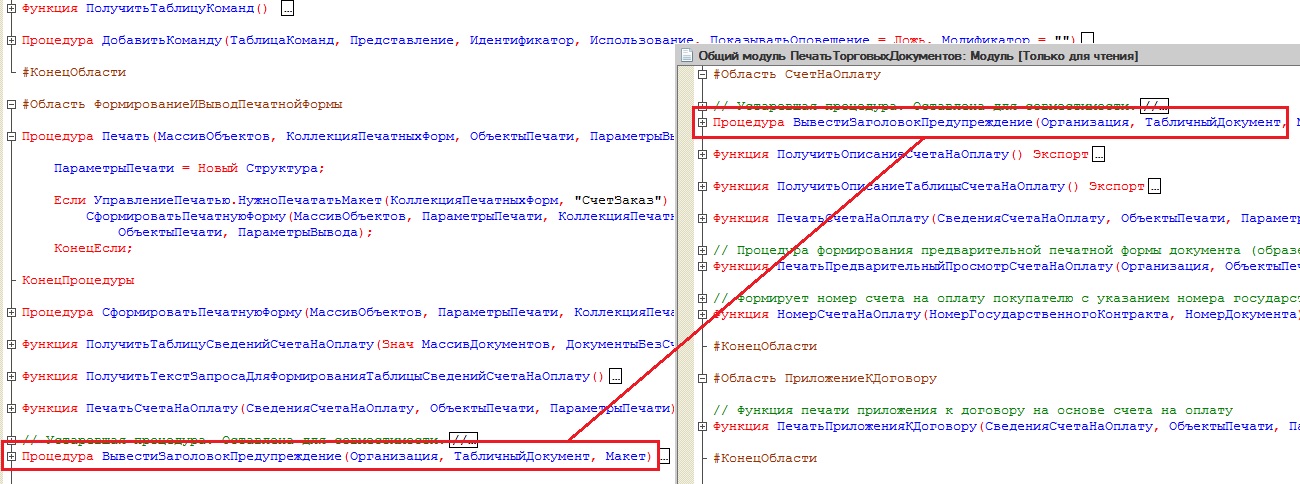
А функция НомерСчетаНаОплату в общем модуле ПечатьТорговыхДокументов экспортная, поэтому мы просто исправим код в процедуре ПечатьСчетаНаОплату, где используется проблемная функция, сделав вызов этой функции из вышеупомянутого общего модуля.
Проверяем еще раз ошибки. Все нормально.
Не забудем в процедуре СформироватьПечатнуюФорму убрать вызов метода ПечатьСчетаНаОплату из общего модуля.
Теперь зайдем в скопированную функцию ПечатьСчетаНаОплату, и посмотрим, где в ней подтягивается макет.
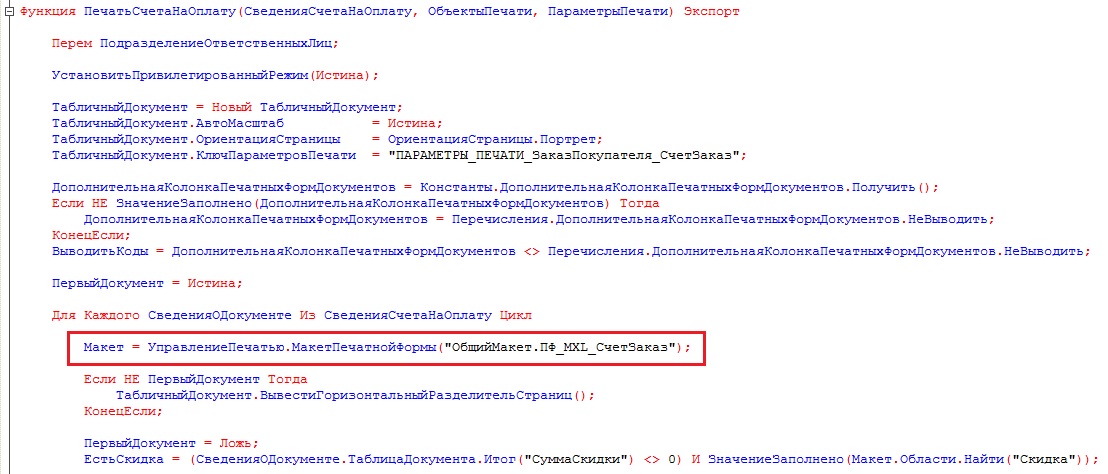
Находим данный макет в общих макетах и копируем его в макеты нашей обработки.

Исправляем выделенный код, где подтягивается макет, следующий образом.
Теперь зайдем в наш скопированный макет, и сделаем какое-нибудь изменение, чтобы вы видели, что команда подтянула именно макет из внешней обработки.
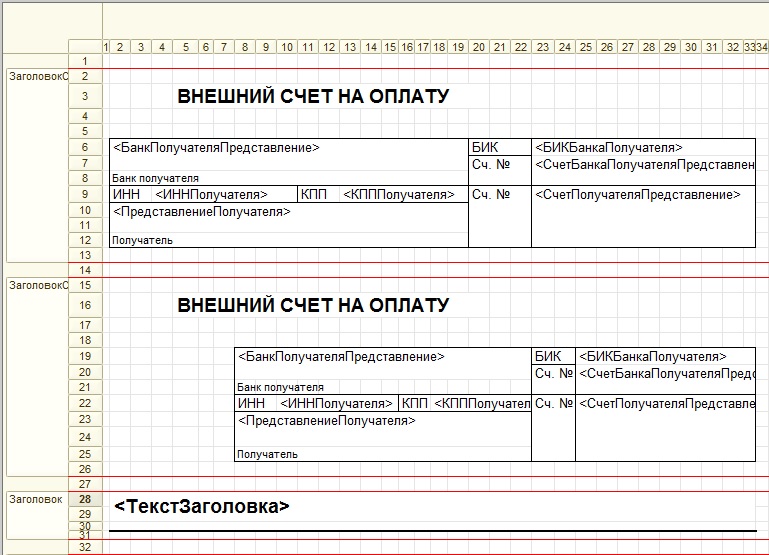
Вернемся обратно в процедуру Печать нашей внешней обработки.
И теперь осталась одна небольшая хитрость, без которой ваш внешний отчет не будет работать. Необходимо текст "СчетЗаказ" (это идентификатор типовой печатной формы).

Заменить на название идентификатора команды ("СчетНаОплатуВнешний").
Все, сохраняем данную обработку. И запускаем "1С: Предприятие" из конфигуратора.
Идем в администрирование. В дополнительные отчеты и обработки.
Нажимаем на кнопку "Добавить из файла" и выбираем нашу созданную обработку.
Читайте также:

