В microsoft powerpoint можно установить следующие режимы предварительного просмотра и печати
Обновлено: 08.07.2024
При создании и редактировании презентации в программе PowerPoint для удобства работы со слайдами можно использовать разные режимы просмотра документов. Режимы просмотра представляют собой различные способы отображения слайдов на экране. Основными режимами в программе PowerPoint являются обычный режим или режим сортировщика слайдов.
Переключение между режимами просмотра доступно в группе Режимы просмотра презентации вкладки Вид.
В группе доступны следующие режимы:
Для быстрого переключения между режимами можно использовать кнопки, которые расположены в правой нижней части экрана слева от индикатора масштаба.
Рассмотрим каждый из режимов отображения слайдов.
Режим Обычный
При создании презентации наиболее часто используемым является режим просмотра Обычный, который отображает в окне приложения 3 области:
- Структура/Слайды,
- Область слайда,
- Заметки к слайду.
В левой области содержатся вкладки, которые позволяют переходить от структуры текста слайда (вкладка Структура) к слайдам, которые отображаются в виде эскизов (вкладка Слайды). Правая часть – Область слайдов, отображающая крупный вид текущего слайда. В нижней части находится Область заметок.
Вкладка Структура отображает текст слайда в виде структуры. Эта область хорошо подходит для начала записи содержания – фиксации идей, планирования их представления и перемещения слайдов и текста.
Вкладка Слайды позволяет просматривать слайды презентации в виде эскизов во время редактирования, добавлять, удалять слайды и изменять их порядок.
Можно изменить размеры области путем перетаскивания разделительной полосы. При уменьшении этой области имена вкладок изменятся на значки. Для отображения при редактировании только текущего слайда вкладки можно закрыть кнопкой Закрыть, которая находится в правом углу области.
В центральной области окна – Области слайдов – отображается текущий слайд, который можно редактировать (добавлять текстовые поля и текст, рисунки, таблицы, диаграммы, графические объекты, видео и аудиофайлы, гиперссылки и анимацию).
Готовые работы на аналогичную тему
Получить выполненную работу или консультацию специалиста по вашему учебному проекту Узнать стоимостьОбласть заметок предназначена для добавления комментариев к слайду, которые можно распечатать или поместить на Web-странице для использования слушателями при просмотре презентации.
Можно изменить размеры всех трех областей , перетягивая границы областей в обычном режиме.
Режим Сортировщик слайдов
Режим Сортировщик слайдов отображает слайды в виде миниатюр. По окончании создания и редактирования презентации режим сортировщика слайдов позволяет наглядно представить порядок следования слайдов презентации, изменить их порядок, добавить или удалить слайды и просмотреть эффекты перехода и анимацию.
Режим Показ слайдов
Режим Показ слайдов обеспечивает отображение презентации на весь экран монитора в таком виде, в каком она будет представлена аудитории. Используется для просмотра слайдов с текстом, рисунками, фильмами, анимированными элементами и эффектами перехода в реальном виде.
Изменение масштаба отображения презентации
Изменение масштаба слайда в режиме Обычный возможно несколькими способами:
На вкладке Вид в группе Масштаб доступны 2 варианта:
- Масштаб – открывает диалоговое окно Масштаб, в котором можно выбрать одно из имеющихся значений масштаба или установить нужный масштаб самостоятельно. Вручную можно установить значение масштаба от 10 % до 400 % и нажать Enter.
- Вписать в окно.
Воспользоваться ползунком для настройки масштаба в правой нижней части экрана, который позволяет установить масштаб от 10% до 500%.
Вывод презентаций на печать не является основной задачей Microsoft PowerPoint. Однако при подготовке к докладу удобно пользоваться отпечатанными материалами. В Microsoft PowerPoint можно настроить различные режимы печати. Перед печатью презентации рекомендуется перейти в режим предварительного просмотра.
Предварительный просмотр презентации
Для перехода в режим предварительного просмотра следует нажать кнопку Предварительный просмотр ( рис. 38.1) панели инструментов Стандартная или выполнить команду Файл/Предварительный просмотр.
Рис. 38.1. Переход в режим предварительного просмотра
В режиме предварительного просмотра в раскрывающемся списке Печатать следующее ( рис. 38.2) можно выбрать режим просмотра и последующей печати презентации.
Рис. 38.2. Выбор режима предварительного просмотра и печати презентации
В Microsoft PowerPoint можно установить следующие режимы предварительного просмотра и печати
В режиме Слайды на отдельных страницах печатаются собственно изображения слайдов, которые будут отображаться на экране при показе презентации (см. рис. 38.2).
В режиме Выдача печатаются несколько слайдов на одной странице. Можно выбрать количество слайдов, печатаемых на одной странице (от 1 до 9), а также ориентацию страницы бумаги, на которой печатается выдача. При выборе режима Выдача (3 слайда на стр.), рядом со слайдами отображаются (а затем и печатаются) пустые линейки для рукописных записей ( рис. 38.3).
Рис. 38.3. Предварительный просмотр презентации в режиме "Выдача" "(3 слайда на стр.)"
В режиме Заметки на отдельных страницах отображаются слайды и соответствующие им заметки ( рис. 38.4).
Рис. 38.4. Предварительный просмотр презентации в режиме "Заметки"
В режиме Структура печатается структура презентации, отображаемая в области структуры ( рис. 38.5).
Рис. 38.5. Предварительный просмотр презентации в режиме "Структура"
Нажав кнопку Параметры в режиме предварительного просмотра, можно выбрать особенности просмотра и печати презентации ( рис. 38.6).
Рис. 38.6. Настройка параметров предварительного просмотра и печати презентации
Во всех режимах предварительного просмотра (кроме Слайды ), можно изменить ориентацию страницы бумаги при печати ( рис. 38.7).
Рис. 38.7. Предварительный просмотр презентации в режиме "Выдача" (альбомная ориентация страницы)
Для выхода из режима предварительного просмотра нажмите кнопку Закрыть ( рис. 38.8) или клавишу клавиатуры Esc.
В Office, вы можете распечатать и просмотреть файлы из одного расположения, нажав файл и нажав кнопку Печать (или нажав CTRL+P).
Чтобы узнать, как будет выглядеть задание печати перед отправкой на принтер, перейдите в папку Файл >Печать.
Совет: Вы можете добавить кнопки Предварительный просмотр или Печать на панель быстрого доступа, чтобы быстрее получать к ним доступ. Дополнительные сведения см. в добавлении команд на панель быстрого доступа.
Выберите свою программу из следующего списка, чтобы просмотреть сведения о печати и предварительном просмотре из определенных программ.
На вкладке Файл выберите пункт Печать.
Выполните одно из указанных ниже действий.
Чтобы просмотреть файл, щелкните элемент Просмотр.
Чтобы вернуться к файлу и внести в него изменения перед печатью, снова откройте вкладку Файл.
Чтобы распечатать файл и проверить или изменить свойства принтера, щелкните элемент Печать.
Чтобы распечатать файл, не проверяя и не изменяя свойства принтера, щелкните элемент Быстрая печать.
См. также
Excel в одном окне будут сочетались печать и предварительный просмотр.
Щелкните Файл >Печать. В правой части вы увидите предварительный просмотр файла. С левой стороны будут находиться кнопка Печать и раздел Параметры.
Примечание: Если в окне предварительного просмотра не все строки или столбцы, которые вы ожидали, могут быть выбраны неправильные области печати. См. настройка и очистка области печати на сайте.

Чтобы вернуться к книге, не печатая ее, нажмите кнопку .
Если вы готовы распечатать книгу.
Выберите нужное количество копий.
В Параметры можно выбрать другие параметры печати, такие как печать только определенных страниц, изменение ориентации страницы или двунабная печать.
Когда все будет готово, нажмите кнопку Печать.
См. также
Щелкните файл >печать.
Выполните одно из указанных ниже действий.
Чтобы просмотреть файл, щелкните элемент Просмотр.
Чтобы вернуться к записной книжке и внести в нее изменения перед печатью, нажмите кнопку Закрыть.
Чтобы распечатать файл и проверить или изменить свойства принтера, щелкните элемент Печать.
См. также
Outlook в одном окне будут сочетались печать и предварительный просмотр.
Примечание: При использовании команды Файл >печать для отображения представления Печать, которое содержит параметры принтера и предварительный просмотр, текущее окно может сдвинуться на фон основного Outlook окна. Вы можете свернуть основное окно Outlook, чтобы вернуть вид печати на передний план. Дополнительные сведения об этой проблеме читайте в статье Проблемы с видом печати в Outlook.
Чтобы просмотреть каждую страницу, щелкайте стрелку внизу, а если текст слишком мелкий, воспользуйтесь ползунком увеличения масштаба, чтобы настроить его.

Выберите нужное количество копий.
Когда все будет готово, нажмите кнопку Печать.
См. также
PowerPoint в одном окне будут сочетались печать и предварительный просмотр.
Щелкните Файл >Печать. В правой части вы увидите предварительный просмотр презентации. С левой стороны будут находиться кнопка Печать и раздел Параметры.
Чтобы просмотреть каждую страницу, щелкайте стрелку внизу, а если текст слишком мелкий, воспользуйтесь ползунком увеличения масштаба, чтобы настроить его.


Чтобы вернуться к презентации без печати, щелкните .
Если вы готовы распечатать презентацию.
Выберите нужное количество копий.
В Параметры выберите другие параметры печати, например печать только определенных слайдов, печать нескольких слайдов на странице или печать в сером масштабе.
Когда все будет готово, нажмите кнопку Печать.
См. также
Project в одном окне будут сочетались печать и предварительный просмотр.
Щелкните Файл >Печать. В правой части вы увидите предварительный просмотр презентации. С левой стороны будут находиться кнопка Печать и раздел Параметры.
Чтобы просмотреть каждую страницу, щелкайте стрелку внизу, а если текст слишком мелкий, воспользуйтесь ползунком увеличения масштаба, чтобы настроить его.

Выберите нужное количество копий.
В Параметры можно выбрать другие параметры печати, такие как печать только определенных страниц, изменение ориентации страницы или двунабная печать.
Когда все будет готово, нажмите кнопку Печать.
См. также
Publisher в одном окне можно комбинирует печатные и предварительные версии.
Щелкните Файл >Печать. В правой части вы увидите предварительный просмотр презентации. С левой стороны будут находиться кнопка Печать и раздел Параметры.
Чтобы просмотреть каждую страницу, щелкайте стрелку внизу, а если текст слишком мелкий, воспользуйтесь ползунком увеличения масштаба, чтобы настроить его.

Выберите нужное количество копий.
В Параметры можно выбрать другие параметры печати, такие как печать только определенных страниц, изменение ориентации страницы или двунабная печать.
Когда все будет готово, нажмите кнопку Печать.
См. также
Visio в одном окне будут сочетались печать и предварительный просмотр.
Выберите файл >печать. В правой части вы увидите предварительный просмотр презентации. С левой стороны будут находиться кнопка Печать и раздел Параметры.
Чтобы просмотреть каждую страницу, щелкайте стрелку внизу, а если текст слишком мелкий, воспользуйтесь ползунком увеличения масштаба, чтобы настроить его.

Выберите нужное количество копий.
В Параметры можно выбрать другие параметры печати, такие как печать только определенных страниц, изменение ориентации страницы или двунабная печать.
Когда все будет готово, нажмите кнопку Печать.
См. также
Word в одном окне можно комбинирует печатные и предварительные версии.
Выберите файл >печать. В правой части вы увидите предварительный просмотр презентации. С левой стороны будут находиться кнопка Печать и раздел Параметры.
Чтобы просмотреть каждую страницу, щелкайте стрелку внизу, а если текст слишком мелкий, воспользуйтесь ползунком увеличения масштаба, чтобы настроить его.

Совет: Если вы хотите просмотреть несколько страниц рядом, используйте ползунок масштаба, чтобы уменьшить масштаб.

Нажмите , чтобы вернуться к документу, не печатая его.
Если вы готовы распечатать документ.
Выберите нужное количество копий.
В Параметры можно выбрать другие параметры печати, такие как печать только определенных страниц, изменение ориентации страницы или двунабная печать.
Примечание: Чтобы напечатать только определенные страницы в Word, нажмите кнопку Напечатать все страницы. Здесь можно напечатать только текущую страницу или выбрать вариант Настраиваемая печать и указать страницы для печати, например "1-3" или "3-6, 10, 14".
Когда все будет готово, нажмите кнопку Печать.
Примечание: Если вы получаете дополнительную пустую страницу в конце документа, см. статью Удаление страницы в Word.
См. также
В некоторых программах, таких как Excel и Word, предварительный просмотр отображается на главном экране печати. В других программах, таких как Access и OneNote, нажмите кнопку Предварительный просмотр на главном экране печати, чтобы получить доступ к режиму предварительного просмотра.

Посмотрите видео о печати в Office:

В разделах ниже приведены дополнительные сведения о печати и предварительном просмотре из определенных программ.
Выбор программы Office программы
На вкладке Файл нажмите кнопку Печать.
Выполните одно из указанных ниже действий.
Чтобы просмотреть файл, щелкните элемент Просмотр.
Чтобы вернуться к файлу и внести в него изменения перед печатью, снова откройте вкладку Файл.
Чтобы распечатать файл и проверить или изменить свойства принтера, щелкните элемент Печать.
Чтобы распечатать файл, не проверяя и не изменяя свойства принтера, щелкните элемент Быстрая печать.
Сведения о предварительном просмотре и печати в Excel см. в
На вкладке Файл нажмите кнопку Печать.
Выполните одно из указанных ниже действий.
Чтобы просмотреть файл, щелкните элемент Просмотр.
Чтобы вернуться к файлу и внести в него изменения перед печатью, снова откройте вкладку Файл.
Чтобы распечатать файл и проверить или изменить свойства принтера, щелкните элемент Печать.
Сведения о печати в Outlook см. в Outlook.
На вкладке Печать свойства принтера по умолчанию автоматически появляются в первом разделе, а презентация в режиме предварительного просмотра — во втором.
На вкладке Файл нажмите кнопку Печать.
Чтобы вернуться к презентации и внести в нее изменения перед печатью, снова откройте вкладку Файл.
Настроив свойства принтера и презентации, нажмите кнопку Печать.
Примечание: Чтобы изменить свойства принтера, щелкните под его именем элемент Свойства принтера.
На вкладке Печать свойства принтера по умолчанию автоматически появляются в первом разделе, а файл в режиме предварительного просмотра — во втором.
На вкладке Файл нажмите кнопку Печать.
Чтобы вернуться к файлу и внести в него изменения перед печатью, снова откройте вкладку Файл.
Настроив свойства принтера и файла, нажмите кнопку Печать.
Примечание: Чтобы изменить свойства принтера, щелкните под его именем элемент Свойства принтера.
На вкладке Печать свойства принтера по умолчанию автоматически появляются в первом разделе, а публикация в режиме предварительного просмотра — во втором.
На вкладке Файл нажмите кнопку Печать.
Чтобы вернуться к публикации и внести в нее изменения перед печатью, снова откройте вкладку Файл.
Настроив свойства принтера и публикации, нажмите кнопку Печать.
Примечание: Чтобы изменить свойства принтера, щелкните под его именем элемент Свойства принтера.
Дополнительные сведения о печати в Publisher см. в статье Печать в Publisher.
На вкладке Файл нажмите кнопку Печать.
Выполните одно из указанных ниже действий.
Чтобы просмотреть файл, щелкните элемент Просмотр.
Чтобы вернуться к файлу и внести в него изменения перед печатью, снова откройте вкладку Файл.
Чтобы распечатать файл и проверить или изменить свойства принтера, щелкните элемент Печать.
Чтобы распечатать файл, не проверяя и не изменяя свойства принтера, щелкните элемент Быстрая печать.
На вкладке Печать свойства принтера по умолчанию автоматически появляются в первом разделе, а документ в режиме предварительного просмотра — во втором.
На вкладке Файл нажмите кнопку Печать.
Чтобы вернуться к документу и внести в него изменения перед печатью, снова откройте вкладку Файл.
Настроив свойства принтера и документа, нажмите кнопку Печать.
Примечание: Чтобы изменить свойства принтера, щелкните под его именем элемент Свойства принтера.
Устранение неполадок
Можно использовать следующие источники сведений о драйверах и устранении неполадок с принтерами:
Вывод презентаций на печать не является основной задачей Microsoft PowerPoint. Однако при подготовке к докладу удобно пользоваться отпечатанными материалами. В Microsoft PowerPoint можно настроить различные режимы печати. Перед печатью презентации рекомендуется перейти в режим предварительного просмотра.
Предварительный просмотр презентации
Для перехода в режим предварительного просмотра следует нажать кнопку Предварительный просмотр (рис. 38.1) панели инструментов Стандартная или выполнить команду Файл/Предварительный просмотр.
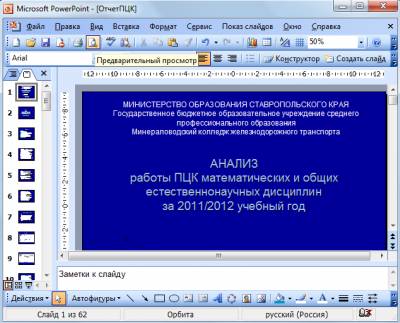
Рис. 38.1. Переход в режим предварительного просмотра
В режиме предварительного просмотра в раскрывающемся списке Печатать следующее (рис. 38.2) можно выбрать режим просмотра и последующей печати презентации.
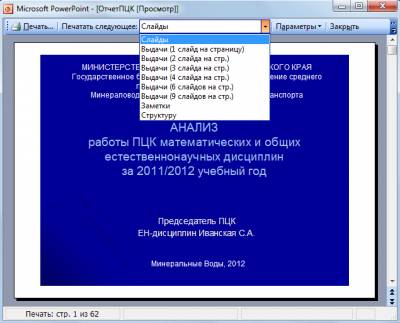
Рис. 38.2. Выбор режима предварительного просмотра и печати презентации
В Microsoft PowerPoint можно установить следующие режимы предварительного просмотра и печати
В режиме Слайды на отдельных страницах печатаются собственно изображения слайдов, которые будут отображаться на экране при показе презентации (см. рис. 38.2).
В режиме Выдача печатаются несколько слайдов на одной странице. Можно выбрать количество слайдов, печатаемых на одной странице (от 1 до 9), а также ориентацию страницы бумаги, на которой печатается выдача. При выборе режима Выдача (3 слайда на стр.), рядом со слайдами отображаются (а затем и печатаются) пустые линейки для рукописных записей (рис. 38.3).
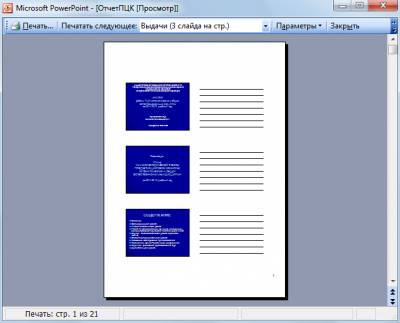
Рис. 38.3. Предварительный просмотр презентации в режиме "Выдача" "(3 слайда на стр.)"
В режиме Заметки на отдельных страницах отображаются слайды и соответствующие им заметки (рис. 38.4).
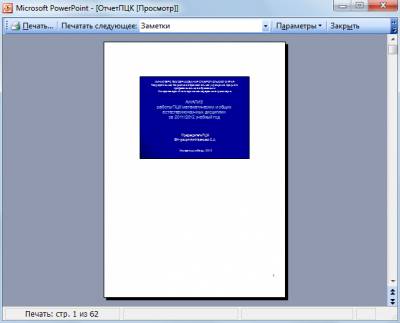
Рис. 38.4. Предварительный просмотр презентации в режиме "Заметки"
В режиме Структура печатается структура презентации, отображаемая в области структуры (рис. 38.5).
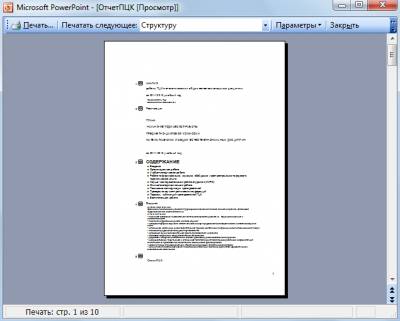
Рис. 38.5. Предварительный просмотр презентации в режиме "Структура"
Нажав кнопку Параметры в режиме предварительного просмотра, можно выбрать особенности просмотра и печати презентации (рис. 38.6).
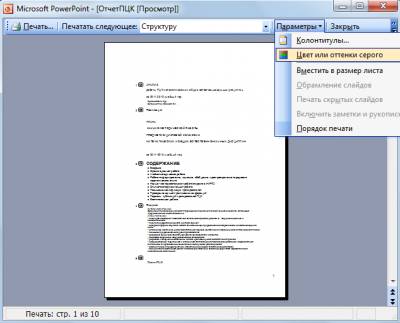
Рис. 38.6. Настройка параметров предварительного просмотра и печати презентации
Во всех режимах предварительного просмотра (кроме Слайды ), можно изменить ориентацию страницы бумаги при печати (рис. 38.7).
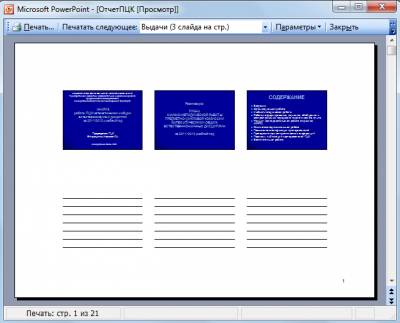
Рис. 38.7. Предварительный просмотр презентации в режиме "Выдача" (альбомная ориентация страницы)
Для выхода из режима предварительного просмотра нажмите кнопку Закрыть (рис. 38.8) или клавишу клавиатуры Esc.
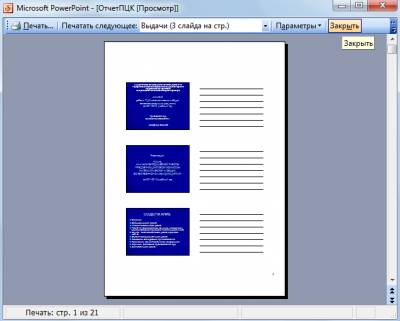
Рис. 38.8. Выход из режима предварительного просмотра
Вывод презентаций на печать не является основной задачей Microsoft Power Point. Однако при подготовке к докладу удобно пользоваться отпечатанными материалами. В Microsoft Power Point можно настроить различные режимы печати. Перед печатью презентации рекомендуется перейти в режим предварительного просмотра.
Предварительный просмотр презентации
Для перехода в режим предварительного просмотра следует нажать кнопку Предварительный просмотр панели инструментов Стандартная или выполнить команду Файл – Предварительный просмотр. В режиме предварительного просмотра в раскрывающемся списке Печатать следующее можно выбрать режим просмотра и последующей печати презентации.
В Microsoft Power Point можно установить следующие режимы предварительного просмотра и печати.
В режиме Слайды на отдельных страницах печатаются собственно изображения слайдов, которые будут отображаться на экране при показе презентации.
В режиме Выдача печатаются несколько слайдов на одной странице. Можно выбрать количество слайдов, печатаемых на одной странице (от 1 до 9), а также ориентацию страницы бумаги, на которой печатается выдача. При выборе режима Выдача (3 слайда на стр.) рядом со слайдами отображаются (а затем и печатаются) пустые линейки для рукописных записей.
В режиме Заметки на отдельных страницах отображаются слайды и соответствующие им заметки.
В режиме Структура печатается структура презентации, отображаемая в области структуры.
Нажав кнопку Параметры в режиме предварительного просмотра, можно выбрать особенности просмотра и печати презентации (рис. 7.5).
Рисунок 7.5. Предварительный просмотр слайдов
Во всех режимах предварительного просмотра (кроме Слайды) можно изменить ориентацию страницы бумаги при печати.
Для выхода из режима предварительного просмотра нажмите кнопку Закрыть или клавишу клавиатуры Esc.
Печать презентации
Независимо от режима отображения презентации при нажатии кнопки Печать панели инструментов Стандартная презентация печатается в том режиме, который был настроен при ее предварительном просмотре.
Чтобы настроить печать презентации, следует перейти в режим предварительного просмотра и после установки требуемого режима отображения нажать кнопку Печать.
Если презентацию необходимо напечатать так, как она отображается в предварительном просмотре, то в диалоговом окне Печать достаточно нажать кнопку ОК.
Для настройки печати презентации без перехода в режим предварительного просмотра можно выполнить команду Файл – Печать и произвести необходимые настройки непосредственно в диалоговом окне Печать.
7.8. Задание для самостоятельной работы
Подготовить презентацию туристической фирмы, занимающейся организацией путешествий и экскурсий.
1. Запустить MS Power Point и выбрать создание новой презентации.
2. Добавить в презентацию новые слайды (команда Создать слайд в меню Вставка), выбирая соответствующую разметку слайдов так, чтобы было создано 9 слайдов.
3. Первый слайд – разметка «титульный слайд».
4. Второй слайд – разметка «только заголовок», на котором необходимо сформировать графический объект средствами панели инструментов Рисование.
5. Третий слайд – разметка «заголовок и текст», метку-заполнитель Заголовок следует удалить.
6. Четвертый слайд – разметка «только заголовок», на котором необходимо сформировать графический объект средствами панели инструментов Рисование.
7. Пятый слайд – разметка «заголовок».
8. Шестой слайд – разметка «заголовок и объект над текстом», можно выбрать также и другую подходящую разметку. На этот слайд следует Добавить рисунок либо сформировать графический объект.
9. Седьмой слайд – разметка пустой слайд. На этот слайд следует добавить надпись и ввести текст.
10. Восьмой слайд – разметка заголовок и объект над текстом. На этот слайд следует добавить рисунок либо сформировать графический объект, а также добавить надпись и ввести текст.
11. Девятый слайд – разметка объект.
12. Добавить анимацию объектов слайда, для чего нужно перейти к необходимому слайду и воспользоваться командой Настройка анимации в меню Показ слайдов. Далее, выбирая каждый объект слайда, добавляем необходимый эффект – звук, время и т. д. (с использованием возможностей области задач в режиме настройки анимации).
13. Для того чтобы настроить переход между слайдами, следует воспользоваться командой Смена слайдов в меню Показ слайдов и установить необходимые параметры перехода (по щелчку мыши, автоматически, эффект при переходе и т. д.); либо для одного слайда, либо для всех.
15. Создадим также несколько произвольных демонстраций (команда Произвольный показ в меню Показ слайдов): «Туризм 1» (1, 3, 4, 7 и 9 слайды) и «Туризм 2» (на ваше усмотрение).
16. Для просмотра слайдов необходимо использовать, например, команду Начать показ в меню Показ слайдов.
Читайте также:

