В ворде положение картинки ворде
Обновлено: 17.07.2024
В любом документе, пусть то будет учебная статья, реферат, курсовая или дипломная работа, всегда без исключения присутствуют картинки. Когда появляется необходимость переместить картинку в другое место, статья теряет прежний корректный вид. Чтобы такого не случалось, давайте разберемся как правильно и свободно перемещать изображения в Ворде.
Работа с рисунком с помощью значка в 2013 и 2016
Если рисунок не перемещается по документу простым способом нажатия по нему, удерживания и перемещения по документу, или портит своим расположением структуру текста, то выберите должную версию Ворда ниже и повторите шаги.
Перемещение фото
В Ворде 2016 и 2013 работая с изображением, появляется специальный символ, нажав на который можно быстро и свободно перемещать картинку. Для этого нужно:
- Нажать по изображению, тем самым его выделив;
- Кликнуть по значку «Параметры разметки» в верхнем правом углу от изображения;
- Выбрать подходящий вариант обтекания в подразделе «Обтекание текстом»;
- Для свободного перемещения лучше всего выбрать «Перед текстом»;

- Рядом с рисунком появится значок «якоря». Наличие якоря будет указывать точное место расположения объекта в момент перемещения;
- Теперь рисунок свободно передвигается по тексту.
Закрепление и привязка рисунка

Чтобы закрепить картинку нужно кликнуть по правой кнопке мыши и выбрать «Обтекание текстом», далее «Зафиксировать положение на странице». При дальнейших манипуляциях с текстом картинка не сдвинется. Рядом с ней появится знак якоря, что означает не сдвигаемый объект.
На примере было установлено обтекание «Перед текстом». Если начать печатать текст над картинкой, то при увеличении объема он будет сдвигаться за картинку.
Внимание. Если сделать привязку к объекту, то изображение будет сдвигаться вместе с текстом, даже если к картинке применено «Зафиксировать положение на странице».
Нужно снять привязку. Нажав по картинке, перейдите во вкладку «Формат» - «Обтекание текстом» - «Дополнительные параметры разметки».

Далее в окне «Разметка» переключившись на раздел «Положение» снимите галочки в подпункте «Параметры».

Чтобы привязать к тексту рисунок наоборот поставьте галочки напротив «Перемещать вместе с текстом» и «Установить привязку».
Перемещение с помощью вспомогательного окна и вкладки «Формат»
Бывают моменты, когда при нажатии по рисунку не появляется специальный символ «Параметры разметки» как в Ворде2016. В таком случае, воспользуйтесь методом первым или вторым.
Перемещение рисунка в Ворде 2007-2016
Есть три метода сдвинуть фото в документе, для этого надо:
Метод 1. Вспомогательное меню
Нажать по фото правой клавишей мыши. Во вспомогательном окне указать «Обтекание текстом» и поставьте необходимый вид обтекания, к примеру, «Перед текстом»;

Теперь передвигать картинку можно без влияния на текст.
Метод 2. Вкладка «Формат»
Также можно использовать вкладку «Формат». Сделайте следующие шаги:
Кликните по картинке и перейдите на основную панель в окно «Работа с рисунками». Выберите «Обтекание текстом» и нужный вариант обтекания в списке. Удерживая рисунок мышью, переместите фото в нужное место в тексте.

Закрепление и привязка картинок к тексту в Ворде 2010 и 2007
Если надо закрепить картинку надо нажать по ней правой кнопкой мыши перейти в «Обтекание текстом» и указать обтекание «Перед текстом».

Опять кликнуть по фото правой кнопкой мыши и выбрать «Размер и положение» для Ворд 2010. Откроется окно «Разметка». Надо перейти во вкладку «Положение» и поставить галочку возле «Установить привязку». Сохраните изменения, нажав по кнопке «Ок».
Примечание. В Ворде 2007 нужно открыть «Обтекание текста» - «Дополнительные параметры» и в окне «Положение» поставить «Привязку».
Теперь двигая текст, картинка не будет сдвигаться с места.

Если нужно чтобы изображение сдвигалось вместе с текстом, укажите «Перемещать вместе с текстом».

Сдвиг изображения с помощью клавиш
При желании перемещать картинку строго горизонтально или вертикально можно удерживая клавишу «Shift».

Для маленьких сдвигов фотографии по статье надо удерживать клавишу «Ctrl» и управлять кнопками вверх, вниз, влево и вправо.

Объекты Word, такие как рисунки, фигуры, smartArt и диаграммы, можно выравнивать относительно краев страницы, полей и других объектов.
Выравнивание рисунка, фигуры, надписи, графического элемента SmartArt или объекта WordArt
Вы можете выровнять объекты.
Чтобы выбрать несколько объектов, выберите первый из них, а затем, удерживая нажатой кнопку CTRL, выберем остальные.
Выполните одно из следующих действий:
Чтобы выровнять рисунок, выберите Формат рисунка или Инструменты для > Формат.
Чтобы выровнять фигуру, текстовое поле или wordArt, выберите Формат фигуры или Средства рисования > Формат.
В группе Упорядока выберите выровнять.
Выберите один из следующих вариантов:
Важно: Если параметры выравнивания недоступны, возможно, выбран только один элемент.
Выровнять по левому краю Чтобы выровнять по краям объектов по левую часть.
Выровнять по центру Выравнивание объектов по вертикали по центрам.
Выровнять по правому краю Выравнивание по краям объектов по правому краю.
Выровнять по верхнему Чтобы выровнять объекты по верхнему краю.
Выровнять по середине Чтобы выровнять объекты по горизонтали по середине.
Выровнять по нижнему Выравнивание по нижним краям объектов.
При выравнивание объектов относительно друг друга по краям один из объектов остается стационарным.
Команда Выровнять по середине выравнивает объекты по горизонтали относительно их середины, а команда Выровнять по центру — по вертикали относительно их центра. При выравнивании объектов относительно друг друга по середине или по центру выравнивание выполняется вдоль горизонтальной или вертикальной линии, представляющей среднее от исходных позиций этих объектов. В результате могут измениться положения всех объектов.
В зависимости от варианта выравнивания объекты могут охватывать другие объекты. В этом случае отменять выравнивание и перемещать объекты в новое положение, а затем снова выравнивать.
Расположение объектов на одинаковом расстоянии друг от друга
Вы можете выбрать по крайней мере три объекта для у упорядотки. Чтобы выбрать несколько объектов, выберите первый из них, а затем, удерживая нажатой кнопку CTRL, выберем остальные.
Чтобы выбрать объекты, которые скрыты, наложены или за текстом, перейдите на главная > Найти и выбрать > Выбрать объекты ,а затем нарисуйте поле над объектами.
Выполните одно из следующих действий:
Чтобы расположить рисунки одинаково, выберите Формат рисунка или Инструменты для > Формат.
Чтобы расположить группу одинаково с фигурами, текстовыми полями или wordArt, выберите Формат фигуры или Средства рисования >Формат.
В группе Упорядока выберите выровнять.
Выберите один из указанных ниже вариантов.
Распределить по горизонтали Чтобы выцентрить объекты по горизонтали.
Распределить по вертикали Чтобы выцентрить объекты по вертикали.
Word выравнивать объекты по леву, центру, правому, верхнему, среднему и нижнему. Вы можете задавать эти позиции относительно краев страницы, полей или других объектов.
Примечание: Если для объекта установлено обтекание "В тексте", Word выровнять его только по отношению к странице или полям. Чтобы изменить объект, щелкните объект, нажав control и нажав кнопку Обтекать текст,а затем выберите другое место, кроме В тексте. Дополнительные сведения об обтекании текстом см. в статье Настройка обтекания текста вокруг объектов в Word 2016 для Mac.
Совет: Если вам нужно выровнять несколько объектов на одной странице, для облегчения задачи можно использовать сетку.
Выравнивание объектов по отношению к другим объектам, полям или странице
Удерживая нажатой shift, вы можете выбрать объекты, которые вы хотите выровнять, с помощью мыши или сенсорной панели.
Выберите Формат фигуры или Формат рисунка.
Выберите Выровнять. Если вы не видите выровнять на вкладке Формат фигуры, выберите Упорядоставить ,а затем выберите Выровнять.
Выберите один из указанных ниже вариантов.
Выровнять относительно страницы;
Выровнять по полю;
Выровнять выделенные объекты.
Чтобы выбрать, выровнены ли выбранные объекты по полям, странице или относительно друг друга, выберите Выровнять ивыберите один из следующих вариантов:
Выровнять относительно страницы;
Выровнять по полю;
Выровнять выделенные объекты.
Снова выберите Выровнять, а затем выберите тип выравнивания из трех категорий: По горизонтали, По вертикали или Распределить.
Совет: После выравнивания объектов вы сможете перемещать их, сохраняя их положение относительно друг от друга, если определите их как группу. Сведения об использовании групп см. в статье Группирование и разгруппирование фигур, изображений и других объектов.
Вы можете выравнивать объекты относительно привязки, таких как поля, страницы и абзацы. Можно также ввести точное числовое положение объекта относительно привязки.
Выравнивание объектов по отношению к другим объектам, полям или странице
Выберите Формат или Формат рисунка.
Чтобы выбрать, будут ли выбранные объекты выровнены по полям, странице или относительно друг друга, выберите Выровнять ,а затем выберите один из следующих параметров:
Выровнять относительно страницы;
Выровнять по полю;
Выровнять выделенные объекты.
Еще раз выберите Выровнять, а затем выберите нужный тип выравнивания.
Выравнивание объекта относительно текста
Выберите объект, чтобы выбрать его.
Выберите Формат или Формат рисунка.
В области Упорядока выберите обтекать текст и выберите стиль, который не является В тексте (например, По ).
Перетащите объект в нужное место документа.
Чтобы точно настроить положение рисунка, в областиУпорядотка выберите Положение ,а затем — Дополнительные параметры разметки.
На вкладке Положение выберите нужные параметры для горизонтальной и вертикальной привязки.
Примечание: Чтобы убедиться, что выбранный объект перемещается вверх или вниз вместе с абзацем, к который он прикреплен, выберите Переместить объект с текстом.
Для перемещения или перемещения рисунка на странице в Word достаточно перетащить его с помощью мыши. Однако иногда этот способ неприемлем. Чтобы получить нужные результаты, выберите Параметры разметки.

Выберите значок Параметры разметки.
Выберите нужные параметры.

Чтобы текст обтекал рисунок, но при добавлении или удалении текста он перемещался вверх или вниз, выберите вокруг него квадрат (в области Обтекавание текстом ),а затем — Переместить вместе с текстом.
Дополнительные сведения и примеры см. в статье Обтекание рисунков текстом в Word.
Если не удается выделить рисунок, вероятно, он расположен за другим объектом, например блоком текста.

Для выделения рисунка используйте область выделения.
На вкладке Главная нажмите кнопку Выделить и выберите пункт Область выделения.
В области выделения выберите рисунок.
Чтобы переместить рисунок на небольшое расстояние, выделите его, нажмите клавишу CTRL и, удерживая ее нажатой, нажмите клавишу со стрелкой.
Чтобы переместить сразу несколько объектов, сначала сгруппируйте их, выполнив указанные ниже действия.
Выберите первый объект.
Удерживая на удержании клавишу CTRL, выберите другие объекты.
Щелкните правой кнопкой мыши один из объектов, найдите группу ивыберите группу.
Совет: Если вам не удается сгруппировать или выбрать несколько рисунков, возможно, рисунок находится в тексте. В этом случае обратитесь к статье Открытие параметров разметки, чтобы изменить макет рисунка на любой параметр в области Обтекать текстом.
Чтобы точно задать выравнивание и положение рисунка, настройте выравнивание относительно полей или столбцов, абсолютное положение в сантиметрах или относительное положение в процентах, используя окно Макет. Этот способ удобен, если нужно расположить рисунок на определенном расстоянии от другого объекта, например от края страницы.
Выберите значок Параметры разметки.
Выберите Дополнительные ,а затем в настройках выравнивания и положения на вкладке Положение.
Если вы не можете выбрать ни один из параметров положения на вкладке Положение, выберите вкладку Обтекавание текстом, а затем выберите любой параметр, кроме В тексте.
Если вы хотите, чтобы рисунки на странице перекрывали друг друга, включите этот параметр в окне Макет.
Выберите значок Параметры разметки.
Выберите Подробнее.
Внизу вкладки Положение в группе Параметры установите флажок Разрешить перекрытие.
Повторите это действие для каждого рисунка, для которого требуется разрешить перекрытие.
Выравнивание рисунков относительно других объектовВы также можете выравнивать рисунки относительно друг друга или других объектов на странице. Хотя это невозможно сделать с помощью значка Параметры разметки или диалогового окна Макет, это задачу часто требуется выполнять при настройке рисунков.
Удерживая на удержании клавишу CTRL, выберите каждый объект, который вы хотите выровнять.
Перейдите в параметры Формат рисунка или Формат >Выровнять,а затем выберите один из вариантов, например По центру, Сверху или Снизу.

Привязка объекта () указывает на расположение изображения или объекта относительно текста в документе. Привязки не отображаются для встроенных рисунков; встроенные объекты связаны с тем местом в тексте, куда они были вставлены, и обрабатываются как текстовые символы.
Все остальные варианты обтекания ("По контуру", "Вокруг рамки", "Сквозное", "Сверху и снизу", "За текстом", "Перед текстом") привязываются к определенному месту в документе; привязка указывает на абзац, с которым связан объект. Выберите рисунок, а затем выберите значок Параметры разметки, чтобы узнать, как будет вставлен рисунок.

Примечания: Если вы выбрали рисунок, но он не в тексте, но не отображается привязка объекта, вы можете убедиться, что привязки показаны двумя способами:
Показать знаки форматирования На вкладке Главная в группе Абзац выберите показать или скрыть ¶.
Всегда показывать привязки Выберите Параметры > >отображения, а затем выберите Привязки объектов.
Поскольку привязки просто показывают относительное положение изображения на странице, их невозможно удалить. Они не должны мешать настройке нужного положения рисунка на странице.
Дополнительные сведения и примеры см. в статье Обтекание рисунков текстом в Word.
Если вы хотите, чтобы изображение оставалось на месте даже при удалении текста вокруг него, можно закрепить его привязку:
Выберите значок Параметры разметки.
Выберите Дополнительные ивыберите Закрепить привязку.
Примечание: Так как привязки не используются для рисунков с обтеканием "В тексте", для них недоступна блокировка привязки и все другие параметры размещения.
См. также
Если вы вставили рисунок в документ, используя Word в Интернете, вы можете переместить его путем копирования и вставки, а также применить к нему форматирование абзаца, например вертикальные интервалы и выравнивание по центру. Однако невозможно переместить рисунок, вставленный с помощью классической версии Word, если у него есть обтекание текстом или его положение на странице фиксировано.
Если вы не можете внести изменения в рисунок и у вас есть настольная версия Word, выберите Открыть в Word, чтобы открыть документ в Word и внести изменения в его макет.
Закончив, нажмите клавиши CTRL+S, чтобы сохранить документ в исходном месте. Затем вы можете снова открыть его в Word в Интернете и продолжить редактирование. Word в Интернете сохранит параметры макета, которые вы применили в классической версии Word.
Представление рисунка в комбинированном документе Word может быть различным. Так как рисунок обычно связан с каким-то текстом, расположенным неподалёку, способ расположения рисунка влияет на удобочитаемость документа.
Вставка рисунков в word
Умение работать с рисунками вам очень пригодиться при создании брошюр или электронных книг.
- Чтобы изменить способ размещения рисунка, следует щелкнуть на нём правой кнопкой мыши и выбрать в контекстном меню пункт Формат рисунка .

Откроется диалоговое окно Формат рисунка, содержащее несколько вкладок. Нам нужна вкладка Положение .
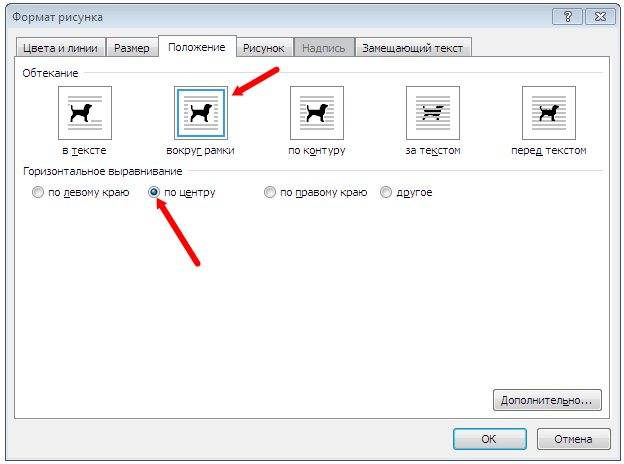
Вы можете выбрать любое обтекание рисунка текстом:
- в тексте;
- вокруг рамки;
- по контуру;
- за текстом;
- перед текстом.
Ниже, в Горизонтальном выравнивании выбираете выравнивание рисунка относительно текста:
- По левому краю;
- По центру;
- По правому краю;
- Другое;
Горизонтальное выравнивание доступно для любого обтекания, кроме обтекания « В тексте ».
Можно более конкретно настроить размещение рисунка в документе . Для этого щелкните ниже на кнопке Дополнительно .
Откроется новое окно – Дополнительная разметка . В нем есть две вкладки:
- Положение рисунка и
- Обтекание текстом.
Обычно эти окном мало пользуются, но если вы хотите более точно настроить расположение вашего рисунка, то можете его использовать.
Флажок в Параметрах Перемещать вместе с текстом привязывает рисунок к элементу текста, так что рисунок будет перемещаться вместе с ним.
Если также включить флажок Установить привязку , то рисунок и текст, к которому он привязан, всегда будут располагаться на одной и той же странице.

Вкладка Обтекание текстом определяет то, как текст ведёт себя рядом с рисунком, а также уточнить Расстояние от текста .
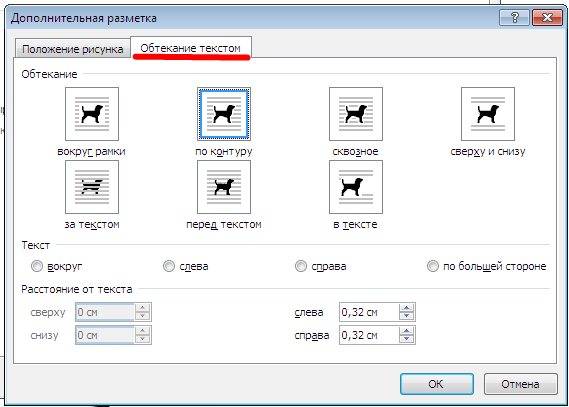
Вот так будет выглядеть рисунок с обтеканием по контуру.

Вот так рисунок будет выглядеть за текстом.

Вот мы и рассмотрели, что такое вставка рисунков в word, а точнее какими способами рисунок вставляется в документ. Можно добиться очень интересных результатов. Пробуйте и у вас всё получиться.
Читайте также:

