В ворде вместо текста ссылки
Обновлено: 06.07.2024

Здравствуйте, коллеги,
в Ворде что-то не там тыкнул, и теперь проблемы: вместо картинок - надпись EMBED Word.Picture.6 , вместо гиперссылок - надписи HYPERLINK и далее по тексту, вместо страниц - надпись PAGE и т.д. и т.п.
Подскажите, пожалуйста, как все вернуть на место.

Кстати, потом понял, что речь о меню Сервис - Параметры - Вид - Коды полей. Блин, а я ведь только что до этого туда лазил, чувств� . See more
Сначала сопоставлял, как же по-русски Optionen->Ansicht->Feldfunktionen ( Options->View->Field codes ), потом увидел совет о Alt+F9, кинул предыдущее занятие, нажал - и получилось!
Кстати, потом понял, что речь о меню Сервис - Параметры - Вид - Коды полей. Блин, а я ведь только что до этого туда лазил, чувствовал же что там собака порылась! То ли глаза не дошли, то ли мозги!
Спасибо Вам, Наталья, и всем предшественникам, чья прежде оказанная помощь помогла и мне.

Модератор данного форума
[Edited at 2006-04-09 21:37]

Alt+F9 избавит вас от кодов навсегда (все ваши линки и т.п. превратятся в текст).
Надо было просто убрать птичку в опциях.
[Edited at 2006-04-09 21:37]
Всякие варианты. Alt+F9 - самый "быстрый"!


Vitali Stanisheuski wrote:
Здравствуйте, коллеги,
в Ворде что-то не там тыкнул, и теперь проблемы: вместо картинок - надпись EMBED Word.Picture.6 , вместо гиперссылок - надписи HYPERLINK и далее по тексту, вместо страниц - надпись PAGE и т.д. и т.п.
Подскажите, пожалуйста, как все вернуть на место.
это я не не "тыкнул не туда", это ВордФаст шалит. Вот рецидив был только что.
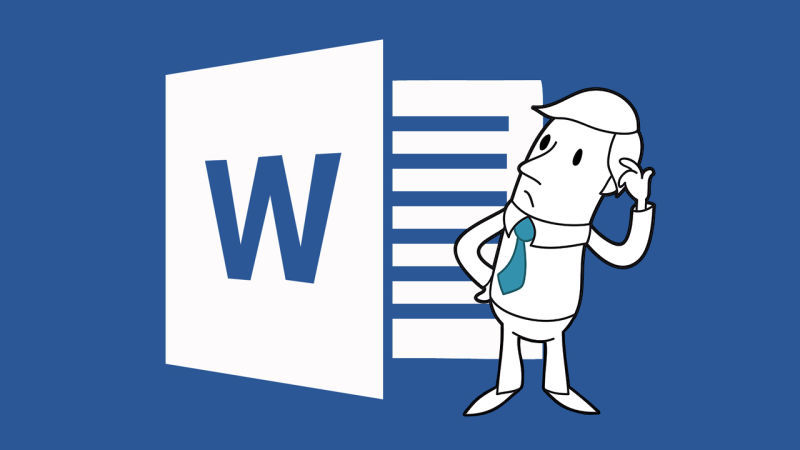
Каждый из нас знает, насколько MS Word удобный инструмент для подготовки небольших документов. И каждый из тех, кто сталкивался с подготовкой документа, количество страниц в котором превышает сотню (плюс необходимо придерживаться строгих требований к форматированию), знает об основных недостатках этого инструмента. Мне пришлось в своей жизни столкнуться с версткой 500 страничного документа, причем количество и расположение рисунков таблиц и формул в нем постоянно менялось от версии к версии. Я бы хотел поделиться своими «лайфхаками», которые мне пришлось применить при верстке этого документа. Некоторые из них мне подсказали друзья; на некоторые наткнулся на форумах; некоторые придумал сам.
Эти простые хитрости помогут вам при верстке диссертации дипломной работы или отчета.
В данной статье рассмотрены решения проблем:
- создание списка литературы
- Склонения перекрёстных ссылок на рисунки таблицы и формулы
- Перенос таблиц на новую страницу
- Вставка формул
Список литературы
Список литературы будет выглядеть следующим образом:

Склонение перекрёстных ссылок
Одна из основных проблем в том, что MS Word не умеет склонять перекрестные ссылки. Это является результатом того, что в германских языках отсутствуют склонения. Microsoft Office — это американская программа, поэтому американцам не надо, чтобы была ситуация, когда нужно учитывать склонение слов по падежам. Иногда это может привести к забавным результатам, например, «На Рисунок 1.1. представлено…», «В Таблица 5.4 рассматривается…» или «С учетом Формула (2.2) …» и т. д. Решить эту проблему можно следующим образом.
Название рисунка вставляется стандартными средствами.
Вставка рисунка: Вставка->Ссылка->Название->Подпись (рисунок).

Подпись к рисунку обычно имеет следующий вид:
Где первое поле в фигурных скобках ссылается на номер главы, а второе — это уникальное значение счётчика количества рисунков. Ссылка на рисунок, таблицу или формулу вставляется с помощью инструмента «Перекрестная ссылка».

Вставляется, естественно, «Рисунок 1.1». Затем выделяем часть вставленного текста, а именно «Рисунок», делаем ее скрытой (тоже самое можно сделать через меню Формат -> Шрифт). Потом дописывается перед номером слово в нужном падеже. При обновлении поля скрытая часть текста остается скрытой.

Перенос таблиц
Согласно многим требованиям, если таблица переносится на другую страницу, то заголовок на продолжении должен повторять название таблицы, а иногда необходимо приписывать к названию таблицы слово «продолжение», т. е. быть вида: «Название таблицы… Продолжение». Но ни одна версия MS Word не вставляет новый заголовок в разорванную таблицу.
Для решения этой проблемы придумал следующий трюк. Я добавляю еще оду строку в самое начало таблицы и объединяю все ячейки в ней, затем делаю невидимыми границы, после чего вставляю название таблицы. И уже затем делаю повтор этой ячейки при переносе на другую страницу.
Причем слово «продолжение» закрываю белым прямоугольником в цвет страницы без границ. Выглядит это примерно так, волнистыми линями обозначены невидимые границы.

Результат будет выглядеть примерно так. При переносе отобразится первые 2 строки, одна из которых — это название таблицы, а вторая — название колонок.

Ниже представлен образец VBA кода для создания заголовка таблицы:
Формулы
Формулы лучше вставлять в таблицу с невидимыми границами с одной строкой и двумя столбцами. Делаю это с помощью макроса и в итоге получаю таблицу, в первом столбце которой по центру стоит надпись: «Место для формулы,», а во втором — по центру находятся круглые скобки. В первый столбец заношу формулу, во второй с помощью команды «Название» ее номер. Ссылаюсь на формулу с помощью команды «Перекрестная ссылка» и получаю при этом номер формулы в круглых скобках (ячейка таблицы воспринимается программой как новая строка).

При ручном написании проверьте правильность расположения компонентов (двоеточие, точка, слэши, тире и нижнее подчеркивание) и поставьте после ссылки пробел. Обычно при корректном указании пробел «придает» набору символов привычный вид.
При копировании адреса и последующей вставки в документ не используйте функцию «Сохранить только текст». Для корректного отображения выберите «Сохранить исходное форматирование» или «Объединить форматирование».

Причина 2: Системная ошибка
Способ 1: Назначение другого приложения браузером по умолчанию
Чаще всего указанные ошибки появляются, когда браузером по умолчанию является не Internet Explorer. Сбой в переопределении обязанностей вызван инсталляцией либо Google Chrome, либо Opera и назначением их браузером по умолчанию. Если удалить указанные веб-обозреватели, проблема может сохраниться. Для этого переопределяют обязанности на Mozilla Firefox.
На примере последнего и рассмотрим, как назначить браузером по умолчанию другую программу:
-
Откройте веб-обозреватель, при первом запуске обычно появляется окно о необходимости назначить конкретный браузер программой по умолчанию.



Способ 2: Файл .CMD
Указанные выше ошибки иногда появляются после удаления Гугл Хрома.
-
В таком случае закройте все программы из пакета MS Office и запустите Internet Explorer. Когда веб-обозреватель откроется, нажмите на шестерёнку и перейдите в «Свойства обозревателя».


REG ADD HKEY_CURRENT_USER\Software\Classes\.htm /ve /d htmlfile /F
REG ADD HKEY_CURRENT_USER\Software\Classes\.html /ve /d htmlfile /F
REG ADD HKEY_CURRENT_USER\Software\Classes\.shtml /ve /d htmlfile /F
REG ADD HKEY_CURRENT_USER\Software\Classes\.xht /ve /d htmlfile /F
REG ADD HKEY_CURRENT_USER\Software\Classes\.xhtml /ve /d htmlfile /F

Способ 3: Редактор реестра
Указанный алгоритм сработает в отношении Гугл Хрома.




Способ 4: Очистка компьютера специальными программами
Этот метод как последняя инстанция в решении появившихся проблем. Установите CCleaner и проведите чистку компьютера: накопителя, реестра, оперативной памяти и т.д.

Также помощником в борьбе с временными файлами является Auslogics BoostSpeed. Его расширенная функциональность позволяет проводить генеральную «уборку» компьютера и ускорять его работоспособность.


Отблагодарите автора, поделитесь статьей в социальных сетях.

Добавление гиперссылок в документ Word — это простой способ предоставить вашим читателям быстрый доступ к информации в Интернете или в другой части документа без необходимости включать это содержимое прямо на страницу. Давайте посмотрим, как вставлять, управлять и удалять различные типы гиперссылок в ваших документах Word.
Как вставить гиперссылку на веб-страницу
Вы можете связать слово или фразу в документе Word с внешней веб-страницей, и они будут работать так же, как ссылки в Интернете. Сначала загрузите веб-страницу, на которую вы хотите создать ссылку в своём браузере. Вам нужно будет скопировать её URL, но мы сделаем это чуть позже.
В документе Word выделите текст, на который вы хотите создать ссылку. Вы также можете использовать этот же приём для добавления ссылки на изображение.
Выделите текст, который станет гиперссылкой, затем щёлкните выделенный текст правой кнопкой мыши и выберите «Ссылка».

Другой способ — выделите текст для вставки ссылки и нажмите Ctrl+k.
В окне «Вставка гиперссылки» выберите слева «Связать с файлом, веб-страницей».

Введите (или скопируйте и вставьте) URL-адрес веб-страницы в поле «Адрес».

Затем нажмите «ОК», чтобы сохранить гиперссылку.
И вот так вы превратили этот текст в ссылку.

Как вставить гиперссылку на другое место в этом же документе
Если вы работаете с длинным документом Word, вы можете упростить задачу читателям, добавив ссылки на другие части документа при их упоминании. Например, вы можете сказать читателю, что он «найдёт дополнительную информацию по этому вопросу в Части 2». Вместо того, чтобы оставлять их искать Часть 2 самостоятельно, почему бы не превратить её в гиперссылку. То же самое делает Word, когда вы автоматически создаёте оглавление.
Чтобы сделать гиперссылку на другое место в том же документе, вы должны сначала создать закладку, на которую вы будете ссылаться.
Поместите курсор в то место, куда вы хотите вставить закладку.

Перейдите на вкладку «Вставка» на ленте Word.

На вкладке «Вставка» нажмите кнопку «Закладка».

В окне закладки введите желаемое имя для закладки. Имя должно начинаться с буквы, но может включать буквы и цифры (только без пробелов).

Нажмите «Добавить», чтобы вставить закладку.
Теперь, когда у вас установлена закладка, вы можете добавить на неё ссылку. Выделите текст, который хотите превратить в ссылку.

Щёлкните выделенный текст правой кнопкой мыши, выберите параметр «Ссылка» (или нажмите нажмите Ctrl+k).

В окне «Вставить гиперссылку» выберите слева параметр «Место в документе».

Справа вы увидите список закладок в документе. Выберите ту, которая вам нужна.

Затем нажмите кнопку «ОК».
Теперь всякий раз, когда вы щёлкаете по этой ссылке, Word будет переходить к этой закладке.
Как вставить гиперссылку на адрес электронной почты
Если вы включаете в документ контактную информацию, вы также можете указать адрес электронной почты.
Выберите и щёлкните правой кнопкой мыши текст, который хотите превратить в ссылку.
Выберите параметр «Ссылка».

Выберите параметр «Электронная почта» в левой части окна «Вставка гиперссылки».

Введите адрес электронной почты, на который вы хотите создать ссылку. Word автоматически добавляет текст mailto: в начало адреса. Это помогает открывать ссылку в почтовом клиенте читателя по умолчанию.

Нажмите «ОК», чтобы вставить ссылку.

Как вставить гиперссылку, создающую новый документ
Вы также можете вставить ссылку, которая при щелчке по ней создаёт новый пустой документ Word. Это может быть полезно при создании набора документов.
Выделите текст, который хотите превратить в ссылку, и щёлкните его правой кнопкой мыши. Кликните на параметр «Ссылка».

Слева выберите «Новый документ».

Введите имя, которое вы хотите использовать для нового документа.

Выберите, хотите ли вы отредактировать новый документ: сейчас или позже. Если вы выберете вариант редактирования нового документа сейчас, Word создаст и немедленно откроет новый документ.
По завершении нажмите «ОК».
Как изменить гиперссылку
Иногда вам приходилось изменять существующую гиперссылку в документе. Для этого щёлкните гиперссылку правой кнопкой мыши и в контекстном меню выберите «Изменить гиперссылку».

Измените или введите новую гиперссылку в поле «Адрес».

Затем нажмите кнопку «ОК».
Как удалить гиперссылку
Удалить гиперссылку из документа также просто. Просто щёлкните правой кнопкой мыши связанный текст и выберите «Удалить гиперссылку» в контекстном меню.

И вуаля! Гиперссылки больше нет.
Почему при клике на гиперссылку в Word ничего не происходит
Если кликнуть на гиперссылку в веб-браузере, то будет выполнен переход по данному адресу, но если кликнуть ссылку в Word, то ничего не произойдёт. Чтобы ссылка в Word сработала, нужно нажать Ctrl и затем кликнуть ссылку.
Как удалить много ссылок за один раз в Word
Иногда при копировании текста с сайта, в нём содержится множество ссылок, которые не нужны.
Word не позволяет удалить много ссылок за один раз. Поэтому чтобы ссылок не было, можно пойти на следующую хитрость: выделите и скопируйте текст, удалите его, а затем сразу вставьте заново, выбрав в качестве параметра вставки «Сохранить только текст». Благодаря этому все гиперссылки исчезнут. Либо сразу при первоначальной вставке текста выберите «Сохранить только текст».
Другой вариант подходит если ваш текст предназначен только для печати — вы можете сделать так, что ссылки хоть и останутся, но станут невидимыми. Для этого выделите фрагмент текста, в котором нужно скрыть ссылки и дважды нажмите Ctrl+u (применение форматирование «Подчёркивание» и отмена его). И затем в качестве Цвета текста выберите «Чёрный». В результате гиперссылки хоть и останутся, но станут совершенно невидны.
Автоматическая вставка ссылок
Для некоторых записей Word вставляет ссылки автоматически. Автоматические ссылки добавляются для URL адресов и для e-mail адресов.
Читайте также:

