В запросе на сертификат кэп должен содержаться тип идентификации 1с отчетность
Обновлено: 02.07.2024
1С:Подпись – обеспечивает заполнение заявки на регистрацию квалифицированного сертификата ключа проверки электронной подписи в Удостоверяющем центре "1С", получение и установку сертификата на компьютере пользователя.
Сертификат ключа проверки электронной подписи (СКП) – электронный документ подтверждающий соответствие между открытым ключом и информацией, идентифицирующей владельца ключа. Содержит информацию о владельце ключа, сведения об открытом ключе, его назначении и области применения
Заявление – бумажный документ, подписываемый законным представителем организации, включающий реквизиты, подлежащие указанию в СКП и в реестре изданных сертификатов (в соответствии с требованиями законодательства РФ), соглашение о присоединении к Регламенту Удостоверяющего центра.
Мастер подготовки заявки – компонента программного продукта 1С:Подпись, предназначенная для подготовки заявки в пошаговом режиме.
Криптопровайдер – программа, осуществляющая реализацию криптографических алгоритмов для выполнения электронной подписи.
Настройка криптопровайдера
Для поддержки работы с квалифицированными сертификатами в среде MS Windows необходимо получить и установить на ПК актуальную версию сертифицированного криптопровайдера. В настоящее время поддерживается работа со следующими программами:
Установка и настройка криптопровайдеров осуществляется в соответствии с технической документацией на эти продукты.
В настройках информационной базы необходимо указать установленный криптопровайдер, для этого перейдите в Настройки электронной подписи и шифрования
на вкладку «Программы» и нажмите кнопку «Добавить».
Выберите из списка криптопровайдер, установленный в Вашей системе и нажмите кнопку «Записать и закрыть».
Запуск Мастера
Для запуска мастера подготовки заявки на СКП необходимо перейти на вкладку «Сертификаты», нажать кнопку «Добавить» и выбрать пункт «Заявление на выпуск сертификата».
Подготовка заявления на выпуск нового квалифицированного сертификата
Выбор типа заявителя
Выберите нужный тип заявителя с помощью выпадающего меню.
Заполнение заявки
Для Юридических лиц:
Заполните реквизиты организации вручную или выберите из справочника организаций.
Заполните данные владельца сертификата или выберите сотрудника из справочника.
Укажите ФИО, должность и основание полномочий подписанта заявления на изготовление сертификата
Для Индивидуальных предпринимателей:
Заполните реквизиты индивидуального предпринимателя или выберите из справочника.
Заполните данные владельца сертификата - индивидуального предпринимателя.
Для Физических лиц:
Заполните данные владельца сертификата – физического лица или выберите из справочника.
Тут и далее значком «?» указано наличие подсказок и пояснений к порядку заполнения. Кнопка с таким значком в нижнем правом углу позволит перейти в соответствующий раздел справочной системы.
Для автоматического прикрепления Вашей заявки к Личному кабинету обслуживающей организации укажите ее ИНН/КПП или выберите организацию из справочника контрагентов. Это позволит сократить срок рассмотрения Вашей заявки.
Создание ключа электронной подписи
Внимательно проверьте указанные сведения и выберите криптопровайдер, настроенный в разделе 2 данного Руководства.
Сформируйте ключ электронной подписи и запрос с помощью интерфейса криптопровайдера. Для хранения ключа электронной подписи рекомендуется использовать защищенный ключевой носитель (информационный выпуск № 24982 от 21.09.2018 Расширение ассортимента защищенных носителей "Рутокен" для ключей электронной подписи от российского разработчика Компании "Актив").
При необходимости, обращайтесь к технической документации на используемое вами средство электронной подписи.
Подготовка комплекта заявительных документов
Распечатайте и подпишите заявление на изготовление сертификата.
Подготовьте и передайте комплект документов уполномоченному представителю Вашей обслуживающей организации.
Для Юридических лиц:
- Заявление на выпуск сертификата (подготовленное на предыдущем шаге).
- Копия* свидетельства о постановке на учет в налоговом органе (ИНН).
- Копия* свидетельства о государственной регистрации юридического лица (ОГРН) или лист записи ЕГРЮЛ (Форма № Р50007).
- Копия* документа, удостоверяющего личность представителя организации, указанного для выпуска сертификата.
- Копия* страхового свидетельства обязательного пенсионного страхования (СНИЛС) представителя организации, указанного для выпуска сертификата.
- Копия* документа, подтверждающего полномочия представителя организации, указанного для выпуска сертификата (решение собственника, протокол собрания учредителей, выписка ЕГРЮЛ или доверенность)
Для Индивидуальных предпринимателей:
- Заявление на выпуск сертификата (подготовленное на предыдущем шаге).
- Копия* свидетельства о постановке на учет в налоговом органе (ИНН).
- Копия свидетельства о государственной регистрации индивидуального предпринимателя (ОГРН) или лист записи ЕГРИП (Форма Р60009).
- Копия документа, удостоверяющего личность индивидуального предпринимателя.
- Копия* страхового свидетельства обязательного пенсионного страхования (СНИЛС) индивидуального предпринимателя.
Для Физических лиц:
- Заявление на выпуск сертификата (подготовленное на предыдущем шаге).
- Копия* свидетельства о постановке на учет в налоговом органе (ИНН).
- Копия документа, удостоверяющего личность физического лица.
- Копия* страхового свидетельства обязательного пенсионного страхования (СНИЛС) физического лица.
Отправка заявки в 1С:Подпись
Проверка состояния заявления и установка сертификата в контейнер
Для проверки текущего статуса отправленной заявки выберите ее на вкладке «Сертификаты» в Настройках электронной подписи и шифрования и нажмите «Изменить» (F2) в контекстном меню. Нажатием кнопки можно актуализировать ее статус.
По окончании обработки заявки сертификат будет получен и установлен в контейнер автоматически.
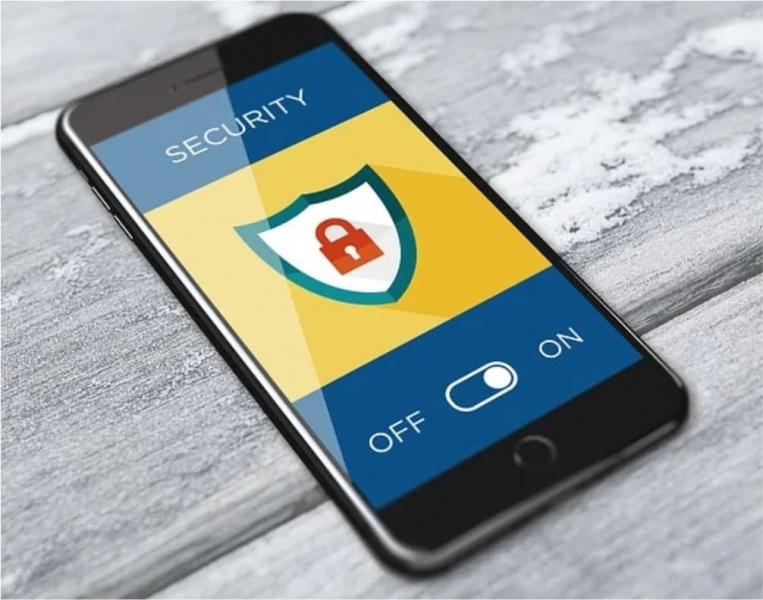
Для отправки заявления на выпуск сертификата КЭП, составленного по новой форме, фирма «1С» рекомендует обновить прикладные конфигурации.
Что изменилось в форме заявления
С 1 сентября этого года вступил в силу приказ ФСБ № 795, в котором утверждены новые требования к форме квалифицированного сертификата ключа проверки электронной подписи.
В частности, в форме заявки на получение сертификата в составе дополнительных атрибутов имени появились новые обязательные атрибуты:
- INNLE для указания ИНН юридических лиц. Значение атрибута INNLE представляет собой строку, состоящую из 10 цифр
- OGRNIP для указания ОГРНИП владельца квалифицированного сертификата – физического лица, являющегося индивидуальным предпринимателем. Значением атрибута OGRNIP станет строка, состоящая из 15 цифр.
- IdentificationKind, определяющий метод идентификации заявителя при получении сертификата ключа проверки ЭП. Может иметь значения:
- 0 – сертификат выдавался при личном присутствии;
- 1 – без личного присутствия с использованием имеющейся квалифицированной ЭП;
- 2 – без личного присутствия, по данным паспорта и биометрическим персональным данным;
- 3 – без личного присутствия с применением единой биометрической системы.
Подробное описание всех изменений есть в приложении к приказу об утверждении требований к форме квалифицированного сертификата ключа проверки электронной подписи.
Фирма «1С» рекомендует обновиться
При этом сертификаты, выпущенные по заявлениям, отправленные до 1 сентября, останутся действительными до окончания их срока действия и не потребуют перевыпуска.
Поддержка новой формы заявления уже реализована в большинстве тиражных продуктов или запланирована на первую половину сентября. График выпуска обновлений опубликован в разделе «Монитор законодательства» на сайте «1С».
В сервисе 1С-Отчетность есть возможность использования не только сертификата, выпущенного удостоверяющим центром ГК Калуга Астрал, но и сертификатов других сторонних удостоверяющих центров (УЦ):
- ООО «Компания «Тензор»;
- ООО «Такском»;
- ФНС России;
- ООО «Центр Бухгалтерских услуг»;
- ООО «Научно-производственный центр «1С»;
- ПАО «Сбербанк России»;
- АО «Тинькофф Банк»;
- АО «Электронная Москва»;
- ООО «Сертум-Про»;
- ООО «КОРУС Консалтинг СНГ»;
- Федеральное казначейство (выдает сертификаты только бюджетным и гос. учреждениям);
- Генеральная прокуратура Российской Федерации;
- АО «Тандер»;
- ФГБУ «Федеральная кадастровая палата Федеральной службы государственной регистрации, кадастра и картографии»;
- ООО «АЙТИКОМ»;
- АО «Аналитический центр»;
- Общество с ограниченной ответственностью «Модум»;
- Центральный банк Российской Федерации (ЦБ РФ);
- АО «Энергоцентр»;
- ПАО «Совкомбанк»;
- АО «Информационные технологии и коммуникационные системы» (АО «ИнфоТеКС»);
- ПАО «Промсвязьбанк»;
- ООО «ГАЗИНФОРМСЕРВИС»;
- АО «Единая электронная торговая площадка»;
- АО «Производственная фирма «СКБ Контур» и др.
Возможность использования сертификатов стороннего УЦ доступна в следующих конфигурациях:
- Бухгалтерия предприятия, редакция 3.0 и Бухгалтерия предприятия КОРП, редакция 3.0 начиная с версии 3.0.89.47.
- Бухгалтерия государственного учреждения, редакция 2.0, начиная с версии 2.0.76.29.
- Зарплата и Управление Персоналом, редакция 3.1, Зарплата и кадры государственного учреждения, редакция 3 и Зарплата и управление персоналом КОРП, редакция 3 начиная с версии 3.1.17.135.
- Комплексная автоматизация, редакция 2, начиная с версии 2.4.13.149.
Для выбора сертификата стороннего УЦ в окне мастера создания заявления на подключение в поле «Сертификат» выберите вариант «Использовать существующий сертификат» и нажмите кнопку Выбрать:
В открывшемся окне «Сертификаты» укажите требуемый сертификат и нажмите кнопку Выбрать:
В случае подключения отчетности в 1С-Fresh после выбора варианта «Использовать существующий сертификат» требуется указать место хранения сертификата — «На локальном компьютере» или «В облаке».
Информация по прохождению идентификации Абонента в случае использования сертификата стороннего удостоверяющего центра (СУЦ):
Отправлять электронные формы отчетов — это удобно. Кроме того, для ряда компаний электронный формат сдачи является обязательным. Чтобы начать сдавать отчеты через интернет, используя сервис «1С-Отчетность», нужно выполнить несколько простых шагов.
Для подключения необходимо выполнить 3 простых шага:
Установить программу и криптопровайдер
Оправка отчетности готова!
Подробная инструкция
Шаг 1. Выбираем организацию
Для этого перейдите в «Меню» → «Главное» → «Организации». Из списка выберите ту, которую нужно подключить к сервису.
![Шаг 1. Выбираем организацию.]()
Шаг 2. Переходим на страницу подключения
В карточке организации нажмите кнопку «Подключение к 1С-отчетности».
![Шаг 2. Переходим на страницу подключения.]()
Шаг 3. Выбираем криптопровайдер
Если на компьютере установлен один из криптопровайдеров, программа автоматически определит его. В этом случае пропустите следующий шаг и переходите к шагу 5.
![Шаг 3. Выбираем криптопровайдер.]()
Шаг 4. Устанавливаем криптопровайдер
Если сервис не обнаружит криптопровайдер, то он предложит установить бесплатный «ViPNet CSP» или платный «CryptoPro CSP».
Криптопровайдер — модуль, необходимый для совершения криптографических операций, защиты информации и обеспечения юридической значимости документооборота. Без него невозможна отправка документов в «1С-отчетности».
Для установки нажмите на одну из кнопок: «Установить бесплатно программу ViPNet CSP» или «Установить программу CryptoPro CSP».
![Шаг 4. Устанавливаем криптопровайдер.]()
Шаг 5. Заполняем реквизиты
В окне подключения заполните все запрашиваемые реквизиты организации:
- подключаемая организация;
- ОГРН;
- юридический адрес организации.
Чтобы обмениваться юридически значимыми электронными документами с контрагентами, рекомендуем подключиться к сервису «1С-ЭДО».
![Шаг 5. Заполняем реквизиты.]()
Шаг 6. Выбираем направления отчетности
Нажмите на графу «Гос. органы», чтобы выбрать ведомства, в которые вы будете отправлять отчеты.
![Шаг 6. Выбираем направления отчетности.]()
После этого откроется форма для выбора контролирующих органов. В сервисе «1С-Отчетность» можно сдавать отчетность по семи направлениям:
- ФНС;
- Росстат;
- ПФР;
- ФСС;
- Росалкогольрегулирование (РАР);
- Росприроднадзор (РПН);
- Федеральная таможенная служба (ФТС).
Отметьте необходимые ведомства и заполните поля с кодами и регистрационными номерами.
![Шаг 6_1. Выбираем направления отчетности.]()
Если нажать кнопку «Добавить», то можно добавить еще несколько направлений ФНС или Росстата.
![Шаг 6_2. Выбираем направления отчетности.]()
Шаг 7. Заполняем дополнительные сведения
Справа от окошка с выбранной организацией нажмите «Расширенные настройки». Здесь можно указать фактический адрес организации, номер телефона организации и настроить оповещения по отчетам в ФНС.
![Шаг 7. Заполняем дополнительные сведения.]()
Для пользователей 1С Fresh: в форме «Расширенные настройки» можно выбрать один из вариантов хранения электронной подписи: в «облаке» или на компьютере. Если вы выберете первый вариант, то вам не нужно устанавливать программу для защиты информации. Отчетность можно отправлять с любого устройства и из любого места, где есть доступ в интернет.
Если вы выберете второй вариант, то на компьютер необходимо установить одну из программ-криптопровайдеров CryptoPro CSP или ViPNet CSP. Тогда ключ электронной подписи будет хранится на компьютере или на токене.
Также заполните поля «Телефон» и «Электронная почта» и запустите проверку, нажав одноименную кнопку. На телефон придет СМС с кодом проверки. На электронную почту придет письмо с кодом подтверждения.
![Шаг 7_1. Заполняем дополнительные сведения.]()
Шаг 8. Подписываем заявление
1. При формировании нового заявления выберите пункт «Использовать из другой программы 1С»
![Шаг 8. Подписываем заявление.]()
2. Нажмите «Выбрать»
![Шаг 8. Подписываем заявление.]()
3. Если наименование организации совпадает с тем, что записано в сертификате, появится список доступных к использованию сертификатов.
![Шаг 8. Подписываем заявление.]()
![Шаг 8. Подписываем заявление.]()
Если ранее вы уже были подключены к сервису «1С-Отчетность» от лица подключаемой организации, и у вас в системе есть действующий сертификат ЭП, программа предложит подписать отправляемое заявление с помощью электронной подписи.
![Шаг 8. Подписываем заявление.]()
Заполните блок реквизитов «Скан-копии». Прикрепите в него необходимые документы: паспорт и СНИЛС.
![Шаг 8_2. Подписываем заявление.]()
Если вы подключаетесь к сервису впервые, или у вас в системе нет действующего сертификата ЭП, подписывать заявление необходимо в бумажном виде.
![Шаг 8_3. Подписываем заявление.]()
Шаг 9. Отправляем заявление
![Шаг 9. Отправляем заявление.]()
Укажите место хранения контейнера закрытого ключа. По умолчанию контейнер сохраняется в скрытую системную папку на локальном диске компьютера.
![Шаг 9_1. Отправляем заявление.]()
Далее задайте пароль для контейнера ключа и подтвердите его. Пароль должен содержать в себе не менее 6 символов. Рекомендуем использовать спецсимволы и цифры. Чем сложнее пароль, тем он безопасней.
![Шаг 9_2. Отправляем заявление.]()
Выполните генерацию ключа с помощью «Электронной рулетки». Передвигайте курсор в пределах окна сервиса либо нажимайте любые клавиши на клавиатуре.
![Шаг 9_3. Отправляем заявление.]()
![Шаг 9_4. Отправляем заявление.]()
Шаг 10. Ждем одобрения заявления и завершаем настройку
Для просмотра информации о статусе заявления перейдите в «Отчеты» → «Регламентированные отчеты» → «Настройки» → «Список». В открывшемся списке заявлений с помощью кнопки «Обновить статусы заявлений» можно просмотреть свежую информацию о заявлениях. Когда заявление на подключение примут, статус сменится на «Одобрено».
![Шаг 10. Ждем одобрения заявления и завершаем настройку.]()
Завершите настройки сервиса. Нажмите на кнопку «Настроить автоматически». Если на экране появятся вопросы об установке сертификатов, выбирайте ответ «Да».
![Шаг 10_1. Ждем одобрения заявления и завершаем настройку.]()
Также сервис может потребовать ввести пароль закрытого ключа сертификата.
![Шаг 10_2. Ждем одобрения заявления и завершаем настройку.]()
Шаг 11. Отправка отчетности
После успешного подключения к сервису «1С-Отчетность» вы можете перейти к отправке отчетности в подключенные контролирующие органы.
Читайте также:


























