Ваш браузер не поддерживает использование аудиоустройства компьютера
Обновлено: 04.07.2024
Независимо от вида браузера пользователи могут столкнуться с ситуацией, когда звук пропадает при работе с веб-страницами. У этой проблемы есть свои причины, и все они решаются простыми действиями.
Если у вас возникла подобная неприятность, не спешите обращаться в сервисный центр и попробуйте сами устранить неполадки.
Проверяем в первую очередь
Возможно, проблема, которая провоцирует отсутствие звука, незначительная, и дело вовсе не в интернет-обозревателе.
Обратите внимание на следующие пункты:
Настройки для браузеров
В процессе работы другие программы могут изменить настройки браузера и, тем самым, спровоцировать какую-либо проблему. Для решения возникшей проблемы с воспроизведением звука можно попробовать сделать сброс установок интернет-обозревателя.
Внимание! В зависимости от браузера при сбросе настроек могут удалиться все закреплённые вкладки, расширения, темы, сохранённые пароли и другая информация.
Сброс настроек в Google Chrome:
Сброс настроек в Mozilla:
Сброс настроек в браузере Опера:
Звуковые драйвера
Очень часто проблемы со звуком могут быть связаны с неправильной работой программного обеспечения, отвечающего за воспроизведение аудио.
Для того чтобы решить проблему с драйвером звуковой карты, существуют два способа:
Рассмотрим второй способ с использованием автоматического обновления драйвера звуковой карты.
Для Windows XP:
Для Windows 7/Vista:
Для Windows 8 и 10:
Если звук есть, но работает плохо
При воспроизведении аудио или видеофайлов через веб-браузер звук может искажаться, прерываться и отставать от видео. Связано это в большинстве случаев с нестабильной работой интернет-соединения.
Рассмотрим основные причины нарушения правильной работы интернет-соединения:
Важно! Проверьте, установлен ли пароль доступа к вашей сети wi-fi, возможно, кто-то использует его без вашего ведома, что может значительно снизить скорость интернет-соединения.
Кроме этого, могут возникать и другие причины, из-за которых звук в браузере работает плохо:
Видео: Нет звука Google Chrome решение
Что делать если, не работает звук в браузере
Очистка кэша
Переполненный кэш интернет-обозревателя может значительно снизить производительность браузера и, тем самым, тормозить воспроизведение звука.
Рассмотрим способ очистки кэша, который подходит для всех популярных браузеров:
Отключаем Flash модуль
Во многих браузерах по умолчанию установлен плагин Shockwave Flash, при дополнительной инсталляции Adobe Flash Player могут возникать конфликты. Чтобы решить эту проблему, нужно отключить этот модуль.
Отключение модуля в Google Chrome:
Отключение модуля в Яндекс браузере и Опера:
Отключение модуля в Mozilla:
Расширение
Расширение – это программа, которая дополняет функциональные возможности браузеров. Обычно браузеры устанавливаются без расширений, но в процессе пользования вы могли установить программу, которая способна отключать звук только определённых либо всех веб-страниц.

Проверьте в вашем интернет-обозревателе установленные расширения и убедитесь, что они не блокируют воспроизведение звука.
Флеш Player
Иногда по причине неправильной работы программы AdobeFlashPlayer могут возникать проблемы с отсутствием звука в браузере. Новая установка этой утилиты сможет помочь в решении неприятности.
Переустановка программы AdobeFlash Player:
Приведённые советы в большинстве случаев помогают в устранении неполадок, связанных с отсутствием звука при работе в любом из существующих интернет-обозревателей. Все рекомендации просты в исполнении и не требуют каких-либо специальных знаний.
Если в вашем случае изложенные решения не помогли, то, вероятнее всего, проблема заключается в аппаратном обеспечении, и, возможно, вам необходимо обратиться в сервисный центр.
Бета-версия Яндекс.Браузера умеет открывать аудиофайлы с расширениями\n mp3 , wav , m4a , wma , ogg , x-m4a , mpeg .
Аудио на боковой панели
В бета-версии Яндекс.Браузера можно одновременно просматривать сайт и слушать музыку, запущенную на другой вкладке. Чтобы не переключаться между вкладками, нажмите значок на боковой панели. В появившейся панели управления можно поставить трек на паузу или запустить заново, переключиться на предыдущий или следующий трек в плейлисте.
Примечание. Если значок не нужен, нажмите правой кнопкой мыши на боковую панель и снимите отметку с опции Управление музыкой .Если вы запустили музыку на нескольких вкладках, на панели отображаются все треки, и вы можете легко переключаться между ними.
Если у вас играют несколько аудиодорожек и нет времени останавливать каждую, нажмите кнопку Заглушить все вкладки .
Примечание. Воспроизведение музыки на заглушенной вкладке не останавливается.Проблемы со звуком
Звук тихий или его нет вообще
Проверьте, включен ли звук на вкладке браузера. Откройте боковую панель и нажмите значок . Если звук выключен, то вы увидите на вкладке значок . Чтобы включить звук, нажмите этот значок.
Проверьте микшер громкости в настройках операционной системы Включите любой видеоролик или музыкальный плеер в интернете через Яндекс.Браузер. В правом нижнем углу экрана на панели задач нажмите правой кнопкой мыши значок . В открывшемся меню нажмите Открыть микшер громкости и увеличьте громкость. Прокрутите страницу вниз и нажмите Расширенные настройки сайтов . В блоке Доступ к микрофону выберите устройство вручную.На боковой панели браузера нажмите значок и произнесите любую фразу. Если, когда вы говорите, в окне программы пульсирует значок , микрофон настроен верно.
Если значок не пульсирует, проверьте работу микрофона:
Нажмите на него правой кнопкой мыши и выберите команду Использовать по умолчанию . Еще раз нажмите на микрофон правой кнопкой мыши и выберите команду Свойства . В открывшемся окне перейдите на вкладку Уровни . Оба параметра не должны быть одновременно установлены на минимум или максимум. Перейдите на вкладку Дополнительно и убедитесь, что опция Включить дополнительные средства звука не активна. Отключите использование специальных звуковых эффектов. Откройте вкладку Улучшения . Выберите опцию Отключение всех звуковых эффектов и нажмите Применить → Оk .Подробные сведения о настройке микрофона см. в Справке Windows.
Аудио не воспроизводится
Попробуйте найти расширение, блокирующее аудио:
Откройте → Дополнения и отключите все расширения. Если проблема исчезла, методом перебора найдите расширение, которое ее вызвало. Отключите расширение. Вы можете также написать его разработчикам о проблеме. ","lang":>,"extra_meta":[>,>,>,>,>,>,>,>,>,>,>,>,>,>,>,>,>,>,>,>,>,>,>,>,>,>],"title":"Прослушивание аудио в браузере - Бета-версия Яндекс.Браузера. Справка","productName":"Бета-версия Яндекс.Браузера","extra_js":[[,"mods":,"__func137":true,"tag":"script","bem":false,"attrs":,"__func67":true>],[,"mods":,"__func137":true,"tag":"script","bem":false,"attrs":,"__func67":true>],[,"mods":,"__func137":true,"tag":"script","bem":false,"attrs":,"__func67":true>]],"extra_css":[[],[,"mods":,"__func69":true,"__func68":true,"bem":false,"tag":"link","attrs":>],[,"mods":,"__func69":true,"__func68":true,"bem":false,"tag":"link","attrs":>]],"csp":<"script-src":[]>,"lang":"ru">>>'>Какие аудиоформаты поддерживает браузер?
Бета-версия Яндекс.Браузера умеет открывать аудиофайлы с расширениями mp3 , wav , m4a , wma , ogg , x-m4a , mpeg .
Аудио на боковой панели

В бета-версии Яндекс.Браузера можно одновременно просматривать сайт и слушать музыку, запущенную на другой вкладке. Чтобы не переключаться между вкладками, нажмите значок на боковой панели. В появившейся панели управления можно поставить трек на паузу или запустить заново, переключиться на предыдущий или следующий трек в плейлисте.

Если вы запустили музыку на нескольких вкладках, на панели отображаются все треки, и вы можете легко переключаться между ними.


Если у вас играют несколько аудиодорожек и нет времени останавливать каждую, нажмите кнопку Заглушить все вкладки .
Примечание. Воспроизведение музыки на заглушенной вкладке не останавливается.
Проблемы со звуком
Звук тихий или его нет вообще
Проверьте, включен ли звук на вкладке браузера. Откройте боковую панель и нажмите значок . Если звук выключен, то вы увидите на вкладке значок . Чтобы включить звук, нажмите этот значок.
Яндекс.Браузер умеет открывать аудиофайлы с расширениями\n mp3 , wav , m4a , wma , ogg , x-m4a , mpeg .
Аудио на боковой панели
В Яндекс.Браузере можно одновременно просматривать сайт и слушать музыку, запущенную на другой вкладке. Чтобы не переключаться между вкладками, нажмите значок на боковой панели. В появившейся панели управления можно поставить трек на паузу или запустить заново, переключиться на предыдущий или следующий трек в плейлисте.
Примечание. Если значок не нужен, нажмите правой кнопкой мыши на боковую панель и снимите отметку с опции Управление музыкой .Если вы запустили музыку на нескольких вкладках, на панели отображаются все треки, и вы можете легко переключаться между ними.
Если у вас играют несколько аудиодорожек и нет времени останавливать каждую, нажмите кнопку Заглушить все вкладки .
Примечание. Воспроизведение музыки на заглушенной вкладке не останавливается.Проблемы со звуком
Звук тихий или его нет вообще
Проверьте, включен ли звук на вкладке браузера. Откройте боковую панель и нажмите значок . Если звук выключен, то вы увидите на вкладке значок . Чтобы включить звук, нажмите этот значок.
Проверьте микшер громкости в настройках операционной системы Включите любой видеоролик или музыкальный плеер в интернете через Яндекс.Браузер. В правом нижнем углу экрана на панели задач нажмите правой кнопкой мыши значок . В открывшемся меню нажмите Открыть микшер громкости и увеличьте громкость. Включите любой видеоролик или музыкальный плеер в интернете через Яндекс.Браузер. Прокрутите страницу вниз и нажмите Расширенные настройки сайтов . В блоке Доступ к микрофону выберите устройство вручную.На боковой панели браузера нажмите значок и произнесите любую фразу. Если, когда вы говорите, в окне программы пульсирует значок , микрофон настроен верно.
Если значок не пульсирует, проверьте работу микрофона:
Нажмите на него правой кнопкой мыши и выберите команду Использовать по умолчанию . Еще раз нажмите на микрофон правой кнопкой мыши и выберите команду Свойства . В открывшемся окне перейдите на вкладку Уровни . Оба параметра не должны быть одновременно установлены на минимум или максимум. Перейдите на вкладку Дополнительно и убедитесь, что опция Включить дополнительные средства звука не активна. Отключите использование специальных звуковых эффектов. Откройте вкладку Улучшения . Выберите опцию Отключение всех звуковых эффектов и нажмите Применить → Оk .Подробные сведения о настройке микрофона см. в Справке Windows.
Аудио не воспроизводится
Попробуйте найти расширение, блокирующее аудио:
Откройте → Дополнения и отключите все расширения. Если проблема исчезла, методом перебора найдите расширение, которое ее вызвало. Отключите расширение. Вы можете также написать его разработчикам о проблеме. ","lang":>,"extra_meta":[>,>,>,>,>,>,>,>,>,>,>,>,>,>,>,>,>,>,>,>,>,>,>,>,>,>],"title":"Прослушивание аудио в браузере - Яндекс.Браузер. Справка","canonical":"https://browser.yandex.ru/help/working-with-files/audio.html","productName":"Яндекс.Браузер","extra_js":[[,"mods":,"__func137":true,"tag":"script","bem":false,"attrs":,"__func67":true>],[,"mods":,"__func137":true,"tag":"script","bem":false,"attrs":,"__func67":true>],[,"mods":,"__func137":true,"tag":"script","bem":false,"attrs":,"__func67":true>]],"extra_css":[[],[,"mods":,"__func69":true,"__func68":true,"bem":false,"tag":"link","attrs":>],[,"mods":,"__func69":true,"__func68":true,"bem":false,"tag":"link","attrs":>]],"csp":<"script-src":[]>,"lang":"ru">>>'>Какие аудиоформаты поддерживает браузер?
Яндекс.Браузер умеет открывать аудиофайлы с расширениями mp3 , wav , m4a , wma , ogg , x-m4a , mpeg .
Аудио на боковой панели

В Яндекс.Браузере можно одновременно просматривать сайт и слушать музыку, запущенную на другой вкладке. Чтобы не переключаться между вкладками, нажмите значок на боковой панели. В появившейся панели управления можно поставить трек на паузу или запустить заново, переключиться на предыдущий или следующий трек в плейлисте.

Если вы запустили музыку на нескольких вкладках, на панели отображаются все треки, и вы можете легко переключаться между ними.


Если у вас играют несколько аудиодорожек и нет времени останавливать каждую, нажмите кнопку Заглушить все вкладки .
Примечание. Воспроизведение музыки на заглушенной вкладке не останавливается.
Проблемы со звуком
Звук тихий или его нет вообще
Проверьте, включен ли звук на вкладке браузера. Откройте боковую панель и нажмите значок . Если звук выключен, то вы увидите на вкладке значок . Чтобы включить звук, нажмите этот значок.

Как и любая программа, после некоторого времени использования, браузер может начать выдавать различные ошибки, переставать выполнять требуемые от него задачи и некорректно работать. Одна из проблем, которая может возникнуть — не работает звук. Если это случилось в вашем случае, то не стоит сразу же менять веб-серфер или лезть в глубокие настройки компьютера, решение этой задачи лежит на поверхности и не требует глубоких знаний.
Почему нет звука в браузере
Независимо от того, каким браузером вы пользуетесь, будь то Google Chrom, Opera, Firefox, Internet Explorer или Яндекс Браузер, причины поломки будут одинаковы. Возможно, произошли какие-то неблагоприятные изменения в файлах обозревателя, что привело к его поломке. Также причиной отсутствия звука может стать устаревший Adibe Flash Player или драйвера, отвечающие за воспроизведения звука, наличие на компьютере вредоносных сторонних программ и сбитые настройки BIOS.
Решение проблемы
Первым делом опробуем более простые, но не менее действенные способы решения проблемы.
Проверка настроек
Сначала надо убедиться, что к вашему компьютеру подсоединена рабочая гарнитура. Попробуйте воспроизвести какую-либо мелодию через ваши наушники или колонки, не используя браузера. Если звук есть, то можно быть уверенным, что проблема именно с ним, и начинать ее устранять.
-
Запустите любое видео или музыку через браузер. Это нужно для того, чтобы настройки громкости звука отобразились в микшере.
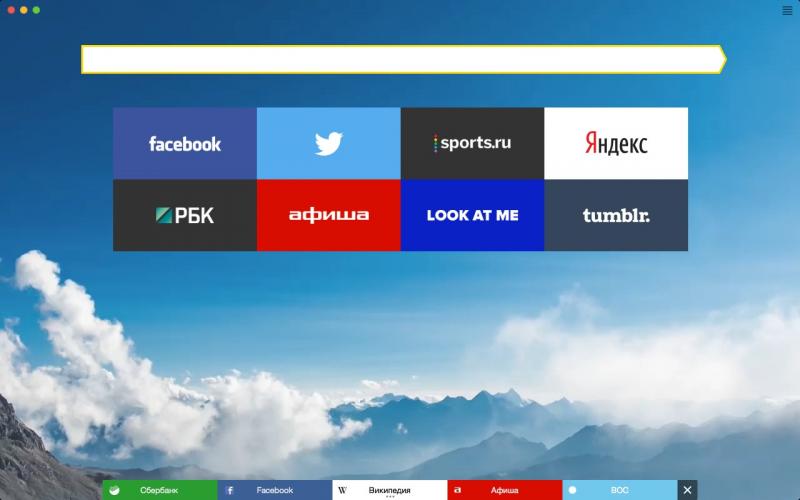
Включаем музыку или видео


Передвигаем ползунок, относящийся к браузеру, вверх
Если это не помогло, то пробуем следующие способы.
Перезагрузка веб-серфера

Открываем диспетчер задач

Снимаем задачу с браузера

Переходим в раздел «Подробности»

Закрываем все процессы, связанные с браузером
Перезагрузка устройства
Перезапустите ваш компьютер или ноутбук, это может помочь, так как все процессы, протекающие в фоновом режиме, выключаться, а после автоматически загрузятся с нуля.

Очищение кэша
После длительного использования веб-сёрфера, в нем может накопиться большое количество временных файлов, которые излишне перегружают его. Очистите историю и кэш, чтобы избавиться от этой проблемы:
-
Разверните меню браузера.


Разверните меню «История»


Нажимаем кнопку «Очистить историю»

Выбираем параметр «За все время» и ставим галочки

Нажимаем кнопку «Очистить историю»
Обновление браузера
Возможно, в версии браузера, которого вы пользуетесь, разработчики допустили ошибку, и из-за нее пропал звук. Скорее всего, они это быстро заметили и выпустили обновление, устраняющие проблему.


Разверните раздел «Дополнительно»

Переходим в раздел «О браузере»

Нажимаем кнопку «Обновить»
Переустановка
Если предыдущие способы не помогли, то стоит полностью удалить браузер и восстановить его с нуля:
-
Открываем панель управления Windows.

Открываем панель управления

Переходим в раздел «Программы»

Открываем раздел «Удаление программ»



Обновление Adobe Flash Player
Adobe Flash Player отвечает за воспроизведение медиафайлов, так что если вы его давно не обновляли, то программа может попросту перестать поддерживать новые форматы и браузеры.
-
Через поиск Windows находим Flash Player.

Находим Flash Player

Переходим в раздел «Обновление»

Нажимаем кнопку «Проверить сейчас»

Сверяем версию и нажимаем кнопку Player Download Center

Обновляем Flash Player
Обновление драйверов
Возможно, у вас поломались или устарели драйвера, отвечающие за вывод звука. Чтобы их восстановить и обновить, выполните следующие шаги:


Открываем свойства компьютера

Открываем диспетчер устройств


Нажимаем «Обновить драйвера»

Запускаем автоматический поиск драйверов
Настройки BIOS
Бывают случаи, когда по некоторым причинам звуковая карта отключается от остальной системы. Включить ее можно через настройки BIOS, перейдя в раздел Advanced и в пункте High Definition Audio выставив значение Enable.

Меняем значение на Enable
Включение службы Windows Audio
-
Откройте строку поиска «Выполнить» зажатием клавиш Win+R.

Запускаем программу «Выполнить»


Открываем настройки Windows Audio

Выставляем параметры и сохраняем изменения
Видеоурок: что делать, если не работает звук в браузере
Как устранить проблему при просмотре видео в интернете
Если вы убедились в том, что звука нет только на сайте YouTube, а в остальных приложениях и других вкладка браузера он есть, то решение проблемы будет в следующем:
-
Откройте любой видеоролик. Возле кнопки, отвечающей за остановки проигрывания, есть значок мегафона. Наведите на него курсор мыши, чтобы появилось уведомление «Включить звук», а после кликнете по нему и перетащите кружок на подходящий вам уровень громкости.


Когда ничего не помогло
Если ни один из вышеперечисленных способов устранения ошибки не помог, то остается одно — обратиться в официальную службу поддержки компании, разработавшей браузер:
-
Разверните меню браузера.

Открываем меню браузера

Разворачиваем раздел «Дополнительно»

Нажимаем кнопку «Сообщить о проблеме»


Если у вас пропал звук в интернете, то сначала проверьте, работает ли у вас гарнитура. В том случае, когда проблема оказалась не в них — перезагрузите браузер, а после само устройство. Если не помогло, то проверьте наличие обновлений и переустановите обозреватель. Следующим шагом будет настройка различных настроек и процессов самого компьютера и операционной системы. И последнее, если ваш случай уникален и ничего не помогло, обратитесь в службу поддержки, чтобы получить помощь квалифицированного специалиста по вашей проблеме.
Читайте также:

