Ваш почтовый ящик почти заполнен outlook что делать
Обновлено: 06.07.2024
Она появится после выхода SP1, если мне память не изменяет
Все ответы
Для физического удаления почты нужно удалять ее с нажатой клавишей Shift или "Восстановление удаленных элементов" -> удалить выбранные элементы.
Все тоже самое справедливо и для OWA!
В OWA нельзя воспользоваться функцией " Восстановление удаленных элементов " -> удалить выбранные элементы .А в нашем случае, элементы уже удалены и хранятся исключительно на сервере.
Как же нельзя? Неужели в 2007 они убрали эту функцию?
Она появится после выхода SP1, если мне память не изменяет
То, что вы говорите весьма странно. Вы уверены, что удалили письма? Какой размер почтового ящика сообщает Outlook? Как вы настроили ограничения, какие, где и цифры.
Приведите ответ предупреждения, может вы его не верно трактуете?
Issue warning at: 500 000
Prohobit senв at: 600 000
StorageLimitStatus : BelowLimit
TotalDeletedItemSize : 54847B
TotalItemSize : 411771688B
Судя по параметрам у вас все хорошо. Выйдите и зайдите снова через OWA в ящик пользователя. Информация о лимитах базы читается похоже один раз, при входе, потом перечитывается размер ящика.
Prohobit senв at: 600 000 - это где? У пользователя? Если в глобальных настройках стоит меньше, то они перекрывают настройки пользователя.
По статистике все хорошо. Я думаю это проблема с неправильным отображением OWA, перелогинтесь. Настройки установлены на почтовый ящик.Предупреждение уже исчезло. Меня интересует, как можно узнать время через которое exchange перечитывает объем ящика и изменяет его свойства (в данном случае запреты на отправку-получение).
Пусть Павел меня поправит, если я не прав, но насколько я понимаю то DsAccess, в составе службы System Attendant
отвечает за это. Дело в том, что он кэширует данные и обнавляет их с какой-то переодичностью.
И если вы редактируете бюджет пользователя, то только после обновления кэша DsAccess новая конфигурация вступает в силу
Дополнительно на тему DsAccess
Вот что я заметил. После изменения лимитов через EMS, OWA действительно не врубает об изменениях. Хотя в EMS видно изменение лимитов сразу.
Похоже, что Exchange проверяет размер ящика сразу после помещения нового письма в любую папку или его приходе. Поэтому текущий размер известен, хотя и с небольшой задержкой. А вот чтение лимита на базу происходит после LOGOFF из OWA.
Не согласен. Это очень опасный совет. При такой конфигурации я могу разослать массово какие-нибудь огромные аттачменты (да, да, я в курсе насчет SIS ) или еще как-либо заспамить ящики и вызвать нехватку места на диске, что приведет к печальным последствиям (краху сервера). Все три лимита должны быть заданы; другое дело, что разница между ними может быть значительной. При этом размеры баз и дисковое пространство нужно планировать, исходя из верхнего лимита.
Прежде чем мы перейдем к методам очистки данных почтового ящика из Outlook. Давайте кратко рассмотрим некоторые тактики управления размером почтового ящика Outlook.
Некоторые методы, позволяющие контролировать размер почтового ящика
Вот возможные способы сохранить ваш почтовый ящик компактным:
Очистите папку «Удаленные». Не забывайте регулярно очищать папку «Удаленные».
Храните вложения вне почтового ящика. Попробуйте сохранять вложения в OneDrive или в папках на вашем компьютере, поскольку вложения занимают много места.
Как очистить память в почтовом ящике Outlook?
1: Метод очистки частичного кэширования почтового ящика.
2: Полная очистка памяти в Microsoft Outlook.
Быстрые шаги по очистке частичной памяти в Outlook
1: Откройте Outlook.
2: Нажмите на опцию File.
3: Затем нажмите на «Инструменты», кроме «Настройки почтового ящика».
4: В раскрывающемся списке выберите Очистка почтового ящика.
Откроется новое окно для очистки почтового ящика. В этом окне доступны различные способы очистки почтового ящика Outlook. Давайте кратко рассмотрим каждый из вариантов.
1: Вы можете просмотреть общий размер папок почтового ящика Outlook.
2: Найдите те предметы, которые старше определенной даты или больше определенного размера.
3: Используйте опцию AutoArchive для архивации элементов.
4: У него есть возможность просмотреть размер вашей папки «Удаленные» и очистить папку «Удаленные».
5. Просмотрите размер папки конфликтов и удалите эту папку.
Как полностью очистить память в Microsoft Outlook?
Иногда проблема все еще не решается очисткой частичной памяти. В этом случае вам необходимо очистить все ваши старые данные, включая профили пользователей и файлы PST.
Шаг 1. Получите профиль
Прежде всего, найдите профиль, из которого вы хотите удалить данные.
1: Откройте Outlook.
2: Кликните вкладку «Файл».
3: Нажмите «Настройки учетной записи» >> выберите «Настройки учетной записи».
4: В диалоговом окне «Параметры учетной записи» выберите категорию «Файлы данных».
5: Теперь вы получите список всех файлов данных Outlook PST.
6: Выберите один и нажмите на опцию «Открыть папку».
7: Теперь, когда вы находитесь в местоположении PST-файла, сверните это окно.
Шаг 2. Откройте окно настройки почты.
1: Закройте приложение Outlook.
3: На Панели управления найдите и выберите опцию Почта.
Шаг 3. Получите все профили и удалите все профили.
Перейдя в окно настройки почты, выполните следующие действия, чтобы удалить все профили Outlook:
1: Нажмите на опцию Показать профили.
2: Откроется окно со всеми связанными профилями с выбранным профилем Outlook.
3: Выберите один и нажмите кнопку «Удалить», чтобы удалить профиль.
4: Повторяйте процесс, пока не будут удалены все профили.
Случайно потеряли важные данные при очистке памяти в Outlook? Без вопросов!
Если вы случайно удалили несколько важных писем из своей системы, то вот идеальное решение для вас. Мы предлагаем это программное обеспечение для восстановления PST, которое помогает восстановить удаленные данные. Утилита имеет возможность восстанавливать все электронные письма, вложения, контакты, календари, заметки, задачи и т. д.
Заключительные слова
В этом блоге мы обсудили, как очистить память в Outlook. Мы упомянули оба подхода к очистке частичной или полной памяти в Microsoft Outlook. Однако иногда при выполнении вышеуказанных шагов нетехнические пользователи удаляют свои важные данные файла PST. Поэтому мы предложили решение этой проблемы.

Amy Dennis
2021-04-30 10:09:03 • Обновлено: Восстановление электронной почты • Проверенные решения
1. Заархивируйте старые статьи
Первое, что вы можете сделать для уменьшения размера почтового ящика, - это заархивировать старые элементы в Исходящих. Выполните следующие шаги, чтобы узнать, как это сделать:
Шаг 1: В Outlook 2013 перейдите в меню "Файл">"Информация">"Инструменты очистки">"Архив". В Outlook 2016 перейдите в "Файл">"Информация">"Инструменты">"Удалить старые элементы".

Шаг 2: Нажмите опцию "Архивировать эту папку и все вложенные папки" и выберите папку, которую вы хотите архивировать.
Шаг 3: В поле "Архивировать элементы старше" введите дату.
Шаг 4: Установите флажок "Включать элементы с "Не автоархивировать"", чтобы архивировать отдельные папки.

2. Очистите папку "Удаленные элементы" и папку "Нежелательная почта".
Еще один способ уменьшить размер почтового ящика в Outlook - очистить папку удаленных элементов и папку нежелательной почты. Вы можете быстро избавиться от удаленных элементов, автоматически опустошая папку "Удаленные элементы" при выходе из Outlook. Для этого выполните следующие действия:
Шаг 1: В Outlook перейдите на вкладку "Файлы"> "Параметры"> "Дополнительно".
Шаг 2: В опции "Запуск и выход из Outlook" выберите опцию "Опустошать папку "Удаленные элементы" при выходе из Outlook".

Если вы хотите очистить удаленные элементы вручную, найдите папку "Удаленные элементы", нажмите на нее правой кнопкой мыши и выберите пункт "Опустошить папку" в контекстном меню ("Опустошить папку "Удаленные элементы" в Outlook 2010").
3. Храните вложения вне почтового ящика
Не сохраняйте вложения в Outlook. Вместо этого сохраняйте их вне почтового ящика в личной папке на жестком диске или диске, где они и должны находиться. Например, храните их в соответствующих местах - папке "Документы", папке "Видео" или папке "Изображения" и т.д.
Шаг 1: В Outlook щелкните вложение, которое вы хотите сохранить за пределами почтового ящика.
Шаг 2: Выберите опцию "Сохранить как" и выберите место на жестком диске, где вы хотите сохранить вложение..
Не забывайте удалять вложения в Outlook, которые вы сохраняете вне своего почтового ящика.
4. Удалите электронную почту и вложения
Шаг 1: Откройте Outlook. Перейдите к списку папок, выберите "Поиск папки", а затем выберите "Новая папка поиска".
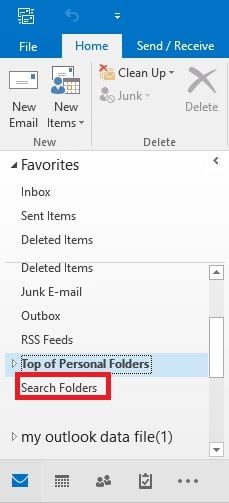
Шаг 2: Прокрутите список вниз и выберите "Большая почта" в разделе "Организация почты". Затем нажмите "Выбрать" в разделе "Настроить папку поиска".
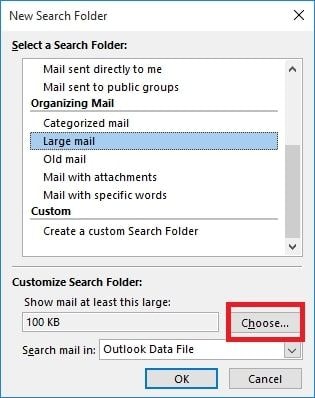
Шаг 3: Укажите размер в поле "Показать почту больше, чем" и нажмите "Ок".

Шаг 4: Нажмите "Ok" еще раз, и в разделе "Папки поиска" будет создана папка с именем "Больше, чем "Размер".
Когда вы столкнулись с ошибкой "Почтовый ящик переполнен", откройте "Поиск папок" и выберите вновь созданную папку и избавьтесь от писем, которые не являются важными.
5. Используйте инструменты очистки Outlook
Воспользуйтесь возможностями инструментов Outlook Cleanup, чтобы уменьшить размер почтового ящика. Выполните следующие действия:
Шаг 1: Перейдите в "Файл">" Информация">" Инструменты очистки">" Очистка почтового ящика" в Outlook.
Шаг 2: Выберите "Просмотр размера почтового ящика", "Найти элементы старше", "Найти элементы больше", "Просмотр размера удаленных элементов", "Опустошить папку "Удаленные элементы"", "Опустошить конфликты" или "Просмотр размера конфликтов" для выполнения желаемой операции.
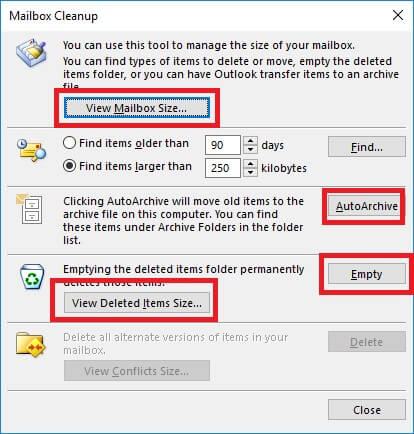
Что делать, если ошибка "Почтовый ящик Outlook переполнен" продолжает возникать?
Просто приобретите программу на официальном сайте и установите ее на свою систему. После того как программа будет готова к использованию, следуйте приведенному ниже руководству:
Шаг 1. Добавьте файл PST:
Запустите программу и нажмите на опцию "Выбрать Outlook PST" на вкладке "Главная". Откроется небольшое диалоговое окно, в котором нужно будет найти файл.
Если вы знаете местоположение файла, загрузите его в программу напрямую. Если нет, то программа может автоматически найти файл и загрузить его.

Шаг 2. Восстановите файл PST:

Шаг 3. Сохраните восстановленный файл:
Предварительный просмотр поможет убедиться, что все данные внутри файла не повреждены, и теперь вы можете сохранить восстановленный файл. Нажмите на опцию Сохранить восстановленный файл, и вскоре после этого ошибка исчезнет.

Заключение:
Все письма удалены, а почтовый ящик все равно переполнен в MS Outlook
Один из пользователей обратился в тех.поддержку с проблемой — ему каждое утро приходит письмо-уведомление от Exchange сервера, что его почтовый ящик переполнен. Но пользователь уже почистил свою почту, а уведомления все равно приходят. Стали разбираться.
В свойствах его почтового ящика видно, что общий размер ящика около 200МБ, но размер вложенных папок не превышает нескольких мегабайт. Что же занимает место?

На выручки пришли папки поиска в Outlook. Я выбрал одну из папок поиска – «Большие письма», и в правой части Outlook отобразился список из 25 писем с большими вложениями.
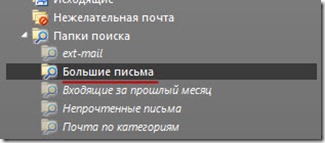
Но где же письма лежат, если все папки пустые? В списке результата поиска указано, что папка с письмами – «Top of Information Store». Но что это за папка и где она было неясно.
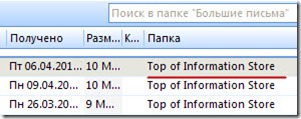
Оказалось, что «Top of Information Store» — это "Начало хранилища данных" в корневом контейнере. Т.е. корень всего почтового ящика.

Но по умолчанию при выборе корневой папки почтового ящика отображается домашняя страница со сводкой из календаря, задачами и количеством писем на сегодняшний день. Поэтому, чтобы увидеть содержимое папки, нужно отключить отображение домашней страницы. Для этого идем в свойства почтового ящика.
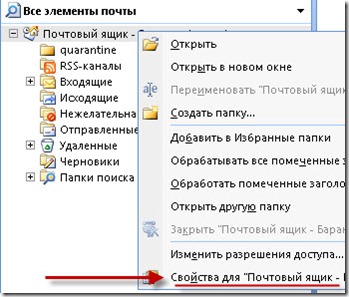
На вкладке – «Домашняя страница», снимаем галку – «Показывать по умолчанию домашнюю страницу»

И теперь переходим в корневую папку почтового ящика и видим все письма, которые занимают все свободное пространство.
Нашли опечатку в тексте? Пожалуйста, выделите ее и нажмите Ctrl+Enter! Спасибо!
Читайте также:

