Веб страница замедляет ваш браузер как это устранить
Обновлено: 07.07.2024
Отмечено статистикой, что многим помогает отключение механизма автоматической настройки браузера под возможности компьютера. Делается это так:
Заходим в настройки Firefox через меню в правом верхнем углу.

Отключение автоматической настройки производительности в Mozilla Firefox
В противном случае можно попробовать зайти в дополнения через все то же главное меню в правом верхнем углу браузера.

Отключение дополнений в Mozilla Firefox
Также рекомендуется установка расширения, блокирующего назойливую рекламу и чистка компьютера программой Malwarebytes.
Лучший способ отблагодарить автора статьи- сделать репост к себе на страничку
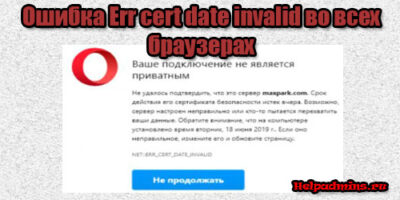
Ваше подключение не является приватным. Что делать?
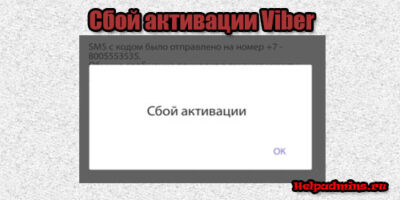
Сбой активации и сбой вызова в Вайбере. Что делать?
10 комментариев
Очень подробно об этом я писал в статье Как очистить кэш в браузере . Mozilla Firefox ведет запись всех ваших действий в Интернете, список загруженных файлов, файлы куки и многое другое. Все это собирается в базу данных браузера, которая со временем может приобрести внушительные размеры и привести к тому, что это начнет сказываться на проворности браузера.
1. Удаление файлов cookie и кеша для определенного веб-сайта.
Иногда старые файлы cookie и кеш могут вызывать эту проблему, и, как говорится, это помогает, когда вы удаляете эти данные сайта. Вам не нужно полностью их очищать, вместо этого удалите файлы cookie и кеш для определенного веб-сайта, который вызывает похмелье.
Если вы можете открыть веб-сайт хотя бы на мгновение, вам помогут следующие шаги:
1: Щелкните значок замка в адресной строке и выберите параметр «Очистить файлы cookie и данные сайта».

2: Убедитесь, что URL-адрес веб-сайта выбран, и нажмите кнопку «Удалить».

3: закрывает соответствующее окно. После этого попробуйте снова просмотреть ту же веб-страницу / веб-сайт.
Однако, если вы не можете открыть веб-сайт, выполните следующие действия, чтобы удалить файлы cookie и кеш.
1: Откройте браузер Firefox, нажмите кнопку гамбургер-меню и выберите «Параметры» из списка.

2: перейдите на вкладку «Конфиденциальность и безопасность» и нажмите кнопку «Управление данными».

3: Выберите веб-сайт, который замедляет работу Firefox, и нажмите кнопку «Удалить выбранное».

Читайте: Как автоматически удалить историю Firefox без использования приватного режима
2. Используйте диспетчер задач, чтобы закрыть окно.
1: Откройте браузер Firefox, введите about: performance и нажмите кнопку Enter.

- Проверьте, какая вкладка браузера потребляет больше всего памяти или сколько ресурсов использует мошеннический веб-сайт. Также можно расширить список, чтобы проверить, является ли это трекером или рекламой, ответственной за замедление.
3: Наконец, щелкните соответствующий значок крестика (x), чтобы закрыть вкладку браузера.
Точно так же вы можете использовать диспетчер задач Windows, чтобы выполнить ту же работу. Хотя он не отображает столько деталей, как встроенный диспетчер задач в Firefox, вы можете найти, какая вкладка потребляет больше памяти или ЦП, чем другие.
1: Щелкните правой кнопкой мыши на панели задач и выберите параметр «Диспетчер задач», чтобы открыть его на своем компьютере.

2: Разверните список Firefox и отслеживайте использование ЦП, памяти и диска. Если вы видите, что конкретная запись начала потреблять сравнительно больше ресурсов или сильно колеблется, выберите эту запись, щелкните правой кнопкой мыши и нажмите кнопку «Завершить задачу».
3. Установите ожидающие обновления.
Иногда ошибка на веб-сайте может замедлять работу вашего браузера Firefox. Если на веб-сайте используется определенная функция, услуга или программное обеспечение, для которых требуется последняя версия браузера Firefox, а вы используете старую версию, обновление браузера может решить вашу проблему. Чтобы проверить наличие доступных обновлений, выполните следующие действия:
1: Откройте браузер Firefox на вашем компьютере.
2: Щелкните значок меню гамбургера и выберите «Справка»> «О Firefox».

3: он ищет ожидающие обновления, уведомляет вас и соответственно устанавливает их. Наконец, вам нужно перезапустить браузер.
После этого попробуйте открыть тот же веб-сайт, чтобы проверить, сохраняется ли проблема.
4. Попробуйте приватный режим.
5. Отключите JavaScript.
JavaScript помогает владельцам веб-сайтов отображать различные элементы и настраивать веб-сайт в соответствии со своими требованиями. Однако, если есть некоторый внутренний конфликт с кодами, можно столкнуться с этой проблемой на вашем компьютере. Выполните следующие действия, чтобы отключить JavaScript в браузере Firefox.
1: Откройте браузер Firefox и введите about: config в адресной строке.
3: Найдите параметр javascript.enabled.

4: По умолчанию установлено значение true. Дважды щелкните по нему, чтобы сделать его ложным.
После этого попробуйте перезагрузить веб-сайт, который замедлял работу Firefox.
Примечание. Некоторые функции могут не работать на некоторых веб-сайтах после отключения JavaScript. Например, если на веб-сайте есть кнопка (созданная с помощью JavaScript), которая расширяется для отображения большего количества контента, она может не работать. Это один из недостатков, с которым вам придется жить.
6. Отключить надстройку для конкретного веб-сайта
Многие люди используют различные надстройки для конкретных веб-сайтов, чтобы выполнить свою работу. Например, для браузера Firefox доступны надстройки для блокировки веб-сайтов и рекламы, включения VPN или чтения в темном режиме. Если есть некоторый конфликт совместимости между веб-сайтом и надстройкой, загрузка может занять вечность или может не загрузиться вообще. Попробуйте временно отключить надстройки. Чтобы проверить, есть ли у вас что-то подобное, выполните следующие действия:
1: Разверните меню Firefox и выберите в списке «Надстройки».
2: Перейдите на вкладку «Расширения» и проверьте все свои расширения.
3: Если у вас есть что-то включенное для определенного веб-сайта, выполните поиск, чтобы найти дополнительную информацию. Если вы сочтете это необычным, отключите его, нажав соответствующую кнопку.
7. Защита от отслеживания изменений
1: Откройте страницу параметров Firefox и перейдите на вкладку «Конфиденциальность и безопасность».
2: Выберите «Пользовательский» в разделе «Улучшенная защита от отслеживания».
3: Убедитесь, что установлен флажок «Отслеживание содержимого» и установлен флажок «Во всех окнах».

Это должно немедленно решить вашу проблему.
8. Попробуйте текстовый режим.
1: Введите about: config в адресную строку и нажмите кнопку Enter.
2: Попробуйте текстовый режим и нажмите кнопку «Принять риск и продолжить».
3: Найдите файл permissions.default.image.

4: По умолчанию он должен быть установлен как 1. Если это так, веб-сайты могут загружать и показывать изображения со своих серверов, а также со всех других веб-сайтов (горячие ссылки). Если вы установите значение 2, он не будет загружать изображения вообще, а если вы установите значение 3, все горячие ссылки будут исключены. Дважды щелкните этот параметр и установите значение 2.
5: Найдите javascript.enabled и установите значение false.
6: Перезагрузите страницу, чтобы узнать, сохраняется ли проблема.
Заключение: почему веб-страница замедляет работу браузера Firefox
Очистка данных браузера
Браузер может значительно замедлить работу при повреждении кэшированных данных, файлов cookie и прочее. Попробуйте их удалить и проверьте, открываются ли страницы.
В верхнем правом углу нажмите на значок библиотеки, выберите Журнал – Удалить историю.
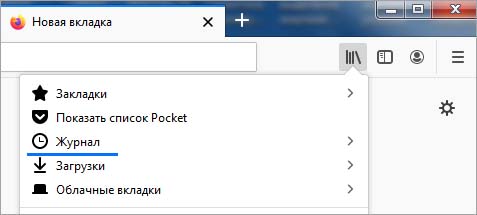

Сначала в выпадающем списке установите временное значение «Все».

Отметьте флажками поля журнала посещений и загрузок, файлов куки и кэш, а также активные сеансы. Нажмите на кнопку Удалить сейчас, после завершения процесса перезапустите Firefox.
Отключение защищенного режима Flash
Защищенный режим Adobe Flash предназначен для защиты от злоумышленников и вредоносных атак. Но иногда может привести к постоянным сбоям и ошибкам при открытии страниц в Firefox.
В правом верхнем углу щелкните на значок меню и выберите пункт «Дополнения».

На левой панели перейдите на вкладку «Плагины». Кликните на значок настройки плагина Shockwave Flash и снимите флажок с опции «Блокировать опасное и навязчивое Flash-содержимое».
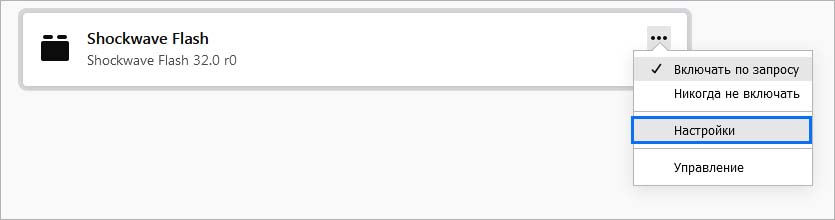
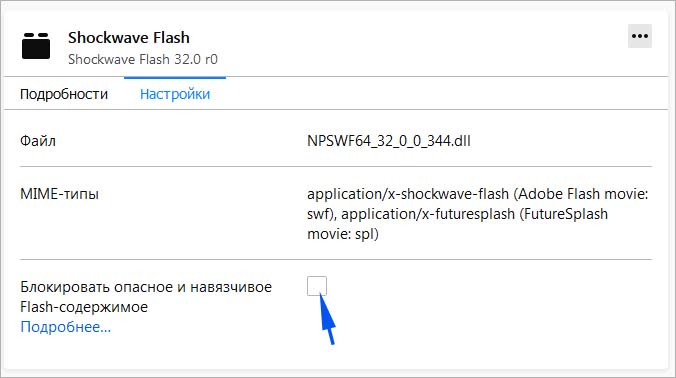
После перезагрузки браузера проверьте, замедляется ли его работа. Если проблема остается, верните флажок обратно.
Если используете 64-разрядную версию Windows, выполните следующие шаги.
В Проводнике перейдите в папку:
C:\Windows\SysWOW64\Macromed\Flash
Если одна из папок в этом звене не видна, то отключено отображение скрытых файлов. В этом случае нужно включить их просмотр.
На вкладке Вид в меню проводника отметьте флажком поле «Скрытые элементы» в разделе «Показать/Скрыть».
Найдите файл mms.cfg , щелкните по нему правой кнопкой мыши и выберите пункт «Изменить». Имейте в виду, что для выполнения этой операции потребуются права администратора. Если файл отсутствует, щелкните правой кнопкой мыши на пустое поле в этой папке и выберите Создать — Текстовый документ.
Теперь откройте mms.cfg с помощью Блокнота и поместите указанную строку в нижнюю часть документа:
ProtectedMode=0
Примените изменения, и закройте Блокнот.
Изменение параметров в расширенных настройках
Если страницы по-прежнему замедляют работу Firefox, попробуйте изменить несколько параметров в расширенных настройках браузера.
Введите в адресной строке about:config и щелкните на Enter. В следующем окне нажмите на кнопку «Принять риск и продолжить».
В навигационной панели наберите значение «processHang», что приведет к отображению двух параметров:
- dom.ipc.processHangMonitor
- dom.ipc.reportProcessHangs
Измените их значение нажатием на значок переключателя с true на false.

Затем перезагрузите Firefox и проверьте, замедляет ли он работу при посещении страниц.

Часто бывает так, что после долгого нахождения в интернете компьютер становится медленнее и теряет производительность. В большинстве случаев виной потери быстродействия становится браузер, который начинает потреблять слишком много оперативной памяти. В этой статье мы подробно описали действия, которые нужно предпринять, чтобы умерить аппетиты вашего браузера.
Почему браузеры тупят?
Прежде чем переходить к инструкциям, давайте разберемся, почему вообще браузеры начинают тормозить?
Одной из основных причин, из-за которых браузеры начинают «тупить», является их особая прожорливость к оперативной памяти компьютера. Сами по себе браузеры отнимают у компьютера не так уж много ресурсов, но каждая открытая вкладка, каждое установленное расширение и каждая запущенная внутри приложения программа берут себе некоторую часть ОЗУ. В итоге получается, что чем дольше вы бродите по просторам сети и пользуетесь всеми благами интернета внутри окна браузера, тем «тупее» становится ваш ПК.

Браузерам нужен доступ к оперативной памяти, так как брать данные с жесткого диска или SSD гораздо дольше, чем из ОЗУ. Требование большого объема «оперативки» — это своего рода плата за быстродействие того же Chrome, который, вопреки всеобщему мнению является не самой прожорливой программой своего рода.
И все-таки, как получить «скидку» от браузеров и оптимизировать их работу?
Google Chrome
Самый простой способ утихомирить браузер от «гугл» — запустить внутренний диспетчер задач и закрыть в нем самые прожорливые программы. Делается это буквально в два клика мышью.
- Открываем браузер и нажимаем сочетание клавиш Shift + Esc;
- В открывшемся окне отмечаем все работающие в фоновом режиме процессы, которыми вы, разумеется, не пользуетесь в данный момент;
- Кликаем на «Завершить процесс».

В диспетчере задач от Chrome перечислены не только вкладки, поглощающие в данный момент память ПК, но и все работающие расширения и дополнения для браузера. Закрываем все ненужные процессы и тем самым освобождаем часть оперативной памяти и ускоряем программу.
Облегчить работу Chrome можно используя раздел с экспериментальными настройками браузера, для доступа к которым нужно ввести в адресной строке: chrome://flags/. После этого можно ознакомиться со всем списком настроек, среди которых, например, есть опция «Переопределение списка программного рендеринга», позволяющая браузеру быстрее рендерить страницы сайтов. Чтобы включить ее, вводим в поиске ignore-gpu-blacklist и выбираем пункт «Enabled».

Расширения
Помимо экспериментальных настроек, можно использовать различные расширения, оптимизирующие Chrome для работы с оперативной памятью. Вот некоторые из них:
- OneTab. Расширение позволяет одним кликом закрыть все открытые вкладки, а позже, если вам будет нужно, отдельно открыть некоторые из них. Несмотря на простоту OneTab, оно значительно облегчает нагрузку на оперативную память и не дает ее захламлять ненужными процессами.
- The Great Suspender. В отличие от прошлого участника списка, The Great Suspender не закрывает разом все вкладки, оно просто выгружает их содержимое из оперативной памяти компьютера. Если вам нужно будет вернуться к работе на каком-нибудь из сайтов, просто нажимаем на него в расширении и оно возвращает вкладку к «жизни».
- TabMemFree. Расширение схоже по функциональности с прошлыми участниками списка, но имеет одну важную особенность. TabMemFree позволяет защитить определенные вкладки от закрытия. Например, если вы слушаете на фоне музыку или смотрите видео, вы можете добавить в исключения вкладку с проигрывателем.
- Tab Wrangler. Снова расширение для работы со вкладками, но из всего списка оно является самым богатым на настройки. К примеру, тут вы можете выставить время закрытия для каждой из вкладок, а также выставить число невосприимчивых к расширению вкладок.
Mozilla Firefox
Несмотря на то что у многих именно Chrome ассоциируется с «поеданием» больших объемов ОЗУ, другие браузеры немногим ему уступают и Mozilla Firefox не исключение. Но, как и в случае с браузером от Google, «мозилу» тоже можно оптимизировать.

У Mozilla есть схожий с «хромовскими» экспериментальными настройками раздел, в котором можно настроить потребление браузером оперативной памяти. Однако в перечне пунктов у «мозилы» есть один пункт, который гораздо эффективнее, чем все вышеописанные в Chrome:

Вышеописанными действиями мы изменили подсистему кеширования данных браузера. Проще говоря, нам удалось снизить потребление ОЗУ не только в фоновом режиме, но и при непосредственном путешествии по интернету. После этого браузер прекратит сохранять в оперативной памяти вкладки, которые он планировал позже достать из кеша или ОЗУ. Mozilla будет более охотно все грузить из сети, поэтому, если у вас хороший интернет, вы не столкнетесь с замедлением работы.

Теперь Mozilla не будет использовать нашу оперативную память как хранилище своего кеша, что значительно уменьшит «прожорливость» браузера, но в то же время заметно скажется на скорости его работы. Чтобы соблюсти баланс между быстродействием и «аппетитом» можно использовать параметр browser.cache.memory.max_entry_size.

В приведенной таблице правый столбик означает то значение, которое необходимо ввести в browser.cache.memory.max_entry_size, чтобы браузер использовал указанный в левом столбике объем памяти.
Расширения
Как и в случае с Chrome, немаловажную роль в скорости работы Mozilla играют установленные вами расширения. Желательно перейти во вкладку с настройками браузера и отключить те дополнения, которыми вы не пользуетесь, а вместо них установить действительно полезные для вашей «оперативки». Вот парочка дополнений, которые смогут разгрузить ваш браузер и ОЗУ:
- OneTab. Как вы могли догадаться, это дополнение можно установить не только на Chrome, но и на Mozilla. Функциональность версий не отличается, поэтому если хотите бороться с «прожорливыми» вкладками, ставьте расширение и деактивируйте ненужные страницы.
- Auto Tab Discard. Схожее с OneTab приложение, которое позволяет экономить оперативную память путем контроля за неактивными вкладками. Вы можете выставить время, по истечении которого страницы будут закрываться. При этом, вы с легкостью сможете их вернуть в любой момент.
Яндекс.Браузер
Как и в вышеописанных случаях Яндекс.Браузер тоже можно достаточно просто оптимизировать и ускорить. Так как российский браузер разработан на движке WebKit, использующийся в Chrome от Google, большинство приемов, которые можно использовать в программе от «гугла» можно применить и в Яндексе.

В Яндекс.Браузере тоже есть раздел с экспериментальными настройками, для получения доступа к которому нужно ввести в адресную строку: browser://flags/. После этого мы увидим абсолютно тот же перечень свойств, что и в Chrome. Поэтому поднимаемся к описанию методов ускорения «хрома» и повторяем описанные там действия.

Кроме идентичного раздела с экспериментальными настройками, в Яндекс.Браузере есть свой диспетчер задач, который включается тем же сочетанием клавиш Shift + Esc. Открываем его и закрываем все ненужные плагины и расширения, влияющие на скорость работы.
Так как браузеры используют один движок, все расширения, что работают в «хроме», будут функционировать и в Яндексе. Поэтому отправляемся в пункт про браузер от Google и ставим те расширения, которые там описаны. Дополнения, к слову, ставятся из официального магазина Google Chrome.
В Яндексе есть еще одна крайне полезная функция, которая позволит в два клика ускорить работу браузера:
- Заходим в настройки браузера;
- Нажимаем «Включить турбо»;
- Готово.
Теперь все данные с открытых сайтов перед отправкой к вам будут сжиматься на серверах российской компании, что позволит значительно ускорить процесс путешествия по интернету. Особенно режим «Турбо» будет полезен тем, у кого не самый быстрый интернет.
Opera
Opera тоже имеет общие корни с браузером от Google. Тут также есть секретные настройки, доступ к которым можно получить после ввода в адресную строку: opera://flags/. Вводим в поиске настроек ignore-gpu-blacklist и выбираем пункт «Enabled». Теперь страницы сайтов будут рендериться быстрее.

Общий движок браузеров позволяет все тем же сочетанием клавиш Shift + Esc вызвать местный диспетчер задач и закрыть все ненужные процессы.

Режим «Турбо», к сожалению, пропал в последних компьютерных версиях Opera, но он все еще остался на мобильных версиях браузера.
Читайте также:

