Vibe driver iphone это
Обновлено: 04.07.2024
Нередкими можно считать ситуации, в которых владельцы iPhone не могут подключить своё мобильное устройство к ПК с Windows 10 на борту. К числу основных причин возникновения подобных ситуаций можно отнести:
- Нарушение работы USB-портов на физическом уровне на вашем ПК либо неисправность кабеля USB, посредством которого пользователь пытается подключить устройство.
- Сбой в работе механизма достоверного подключения на системном уровне.
- Некорректная настройка подключения девайса к компьютеру
- Присутствие в системе вредоносного ПО, не дающего корректно подключить iPhone к компьютеру.
Как решить проблему с подключением iPhone?
Прежде всего следует убедиться в том, что вы используете оригинальный USB-кабель. В случае его повреждения, необходимо заменить таковой. Если же проблема с USB-портом iPhone, тут уже не обойтись без похода в ремонтную мастерскую. Все остальные проблемы, не касающиеся физического нарушения функций USB-подключения, можно без проблем решить на программном уровне.
Очищаем системный каталог
- Кликаем ПКМ по кнопке «Пуск» на панели задач и в контекстном меню находим пункт «Проводник».
- В появившемся окне открываем вкладку «Вид» в самой верхней части окна.
- Переходим к нижнему разделу «Показать или скрыть» и отмечаем пункт «Скрытые элементы».
- После этого нам становятся доступными скрытые директории и папки. Нам нужно перейти в директорию C:\ProgramData\Apple\Lockdown .
- Здесь нужно удалить всё содержимое, находящееся в папке.
Теперь перезагружаем ПК и смотрим, решена ли проблема.
Переустанавливаем iTunes
В иных случаях проблема с отображением устройства Apple в Windows 10 кроется в iTunes. Для исправления проблем, связанных с iTunes, следует переустановить приложение. Для этого необходимо:
Предварительно полностью удалить iTunes с ПК. Можно сделать это стандартным путём либо с помощью дополнительного софта для удаления программ и очистки системного реестра.
- В стандартном способе нам нужно кликнуть ПКМ кнопку «Пуск», выбрать в меню пункт «Программы и компоненты» и в появившемся окне найти программу iTunes. После этого нажать «Удалить».
- Далее следует перезагрузить устройство, после чего скачать и установить актуальную версию софта.
- Установка производится стандартно через скачанный файл инсталляции. После этого нужно проверить подключения iPhone к компьютеру на работоспособность.
Обновляем драйверы
Часто некорректная работа драйверов устройств приводит к сбоям в их подключении к ПК. Чтобы решить проблему, можно попробовать обновить определённые программные компоненты.
Вызываем контекстное меню кликом правой кнопки мыши по кнопке «Пуск» и в контекстном меню выбираем «Диспетчер устройств».
В появившемся окне диспетчера выбираем и разворачиваем пункт «Контроллеры USB». Здесь нам нужно найти среди имеющихся девайсов Apple Mobile Device USB Driver. Если такового нет в списке, открываем вкладку «Вид» в верхней части окна и ставим галочку напротив пункта «Показать скрытые устройства».
- Вызываем контекстное меню нажатием ПКМ на требуемом элементе. Далее выбираем пункт «Обновить драйверы».
- В новом окне выбираем вариант выполнения поиска драйверов на этом компьютере.
- Теперь нужно перейти к варианту «Выбрать драйвер из списка уже установленных драйверов».
- Жмём «Установить с диска».
- Теперь выбираем пункт «Обзор» и переходим по следующему пути C:\Program Files\Common Files\Apple\Mobile Device Support\Drivers – для 64-х разрядных систем и выделяем файл usbaapl64
C:\Program Files (x86)\Common Files\Apple\Mobile Device Support\Drivers – для 32-х разрядных ОС и выбираем файл usbaapl - В обоих случаях нажимаем «Открыть» и запускаем обновление.
- По окончании процесса обновления драйверов перезагружаем ПК и проверяем подключение iPhone к ПК.
Прочие варианты устранения проблемы с подключением
Не лишним в таких ситуациях будет проверить разрешение доступа к данным на подключаемом Apple-устройстве и компьютере.
Также можно попробовать перезагрузку обоих устройств. Случается так, что незначительные системные сбои мешают установить соединение.
Как вариант, можно попробовать отключить все лишние устройства, подключённые через USB-порты. Иной раз возникают конфликты между такими устройствами, что мешает отображению iPhone в Windows 10.
Ещё одна причина и её решение может крыться в наличии на ПК вредоносных программ. Нужно просканировать систему на наличие вирусов (можно сделать это сторонними антивирусами либо воспользоваться стандартным защитником Windows).
Узнайте, что делать, если при подключении iPhone, iPad или iPod к компьютеру с помощью USB-кабеля компьютер не распознает устройство.
Если компьютер не распознает подключенное устройство, может отобразиться неизвестная ошибка или ошибка с кодом 0xE. Выполните следующие действия, пробуя подключить устройство после каждого из них.
- Убедитесь, что устройство iOS или iPadOS включено, разблокировано и на нем отображается экран «Домой».
- Убедитесь, что на компьютере Mac или компьютере с Windows установлена последняя версия программного обеспечения. При использовании приложения iTunes убедитесь, что у вас установлена его последняя версия.
- Если появится вопрос «Доверять этому компьютеру?», разблокируйте устройство и нажмите «Доверять». Узнайте, что делать, если не удается разблокировать устройство из-за того, что вы забыли пароль.
- Отключите от компьютера все USB-аксессуары, кроме устройства. Попробуйте подключить устройство к другим портам USB. Затем попробуйте использовать другой USB-кабель Apple *.
- Перезапустите компьютер.
- Перезапустите устройство iPhone, iPad или iPod touch.
- Выполните дополнительные действия для компьютера Mac или компьютера с Windows.
- Попробуйте подключить устройство к другому компьютеру. Если на другом компьютере наблюдается та же проблема, обратитесь в службу поддержки Apple.
Дополнительные действия для компьютера Mac

- Подключите устройство iOS или iPadOS и убедитесь, что оно разблокировано и на нем отображается экран «Домой».
- На компьютере Mac перейдите в меню Finder > «Настройки» в строке меню Finder и выберите «Боковое меню» в верхней части окна настроек. Убедитесь, что флажок «Диски CD, DVD и устройства iOS» установлен.
- Нажмите и удерживайте клавишу Option, затем выберите пункт Информация о системе в меню Apple (). В списке слева выберите USB.
- Если iPhone, iPad или iPod отображается в разделе «Структура USB», установите последнюю версию macOS или последние обновления. Если ваше устройство не отображается или вам все еще нужна помощь, обратитесь в службу поддержки Apple.

Информация о продуктах, произведенных не компанией Apple, или о независимых веб-сайтах, неподконтрольных и не тестируемых компанией Apple, не носит рекомендательного или одобрительного характера. Компания Apple не несет никакой ответственности за выбор, функциональность и использование веб-сайтов или продукции сторонних производителей. Компания Apple также не несет ответственности за точность или достоверность данных, размещенных на веб-сайтах сторонних производителей. Обратитесь к поставщику за дополнительной информацией.
Что делать, если iPhone не появляется на компьютере с Windows 10?
- Обновить драйвер iPhone
- Обновление Windows 10
- Принудительная установка драйвера устройства
- Проверьте, установлен ли драйвер USB для мобильного устройства Apple
- Перезапустите драйвер USB для мобильного устройства Apple .
- Удалите и загрузите iTunes с веб-сайта Apple
1. Обновите драйвер iPhone
Это первое, что вы должны сделать, если вы получили ошибку драйвера Apple iPhone. Устаревший драйвер может вызвать конфликт с вашим устройством, поэтому обязательно обновите его, выполнив следующие действия:

- Отключите ваш iPhone от ПК.
- Убедитесь, что iPhone разблокирован и снова подключен к ПК. Используйте официальный USB-кабель Apple. Закройте iTunes, если он запустится автоматически.
- Чтобы обновить драйвер, введите Диспетчер устройств в строке поиска Cortana/и откройте его из результатов поиска. Или нажмите Пуск правой кнопкой мыши и выберите Диспетчер устройств .
- В диспетчере устройств найдите раздел Переносные устройства . Разверните его, нажмите правой кнопкой мыши на модель iPhone и выберите Обновить драйвер .
- Выберите Автоматический поиск обновленного программного обеспечения драйвера . Windows выполнит поиск любых доступных обновлений и установит их автоматически.
- Перезагрузите компьютер. Теперь попробуйте подключить свой iPhone и посмотреть, устранена ли ошибка и обнаружена ли iTunes.
Кроме того, вы можете автоматически загрузить отсутствующие драйверы с помощью программного обеспечения TweakBit Driver Updater .
Отказ от ответственности: некоторые функции этого инструмента могут быть не бесплатными
- Также читайте: 5 лучших программ для передачи файлов с ПК на iPhone с [+ бонусом]
2. Обновите Windows 10
Если у вас по-прежнему возникают проблемы с ошибкой драйвера Apple iPhone, попробуйте обновить ОС Windows 10. Microsoft выпускает новые улучшения и исправления ошибок для стороннего программного обеспечения, связанного с обновлением Windows.
Вам может потребоваться перезагрузить компьютер после обновления, чтобы применить изменения.
3. Принудительно установить драйвер устройства

- Отключите ваш iPhone от ПК.
- Убедитесь, что iPhone разблокирован и подключите его к ПК.
- Нажмите Windows Key + R на клавиатуре, скопируйте и вставьте следующий путь к каталогу и нажмите Enter / ОК .
- % ProgramFiles% Common FilesAppleMobile DeviceDrivers
- В папке «Диск» перейдите на вкладку «Просмотр» и выберите параметр расширения имени файла в разделе Показать/скрыть.
- Затем найдите файл usbaapl64.inf или usbaapl.inf. Щелкните правой кнопкой мыши файл и выберите Установить.
- Сделайте то же самое для всех файлов с расширением .inf в этой папке .
- Отключите ваш iPhone и перезагрузите компьютер. После перезагрузки переподключите и откройте iTunes.
- Также читайте: 5 лучших приложений для мыши на iPhone, чтобы превратить ваш телефон в мышь для ПК
4. Проверьте, установлен ли драйвер USB для мобильного устройства Apple

- Нажмите правой кнопкой мыши Пуск и выберите Диспетчер устройств.
- В Диспетчере устройств прокрутите вниз и разверните раздел Контроллеры универсальной последовательной шины .
- Найдите драйвер USB для мобильного устройства Apple.
- Если вы видите драйвер, нажмите на него правой кнопкой мыши и выберите Отключить драйвер .Снова нажмите правой кнопкой мыши и выберите Включить драйвер.
5. Перезапустите драйвер USB для мобильного устройства Apple.
Если вы видите USB-драйвер Apple Mobile Device, но все еще получаете ошибку драйвера Apple iPhone, попробуйте перезапустить AMDS. Вот как это сделать.
6. Удалите и загрузите iTunes с веб-сайта Apple
- Сначала удалите приложение iTunes из Настройки> Приложения .
- Перейдите на страницу загрузки iTunes.
- Прокрутите вниз и нажмите Windows в разделе Поиск других версий и загрузите версию, соответствующую архитектуре вашей системы.
Проверьте, если проблема все еще там.
Мы перечислили все возможные решения для ошибки драйвера Apple iPhone, поэтому обязательно попробуйте их все.
Ваш компьютер с Windows не видит iPhone? Возможно, вам нужно скопировать фото со смартфона на компьютер или синхронизовать данные через iTunes. Если Windows не видит ваш iPhone или iPad при подключении через USB-кабель, возможно, нужно обновить драйверы.

Если же вы испробовали всё, и ничего не помогло, попробуйте обновить драйверы. Ниже мы расскажем аж о трёх способах обновить драйверы iPhone на ПК с Windows. Для iPad и iPod touch инструкция тоже актуальна.
Как обновить драйверы iPhone через Microsoft Store
Сейчас есть два способа установить iTunes на свой компьютер. Программу можно скачать с сайта Apple или же из Microsoft Store. Если вы скачали программу из Microsoft Store, убедитесь в том, что у вас установлена последняя доступная версия. После этого следуйте шагам ниже.
- Отключите свой iPhone от компьютера, подключите его снова и проверьте, чтобы он был разблокирован. Правой кнопкой мыши нажмите на значок «Пуск» и выберите «Диспетчер устройств». Если так не получается, то введите «Диспетчер устройств» в поиске меню Пуск.

- Выберите пункт «Другие устройства», а затем нажмите на «iPhone» правой кнопкой мыши. Нажмите «Обновить драйвер».

- Откроется новое окно. Выберите «Автоматический поиск драйверов».

- Когда драйверы будут установлены, проверьте, доступны ли другие обновления для вашего компьютера. Для этого зайдите в «Центр обновления Windows».
- Здесь нажмите «Проверить наличие обновлений», чтобы проверить установлена ли у вас последняя доступная версия системы.

Когда закончите, запустите iTunes и проверьте, находит ли программа ваш iPhone.
Как обновить драйверы iPhone через сайт Apple
Если вы скачивали программу с сайта Apple, процесс будет другой.
- Отключите свой iPhone от компьютера, подключите его снова и проверьте, чтобы он был разблокирован. Зажмите клавиши «Windows + R», чтобы открыть окно «Выполнить». В окне введите следующую команду и нажмите
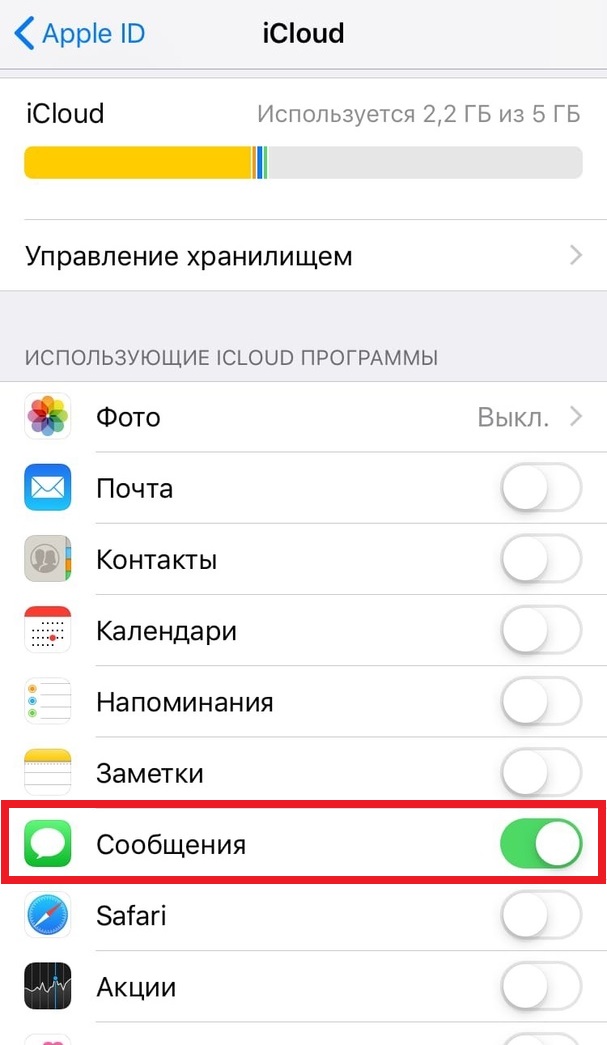
- Откроется новое окно. Правой кнопкой мыши нажмите на «usbaaplinf» или «usbaapl.inf» и выберите «Установить», чтобы переустановить драйверы. После этого откройте iTunes, чтобы проверить подключение iPhone.
Такими способами вы можете обновить драйверы iPhone на ПК с Windows. Есть и третий способ – обновить драйвер Apple Mobile Device.
Как обновить драйвер Apple Mobile Device USB
Это ваш последний вариант, если первые два не сработали. Подключите iPhone к компьютеру и следуйте шагам ниже.
- Откройте окно «Выполнить», зажав «Windows + R». Введите в окно «devmgmt.msc» и нажмите OK.
- Выберите пункт «Контроллеры USB». Правой кнопкой мыши нажмите на «Apple Mobile Device USB Driver» и выберите «Обновить драйверы».
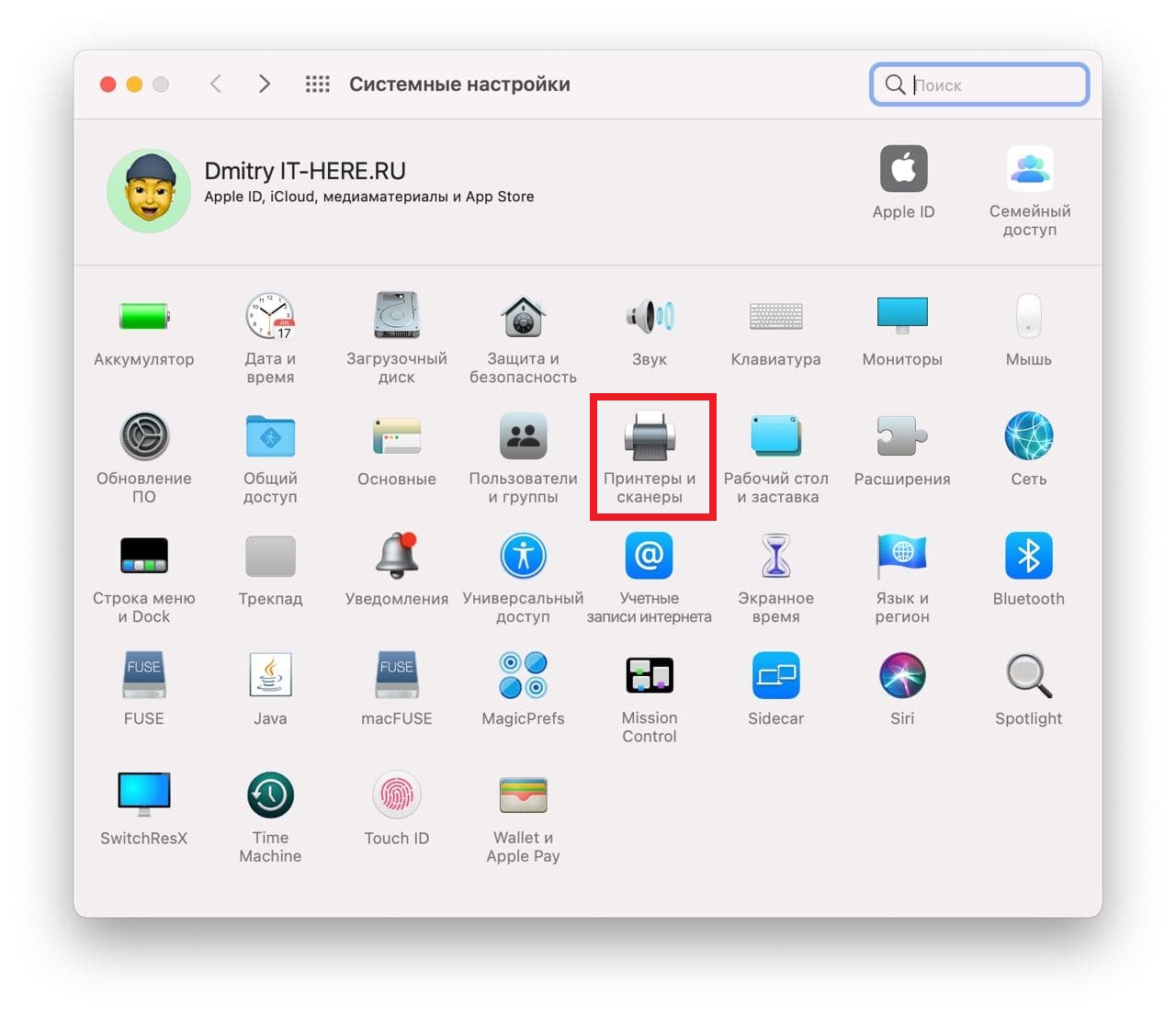
Это всё, при наличии обновлений драйверы будут обновлены. Если у вас не отображается драйвер Apple Mobile Device, возможно, проблема в вашем USB-кабеле. Попробуйте использовать другой.
Также попробуйте использовать другой USB-порт на компьютере. Если не поможет и это, нужно обращаться к специалисту. Тем не менее, в большинстве случаев проблему решают описанные выше способы.
Читайте также:

