Вид памяти содержащий программы для проверки оборудования при загрузке
Обновлено: 07.07.2024
Память для компьютера, как воздух для человека. Когда ее мало, система задыхается, не имея возможности эффективно оперировать данными. Но самый худой случай, когда память сбоит, — это чревато не только внезапными проблемами в работе: зависаниями приложений, потерей данных, но, в конце концов — полным крахом системы. Так как рано или поздно из-за сбоев памяти, ошибки закрадутся и в системные файлы операционной системы, и ее функциональность будет нарушена. В случае нестабильной работы компьютера первым делом стоит проверить память. То же полезно проделать и просто для профилактики, при работе оборудования в нештатных режимах или же при покупке нового ПК.
На сегодняшний день основными типами памяти на материнских платах компьютеров является SDRAM в модулях DIMM PC100/133 и DDR200/266/333/400. DDR работает на базовых частотах 100/133/166/200 МГц, частота сигнала соответственно удваивается. Хотя в устаревших ПК все еще активно используются и модули DIMM PC66 и еще более старые SIMM. Память Rambus — RDRAM применяется в ограниченном количестве, не получив из-за своей дороговизны широкого распространения.
Если ранее чипы памяти (SIMM) характеризовались временем доступа, скажем 60 или 70 ns, то теперь (SDRAM) производители стали указывать другой параметр, иногда ошибочно так же называемый временем доступа к содержимому памяти. В качестве показателя быстродействия SDRAM памяти указывается всего лишь длительность периода синхросигнала tCLK, величина обратно пропорциональная частоте. Типичные значения tCLK — 5-12 ns, полный же цикл реального доступа к ячейке памяти гораздо больше этих значений. Значение tCLK SDRAM неразрывно связано с максимальной частотой ее работы. Зависимость здесь следующая: 10 нс — 100 МГц; 8 нс — 125 МГц; 7,5 нс — 133 МГц; 6 нс — 166 МГц; 5 нс — 200 МГц. По сути, в данном случае, период синхросигнала — это продолжительность одного такта импульса при максимальной частоте: Т(с) = 1/f(Гц). Для представления в более удобном виде (нс) можно пользоваться: Т(нс) = 1000/f(МГц).
Нарушение стабильности работы памяти возможно из-за нескольких причин. Самая тривиальная из них — действительно бракованные модули. Другой причиной могут стать слишком быстрые установки в BIOS, закрученные пользователем намеренно или же по недомыслию. Однако самым коварным случаем, что тоже иногда случается, является аппаратная несовместимость некоторых модулей памяти от разных производителей между собой или же с некоторыми материнскими платами. В последнем случае все компоненты являются, в общем-то, вроде бы и рабочими, однако для них требуется специальный подбор.
Настройка BIOS Setup: скорость/стабильность памяти
Полный цикл доступа к памяти состоит из отдельных операций: запись/чтение столбцов и строк, задержки между сигналами, циклы регенерации и т.д. Каждая операция занимает определенное время, измеряемое наносекундами. Эти временные промежутки называют таймингами памяти. Работа памяти привязана к своей частоте, каждый такт которой уже имеет свой фиксированный промежуток времени. Поэтому время на выполнение отдельных операций обычно представляются не в наносекундах, а в количестве тактов на частоте памяти. Чем с меньшими таймингами может работать память, тем меньше тактов, а значит и времени, понадобится для доступа к ней. Работа памяти и всей системы в целом будет быстрее. Наибольшей популярностью у любителей подразогнать систему пользуются следующие установки: CAS Latency, CAS to RAS Delay, RAS Precharge, образующие основную тайминговую цепочку SDRAM.
SDRAM CAS Latency — время необходимое для реализации сигнала CAS (Column Address Strobe — выбор адреса столбца), то есть количество тактов с момента поступления CAS до записи/считывания с ячейки памяти. Это один из самых важных таймингов, чаще всего присутствующих в настройках BIOS даже в самых простых его версиях. SDRAM CAS to RAS Delay — задержка в тактах между сигналами RAS (Row Address Strobe — выбор адреса строки) и CAS. SDRAM RAS Precharge Time — длительность в тактах перезарядки содержимого строк микросхем памяти. В сокращенном виде это изображается, например, так: «3-3-3», — приведен характерный случай для РС133. Такая запись показывает количество требуемых тактов в последовательности «CAS» — «CAS to RAS» — «RAS Precharge».
В большинстве BIOS’ов современных материнских плат почти наверняка вручную регулируются тайминги CAS Latency. В платах с боле богатыми регулировками, с явно выраженной оверклокерской направленностью могут поддаваться ручному изменению все вышеперечисленные параметры, и даже некоторые дополнительные. У производителей материнских плат нет единого подхода к подобным установкам, как, впрочем, и к терминологии описывающей их. Могут попадаться довольно замысловатые названия, смысл которых не всегда сразу понятен. В настройках часто присутствуют установки вида: Slow, Normal, Fast, Turbo и т.д. В любом случае, понятно, что Turbo быстрее, чем Normal и т.д., Меняя установки соответствующего вида, вы ускоряете или замедляете работу памяти.
Но все-таки, в наибольшей степени на быстродействие памяти влияет ее частота. На материнских платах, чипсеты которых поддерживают асинхронный режим работы, существует возможность установки частоты памяти выше частоты системной шины. Таким образом, CPU может работать, скажем, на 100 (200) МГц, а память на 133 (266) МГц. Другой способ повышения частоты памяти — это уже увеличение частоты системной шины сверх нормы, то есть чистой воды разгон. С повышением частоты FSB повышается скорость всех подсистем, завязанных на эту шину, в первую очередь процессора, а вместе с тем и памяти. При наращивании частоты, система рано или поздно потеряет стабильность. Здесь немаловажно определить, какой компонент начинает сбоить первым, заваливая за собой все остальные. Вполне возможно, что первым не выдержит как раз модуль памяти, испортив все дальнейшие удовольствие от разгона. По крайней мере, память можно протестировать отдельно, выяснив, таким образом, ее состояние.
Установки в BIOS следует менять последовательно, один за другим, постепенно наращивая быстродействие. Наступит момент, когда работа системы станет неустойчивой либо будет невозможна вообще. Тогда необходимо делать откат назад — вернуться к последним стабильным настройкам. Стабильность работы памяти и процессора, а иногда и чипсета можно повысить еще одним кардинальным и довольно таки небезопасным способом. Речь идет о повышении напряжения питания соответствующих компонентов. Некоторые материнские платы позволяют делать и это.
При увеличении напряжения работа таких устройств как процессор, чипсет и память становится более стабильной по отношению к повышенным, как правило, чрезмерным для них частотам. При этом бывает возможен разгон на еще более высокие частоты. Сейчас многие системные платы поддерживают регулировку напряжения CPU прямо из BIOS. Лишь некоторые из них могут проделывать то же с чипсетом или памятью. Иногда для этого приходится лезть внутрь системного блока и переставлять переключатели на самой плате. Повышение напряжения памяти, как правило, возможно в пределах 0,1-0,3 В. Здесь следует помнить, что дело это все же рисковое. Модули памяти не снабжены ни радиаторами, ни обдувом. Увеличение напряжения в связке с повышением частоты способно привести к перегреву и выгоранию чипов.
Прежде, чем браться за серьезную настройку BIOS на свой лад, полезно сразу же определиться с местонахождением перемычки Clear CMOS. Такая перемычка обязательно должна присутствовать где-то поближе к батарейке. При ее замыкании на несколько секунд, установки BIOS восстанавливаются на значения принятые по умолчанию. Такое может понадобиться, если загнанная система намертво зайдет в ступор и перестанет запускаться вообще. Последний вариант возможен при слишком смелых установках, несовместимых с возможностями системы.
Программы для проверки и тестирования системной памяти
Память — одна из наиболее важных подсистем компьютера и ее работа должна быть не только быстрой, но и абсолютно стабильной. Сбои в работе памяти могут вызывать не только мелкие глюки в работе программ, но и стать причиной потери ценной информации, повреждения системной части ОС и даже полного ее краха.
Среди дешевых модулей памяти иногда попадаются бракованные, сбойные чипы. К тому же возможность брака полностью нельзя исключать и у солидных производителей, либо же подделок под известные фирмы. Еще более остро стоит вопрос надежности и стабильности работы если память работает в нестандартном, считай разогнанном режиме. Только основательная проверка в какой-то мере может стать гарантией пригодности подозрительной памяти. Разные люди подходят к вопросу комплектации по разному. Рассмотрим некоторые типичные случаи.
Вы только что по весьма умеренной цене купили новую память. Предполагается, что она с гарантией. Поверьте, несколько часов предварительной проверки не станут лишними перед началом ее настоящей эксплуатации. Новая память должна проверяться на установках в BIOS для своей максимальной штатной производительности, а еще лучше — чуть выше, именно на своей материнской плате, обязательно со всеми другими модулями памяти, которые будут использоваться на этой же плате. Если какие либо проблемы в работе памяти будут выявлены, то можно тут же поменять ее по гарантии компетентно изложив свои претензии. Еще в большей степени это же актуально при покупке нового компьютера. Ведь в случае покупки модуля памяти отдельно, хотя бы знаешь, что покупаешь и чем рискуешь. Если же приобретается готовый, да еще и опломбированный системный блок, то внутри может оказаться что угодно — обычно самая дешевая память.
Другой случай. Вы экстремал, и от своего компьютера попытаетесь получить все, на что он только способен. Естественно ни о каких штатных режимах и гарантийных обязательствах здесь речь не идет. Для вас разгон и риск вполне привычное и оправданное дело. Установки на системной плате и настройки в BIOS закручены по максимуму. Тестирование памяти при таких обстоятельствах особенно важно. Какой бы надежный не был модуль памяти и кто бы ни был его производителем, но именно он может стать причиной падения разогнанной по многим параметрам системы. Здесь уже требуется определить тот предел или то сочетание установок, которое еще будет выдерживать память, обеспечивая стабильность работы при своей максимальной нагрузке. Конечно, при условии, что именно память окажется здесь самым уязвимым местом, — не остановится раньше процессор или другие компоненты ПК.
Для справки: оперативная память (или ОЗУ) является важнейшим составляющим элементом современного компьютера. Именно она хранит все временные данные и команды, предоставляет их для обработки центральным процессором. Без нее невозможна запись на диск, вывод данных на печать или на экран монитора.
Данные оперативной памяти доступны лишь во время работы компьютера, после выключения они пропадают. Отсюда важно, чтобы данные, которые были записаны в оперативную память и прочитаны из нее были одинаковыми. А это может быть гарантированно лишь в том случае, если во время записи и хранения не возникло никаких ошибок или повреждений.

Модули памяти представляют собой плату с размещенными на ней микросхемами. Следует заметить, что модули памяти являются одними из наиболее надежных составляющих компьютера. А покупка не работающих модулей памяти практически невозможна, поскольку модули проходят тщательную проверку перед поступлением в продажу. Однако идеальные вещи бывают только в сказках! А значит, надежность модулей памяти все-таки может подвести в реальных условиях.
Что может повредить модули памяти?
На самом деле факторов очень много. Среди наиболее частых причин выхода памяти из строя следует вспомнить статическое электричество на ваших руках. Особенно в то время, когда вы касаетесь к памяти. Так же неисправность блока питания компьютера, или перепады напряжения в сети. Случается и так, что пользователи, желая повысить скорость работы памяти (разогнать ее) путем повышения питающего напряжения просто сжигают ее. Нежелательно также попадание пыли внутрь системного блока, поскольку это чревато как повышением температуры вплоть до перегрева карты памяти, так и банальным замыканием контактов.

Тестирование оперативной памяти
Следует понимать, что модули памяти не поддаются ремонту, как другие отдельные части компьютера, поэтому следует выбирать модули, на которые дается нормальная гарантия, а не самые дешевые предложения.
Тестирование оперативной памяти компьютера – основные признаки неисправности оперативной памяти:
- появление «синего экрана» при установке ОС Windows;
- периодическое появление «синих экранов BSOD» во время работы и сбои в работе (виновата в этом может быть не только память);
- частые сбои во время операций, требующих интенсивное использование памяти (таких как трехмерные игры, компиляция, тесты, …);
- появление графических голограмм на экране; (темный экран, продолжительные звуковые сигналы, …).
Тестирование оперативной памяти и ее проверка:
Прежде, чем запускать какую-либо утилиту для тестирования памяти, необходимо узнать, сколько модулей памяти на данный момент установлено на компьютере. Для этого может потребоваться даже открыть системный блок. Следует иметь в виду, что в ряде случаев вы потеряете гарантию на системный блок в случае, если откроете системный блок самостоятельно. В таком случае целесообразней будет отдать системный блок для ремонта в сервисный центр. Узнали, сколько модулей памяти в системном блоке? Теперь можно переходить к их тестированию с помощью специальных программ.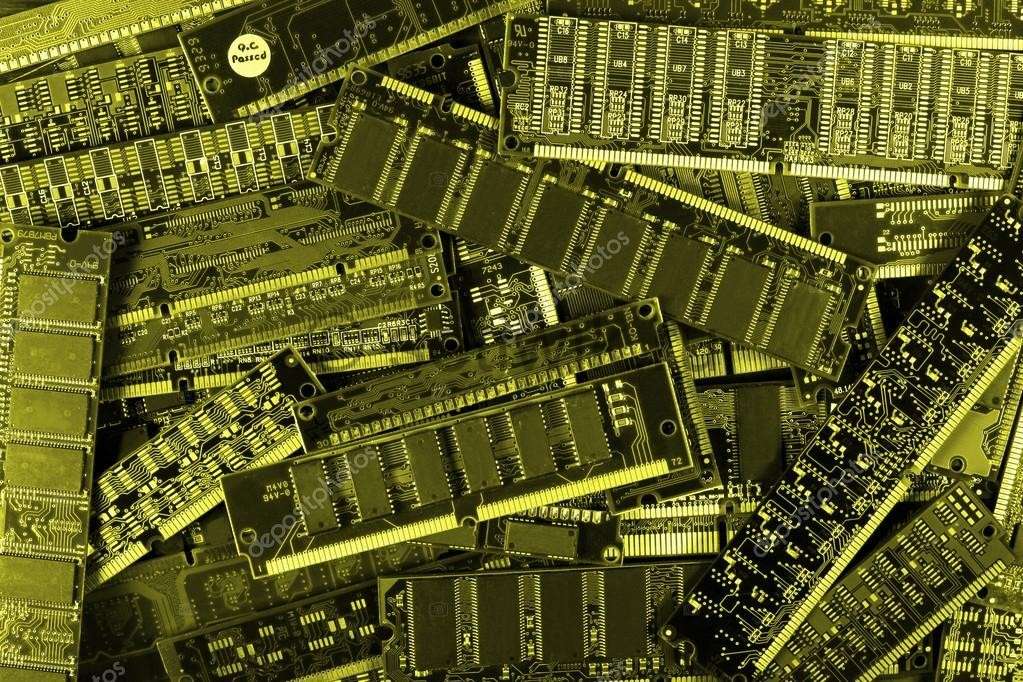
Оперативная память – такая деталь системы, которая реже всех выходит из строя. Но спонтанные перезагрузки системы с BSOD и без него, вылеты игр или программного обеспечения, некорректные результаты обработки заданий в тяжёлом софте – всё это и многое другое может быть симптомами проблем именно с ней. На самом деле, такие проблемы возникают довольно часто и являются в основном следствием некорректной настройки самим пользователем, хотя исключать аппаратные проблемы всё же, нельзя. В этом материале мы познакомимся с актуальными модулями памяти для настольных систем, расскажем о возможных проблемах в их работе и причинах, по которым они возникают, а также поможем с диагностикой. Отчего ещё и почему могут возникать сбои в работе памяти? Что в итоге делать или не делать? Отвечая на эти вопросы, пытать мозг новичков мы не будем – расскажем всё простым языком для максимального понимания.

Из чего состоит модуль памяти?
Оперативная память с точки зрения схемотехники является очень простым устройством, если сравнивать с остальными электронными комплектующими системы и не брать в расчёт вентиляторы (в некоторых ведь есть простейший контроллер, реализующий PWM управление). Из каких компонентов собраны модули?
- Сами микросхемы – ключевые элементы, которые определяют скорость работы памяти.
- SPD (Serial Presence Detect) – отдельная микросхема, содержащая информацию о конкретном модуле.
- Ключ – прорезь в печатной плате, чтобы нельзя было установить модули одного типа в платы, их не поддерживающие.
- Сама печатная плата.
- Разного рода SMD компоненты, расположенные на печатной плате.
Конечно, набор составляющих далеко не полный. Но для минимальной работы памяти этого достаточно. А что ещё может быть? Чаще всего – радиаторы. Они помогают остудить высокочастотные микросхемы, функционирующие на повышенном напряжении (правда, не всегда на повышенном), а также при разгоне памяти пользователем.

Кто-то скажет, что это маркетинг и всё такое. В некоторых случаях – да, но не HyperX. Модули Predator с тактовой частотой 4000 МГц без труда прогревают радиаторы до отметки 43 градусов, что мы выяснили в материале о них. К слову, о перегреве сегодня ещё пойдёт речь.

Далее – подсветка. Какие-то производители устанавливают таковую определённого цвета, а какие-то – полноценную RGB, да ещё и с возможностью настройки как при помощи переключателей на самих модулях, так при помощи подключаемых кабелей, а также программного обеспечения материнской платы.

Но, к примеру, инженеры HyperX пошли дальше – они реализовали на плате инфракрасные датчики, которые требуются для полной синхронизации работы подсветки.

Углубляться мы в это не будем – материал не об этом, да и рассказывали о них ранее, поэтому, если кому интересно – знакомимся с видео ниже и читаем материал по делу дальше.
Чему быть – тому не миновать
Выбирая бюджетную память от малоизвестных производителей, вы получаете кота в мешке – такие модули могут быть собраны «на коленке в подвале дядюшки Ляо» и даже не знать, что такое контроль качества. Иными словами – проблемы могут быть и при первом включении. Память ValueRAM от Kingston, конечно же, к таковой не относится, хоть и ценники на неё близки к минимальным. Учитывая предыдущую главу, некоторые пользователи могут сказать, что чем больше компонентов, тем выше шанс их поломки. Логично, опровергнуть это нельзя. Но уверенность HyperX в своей продукции (в частности – модулях Predator RGB) такова, что на неё распространяется пожизненная гарантия! Но так всё равно – что может выйти из строя? Всякие светодиоды и прочие подобные элементы дизайна в расчёт мы не берём.
Повреждение ячеек памяти.
Каждая микросхема памяти содержит огромное количество таких ячеек, в которые записывается и из которых считывается колоссальное количество информации. В случае записи данных в повреждённую ячейку, они искажаются, что вызывает сбой работы системы или приложения.
Переразгон, неправильные тайминги и напряжение.
Каждый из нас когда-либо пробовал или хочет попробовать разогнать память. Допускается увеличение частоты памяти не на всех платформах, но, если вы уже обзавелись поддерживающей разгон материнской платой, то можете встретить на своём пути определённые проблемы. В современных реалиях разгон памяти зависит не только от самих микросхем, но и от встроенного в процессор контроллера памяти и разводки линий на материнской плате. Два последних аспекта влияют на разгон в меньшей степени, нежели используемые микросхемы памяти. Чем больше вы увеличиваете тактовую частоту модулей памяти, тем более вероятно появление ошибок в их работе. С таймингами – наоборот. Их снижение может приводить к нестабильной работе. Улучшить стабильность работы разогнанной памяти может помочь увеличенное на неё напряжение, что влечёт больший нагрев и снижение ресурса работы в целом, так же как и потенциальную возможность выхода из строя в любой момент. В общем, если система работает нестабильно, то первым делом возвращайте все настройки к заводским.
Да, высокие температуры памяти тоже могут влиять на стабильность работы системы. Поэтому, выбирая высокочастотные комплекты, стоит позаботиться об их охлаждении. Как минимум, они должны обладать радиаторами. То же самое касается и низкочастотных модулей, подверженных разгону с вашей стороны. Хотите установить набор быстрой памяти в рабочую систему, в которой производятся вычисления с её помощью? Не верите, что современная DDR4 с рабочим напряжением 1.2 В может сильно греться? Полюбуйтесь! Температура микросхем модулей, не оборудованных радиаторами, практически достигает 85 градусов, что является пределом для большинства микросхем. Впечатляет, не правда ли?

Механические повреждения
Любое неаккуратное движение – и вы можете повредить модуль памяти. Сколоть микросхему, SPD или в печатной плате лопнут дорожки. При некоторых повреждениях память ещё может работать, но с критическими ошибками. К примеру, скол SPD, что изображён на фото ниже, сделал модуль полностью неработоспособным. К разговору о радиаторах – они позволяют снизить практически до ноля вероятность механического повреждения памяти, если, конечно, вы чай или кофе на него не прольёте…

Другие источники проблем работы памяти, но когда память ни при чём.
Немногие знают, что существуют три буквы, способные упростить подбор компонентов системы – QVL. Расшифровка звучит как Qualified Vendors List, что на русском звучит как список совместимости. В него входят те комплектующие, с которыми производитель материнской платы проверил своё изделие и гарантирует корректную работу. По понятным причинам, проверить сотни наименований может не каждый. Но каждый уважающий себя производитель предлагает достаточно обширный список в нашем случае моделей оперативной памяти.
Синие экраны смерти, зависания и перезагрузки – неисправность точно в…
Из какого минимального набора электронных компонентов состоит ПК/ноутбук/моноблок? Из материнской платы, процессора, накопителя, блока питания и оперативной памяти. Все эти компоненты связаны между собой, поэтому если один из них работает нестабильно, то это вызывает сбои всей системы. Самым правильным путём диагностики будет тестирование каждого из этих компонентов в другой системе. Таким образом, методом исключения мы сможем определить «самое слабое звено» и заменить его. Но не всегда можно найти другую систему для таких действий. К примеру, далеко не каждый из ваших знакомых может обладать платой для проверки модулей с тактовой 4000 МГц или около того. Допустим, проблему выявили, и она заключается в памяти. Проверили несколько раз в разных слотах и на паре материнских плат — а она начала стабильно работать. Магия? Как говорится во вселенной Marvel, магия — это всего лишь неизученная технология, секрет которой в нашем случае очень прост. Контакты на модулях памяти со временем окисляются, что приводит к невозможности их корректной работы, а когда вы достаёте и возвращаете несколько раз, они немного шлифуются, после чего всё начинает работать нормально. На самом деле, окисление контактов — это самая распространенная проблема сбоев работы оперативной памяти (и не только), поэтому возьмите за правило — если возникли какие-либо проблемы с платформой, то вооружитесь обычным канцелярским ластиком и аккуратно протрите контакты с двух сторон. Это актуально как раз в тех случаях, когда проблемы возникают при работе памяти в её номинальном режиме, если до этого она месяцами или годами работала без сбоев.

Если ластик не помог
Что делать дальше? Если система работает с катастрофическими сбоями, то только проверять комплектующие на заведомо рабочей платформе. Если же подозрение именно на память, работающую в номинальном режиме, то можно выполнить несколько тестов. Существуют бесплатные и платные версии программ, некоторые работают из Windows/Linux, а некоторые из DOS или даже UEFI.
Начнём с того, что есть у каждого пользователя Windows 7 и новее. Как ни странно, встроенный в Windows тест памяти работает весьма эффективно и способен выявить ошибки. Запускается он двумя способами – из меню «Пуск»:


Результат нас ждёт один:
Если базовый или обычный тесты не выявили ошибок, то обязательно стоит провести тестирование в режиме «Широкий», который включает в себя тесты из предыдущих режимов, но дополнен MATS+, Stride38, WSCHCKR, WStride-6, CHCKR4, WCHCKR3, ERAND, Stride6 и CHCKR8.

Просмотреть результаты можно в приложении «Просмотр событий», а именно – «Журналы Windows» — «Система». Если событий много, то проще всего будет найти нужный нам журнал через поиск (CTRL+F) по названию MemoryDiagnostics-Results.

Данная программа является лучшим решением для поиска ошибок работы памяти. Она обладает достаточным количеством настроек и выводит результат в понятном виде. Сколько тестировать память? Чем больше – тем лучше, если вероятность появления ошибки мала. Если же какая-либо микросхема памяти явно проблемная, то результат не заставит себя долго ждать.

Существует также MemTest для Windows. Использовать тоже можно, но смысла будет меньше – он не тестирует ту область памяти, которая выделена для ОС и запущенных в фоне программ.

Так как эта программа не новая, то энтузиасты (в основном – азиаты) пишут для неё дополнительные оболочки, чтобы можно было удобно и быстро запускать сразу несколько копий для тестирования большого объёма памяти.

К сожалению, обновления этих оболочек, чаще всего, остаются на китайском языке.

А вот наши энтузиасты пишут свой софт. Яркий пример – TestMem5 от Serj.

В целом, можно и linpack ещё в список тестов привести, но для его работы потребуется и полная нагрузка на процессор, что чревато его перегревом, особенно, если используются AVX инструкции. Да и это не совсем подходящий для проверки памяти тест, скорее – для прогрева процессора с целью изучения эффективности системы охлаждения. Ну и на циферки посмотреть. В целом, это не для домашнего использования бенчмарк, у него совсем другое предназначение.
Быстрое решение всех проблем

Для получения дополнительной информации о продуктах HyperX и Kingston обращайтесь на сайты компаний.
Всем доброго времени суток и всяких таких прочих разностей.
Давненько мы что-то не писали ничего на тему диагностики железа, хотя материалов на эту тему у нас уже хватает, ибо речь шла уже: и про температуры; и про жесткие диски; и про тесты стабильности.. и черт знает про что еще.
Как Вы помните, некогда мы рассказывали про такую замечательную утилиту как memtest, которая позволяет проверять оперативную память на предмет ошибок и прочих ужасов жизни. Не все знают, что не обязательно связываться непосредственно с мемтестом для диагностики оперативки, а можно попробовать использовать штатную для Windows утилиту, которая называется mdsched.
О ней и пойдет речь в данном материале.
Запуск тестирования через меню «Пуск»
В стандартной «Панели управления» Windows 7 разделов, посвященных тестированию ОЗУ, нет. Однако, пользователи могут запустить тест с помощью встроенного поиска в меню «Пуск». Для этого сделайте следующее:
- Вызовите «Пуск». Для этого можно использовать специальную кнопку в нижней части экрана (на ней изображен логотип Windows) или клавишу Win на клавиатуре (также с логотипом-флажком).
- Внизу раскрывшегося меню находится поисковая строка. Введите в нее запрос «mdsched» или «средство проверки» и запустите найденное приложение.


После этих действий ваш персональный компьютер будет немедленно перезагружен и начнется тестирование ОЗУ.
Не забудьте предварительно сохранить свою работу в открытых приложениях.
Проверка оперативной памяти средствами Windows.
Привет! Часто причиной ошибок в работе компьютера является оперативная память (ОЗУ). Сбои указывающие на ошибки оперативной памяти разные. Это может быть «синий экран смерти» с различными кодами ошибок, аварийный перезапуск компьютера, ошибки при распаковке крупных архивов и установке крупных программ. Или даже полное отсутствие старта системы, когда компьютер вообще не включается. Разумеется есть множество сторонних программ для проверки, такие как Memtest86+, GoldMemory и другие. И качество их работы никто оспаривать не будет. Но часто оказываешься в ситуациях когда не интернет, ни любимая флешка с привычными программами для проверки оказываются недоступны. Например, в гостях попросили посмотреть, компьютер «глючит». И есть основания полагать что виновником может быть оперативная память. И тут на помощь приходят средство проверки оперативной памяти mdsched.exe или средство диагностики памяти Windows (Windows Memory Diagnostics Tool). Программа доступна к запуску начиная с Windows Vista, и в настоящее время в Windows 10, на момент написания статьи.
Средство диагностики памяти Windows можно запустить как с установочного диска Windows или флешки, так и запланировать запуск внутри работающей системы. Сначала рассмотрим запуск средства проверки с установочного диска.
Запуск mdsched.exe с установочного диска Windows.
- Настройте BIOS на загрузку с установочного диска.
- Вставьте диск Windows в дисковод, и включите компьютер.
- При появлении запроса на запуск с диска, нажмите любую клавишу.
- Выберите Восстановление системы.

- Выбираем установленную систему, затем кнопку Далее.

- В окне Параметры восстановления системы выбираем пункт Диагностика памяти Windows
.
- Выбираем первый вариант Выполнить перезагрузку и проверку (рекомендуется).
- Далее компьютер перезагрузится.
- Во время перезагрузки извлекаем установочный диск, установленная на жесткий диск Windows должна начать проверку оперативной памяти автоматически. От вас действий не потребуется.

По завершении проверки, компьютер перезагрузится автоматически. Результаты теста будут показаны повторно после входа в систему. Ну, то есть, при следующем обычном запуске компьютера с жесткого диска.
Запуск mdsched.exe через команду Выполнить и меню Пуск.
Средство проверки оперативной памяти можно запустить в работающей системе. Способов запуска множество, но наиболее удобный на мой взгляд, это запуск через комбинацию клавиш на клавиатуре Win+R или команду Выполнить.

Нажимаем ОК. Программа запуститься и предложит два варианта на выбор, выбрать можно любой на ваше усмотрение.

После перезагрузки или следующем запуске Windows запустится программа проверки памяти.
Если во время проверки нажать клавишу F1, можно выбрать параметры проверки. Параметры включают в себя три варианта проверки базовый, обычный, широкий. По умолчанию выполняется базовая проверка, чаще всего этой проверки достаточно для выявления большинства ошибок памяти. Если есть желание запустить расширенную проверку, более тщательную, выбираем параметр широкий.

Результат проверки.
Результат проверки оперативной памяти будет дополнительно отображен при следующем обычном запуске Windows в панели задач.
В Windows 10 результат проверки не всегда отображается, либо отображается через некоторое время. Если результат проверки так и не появился, его можно посмотреть в журнале событий Windows.
Для этого снова можно использовать комбинацию Win+R, в появившемся окне Выполнить пишем eventvwr.msc и нажимаем OK. Откроется Просмотр событий, в списке, слева нажимаем Журналы Windows, затем Система. По центру окна смотрим список событий на предмет наличия пунктов Диагностика памяти.

Просмотр событий также удобно запускать через поиск в меню Пуск, введя соответствующие слова.
Что делать если найдены ошибки?
Если после проверки были обнаружены ошибки, скорее всего это связано с исправностью самих модулей оперативной памяти либо параметрами ее работы в настройках BIOS. Для этого скорее всего придется обратиться к продавцу оперативной памяти или производителю компьютера.
Если установлено несколько модулей, вариантом будет проверка модулей раздельно друг от друга.
Заключение.
Прочитав статью, в заключении можно сказать что мы не растеряемся в условиях отсутствия интернет и загрузочных накопителей. Сможем грамотно выполнить диагностику оперативной памяти самим и помочь советом своим друзьям, знакомым, хоть по телефону! Если вам понравилась моя статья, заходите на мой сайт, подписывайтесь в социальных сетях. Всех благ вам!
Запуск с помощью диалога «Выполнить»
Альтернативный вариант запуска диагностики ОЗУ на наличие ошибок. Позволяет начать тестирование оперативной памяти, не имея доступа к мыши или тачпаду.
- Нажмите одновременно кнопки Win и R на своей клавиатуре, чтобы вызвать диалоговое окно «Выполнить».
- Введите команду mdsched.exe и нажмите Enter.

Что указывает на неисправную память
На неисправную память могут указывать различные коды ошибок, возникающих в одной системе. Другими словами, если у вас постоянно разные коды ошибок на синем экране, первым делом нужно проверить оперативную память.
Другим индикатором может являться результат анализа дампа памяти. Процесс анализа малых дампов памяти описан здесь. Пример такой расшифровки, предполагающей неисправность памяти, приводится ниже.
Crash date: Wed Feb 6 19:54:09.750 2008 (GMT+3) Stop error code: 0x50 Process name: AcroRd32.exe Probably caused by: memory_corruption ( ntMiLocateAndReserveWsle+51 )
Запуск теста на ошибки вручную
Если же у вас, наоборот, нет доступа к клавиатуре, вы можете запустить данное приложение через Проводник Windows:
- Откройте Проводник. Это можно сделать с помощью ярлыка «Мой компьютер» на рабочем столе или в меню «Пуск», а также с помощью значка на панели быстрого доступа.


После перезагрузки компьютера
После того, как ваш ПК будет перезагружен, запустится «Средство диагностики оперативной памяти». Вам не надо ничего нажимать — проверка начнется незамедлительно.

Для опытных пользователей! Если вы разбираетесь в работе оперативной памяти и понимаете, как проводится проверка, вы можете вызвать меню настроек и задать собственные параметры. Для этого воспользуйтесь клавишей F1. Здесь вы сможете изменять следующие конфигурации:
-
Набор тестов — базовый (самый короткий и простой), обычный (установлен по умолчанию) и широкий (наиболее длительный по времени);

Управление здесь только с помощью клавиатуры: с помощью стрелок можно выбрать нужное значение, с помощью клавиши Tab перейти к следующей характеристике. Когда закончите настройки, нажмите F10, чтобы начать проверку на ошибки.
Отчет
По завершении тестирования компьютер будет еще раз перезагружен. Windows сформирует отчет обо всех найденных ошибках. Вы сможете ознакомиться с ним и показать работникам сервисного центра или компьютерным специалистам.

Windows Memory Diagnostic: выявление ошибок памяти от Microsoft
Знакомая нам корпорация Microsoft выпустила утилиту Windows Memory Diagnostic , предназначенную для тестирования оперативной памяти на ошибки. Утилита призвана быть «легкой и быстрой» и должна определять наличие ошибок менее чем за полчаса, а в типичных конфигурациях даже менее чем за 10 минут.
Утилита инсталлирует себя на дискету или сохраняет ISO-образ для создания загрузочного компакт-диска. После загрузки компьютера с любого из указанных носителей, утилита начинает проводить стандартный набор тестов. После первого прохода будет начат второй и работа по тестированию будет продолжаться до тех пор, пока не будет включена пауза или перезагружен компьютер.
Для смены набора тестов можно нажать клавишу «T», переключаясь между базовым, стандартным и расширенным наборами. Также эти опции доступны из меню расширенных настроек, вызываемого по нажатию клавиши «M» после включения паузы («P»). При изменении режима тестирования выбранный набор тестов будет запущен заново.
анонсы и реклама
Слив MSI 2070 Super перед приходом 3ххх
GTX 1660 — цены тоже идут вниз
Новейший i9 10850KA
Core i9 10 серии вдвое дешевле такого же 9 серии
Цена на память снижена в 2 раза в Регарде — везде дороже
серии в составе компьютеров уже в Ситилинке
Если при первом проходе Windows Memory Diagnostic не обнаружила ошибок, значит, скорее всего, их нету, т.к. очень маловероятно их обнаружение при следующих проходах. Для большей уверенности в этом рекомендуется запустить расширенной тест на всю ночь. А для увеличения вероятности нахождения ошибок можно в настройках программы отключить использование кэша процессора, что также приведет к увеличению времени тестирования. Тем не менее, разработчики честно предупреждают, что если утилита не нашла ошибок, это еще не значит что их действительно нет.
В некоторых случаях утилита может указать на конкретный модуль, вызывающий ошибки, тогда в меню программы появится опция «Просмотреть ошибки по модулям памяти» («View errors by memory module»).
Тестировать можно любые типы памяти (объем тестируемой памяти ограничен — до 4 ГБ), но утилита не сможет определить ошибки при использовании памяти с коррекцией ошибок ЕСС, т.к. они будут исправлены встроенной технологией коррекции. Те же ошибки, которые невозможно откорректировать, будут выявлены, поэтому запуск Windows Memory Diagnostic для тестирования ECC-модулей все же полезен.
- Windows Memory Diagnostic (155 КБ, Windows 9x/Me/NT/2000/XP).
Дополнительное программное обеспечение

Загрузите образ с помощью кнопки «Download now!» и создайте загрузочную флешку. После этого вы сможете запустить утилиту MemTest86 на любом персональном компьютере (даже на том, на котором операционная система не запускается) и выполнить все необходимые проверки.
Диагностика оперативной памяти Windows 7
Суть практически идентичная – будем использовать ту же утилиту. Но вот запускается она немного по-другому.
- Нажмите на клавиатуре сочетание Win + R ;
- Откроется консоль «Выполнить», куда вводим команду:

- После клика на ОК активируется средство проверки:

- Выбираем подходящий метод и при последующем включении ноутбука стартует диагностическая процедура.
Программа для диагностики оперативной памяти
Существует множество подобных приложений, но большинство из них работает из-под DOS (требуется перезагрузка). На данный момент самым популярным софтом для проверки оперативки является MemTest64.
Это простая в использовании утилита, которую не нужно устанавливать – просто качаете, запускаете (даже не требуются права администратора) и дожидаетесь завершения тестов.
Загрузить официальную версию ПО можно по ссылке.
После перехода на сайт, следует выбрать сервер скачивания — кликаем на флаг одной из стран – чем ближе она к Вам, тем быстрее загрузится файл.
Софт подходит для любой редакции Windows, начиная с XP. Только для разрядности ОС 64 bit. Поддерживает все типы ОЗУ, сканирует быстро с применением нескольких алгоритмов, ошибки устраняет автоматически.
Открываем MemTest64.exe и видим простое окно с англоязычным интерфейсом, где ничего не стоит менять – просто нажимаем «Begin Test»:

Длительность процесса зависит от количества установленных в компьютере планок, их объема. Статус процедуры также отображается в окне программы.
Читайте также:

