Вид презентации в powerpoint
Обновлено: 06.07.2024
Полный гид по созданию, оформлению и наполнению презентаций. Есть примеры, советы Гая Кавасаки, одного из первых маркетологов Apple, и шаблоны, с которыми не стыдно выступать даже на международном уровне.
Если вы еще ни разу в жизни не делали презентаций — вы уникальный человек! Сегодня все — от школьников и студентов, до всемирных брендов пользуются презентациями чуть ли не каждый день, ведь это самый эффективный способ представить людям идею, рассказать о проделанной работе или поделиться статистическими данными с коллегами. В компаниях США без презентации не обходится ни одно собрание, и даже есть специально обученные люди, в чьи обязанности входит создание презентаций для руководителя.
Другие работы Everypixel Studio
Но если такого человека у вас в подчинении нет, а презентацию делать все-таки надо, вам поможет эта статья, где мы собрали практически всю необходимую информацию. Шаблоны, гениальные примеры и профессиональные советы помогут вам сделать если не шедевр, то уж точно нечто выдающееся!
Презентация (от лат. praesento — передаю, вручаю) — способ представления информации как с помощью технических средств, так и без них; устное выступление, которое может сопровождаться визуальными образами, направленное на донесение до публики информации, убеждение её в совершении определенных действий.
В зависимости от того, что вы хотите рассказать в своей презентации, будет зависеть её тип. Она может быть информационной, убеждающей, имиджевой, мотивирующей, опросной и многоцелевой.
Гай Кавасаки, один из первых маркетологов Apple, советует соблюдать правило 10/20/30: 10 слайдов, 20 минут, 30-й шрифт.
10 слайдов — оптимальное количество, которое может полностью усвоить аудитория. Если вы сделали намного больше, значит, вы не сумели выделить главные тезисы. 20 минут — время, которое зрители могут концентрировать внимание без перерыва. Шрифт 30-го кегля позволит помещать на слайд только самую нужную и важную информацию.

Microsoft PowerPoint – мощный набор инструментов для создания презентаций. При первом изучении программы может показаться, что создать здесь демонстрацию действительно просто. Может и так, но выйдет скорее всего достаточно примитивный вариант, который подойдет для самых незначительных показов. А вот для создания чего-то более комплексного нужно как следует покопаться в функционале.
Начало работы
Прежде всего нужно создать файл презентации. Здесь два варианта.
-
Первый – щелкнуть правой кнопкой мыши в любом устраивающем месте (на рабочем столе, в папке) и во всплывающем меню выбрать пункт «Создать». Здесь же остается щелкнуть на вариант «Презентация Microsoft PowerPoint».

Теперь, когда PowerPoint работает, нужно создать слайды – кадры нашей презентации. Для этого служит кнопка «Создать слайд» во вкладке «Главная», либо сочетание горячих клавиш «Ctrl» + «M».

Изначально создается заглавный слайд, на котором будет демонстрироваться название темы презентации.

Все дальнейшие кадры будут по умолчанию стандартными и иметь две области – для заголовка и содержимого.

Начало положено. Теперь следует лишь наполнять свою презентацию данными, изменять дизайн и так далее. Порядок выполнения не особо имеет значение, так что дальнейшие шаги не обязательно выполнять последовательно.
Настройка внешнего вида
Как правило, еще до начала заполнения презентации данными настраивается дизайн. По большей части, так делают потому, что после настройки внешнего вида уже имеющиеся элементы сайтов могут выглядеть не очень хорошо, и приходится серьезно перерабатывать готовый документ. Потому чаще всего этим занимаются сразу. Для этого служит одноименная вкладка в шапке программы, она является четвертой по счету слева.
Для настройки нужно зайти во вкладку «Дизайн».

Здесь имеется три основные области.
-
Первая – «Темы». Здесь предложены несколько встроенных вариантов дизайна, которые подразумевают широкий спектр настроек – цвет и шрифт текста, расположение областей на слайде, фон и дополнительные декоративные элементы. Кардинально презентацию они не меняют, но друг от друга все-таки отличаются. Следует изучить все имеющиеся темы, вполне вероятно, что какая-нибудь отлично подойдет для будущего показа.



Про последний вариант стоит рассказать чуть подробнее.
Кнопка «Формат фона» открывает дополнительное боковое меню справа. Здесь в случае установки какого-либо дизайна присутствуют три закладки.
-
«Заливка» предлагает настройку фонового изображения. Можно как произвести заполнение одним цветом или узором, так и вставить какое-либо изображение с его последующим дополнительным редактированием.



Данных инструментов вполне достаточно для того, чтобы сделать дизайн презентации не только красочным, но и полностью уникальным. Если в презентации не будет к этому моменту выбран заданный стандартный стиль, то в меню «Формат фона» будет только «Заливка».
Настройка компоновки слайдов
Как правило, перед наполнением презентации информацией также настраивается формат. Для этого существует широкий набор шаблонов. Чаще всего никаких дополнительных настроек макетов не требуется, поскольку разработчиками предусмотрен хороший и функциональный ассортимент.
-
Для выбора заготовки для слайда нужно нажать по нему правой кнопкой мыши в левом боковом списке кадров. Во всплывающем меню нужно навести на вариант «Макет».



Если все-таки возникает потребность в создании слайда в той компоновке, которая не предусмотрена стандартными шаблонами, то можно сделать и свою заготовку.
-
Для этого отправляемся во вкладку «Вид».







По окончанию всех работ следует нажать кнопку «Закрыть режим образца». После этого система вновь вернется к работе с презентацией, и шаблон можно будет применить к слайду вышеописанным образом.

Наполнение данными
Что бы ни было описано выше, главное в презентации – наполнение ее информацией. В показ можно вставить все, что угодно, лишь бы гармонично сочеталось друг с другом.
По умолчанию каждый слайд имеет свой заголовок и под это отводится отдельная область. Здесь следует вписать название слайда, тему, о чем говорится в данном случае, и так далее. Если же серия слайдов говорит об одном и том же, то можно либо удалить заголовок, либо просто туда ничего не писать – пустая область не отображается при показе презентации. В первом же случае нужно нажать на границу рамки и нажать кнопку «Del». В обоих случаях слайд не будет иметь названия и система будет маркировать его как «безымянный».

В большинстве макетов слайдов для ввода текстовых и других форматов данных используется «Область содержимого». Данный участок может использоваться как для введения текста, так и для вставки других файлов. В принципе, любое вносимое на сайт содержимое автоматически старается занимать именно этот слот, подстраиваясь по размеру самостоятельно.

Если говорить о тексте, то он спокойно форматируется стандартными средствами Microsoft Office, которые также присутствуют и в других продуктах этого пакета. То есть, пользователь может свободно изменять шрифт, цвет, размеры специальные эффекты и прочие аспекты.

Что касается добавления файлов, то список здесь широкий. Это могут быть:
- Картинки; ; ; ; ;
- Математические, физические и химические формулы; ; ;
- Схемы SmartArt и др.
Для добавления всего этого используются самые разные способы. В большинстве случаев это делается через вкладку «Вставка».

Также сама область содержимого содержит 6 иконок для быстрого добавления таблиц, диаграмм, объектов SmartArt, картинок с компьютера, изображений из интернета, а также видеофайлов. Для вставки нужно кликнуть на соответствующую иконку, после чего откроется инструментарий или обозреватель для выбора нужного объекта.
Вставляемые элементы можно свободно перемещать по слайду с помощью мыши, выбирая уже вручную необходимую компоновку. Также никто не запрещает изменять размеры, приоритет позиции и так далее.
Дополнительные функции
Имеется также широкий ряд различных возможностей, которые позволяют улучшить презентацию, но не являются обязательными для использования.
Настройка перехода
Этот пункт наполовину относится к дизайну и внешнему виду презентации. Он не имеет такого первостепенного значения, как настройка внешнего, так что его необязательно делать вовсе. Находится данный инструментарий во вкладке «Переходы».

В области «Переход к этому слайду» представлен широкий выбор различных анимационных композиций, которые будут использоваться для переходов от одного слайда к другому. Можно выбрать наиболее понравившуюся или подходящую к настроению презентации, а также воспользоваться функцией настройки. Для этого служит кнопка «Параметры эффектов», там для каждой анимации предусмотрен свой набор настроек.

Область «Время показа слайдов» уже не имеет отношения к визуальному стилю. Здесь настраивается длительность просмотра одного слайда при условии, что меняться они будут без команды автора. Но также стоит отметить тут важную для прошлого пункта кнопку – «Применить ко всем» позволяет не накладывать эффект перехода между слайдами на каждый кадр вручную.

Настройка анимации
К каждому элементу, будь то текст, медиафайл или что угодно еще, можно добавить специальный эффект. Называется он «Анимация». Настройки данного аспекта находятся в соответствующей вкладке в шапке программы. Можно добавить, например, анимацию появления того или иного объекта, а также последующего исчезновения. Подробная инструкция по созданию и настройке анимации находится в отдельной статье.
Гиперссылки и система контроля
Во многих серьезных презентациях также настраиваются системы управления – контролирующие клавиши, меню слайдов и так далее. Для всего этого используется настройка гиперссылок. Далеко не во всех случаях подобные компоненты должны быть, но во многих примерах это улучшает восприятие и неплохо систематизирует презентацию, практически превращая в отдельное пособие или программу с интерфейсом.
Исходя из всего вышесказанного, можно прийти к следующему наиболее оптимальному алгоритму создания презентации, состоящему из 7 шагов:
-
Создать нужное количества слайдов

Дополнительно
В конце хотелось бы оговорить пару важных моментов.
- Как и любой другой документ, презентация имеет свой вес. И он тем крупнее, чем больше объектов вставлено внутрь. Особенно это касается музыки и видеофайлов в высоком качестве. Так что следует лишний раз позаботиться о том, чтобы добавлять оптимизированные медиафайлы, поскольку многогигабайтная презентация не только предоставляет трудности с транспортировкой и передачей на другие устройства, но вообще работать может крайне медленно.
- Существуют различные требования к оформлению и наполнению презентации. Перед началом работы лучше всего узнать регламент у руководства, чтобы точно не ошибиться и не прийти к необходимости полностью переделывать готовый труд.
- По стандартам профессиональных презентаций, рекомендуется не делать крупные нагромождения текста для тех случаев, когда работа предназначена для сопровождения выступления. Читать это все никто не будет, всю основную информацию должен произносить диктор. Если же презентация предназначена для индивидуального изучения получателем (например, инструкция), то это правило не распространяется.
Как можно понять, процедура создания презентации включает в себя гораздо больше возможностей и шагов, чем может показаться с самого начала. Никакой туториал не научит создавать демонстрации лучше, чем попросту опыт. Так что нужно практиковаться, пробовать различные элементы, действия, искать новые решения.

Отблагодарите автора, поделитесь статьей в социальных сетях.

Выбор темы
Открыв программу PowerPoint, вы увидите некоторые встроенные темы и шаблоны. Тема представляет собой макет слайда, который содержит сочетающиеся между собой цвета, шрифты и специальные эффекты, такие как тени, отражения и другие.
На ленте на вкладке Файл выберите Создать, затем выберите тему.
В PowerPoint будет показан предварительный вид темы. Справа можно выбрать один из четырех вариантов расцветок.
Вставка нового слайда
На вкладке Главная щелкните нижнюю часть кнопки Создать слайд и выберите макет слайда.
Сохранение презентации
На вкладке Файл нажмите кнопку Сохранить.
В поле Имя файла введите имя презентации, а затем нажмите кнопку Сохранить.
Примечание: Если вы часто сохраняете файлы в определенную папку, можно закрепить путь к ней, чтобы эта папка всегда была под рукой (как показано ниже).

Совет: Сохраняйте работу по мере ее выполнения. Часто нажимайте клавиши Ctrl+S.
Добавление текста
Выберите замещающий текст и начните печатать.

Форматирование текста
В разделе Средства рисования откройте вкладку Формат.

Выполните одно из указанных ниже действий.
Чтобы изменить цвет текста, нажмите кнопку Заливка текста и выберите нужный цвет.
Чтобы изменить цвет контура текста, нажмите кнопку Контур текста и выберите нужный цвет.
Чтобы применить к тексту тень, отражение, свечение, рельеф, поворот объемной фигуры или преобразование, нажмите кнопку Текстовые эффекты и выберите нужный эффект.
Подробнее об этом:
Добавление рисунков
Выберите вкладку Вставка, а затем:
чтобы добавить рисунок, сохраненный на локальном диске или внутреннем сервере, щелкните Рисунки, выберите изображение и нажмите кнопку Вставить;
чтобы добавить рисунок из Интернета, выберите команду Изображения из Интернета и найдите подходящее изображение с помощью поля поиска.

Выберите рисунок и нажмите кнопку Вставить.
Добавление фигур
Для иллюстрации слайда можно добавить фигуры.
На вкладке Вставка выберите Фигуры, затем выберите фигуру в появившемся меню.
Щелкните и перетащите в области слайда, чтобы нарисовать фигуру.
Нажмите вкладку Формат или Формат фигуры на ленте. Откройте коллекцию Стили фигур, чтобы быстро добавить цвет и стиль (включая затенение) к выбранной фигуре.
Добавление заметок докладчика
Слайды лучше не перегружать большим количеством информации. Вы можете поместить полезные факты и примечания в заметки докладчика и обращаться к ним по мере показа презентации.

Чтобы открыть область заметок, щелкните надпись Заметки в нижней части окна.
Щелкните внутри области заметок под слайдом и начните вводить свои заметки.

Показ презентации
Выберите вкладку Слайд-шоу, а затем:
чтобы начать презентацию с первого слайда, в группе Начать слайд-шоу нажмите кнопку С начала;

если вы находитесь не на первом слайде и хотите начать показ с него, нажмите кнопку С текущего слайда;
если нужно показать презентацию людям, которые находятся в другом месте, выберите пункт Онлайн-презентация, чтобы настроить показ презентации через Интернет, и выберите один из указанных ниже вариантов.
Выход из режима слайд-шоу
Чтобы выйти из режима слайд-шоу, вы можете в любой момент нажать клавишу ESC.
Важно: Office 2010 больше не поддерживается. Перейдите на Microsoft 365, чтобы работать удаленно с любого устройства и продолжать получать поддержку.
Выбор темы
При создании новой презентации PowerPoint можно выбрать тему или шаблон. Тема — это дизайн слайда, содержащий сочетающиеся цвета, шрифты и специальные эффекты, такие как тени, отражения и другие.
На вкладке Файл выберите Создать, затем в области Доступные шаблоны и темы выберите Темы.
Если щелкнуть любую тему, в правой части экрана PowerPoint появится предварительный вид этой темы.
Выбрав нужный вариант, нажмите кнопку Создать.
Вставка нового слайда
На вкладке Главная щелкните нижнюю часть кнопки Создать слайд и выберите макет слайда.
Сохранение презентации
На вкладке Файл нажмите кнопку Сохранить.
В поле Имя файла введите имя презентации, затем нажмите кнопку Сохранить.
Совет: Сохраняйте работу по мере ее выполнения. Часто нажимайте клавиши Ctrl+S.
Добавление текста
Выберите замещающий текст и начните печатать.

Форматирование текста
В разделе Средства рисования откройте вкладку Формат.

Выполните одно из указанных ниже действий.
Чтобы изменить цвет текста, нажмите кнопку Заливка текста и выберите нужный цвет.
Чтобы изменить цвет контура текста, нажмите кнопку Контур текста и выберите нужный цвет.
Чтобы применить к тексту тень, отражение, свечение, рельеф, поворот объемной фигуры или преобразование, нажмите кнопку Текстовые эффекты и выберите нужный эффект.
Подробнее об этом:
Добавление рисунков
На вкладке Вставка выберите Рисунок.
Найдите нужный рисунок и нажмите кнопку Вставить.
Добавление фигур
Для иллюстрации слайда можно добавить фигуры.
На вкладке Вставка выберите Фигуры, затем выберите фигуру в появившемся меню.
Щелкните и перетащите в области слайда, чтобы нарисовать фигуру.
Выберите вкладку Средства рисования | Формат на ленте. Откройте коллекцию Стили фигур, чтобы быстро добавить цвет и стиль (включая затенение) к выбранной фигуре.
Добавление заметок докладчика
Слайды лучше не перегружать большим количеством информации. Вы можете поместить полезные факты и примечания в заметки докладчика и обращаться к ним по мере показа презентации. В обычном представлении область Заметки находится под окном просмотра слайда.
На вкладке Вид в группе Режимы просмотра презентации выберите Обычный.
Щелкните внутри области заметок под слайдом и начните вводить свои заметки.

Показ презентации
Выберите вкладку Слайд-шоу, а затем:
чтобы начать презентацию с первого слайда, в группе Начать слайд-шоу нажмите кнопку С начала;

если вы находитесь не на первом слайде и хотите начать показ с него, нажмите кнопку С текущего слайда;
если нужно показать презентацию людям, находящимся в другом месте, выберите Широковещательное слайд-шоу, чтобы настроить презентацию в Интернете. Дополнительные сведения см. в статье Широковещательный показ презентации для удаленной аудитории.
Выход из режима слайд-шоу
Чтобы выйти из режима слайд-шоу, вы можете в любой момент нажать клавишу ESC.
Советы по созданию эффективных презентаций
Следуйте перечисленным ниже подсказкам, чтобы удерживать внимание вашей аудитории.
Уменьшайте количество слайдов.
Чтобы материал был изложен четко и понятно, а внимание аудитории не ослабевало, число слайдов в презентации должно быть минимальным.
Выбирайте размер шрифта, удобный для просмотра.
Слайды должны быть удобочитаемы с некоторого расстояния. Скорее всего, зрителям будет трудно рассмотреть текст, если размер шрифта менее 30 пунктов.
Излагайте материал проще.
Нужно, чтобы зрители слушали ваш доклад, а не читали текст с экрана. Используйте пункты или короткие предложения. Старайтесь, чтобы каждый элемент списка занимал не больше одной строки.
Некоторые проекторы обрезают края слайдов, поэтому длинные предложения могут быть видны не полностью.
Делайте презентацию наглядной.
Изображения, графики, диаграммы и графические элементы SmartArt помогают аудитории лучше запоминать материал. Дополняйте текст на слайдах подходящими рисунками.
Но не забывайте, что не следует перегружать слайд ни текстом, ни графикой.
Старайтесь, чтобы подписи на диаграммах и графиках были понятными.
Лишнего текста быть не должно, только необходимый минимум.
Применяйте подходящий ненавязчивый фон.
Выберите привлекательный и согласованный шаблон или тема, которые бы не слишком бросались в глаза. Фон и оформление не должны отвлекать внимание от сути информации.
При этом что цвета фона и текста не должны сливаться. Во встроенных темах PowerPoint используется контраст светлого фона и темного текста или, наоборот, темного фона и светлого текста.
Дополнительные сведения об использовании тем см. в статье Применение тем и добавления цвета и стиля в презентации.
Проверяйте правописание и грамматику.
Чтобы не потерять уважения аудитории, всегда проверяйте орфографию и грамматику в презентации.

Рассказываем о самой распространённой программе для созданий презентаций — Microsoft PowerPoint. Рассматриваем интересные возможности, делающие слайды ярче и эффективнее, а работу над ними — проще и приятнее.
PowerPoint – это такая же устойчивая ассоциация к презентациям, как Husqvarna – к бензопилам или Tefal – к антипригарной посуде. Само название «PowerPoint» вполне могло бы стать именем нарицательным для презентаций в стиле слайд-шоу, как когда-то стал «Xerox» для всех копировальных машин.
Историческая справка
PowerPoint – одна из первых программ для создания презентаций. Она появилась на свет аж в 1987 году. К тому времени уже существовали некоторые приложения для подготовки презентаций, например, Harvard Graphics (от Software Publishing). Много последователей появилось сразу после выпуска PowerPoint, из них наиболее значимы Aldus Persuasion и Lotus Freelance. [1] Конкуренция была серьёзной уже изначально, но в итоге ни одна из этих программ не добилась такого успеха, как PowerPoint.
До появления компьютерных приложений слайды для сопровождения презентаций демонстрировали при помощи графопроекторов. Материалы (текст, графики, рисунки и т.д.) проецировались с прозрачной плёнки (слайдов) на большой экран. Это во многом определило внешний вид презентаций в PowerPoint.
С появлением программы PowerPoint связаны три имени: Боб Гаскинс (Bob Gaskins), Деннис Остин (Dennis Austin) и Том Рудкин (Tom Rudkin).
Боб Гаскинс – идейный вдохновитель PowerPoint. Он начал работать над проектом в 1984 году. Через несколько месяцев к нему присоединился Деннис Остин. Он стал главным дизайнером и разработчиком программы. В 1986 году к работе подключился Том Рудкин. Результатом совместного труда стала выпущенная 20 апреля 1987 года PowerPoint 1.0 для Mac, с программными файлами на дискетах. [1]
Первая версия программы была чёрно-белой. Она была выпущена под брендом Forethought. Но уже четыре месяца спустя компания Microsoft приобрела Forethought и права на PowerPoint за 14 миллионов долларов. [2] Последующие версии, выпущенные Microsoft, основывались на исходной. Но при этом они включали цвет, анимацию и те самые эффекты перехода слайдов, которыми стала известна PowerPoint.
К 2012 году в мире с населением около 7 млрд. человек программа Microsoft Office PowerPoint была установлена на 1 млрд. компьютеров! [3]
Сейчас PowerPoint – это сервис, предоставляющий огромные возможности для создания и просмотра презентаций в стиле слайд-шоу. Он работает с операционными системами Microsoft Windows, macOS, Android и IOS.
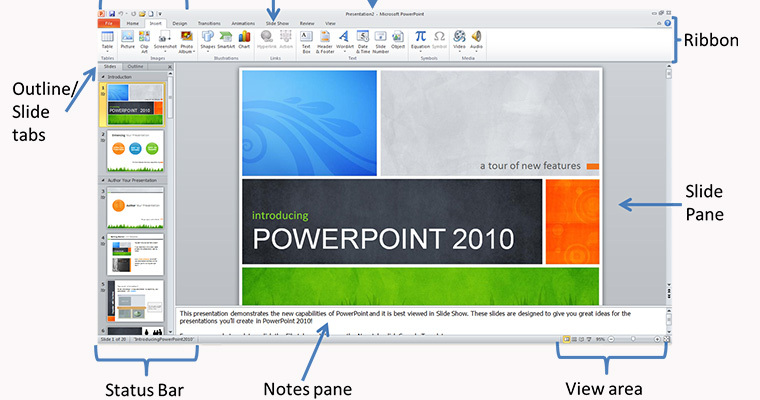
Создание и показ презентаций
Программа предлагает широкий выбор встроенных шаблонов, готовых макетов и цветовых схем для оформления слайдов. Позволяет добавлять в презентации изображения, объекты инфографики (таблицы, графики, диаграммы), анимацию, 3D объекты, аудио- и видеофайлы, Web-объекты.
Для работы с объектами в PowerPoint предусмотрено много инструментов. Например, редактор изображений, который позволяет настраивать яркость, контраст, добавлять художественные эффекты и т.д.. Для аудио и видео доступны элементы монтажа: можно обрезать эти файлы в начале и в конце. Для диаграмм, вставленных в презентацию PowerPoint, доступны опции редактирования без перехода к программе, в которой они были созданы. Можно создавать диаграммы непосредственно в PowerPoint, для этого предлагаются шаблоны разных типов.

Но наибольший интерес представляют, конечно, эффекты перехода между слайдами, ведь PowerPoint – это слайд-шоу. Поэтому программа содержит большую коллекцию этих эффектов. В презентациях можно настраивать скорость, звуковое сопровождение и внешний вид перехода от одного слайда к другому.
Программа предлагает также много инструментов для успешного показа презентаций. Например, специальный «Режим докладчика». В этом режиме докладчик на своём мониторе видит дополнительную информацию – «Заметки докладчика», а зрители видят на экране проектора только слайды. Чтобы обращать внимание аудитории на особо важные моменты, в ходе презентации можно превратить мышь в лазерную указку.

А для того, чтобы добавить выступлению живости и непосредственности, можно использовать цифровое перо в качестве пульта дистанционного управления. Это даёт возможность докладчику свободно двигаться и перемещаться во время показа, управляя ходом презентации без помощника за монитором.
Для любителей традиционных методов проведения презентации предусмотрена возможность распечатки слайдов на бумаге в качестве раздаточного материала или на плёнке для показа через проектор.
Кроме инструментов для создания и показа презентаций, в программе предусмотрены настройки безопасности, режим совместной работы и многое другое.
«М.Видео» вместе с Microsoft и Академией презентаций Bonnie&Slide собрали простой алгоритм по созданию классных слайдов, в том числе при помощи нового редактора презентаций PowerPoint от Microsoft Office 365.
Коротко разберём максимально знакомый всем формат отчётного слайда и посмотрим, как можно легко и быстро, минут за 15, а главное, без дизайнерских навыков, превратить его в шедевр.
Шаг 0 – сразу меняем разрешение слайда на 16:9. Размер 4:3 уже давно не пользуется популярностью и не подходит для большинства презентационной техники.
Итак, первое, что бросается в глаза – на слайде очень много информации: 3 картинки (причём разные по стилю), таблица, текст и список.
Шаг 1 – удалим все лишнее, оставив максимально сухие данные и цифры. Большой блок текста лучше разрезать на кусочки и распределить по слайду. Все фразы можно и нужно переформулировать и сократить, чтобы они были максимально ёмкими.
Ещё одно важное правило: списки и буллиты – признаки текстового документа. Старайтесь не использовать их в презентациях. Они подходят для текстов, когда надо чётко структурировать информацию. Задача презентации все-таки донести простую мысль в динамике и вызвать эмоцию.
Если убрать картинки, фон, декоративные подчёркивания и буллиты, а после разбить текст на блоки, получаем вот что
Теперь перед нами максимально «отжатая» информация, которую мы постараемся эффективно донести с помощью дизайна.
Основная проблема большинства современных презентаций состоит в том, что их авторы не используют элементы дизайна как средство невербальной коммуникации. То есть понять суть слайда можно лишь после прочтения всего текста.
Шаг 2 – превратим заголовок в «говорящий». Заголовок «Результаты месяца» ничего не скажет от том, какие это результаты, позитивные или негативные. Слушатель должен узнать сам, проанализировав всю представленную информацию.
Для быстрой работы в PowerPoint пригодятся горячие клавиши. Одна их самых удобных - Shift. С ее помощью выделяем все текстовые блоки и приводим к единому стилю. Кстати в новом PowerPoint от Microsoft 360 вам доступны более 300 современных шрифтов. Можно забыть про старичка Arial.
Дизайн - это способ коммуникации, общения. В дизайне всегда заложена какая-то мысль и одним из элементов ее передачи является контраст (по цвету, форме или размеру).
Шаг 3 – расставим акценты. Первым контрастным объектом на нашем слайде станет заголовок – так аудитории сразу будет понятно, что мы хотим сказать. При выборе размера не бойтесь очень крупных значений, 50+ и даже 60+. Не забудьте настроить и межстрочный интервал. Это нужно для того, чтобы один текстовый блок, состоящий из нескольких строчек, не растекался по слайду, а был, наоборот, собранным и аккуратным. Как правило, для заголовков подходит множитель 0.7.
Если на вашем слайде есть цифра, сделайте ее в несколько раз больше, даже больше заголовка. Ведь именно ее должны запомнить, а остальное вы расскажете устно. Хорошо выделить ключевые показатели жирным, так они станут не просто заметными, но и важными.
Шаг 4 – подберем картинки по смыслу. Теперь посмотрим на табличку. Мы сделали ее чуть меньше относительно первого варианта, но даже в исходном виде прочитать ее было невозможно. Вероятно, все эти цифры важны, и вы хотите обязательно их показать, но чаще всего при работе с данными от вас ждут только основных выводов. Такой массивный объект можно оставить в качестве декоративного элемента. Для этого возьмём изображение ноутбука и впишем табличку в его экран. Так мы с помощью дизайна покажем, что обработали все эти данные и получили выводы, приведённые на слайде.
Картинки действительно оживляют презентацию, добавляют эмоций и позволяют лучше считать суть слайда. Раньше их искали в браузере или фотобанках, натыкаясь на низкое качество, заблокированные фото и устаревший дизайн. Теперь огромный банк стоковых изображений доступен внутри приложения Power Point. Можно выбрать одну или коллекцию картинок. Пользователи также оценят возможность вставлять картинки уже на прозрачном фоне. И для этого даже не надо открывать поисковик и переключаться между программами.
Шаг 5 – добавим цвет. Старайтесь придерживаться небольшого количества цветов в презентации. Как правило, у любого бренда есть один-два лидирующих цвета в айдентике (в «М.Видео», например, ярко-красный). Его логично использовать в вашей рабочей презентации, дополнив базовыми нейтральными оттенками (белый, серый или чёрный). Простые цветные элементы могут не только оживить презентацию, но и создать логическую связку между объектами на слайде. В нашем случае цветной прямоугольник выделяет главную позитивную цифру и показывает, что 69% возникли не просто так, а из этой таблички в ноутбуке. А вот для отображения негативного показателя используем контрастный элемент – и по форме, и по цвету. На чёрный круг также невозможно не обратить внимание.
Впервые в PowerPoint появилась функция Рисование. Любую фигуру вы можете нарисовать стилусом или мышкой, а затем трансформировать в графический элемент и дальше работать с ним как с обычной фигурой, выбрать цвет и толщину контура, размер или заливку.
Шаг 6 – визуально поработаем с подвалом, куда вынесены выводы и практические рекомендации. Несмотря на то, что свободного места для полёта фантазии немного, даже тут можно применить контрастные элементы. Например, выделить подзаголовки внутри уже существующих блоков. Для привлечения внимания также подойдут иконки, особенно если объединить их с элементами выше при помощи цвета. В новом Power Point значительно расширили коллекцию встроенных иконок – теперь их более 2000. Как и любую фигуру их очень просто перекрасить в нужный цвет или поместить на фоне цветных элементов.
Вот такой получился слайд. Поверьте, его создание заняло не более 15 минут и не потребовало каких-то специальных знаний и дизайнерского образования. Все зависит только от вашей фантазии и насмотренности на действительно красивые презентации. Посмотреть запись этого урока вы можете в сообществе «М.Видео» в ВКонтакте.
Раскрывайте новые функции офисных продуктов Microsoft, доступных в «М.Видео», а если хотите узнать больше, самостоятельно разрабатывать концепции и отрисовывать слайды, за которые не стыдно, приходите в Bonnie&Slide. Ребята научат.
Напоследок давайте вспомним, с чего мы начали…
Поверьте, его создание заняло не более 15 минут и не потребовало каких-то специальных знаний и дизайнерского образования.
А 10 лет, проведенные автором слайда в одном из лучших рекламных агентств, это сущие пустяки и никак не влияет. Главное насмотренность и фантазия, да. ред.
только с насмотренностью проблема одна - за 15 минут ее не получить.
всегда смеюсь с совета легко и просто, за 15 минут, просто взять и сделать бомбический слайд))
Главное оплатить подписку и к ребятам на курс. Там научат.
Привет, это автор слайда
Парадокс в том, что в рекламных агентствах слайды мы рисовали совсем другие, сильно хуже этих. Да и там мы больше креативом занимались. Так что искать корни слайдов в BBDO не очень верно.
По сути всё чем стали Бонни и Слайд за 5 лет было сделано по пути. Экспертизы на старте у нас было чуть выше среднего
Привет, рад знакомству!
Как человек, немного разбирающийся в презах и тоже поработавший в BBDO, хочу заметить, что ваш стиль очень мне напоминает рекламные макеты: большие цифры, яркие цвета, забористые шрифты, большие эмоциональные фото. И это здорово, потому что вы единственная студия в России у которой вообще есть свой стиль.
Поэтомувсежтакинамойвзгляд, опыт работы в РА повлиял. И это не отменяет того, что часто там делают убогие презентации.
Как-то все в одну кучу получилось. И результаты (проблема) и решение (предложение по оптимизации).
1. Как минимум следует визуально отделить Проблема/ Решение. А ещё лучше разбить на 2 слайда.
2. «Результаты месяца» выглядит как подзаголовок, хотя таким не является.
Результаты: это 69 и 31
Можем быть эффективнее: это инструменты.
3. Если скриншот нечитабельный, то можно отобразить лишь его часть. То есть показать, что цифры не с потолка, а из учетной системы.
4. Желательно показать, как выглядит мониторинг, табели и аналитика. И лучше показать это на отдельном слайде. Это акцентирует внимание на конкретном решении, которое предлагается, а не только на проблеме.
Это абстрактный контент, но я рад, что он вызвал дискуссию
Вы серьезно?
У вас заявлены 3. известные компании, которые трудились над этим алгоритмом. «М.Видео» вместе с Microsoft и Академия презентаций Bonnie&Slide.
Также заявлено, что собрали алгоритм, который "превратит слайд в шедевр".
Алгоритм следует начинать не с того, как сделать цифры заметнее и бросить их в глаза читателю.
Вы сами утверждаете, что "Дизайн для смысла, а не для красоты". Так и следует начинать со смысла, а не отсекать лишнее. Скорее порядок будет таким:
Шаг 0 - кому предназначена презентация?
1. Что мы хотим добиться, показав этот слайд читателю?
2. Как мы распределим информацию на слайде/по слайдам, чтобы читателю было понятно.
3. Как мы покажем информацию и какая читателю нужна информация, чтобы совершить целевое действие/ сформировать понимание и т.д.
Только после этого идут отсечения, переформулирование и наведение красоты.
Вы разбирали всего лишь один слайд и допустили такие базовые ошибки построения презентации. ред.
Кстати в новом PowerPoint от Microsoft 360 вам доступны более 300 современных шрифтов. Можно забыть про старичка Arial.
Кстати, далеко не у всех подписочный офис 365, поэтому ваш нестандартный шрифт полетит. Возвращаемся к старичку Arial 🤷♂️
Arial Narrow, без шуток, очень годный для през шрифт)
Ну он безотказный, это факт, откроется на любой ОС и версии поинта.
Да, умеет. Но не все и не всегда.
Нельзя встраивать шрифты в формате OpenType (это те, что с расширением .OTF) и PostScript (расширение .pfm).
Остаются TrueType (расширение .TTF). Но и тут есть нюанс: если автор шрифта запретил его встраивание, то PowerPoint откажется его встраивать. Интеллектуальная собственность.
Есть еще вагон оговорок, но не хочу вас грузить. Скажу лишь, что даже если вы выполните все условия, ваш шрифт все равно может слететь, у меня такое бывало.
Посыпаю голову пеплом: вы можете встраивать шрифты OpenType, если они основаны на TrueType. Подробности по ссылке.
P.S. Обратите внимание, что на слайдах у Николая – Calibri, из чего можно сделать вывод что 300 современных шрифтов не спасли %)
Вопросы старые, как мир)
Да, полетят. Но зачем отправлять кому-то поезентацию в исходнике. Может pdf?
Главный плюс - даже на Ариал вы сможете сделать такой слайд и он станет лучше, чем был до
Про шрифты в презентациях
В 9 из 10 случаев я использую стандартные (системные) шрифты — они универсальны: максимально совместимы и предсказуемы. Да, они не так выразительны и порой какой-нибудь особый шрифт был бы уместнее.
Но нестандартные шрифты:
⁃ Непредсказуемы, они могут с.
Про шрифты в презентациях
В 9 из 10 случаев я использую стандартные (системные) шрифты — они универсальны: максимально совместимы и предсказуемы. Да, они не так выразительны и порой какой-нибудь особый шрифт был бы уместнее.
Но нестандартные шрифты:
⁃ Непредсказуемы, они могут слететь перед самым питчем🤬
⁃ Могут работать на одной системе и не работать на другой🤷♂️
⁃ Не работают на мобильных устройствах📱
⁃ Часто невозможно установить из-за политик безопасности🔒
⁃ Хорошей бесплатной кириллицы очень мало💔
На самом деле в MS Office уже есть все что вам нужно:
⁃ Супержирные (Arial Black, Segoe UI Black)
⁃ Тоненькие (Calibri Light, Segoe UI LIght)
⁃ Геометричный Century Gothic
⁃ Узкие (Impact, Tw Cent MT Condensed)
⁃ Для уставших от Arial и Times New Roman (Corbel, Constantia, Tahoma, Trebuchet MS, Verdana)
Поэтому я предпочитаю добиваться эффекта остальными свойствами презентации (структура, иерархия, композиция, иллюстрация и т.д.).
Читайте также:

