Видовой куб в автокаде включить
Обновлено: 04.07.2024
В AutoCAD доступно еще одно средство навигации – Видовой куб, дополняющее набор уже существующих средств просмотра и навигации объектов.
Инструмент Видовой куб представляет собой постоянно присутствующий на экране интерфейс, позволяющий оперативно изменять точки обзора в пространстве, а также переопределять стиль проекций с изометрических на перспективные и наоборот.
На экране инструмент отображается в одном из двух состояний: неактивном и активном. Изначально видовой куб неактивен и отображается в одном из углов окна над моделью в полупрозрачном состоянии. При наведении курсора на видовой куб он становится активным, что открывает доступ к управлению видами модели.
Для изменения текущего вида объекта необходимо навести курсор на ребро, угол или грань куба, и подтвердить выбор нажатием ЛКн. При удержании ЛКн на компасе куба и перемещении курсора, текущий вид объекта можно наклонить. Компас отображается непосредственно под инструментом и определяет текущую ориентацию модели.
На рис. 2.14.а показан видовой куб с компасом в активном состоянии угла.
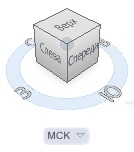
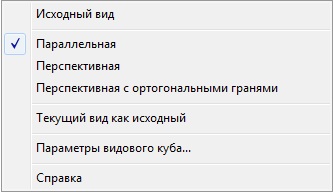
Рис. 2.14. Видовой куб и его контекстное меню
Нетрудно подсчитать по количеству граней, ребер и углов, что инструмент видовой куб расширяет число стандартных видов с 10 до 26. Щелчок ПКн в области куба вызывает КМн, рис. 2.14.б, с набором дополнительных опций.
Опция меню Параметры видового куба открывает одноименное ДО, рис. 2.15.

Рис. 2.15. ДО изменения параметров видового куба
В окне доступны для изменений следующие параметры видового куба:
- Положение на экране;
- Размер видового куба;
- Непрозрачность при неактивности;
- Показать меню ПСК;
- Привязать к ближайшему виду;
- Показать до границ после изменения вида;
- Использовать смену видов при переключении видов;
- Ориентировать видовой куб по текущей ПСК;
- Сохранять вертикальное положение сцены;
- Показать компас под видовым кубом;
- Восстановление параметров по умолчанию.
Опция КМн Перспективная с ортогональными гранями позволяет отображать виды в перспективных проекциях, если модель рассматривается в текущий момент в одном из ортогональных типовых видов: слева, справа, снизу и т.п.
Навигационные средства Штурвалы, так же, как и видовой куб – дополняющие способы навигации, объединяют в одном интерфейсе свойства многих навигационных инструментов и локализуют доступ к ним из одной точки рабочего пространства.
Ниже перечислены разновидности штурвалов, а на рис. 2.16 показан внешний вид каждого:





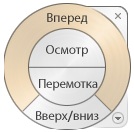

Рис. 2.16. Интерфейс навигационных штурвалов
- ГМн > Вид > Штурвалы;
- Лента > Вид > Навигация > Штурвалы > выбор инструмента, рис. 2.17.а;
- Навигационная панель > выбор инструмента, рис. 2.17.б.
При выборе средств навигации из ГМн, по умолчанию активизируется инструмент Суперштурвал, щелчок ПКн по пиктограмме которого открывает КМн с доступными инструментами и опциями, рис. 2.17.в.
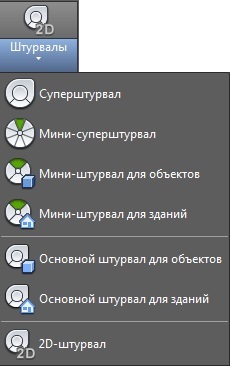

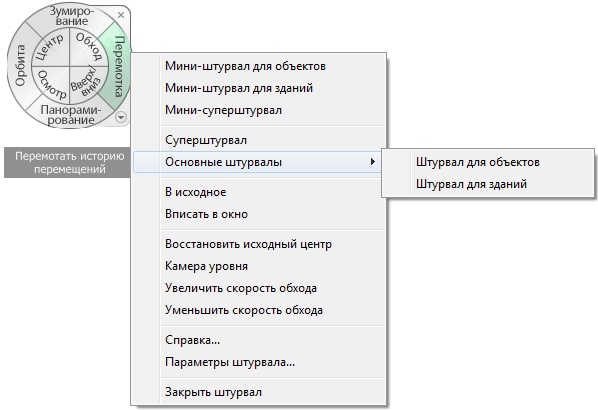
Рис. 2.17. Способы активизации штурвалов
Интерфейс штурвалов представляет собой пиктограмму колеса или круга поделенную на сегменты и сектора с инструментами навигации.
Для изменения вида объекта в рисунке необходимо навести указатель мыши на требуемый сегмент или сектор и при удержании ЛКн перетаскиванием специального указателя изменить ориентацию текущего вида. Прерывание навигации в режиме использования штурвала выполняется щелчком по клавише Esc или Ent, а также по кнопке с крестиком для больших штурвалов.
Суперштурвалы (большой штурвал и мини-штурвал) объединяют инструменты 3D навигации, расположенные на штурвалах для объектов и заданий. Сегменты суперштурвалов позволяют выполнять следующие процедуры:
- Зуммирование, изменение экранного увеличения вида объекта;
- Перемотка, восстановление вида. Выполняется перемещением курсора по миниатюрам журнала навигации;
- Панорамирование, изменение положения текущего вида;
- Орбита, поворот текущего вида вокруг фиксированной точки вращения;
- Центр, указывает точку на объекте для коррекции центра текущего вида;
- Обход, имитация обхода объекта;
- Осмотр, поворот текущего вида;
- Вверх/Вниз, перемещение текущего вида вдоль его оси Z.
Штурвалы для объектов (большой штурвал и мини-штурвал), дают возможность просматривать отдельные объекты или элементы модели.
Штурвалы для заданий (большой штурвал и мини-штурвал), позволяют перемещаться по модели, а также выполнять обход модели, перемещаясь вокруг нее.
Штурвалы для объектов и заданий ориентированы на пользователей, начинающих работу в 3D моделировании (большой штурвал), и опытных пользователей (мини-штурвал).
Внешним видом штурвалов и их параметрами можно управлять в ДО Параметры штурвала, рис. 2.18, которое вызывается из КМн, рис. 2.17.в, выбором одноименного пункта.
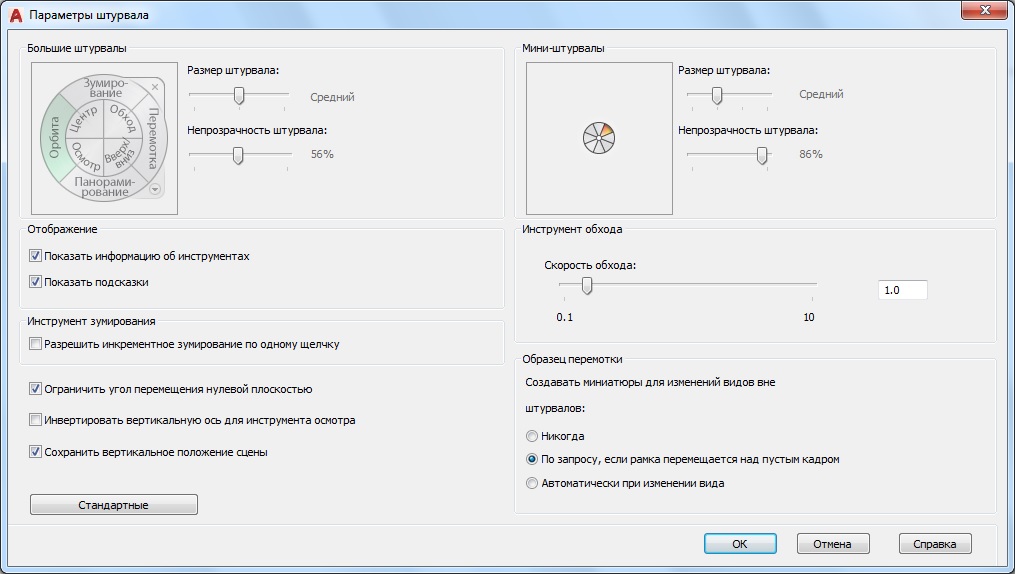
Рис. 2.18. ДО изменения параметров штурвала
Ниже приведены параметры штурвалов, доступные для изменения в окне:
- размеры штурвала;
- непрозрачность штурвала;
- отображение подсказок и информации об инструментах;
- некоторые свойства сегментов зуммирования, орбиты, обхода и образца перемотки.
При изменении размеров и непрозрачности штурвалов результаты можно наблюдать в окне предварительного просмотра.
По мере использования инструментов навигации для изменения ориентации вида модели, предыдущий вид сохраняется в журнале навигации. Журнал навигации содержит представление предыдущих видов модели вместе с их миниатюрами.
Можно просматривать журнал навигации, сегмент Перемотка, при удержании и перемещении устройства указания. Для восстановления необходимого вида нужно просто отпустить ЛКн на миниатюре этого вида.
Если вид изменен не с помощью штурвалов, миниатюра создается только в том случае, когда для системной переменной CAPTURETHUMBNAILS установлено значение 2.
Можно убрать видовой куб и навигационную панель с экрана вообще:
Вид > Инструменты видового экрана, рис. 2.19.
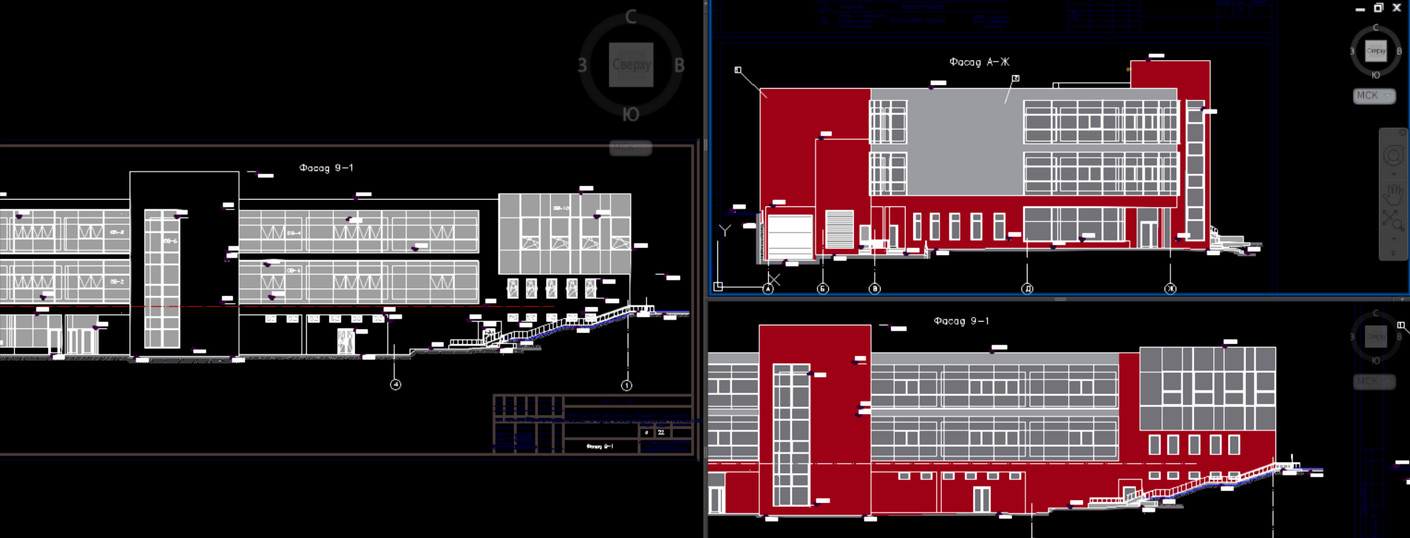
Понятие «Видовые экраны в Автокаде» подразумевает разбиение рабочего пространства программы на отдельные области. Причем видовые экраны могут быть как в пространстве Модели, так и в пространстве Листа. И это не одно и тоже! Итак, давайте более подробно рассмотрим работу с видовыми экранами непосредственно в Модели.
Видовые экраны Автокад в пространстве Модели
Графическую область в пространстве модели можно разбить на несколько отдельных прямоугольных областей. Так называемых видовых экранов, на которых будет отображаться ваша модель в различных видах. Например, вид «Сверху», вид «Справа» или какая-либо изометрия.
Как правило, с видовыми экранами очень удобно работать при 3D-моделировании (см. рис.). Если чертеж содержит большое количество объектов, то на разных видовых экранах можно применять команды панорамирования и зумирования независимо друг от друга. Это позволяет избегать ошибок и оформлять документацию правильно и быстро.
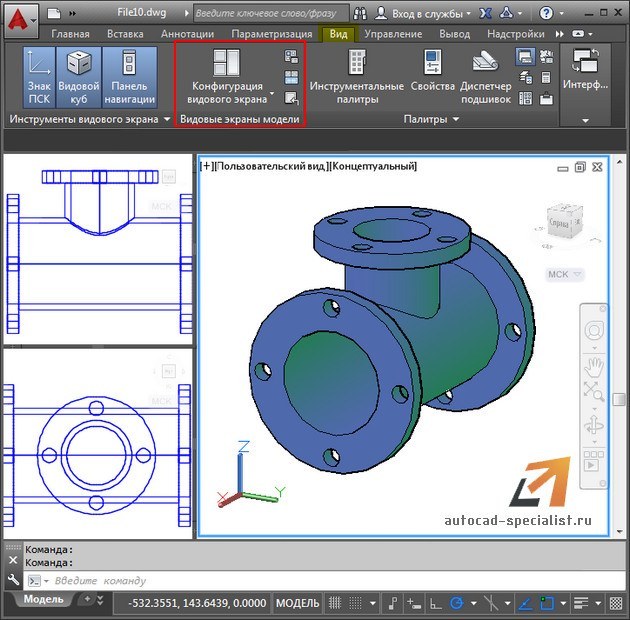
Для разбиения Модели на видовые экраны нужно перейти на вкладку «Вид» и работать с панелью «Видовые экраны модели» (см. рис.).

Чтобы создать несколько видовых экранов, нужно раскрыть список «Конфигурация видовых экранов» и выбрать подходящий вариант их расположения (см. рис.).
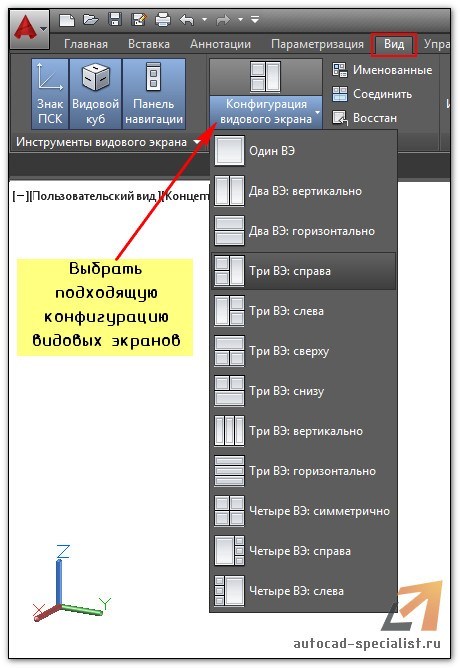
Чтобы сделать активным тот или иной видовой экран, достаточно дважды щелкнуть внутри него ЛКМ. Он сразу выделится синим прямоугольником.
В левом верхнем углу каждого видового экрана Автокада отображаются средства их управления. Нажав на «+» можно развернуть данный экран на весь монитор. Обратное действие – нажатие на знак «-». Так же можно изменять Вид и Визуальный стиль.
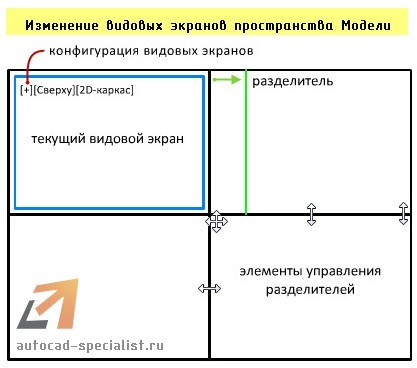
Таким образом, использование видовых экранов может существенно упростить и ускорить работу над созданием сложного и загроможденного чертежа.
Казалось бы зачем его отключать? Действительно незачем, если он вам не мешает. =) Но на мой взгляд, Видовой куб занимает слишком много места на экране (особенно это заметно на небольших экранах ноутбуков), и при этом абсолютно бесполезен при работе в 2d. Данный элемент интерфейса очень помогает при работе с трехмерной графикой (кстати, похожий кубик присутствует и в некоторых других САПР), но многие работают в Автокаде исключительно с плоскими чертежами. Поэтому отключение Видового куба — одна из первых настроек, которые я делаю после переустановки программы. Тем более, что отключим мы его хитро — если вдруг придется поработать с 3д, он сам появится на экране без лишних действий с нашей стороны (но об этом в конце статьи).
Итак, идем в настройки. Для этого щелкните правой кнопкой мыши в любом месте рабочей области экрана (важно, чтобы в этот момент не выполнялась какая-либо команда), и выберите из контекстного меню пункт Параметры:

В открывшемся окне переходим на вкладку 3D-моделирование. Там находим раздел Показывать видовой куб и снимаем галочку с пункта Визуальный стиль 2D-каркаса. Нажимаем Ок и все — кубик пропал.

Пожалуй, тут стоит рассказать, почему нам была нужна именно эта настройка. Дело в том, что в левой верхней области экрана, прямо под Лентой, находятся элементы управления видовыми экранами. Самый правый из них отвечает за стиль отображения (визуальный стиль). По умолчанию, там стоит 2D-каркас:

И если вы работаете с 2D, выбирать там что-то другое нет никакой необходимости (да и смысла тоже). Но зато при переходе к 3D моделированию, нормально работать в 2D-каркасе просто не получится. Скорее всего, вы будете использовать Тонированный с ребрами или Концептуальный стили. А при визуализации выберете Реалистичный.

Собственно, в момент изменения стиля отображения наш Видовой куб и вернется на свое законное место, т.к. отключили мы его только для стиля 2D-каркас.
Читайте также:

