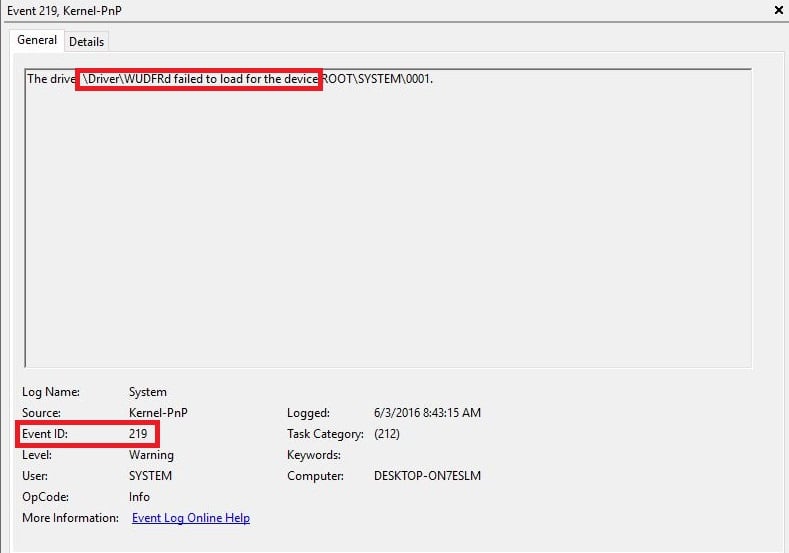Virtual hardware virtual tool выдается ошибка driver failed to load
Обновлено: 07.07.2024
ВНИМАНИЕ! В релизах для Windоws до версии 4.3.28 включительно (и нескольких предыдущих релизах 4.3.2x) имеется серьезная подтвержденная проблема с функционированием режима сети NAT. Данная проблема полностью отсутствует в билде 4.3.20, а также в новом стартовом релизе набора билдов 5.x.x. Оба билда крайне рекомендуется для использования, если для Вас важно нормальное функционирование режима сети NAT в VirtualBox.
Немецкая компания InnoTek объявила о выпуске продукта VirtualBox Open Source Edition (OSE), тем самым практически опубликовав значительную часть исходных текстов своего флагманского продукта по лицензии GPL.
Oracle xVM VirtualBox — это система полной виртуализации, поддерживающая динамическую трансляцию (выполнение значительной части инструкций гостевой ОС на реальном оборудовании). В качестве хост-систем поддерживаются Linux, Windows и macOS, а в роли "гостя" могут выступать Windows, Linux, BSD и прочие системы. Как сообщают разработчики, отличительной чертой VirtualBox являются модульность и продуманные интерфейсы (например, можно запустить виртуальную машину из GUI, изменить её параметры из командной строки и затем подключиться удалённо), специальные утилиты (Guest Additions) для гостевых систем Linux и Windows, повышающие степень интеграции гостевой и хост-систем, а также дескрипторы виртуальных машин в формате XML. Графический интерфейс VirtualBox использует Qt, но благодаря SDK и упомянутой выше модульности разработать альтернативную оболочку будет достаточно просто.
Начиная с 4-ой версии Oracle xVM VirtualBox существует в единственной редакции, распространяемой под лицензией GNU GPL с открытыми исходными кодами, соответственно, нет ограничений в использовании.
Некоторые дополнительные функции выделены в отдельный пакет Oracle VM VirtualBox Extension Pack, среди которых:
* RDP-сервер — позволяет подключаться к виртуальной системе удалённо с помощью любого RDP-совместимого клиента;
* поддержка устройств USB 2.0/3.0;
* возможность PXE-загрузки при использовании сетевой карты от Intel;
* шифрование виртуальных жёстких дисков.
Oracle VM VirtualBox Extension Pack распространяется только в бинарном виде под собственной лицензией (PUEL), бесплатен только для личного некоммерческого использования.
Обновил на 6.1.6 с 6.1.4 (Win10x64) - вылезла ошибка:
Пляски с заменой файлов и т.д. (из ранее приведенных рекомендаций) не помогли.
Вернулся на 6.1.4 - все заработало прекрасно. Еще раз повторил, снова то же. Опять на 6.1.4 - все работает.
Видимо 6.1.6 кривая.
Самособранная 6.0.20 без харденинга:
Самособранная 5.2.40 без харденинга:
Подскажите, что может быть не так?
ОС Rosa 8.2 64 бит
VitrualBox 5.0.32 (Пробовал ставить и 6.1.6)
Установлена Win7 32 бит
Пакет расширения установлен.
Включено USB2.0
В сегодняшней статье мы будем разбирать ошибку driver wudfrd failed to load с кодом 219. Увидеть эту ошибку можно исключительно в журнале событий системы. В большинстве случаев, ошибка с этим кодом проявляется после обновления до Windows 10.
Встреча с ошибкой driver wudfrd failed to load происходит следующим образом: обновившись до новой версии ОС, пользователь понимает, например, что какое-то устройство начала работать некорректно работать или перестало работать вообще, после чего направляется в классическое приложение «Просмотр событий», чтобы понять, что произошло.
Как правило, оборудованием, которое получает код 219, является устройством, подключаемое к системе посредством USB-интерфейса, например, колонки, мышь, клавиатура и т.д. и т.п. Так как же устранить эту ошибку? Что же, именно в этом материале мы и попытаемся помочь вам устранить ошибку driver wudfrd failed to load.
Методы решения для ошибки driver wudfrd failed to load с кодом 219
Метод №1 Переустановка USB-контроллеров
Самым простым решением для устранения ошибки с кодом 219 является переустановка драйверов для USB-контроллеров. Выполнить это можно с помощью Диспетчера устройств.
- Нажмите Windows+X;
- выберите из контекстного меню пункт «Диспетчер устройств»;
- найдите в списке раздел «Контроллеры USB»;
- нажмите на каждый из контроллеров и выберите «Удалить устройство»;
- после удаления драйверов выполните перезагрузку своего компьютера.
По-сути, вы только что совершили переустановку драйверов для USB-контроллеров, так как система должна будет автоматически повторно установить их обратно при своей загрузке. Снова откройте журнал событий Windows 10, и проверьте, была ли устранена ошибка driver wudfrd failed to load с кодом 219.
Метод №2 Переустановка несовместимых драйверов
Метод №3 Установка обновления Windows 10
Если манипуляции с драйверами не помогли вам устранить ошибку driver wudfrd failed to load с кодом 219, то мы рекомендуем вам попробовать установить все доступные обновления для Windows 10. Нажмите комбинацию клавиш Windows+S и выполните поисковый запрос «Проверить наличие обновлений».
Попав в Центр обновления Windows, нажмите на кнопку «Проверить наличие обновлений». После нажатия начнется автоматический процесс проверки доступных обновлений, а также их установки. Установив обновления, перезагрузите свой компьютер, и проверьте наличие ошибки с кодом 219. Возможно, вы наконец-то смогли избавиться от проблем с оборудованием.
Метод №4 Проверьте блок питания
Самой неприятной причиной появления ошибки driver wudfrd failed to load с кодом 219 являются неполадки с блоком питания. Если вы заметили, что после появления данной ошибки ваш ПК начал периодически перезагружаться или с трудом включаться, то проблема, вероятно, заключается именно в блоке питания.
Ошибка «Failed to load R0 module» может возникать на хостовой машине при попытке запустить виртуальный компьютер. Проблема может возникнуть после обновления VirtualBox.


Запустите файл двойным кликом и установите.

Введите пароль, т.к. данная операция требует повышенных привилегий.

Удалите старую версию, если программа предложит.
Выполните проверку — вновь запустите виртуальную машину.
Если проблема не исправлена, попробуйте отключить упоминаемое устройство, а именно USB 3.0. Вместо полного отключения, можно переключиться на версию USB 1.1.

Попробуйте загрузить виртуальную машину — в моём случае проблема разрешилась.
Как крайний вариант — удалите вовсе Пакет расширений. Для этого зайдите в настройки VirtualBox (не виртуальной машины). Это можно сделать нажав Ctrl+G.
Перейдите на вкладку «Плагины».
И удалите «Oracle VM VirtualBox Extension Pack».

Если проблема возникла после обновления VirtualBox, то вам необязательно отказываться от использования Пакета расширений — откройте тикет об ошибке на сайте VirtualBox или просто дождитесь следующего обновления и вновь попробуйте использовать функции Extension Pack. Хотя, на самом деле, каких-то критически необходимых функций в Extension Pack для большинства пользователей нет.
Обновление

При попытке запуска операционной системы Windows или Linux в виртуальной машине VirtualBox пользователь может столкнуться с ошибкой 0x80004005. Она возникает до старта ОС и препятствует любой попытке ее загрузки. Есть сразу несколько способов, помогающих устранить существующую проблему и продолжить пользоваться гостевой системой в обычном режиме.
Причины возникновения ошибки 0x80004005 в VirtualBox
Ситуаций, из-за которых не получается открыть сессию для виртуальной машины, может быть несколько. Зачастую данная ошибка возникает спонтанно: еще вчера вы спокойно работали в операционной системе на VirtualBox, а сегодня выполнить то же самое не удается из-за сбоя при запуске сессии. Но в некоторых случаях не удается выполнить первичный (установочный) запуск ОС.
Это может произойти вследствие одной из следующих причин:
- Ошибка при сохранении последней сессии.
- Отключенная поддержка виртуализации в BIOS.
- Некорректно работающая версия VirtualBox.
- Конфликт гипервизора (Hyper-V) с VirtualBox на 64-разрядных системах.
- Проблемное обновление хостовой Windows.
Далее мы рассмотрим, как устранить каждую из этих проблем и начать/продолжить пользоваться виртуальной машиной.
Способ 1: Переименование внутренних файлов
Сохранение сессии может завершиться ошибочно, в результате чего последующий ее запуск будет невозможен. В этом случае достаточно выполнить переименование файлов, связанных с запуском гостевой ОС.
Для выполнения дальнейших действий вам необходимо включить отображение расширений файлов. Это можно сделать через «Параметры папок» (в Windows 7) или «Параметры Проводника» (в Windows 10).
- Откройте папку, где хранится файл, отвечающий за запуск операционной системы, т.е. сам образ. Он располагается в папке VirtualBox VMs, место сохранения которой вы выбирали при установке самой VirtualBox. Обычно она находится в корне диска (диска С или диска D, если HDD разбит на 2 раздела). Также она может располагаться в персональной папке пользователя по пути:


Способ 2: Включение поддержки виртуализации в BIOS
Если вы решили воспользоваться ВиртуалБокс впервые, и сразу же столкнулись с вышеупомянутой ошибкой, то, возможно, загвоздка кроется в не настроенном BIOS для работы с технологией виртуализации.
Чтобы осуществить запуск виртуальной машины, в БИОС достаточно включить всего лишь одну настройку, которая называется Intel Virtualization Technology.
- В Award BIOS путь к этой настройке следующий: Advanced BIOS Features > Virtualization Technology (или просто Virtualization) > Enabled.
Настройка может иметь и другой путь (например, в BIOS на ноутбуках HP или в БИОС Insyde H20 Setup Utility):
- System Configuration > Virtualization Technology > Enabled;
- Configuration > Intel Virtual Technology > Enabled;
- Advanced > Virtualization > Enabled.
Если вы не нашли данной настройки в своей версии BIOS, то ищите ее вручную во всех пунктах меню по ключевым словам virtualization, virtual, VT. Для включения выбирайте состояние Enabled.
Способ 3: Обновление VirtualBox
Возможно, состоялось очередное обновление программы до последней версии, после чего и появилась ошибка запуска «E_FAIL 0x80004005». Есть два выхода из сложившейся ситуации:
-
Дождитесь выхода стабильной версии VirtualBox.
Те, кто не хочет заморачиваться с выбором рабочей версии программы, может просто дождаться обновления. Узнать о выходе новой версии можно на официальном сайте VirtualBox или через интерфейс программы:

Или через установщик VirtualBox.

Способ 4: Отключение Hyper-V
Hyper-V — система виртуализации для 64-разрядных систем. Иногда у нее может возникнуть конфликт с VirtualBox, что и провоцирует появление ошибки при старте сессии для виртуальной машины.
Для отключения гипервизора выполните следующее:
-
Запустите «Панель управления».
Способ 5: Изменение типа запуска гостевой ОС
В качестве временного решения (например, до выпуска новой версии VirtualBox) можно попробовать изменить тип запуска ОС. Этот способ помогает не во всех случаях, но, возможно, сработает у вас.
- Запустите Менеджер VirtualBox.
- Нажмите по проблемной операционной системе правой кнопкой мыши, наведите курсор на пункт «Запустить» и выберите вариант «Запуск в фоновом режиме с интерфейсом».
Данная функция доступна только в VirtualBox, начиная с версии 5.0.
Способ 6: Удаление/исправление обновления Windows 7
Этот способ считается устаревшим, поскольку после неудачного патча KB3004394, приводящего к прекращению работы виртуальных машин в ВиртуалБокс, была выпущена заплатка KB3024777, устраняющая данную проблему.
Тем не менее, если у вас на компьютере по каким-то причинам отсутствует фикс-патч, а проблемный присутствует, то есть смысл либо удалить KB3004394, либо установить KB3024777.
-
Откройте «Командную строку» с правами администратора. Для этого откройте окно «Пуск», напишите cmd, правым кликом мыши выберите пункт «Запустить от имени администратора».
wusa /uninstall /kb:3004394
и нажмите Enter.
- Перейдите по этой ссылке на сайт Microsoft.
- Скачайте версию файла с учетом разрядности своей ОС.
В подавляющем большинстве случаев точное выполнение данных рекомендаций приводит к устранению ошибки 0x80004005, и пользователь может без труда начать или продолжить работать с виртуальной машиной.

Отблагодарите автора, поделитесь статьей в социальных сетях.

Помогла ли вам эта статья?
Еще статьи по данной теме:
спасибо! не помогло Windows 1903 18.362.207. к тому же VMware Workstation Pro тоже не работает :[[[

У меня VirtualBox (6.0.10) на Windows 10 (10.0.17763) запускает виртуальную машину с Windows 7 только в фоновом режиме с интерфейсом. А при обычном запуске выдает ошибку 0x80004005
Привет всем. Решил проблу включением службы VirtualBox system service и установил включаться автоматом (отложенный запуск) Win 10 64 битная, всё заработало.
WSL (windows subsystem for linux) тоже придётся отключить. С отключенными всеми Гипер Вями и прочими низкоуровневыми оболочками виртуальной платформы, виртуалбокс не завелся, по оную не отключил
Здраствуйте У Меня Проблема 0x80004005 VirtualBox Помогите
Ошибка:
Не удалось подсоединить USB устройство Color FlatbedScanner 22[0100] к виртуальной машине WINXP.
Содержание:
Failed to create a proxy device for the USB device (Error: VER_READ_ERRORE).
Код ошибки: NS_ERROR_FAILURE (0x80004005).
Компонент: ConsoleWrap.
Интерфейс: IConsole
Многие пользователи при запуске, а в некоторых случаях и до запуска виртуальной машины в VirtualBox, независимо от установленной в ней операционной системы (Windows 10 и более ранние, Linux и другие) сталкиваются с ошибкой E_FAIL 0x80004005 от компонентов MachineWrap, MediumWrap и других.
Исправление код ошибки E_FAIL 0x80004005 в VirtualBox
Выше были приведены простые для диагностики случаи возникновения рассматриваемой ошибки, но возможен и иной вариант: вы как обычно запускаете виртуальную машину, при этом в последнее время никаких изменений не выполнялось и, тем не менее, ошибка E_FAIL 0x80004005 появляется. Как правило, причиной тому являются проблемы с файлами конфигурации .vbox, .vbox-tmp и .vbox-prev, находящимися в папке с каждой виртуальной машиной VirtualBox.
Допустим, наша виртуальная машина называется Win10. Тогда суть будет состоять в следующем: при запуске сессии виртуальной машины, VirtualBox переименовывает файл Win10.vbox в Win10.vbox-prev и, одновременно, создает файл Win10.vbox-tmp в той же папке. Последний файл будет использоваться в качестве текущего файла конфигурации для этой сессии, а .vbox-prev сохраняется в качестве резервной копии. После завершения сессии Win10.vbox-tmp переименовывается в Win10.vbox. При следующем старте всё повторяется.

Однако, если по какой-то причине на одном из этапов процесс будет прерван, необходимый файл .vbox может не быть создан, что приведет к появлению ошибки при следующем запуске виртуальной машины.
- Полностью закройте менеджер VirtualBox, на всякий случай проверьте наличие процессов VirtualBox.exe и VBoxSVC.exe в диспетчере задач (закройте их, если запущены).
- Зайдите в папку с вашей виртуальной машиной. Стандартный путь: C:\Пользователи\Имя_пользователя\Virtualbox VMs\Имя_виртуальной_машины.
- В случае если в указанной папке нет файла имя_виртуальной_машины.vbox, но есть файлы .vbox-tmp или .vbox-prev, на всякий случай сохраните эти файлы в какой-то расположение на компьютере.
- Измените расширение файла .vbox-prev на .vbox
- Запустите менеджер VirtualBox и проверьте, запускается ли виртуальная машина теперь.
- Если это не помогло, также можете попробовать вместо .vbox-prev аналогичным образом переименовать файл .vbox-tmp.
- Если файл .vbox уже присутствовал в папке, можно попробовать перенести его в какой-то другое расположение, а потом попробовать выполнить шаги 4-6.
- В старых версиях VirtualBox использовались файлы .xml вместо .vbox, но суть решения остается той же самой и для них.
В крайнем случае, если в расположении нет ни одного из указанных файлов, вы можете настроить новую виртуальную машину VirtualBox и подключить к ней имеющийся виртуальный диск.
Дополнительные возможные причины ошибки
В случае, если предыдущие варианты не помогли, ниже — еще несколько возможных причин, способных вызвать ту же проблему при запуске виртуальной машины:
- Отключенный файл подкачки Windows или недостаток памяти для работы виртуальной машины.
- Отсутствие поддержки виртуализации или отключенная виртуализация, здесь может помочь: Как включить аппаратную виртуализацию в БИОС/UEFI.
- Включенные компоненты Hyper-V в Windows 10, подробнее: Как запускать виртуальные машины Hyper-V и VirtualBox на одном компьютере.
Также иногда срабатывает метод исправления ошибки 0x80004005 путем запуска виртуальной машины не из менеджера VirtualBox, а, после его закрытия, простым запуском файла .vbox из папки с виртуальной машиной.
А вдруг и это будет интересно:
15.10.2020 в 13:29
Самый рабочий совет из статьи:
16.11.2020 в 19:05
Что такое HID failed to attach mouse driver?
Именно это возникает при самом первом запуске ВМ
17.11.2020 в 09:45
20.11.2020 в 14:15
Если перестали работать сразу все ВМ в VirtualBox, проблема может быть в VipNet CSP! Если установлен у вас, попробуйте удалить, у меня так заработало.
08.12.2020 в 11:42
Подтверждаю, была такая же ситуация. После удаления VipNet CSP все машины заработали.
20.12.2020 в 15:46
У меня такое, не могу запустить САМО ПРИЛОЖЕНИЕ!
04.02.2021 в 06:25
Подтверждаю комментарии выше, после удаления ViPNet CSP заработал запуск виртуальной машины.
04.05.2021 в 17:01
Код ошибки:
E_FAIL (0x80004005)
Компонент:
ConsoleWrap
Интерфейс:
IConsole
05.05.2021 в 09:39
06.05.2021 в 16:26
Был в одном шаге от переустановки всей В. машины
09.05.2021 в 14:09
Мне помог запуск в фоновом режиме и далее кнопка показать
26.06.2021 в 21:30
27.06.2021 в 17:39
А это после чего такое? Вообще по тексту ошибки я бы предположил что проблема в двух слэшах после D:
только не ясно где именно так путь указан
10.08.2021 в 06:34
Я у которого весит такая ошибка:
Не удалось подключить COM-объект
с кодом:(0x80004005)
Читайте также: