Visual studio 2019 ui нет
Обновлено: 04.07.2024

Состав панели элементов меняется в зависимости от того, какую платформу вы выбираете для разработки. Например, ниже на рисунке показаны различные варианты Toolbox для трех вариантов проектов: WinForms, WPF и UWP:

По умолчанию в панели элементов (toolbox) появятся только стандартные элементы управления. Например, мы захотим использовать в нашем проекте компоненты Ribbon Controls (как в Office). Для того, чтобы их использовать в своем проекте, мы должны добавить ссылку на них в свой проект. Сделать это можно следующим образом:


Теперь мы можем подключать необходимые пространства имен в наш проект и использовать компоненты в проекте. Однако в панели элементов они не появятся. Для того, чтобы добавить их в панель элементов необходимо выполнить ещё несколько простых действий.
Добавим наши компоненты Ribbon Controls в панель элементов. Элементы могут добавляться как в уже существующие вкладки, так и в новые, созданные нами. Воспользуемся вторым вариантом.




5. Теперь в панели элементов появятся новые элементы управления, которые можно добавлять на форму приложения простым перетаскиванием мышкой:
Сегодня мы разобрались с вопросом как добавить новые элементы управления в проект и добавить их в панель элементов (toolbox) Visual Studio 2019. Не всегда устанавливаемые элементы управления автоматически отображаются в панели элементов, поэтому иногда требуется воспользоваться их добавлением вручную, используя возможности IDE.

Шаг 0. А вдруг получится сразу?
В настоящее время IDE, поддерживающих Windows forms, не так много — буквально одна только Visual Studio, более известная как просто "студия". Поэтому будем рассматривать создание и решение проблем именно в этой среде разработки. Первым шагом запустим студию, начнём создавать новый проект и попытаемся найти Windows forms проект для C++:


Если у вас более старая версия Visual Studio, то интерфейс будет выглядеть немного иначе, однако данная функциональность будет той же. Также не исключено, что у Вас может быть данный тип проекта для C++ (на некоторых версиях формы для C++ были доступны сразу после установки IDE). Если же у Вас, как и у нас поиск не дал нужных результатов, то переходим к следующему шагу.
Шаг 1. Создание CLR проекта
Поскольку непосредственно Windows Forms проекта у нас не оказалось, мы обхитрим студию и создадим пустой CLR проект на С++. Для этого в том же окне поиска необходимо найти и выбрать Новый CLR проект , ввести имя (если нужно, то поменять директорию расположения проекта) и немного подождать, пока студия сделает свою работу.


В результате Visual Stido создаст новый C++ CLR проект, который будет выглядеть примерно так:

Шаг 2. Добавить форму
Чтобы сделать CLR проект проектом Windows Forms, нужно просто добавить в него форму. Для этого в верхнем меню нужно выбрать Проект - Добавить новый элемент и в появившемся окне выбрать категорию Visual C++ - UI и затем выбрать Форма Windows Forms .


После данной операции нас ждёт разочарование в виде ошибки Исключение из HRESULT: 0x8000000A :

Шаг 3. Исправляем появившуюся ошибку
Данная ошибка появляется из-за того, что для создания окна формы приложению необходима основная программа, создающая форму и переключающая управление на неё, однако после добавления новой формы файл Form1.cpp предсказуемо создаётся пустым. Поэтому необходимо добавить основную программу в файл с формой:
В результате код файла Form1.cpp будет выглядеть следующим образом:

Шаг 4. Переоткрыть проект
Всё, что теперь осталось сделать — это закрыть текущее решение, а затем открыть его снова. Для этого можно закрыть саму студию, а можно выбрать в верхнем меню Файл - Закрыть решение , после чего в появившемся окне выбрать только что созданный проект и открыть его заново.

Благодаря добавленному коду основной программы, студия сможет создать форму и на экране появится изображение формы, на которую можно будет добавлять компоненты, задавать их свойства, а также свойства самой формы.

Выпускник МГУ им. М.В. Ломоносова
Programforyou — это сообщество, в котором Вы можете подтянуть свои знания по программированию, узнать, как эффективно решать те или иные задачи, а также воспользоваться нашими онлайн сервисами.
WinUI 3.0 призван стать основной официальной структурой для настольных приложений Windows.
Тем не менее, для тех, кто разбирается в деталях, по-прежнему остается много путаницы. Одна из областей, которая вызывает недоумение у разработчиков, — это WinUI 3.0, часть Project Reunion, описал от Microsoft как «следующий этап эволюции платформы разработки приложений для Windows».
Последняя волна предварительных версий включает в себя Project Reunion 0.5 и впервые устанавливает WinUI 3.0 — хотя мы предполагаем, что со временем срок Reunion исчезнет, и он просто станет частью Windows SDK (Software Development Kit).
Что такое WinUI 3.0? И как оно связано с WinUI 2.x и UWP (универсальной платформой Windows), которая сама возникла из пепла современного пользовательского интерфейса в обреченном приключении Windows 8?
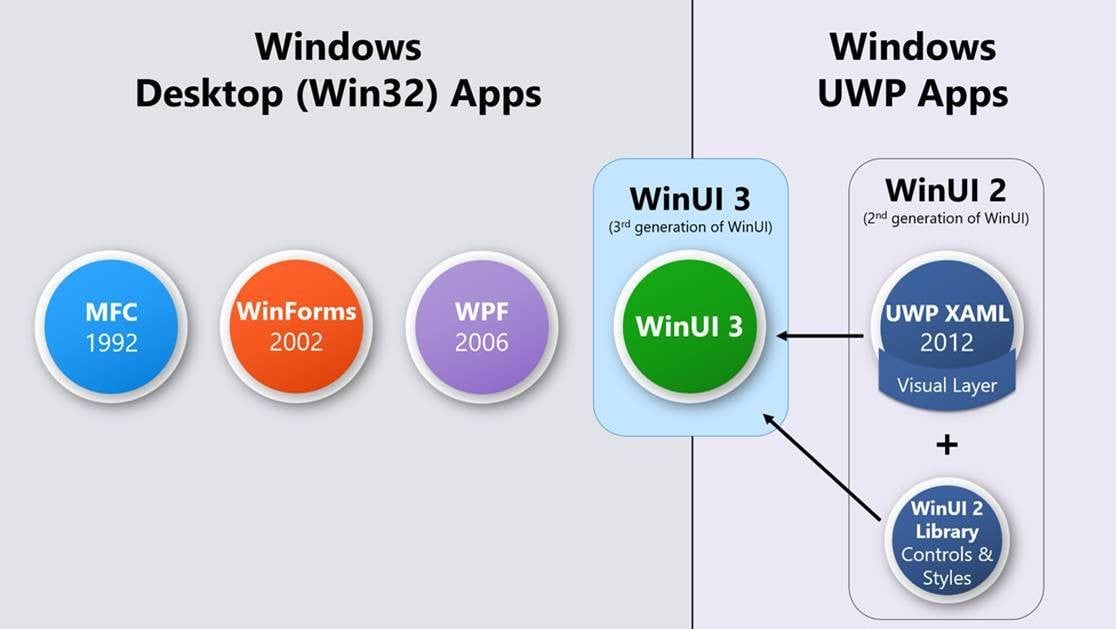
WinUI 3 призван стать основной платформой приложений для Windows, опережая как UWP, так и традиционные подходы Win32.
Похоже, что ключевые элементы, которые нужно держать в голове, — это библиотека визуального контроля, с одной стороны, и платформа приложений, с другой. UWP включает в себя концепцию контейнера приложения, продолженную в Windows 8, которая помещает приложение в песочницу из соображений безопасности и стабильности. UWP также включает в себя библиотеку элементов управления с графическим интерфейсом, созданных с использованием различных XAML, которые соответствуют тому, что Microsoft считает современными рекомендациями по проектированию.
WinUI 2.x — это библиотека визуального управления для UWP. WinUI 3.0 — это новая платформа приложений, включающая библиотеку визуального управления, аналогичную WinUI 2.x, но которая больше не должна работать в контейнере приложения UWP. Вместо этого WinUI 3.0 может быть нацелен либо на UWP, либо просто на рабочий стол Windows 10 — вот почему Microsoft считает, что это объединяет созданный разрыв между традиционными приложениями Windows и UWP.
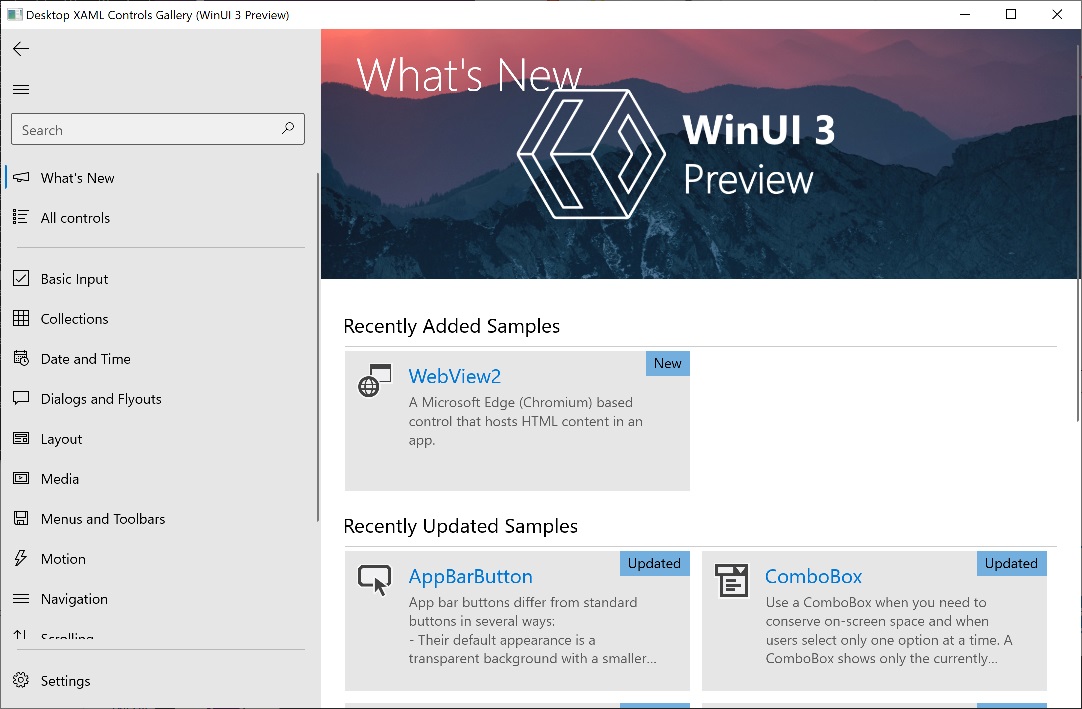
Образец приложения XAML Control Gallery, скомпилированный с использованием последней предварительной версии WinUI 3
Вот почему разработчикам, устанавливающим последние версии предварительных версий в Visual Studio, предоставляется выбор между «WinUI в UWP» и «WinUI на рабочем столе». Вот почему компания описал WinUI 3.0 как «все основные UX [User Experience] слои Windows 10 отделены друг от друга и поставляются как отдельное решение ».

Обзор Visual Studio 2019
Visual Studio – это интегрированная среда разработки (IDE) от компании Microsoft.
С помощью Visual Studio можно разрабатывать:
- Классические приложения для компьютера под управлением операционной системы Windows;
- Мобильные приложения (Windows, iOS, Android);
- Web-приложения;
- Облачные приложения;
- Различные расширения для Office, SharePoint, а также создание собственных расширений для Visual Studio;
- Игры;
- Базы данных SQL Server и SQL Azure.
Редакции Visual Studio 2019
Актуальной на текущий момент является версия Visual Studio 2019, выпускается она в следующих редакциях:
- Community – бесплатная версия среды разработки Visual Studio. Чтобы ее использовать, необходимо создать учетную запись Visual Studio, в противном случае она будет действовать 30 дней. Редакция имеет меньший функционал по сравнению с платными редакциями, однако она включает все необходимое для создания полноценных приложений. Походит для индивидуальных разработчиков и обучения;
- Professional – редакция содержит профессиональные инструменты для разработки приложений. Функционал в этой редакции все равно не полный, например, это заметно в части инструментов диагностики, отладки и тестирования. Подходит для небольших групп разработчиков;
- Enterprise – полнофункциональная версия Visual Studio. Комплексное решение для разработки приложений. Подходит для групп любого размера с высокими требованиями к качеству и масштабу.
Системные требования Visual Studio 2019
Среду Visual Studio 2019 можно установить и работать в ней на следующих операционных системах (перечислены официально поддерживаемые версии):
-
;
- Windows 8.1 (с обновлением 2919355); (1703 и выше);
- Windows Server 2012 R2 (с обновлением 2919355);
- Windows Server 2016 (Standard и Datacenter); (Standard и Datacenter).
Минимальные требования к оборудованию:
- Процессор с тактовой частотой не ниже 1,8 ГГц. Рекомендуется использовать как минимум двухъядерный процессор;
- 2 ГБ оперативной памяти, рекомендуется 8 ГБ (если устанавливать на виртуальную машину, то минимум 2.5 ГБ);
- Свободного места на жестком диске от 800 мегабайт до 210 гигабайт, в зависимости от установленных компонентов. В большинстве случаев выделяйте как минимум 30 гигабайт, например, я устанавливал всего несколько компонентов, и у меня заняло более 20 ГБ места на жестком диске. Также Microsoft рекомендует устанавливать Visual Studio на SSD диск, я как раз устанавливал на SSD (на своем ноутбуке), скорость работы Visual Studio меня, конечно, порадовала;
- Видеоадаптер с минимальным разрешением 1280 на 720 пикселей (для оптимальной работы Visual Studio рекомендуется разрешение 1366 на 768 пикселей и более высокое).
Дополнительные важные моменты:
Что нового в Visual Studio 2019?
Новых возможностей в среде Visual Studio 2019 появилось очень много, я перечислю только небольшую часть:
- Новый интерфейс создания проектов;
- Новые возможности установки обновлений – теперь можно выбрать способ установки обновлений Visual Studio и полностью контролировать его («Сервис -> Параметры»), а также обновления Visual Studio загружаются в фоновом режиме, только когда компьютер бездействует;
- Доступна совместная работа с другими пользователями с помощью среды Visual Studio Live Share, которая устанавливается по умолчанию;
- Переработан интерфейс среды, в частности увеличено вертикальное пространство для кода;
- Добавлен вид расширения: «Бесплатное», «Платное» и «Пробная версия» – теперь гораздо легче распознать версию расширения, также добавлены соответствующие теги, для более удобного поиска;
- Система управления версиями – теперь можно временно сохранить изменения, чтобы работать над другими задачами, это возможно благодаря поддержке временного хранилища Git средствами Git в Team Explorer;
- Очистка кода одним щелчком – теперь отреагировать на предупреждения и рекомендации среды можно одним нажатием кнопки;
- Усовершенствованный поиск – теперь поиск выдает более точные результаты (а также поиск стал возможен в окнах отладки);
- Индикатор хода выполнения сборки – теперь мы можем наблюдать более подробные сведения о ходе выполнения сборки, полезно, если проект крупный и на его сборку затрачивается много времени.
Более подробно посмотреть все нововведения можете на официальной странице – Заметки о выпуске Visual Studio 2019.
Где скачать Visual Studio 2019 Community?

С главной страницы официального сайта также возможно загрузить Visual Studio 2019 Community, только в этом случае необходимо выбрать нужную редакцию.
Платные редакции Professional и Enterprise Вы также можете скачать для тестирования, т.е. они имеют 90-дневную пробную версию.
В результате у Вас должна загрузиться программа установщик vs_Community.exe.
Установка Visual Studio 2019 Community на Windows 10
Перед тем как переходить к установке Visual Studio 2019, хотелось бы еще раз отметить, что для того чтобы установить хотя бы пару компонентов (рабочих нагрузок), потребуется достаточно много места на жестком диске (10-20 гигабайт), а если установить больше 2-3 компонентов, то объем может достигать и сотни гигабайт, у меня установка Visual Studio 2019 заняла более 20 ГБ места на жестком диске.
Хорошо, что установщик в 2019 версии Visual Studio (который появился в 2017 версии, но в 2019 он улучшен) позволяет выбрать только те компоненты, которые нужны нам для создания нашего приложения, например, если нам нужно разработать web-приложения, устанавливать рабочие нагрузки для создания классических приложений не требуется, тем самым мы можем экономить место на жестком диске.
Также в случае необходимости мы всегда можем удалить ненужные нам компоненты.
Шаг 1 – Запускаем установщик
Запускаем скаченный установщик, т.е. файл vs_Community.exe.
Сначала установщику необходимо выполнить подготовительные действия, нажимаем «Продолжить», тем самым мы также соглашаемся с условиями лицензионного соглашения.

После чего загрузятся и установятся необходимые файлы установщика.

Шаг 2 – Выбор компонентов, настройка установки
После того как установщик выполнит все необходимые предварительные мероприятия, он запустится. Теперь нам нужно выбрать «Рабочие нагрузки», т.е. что мы будем создавать с помощью Visual Studio 2019 Community, я выбрал разработку как классических приложений под компьютер, так и разработку Web-приложений.
В принципе после этого можно сразу нажимать «Установить», но в случае необходимости Вы можете более детально настроить установку, для этого есть дополнительные вкладки: «Отдельные компоненты», «Языковые пакеты» и «Расположения установки».

Вкладка «Отдельные компоненты» – если есть такая необходимость, Вы можете конкретизировать компоненты, которые необходимо установить, на этой вкладке.

Вкладка «Языковые пакеты» – по умолчанию установлен язык, соответствующий языку системы, но, если Вам нужен другой, Вы можете изменить его на данной вкладке.

Вкладка «Расположения установки» – здесь Вы можете изменить каталог, в который будет установлена среда Visual Studio.

Шаг 3 – Процесс установки и его завершение
После того как Вы нажали кнопку установить, начнется процесс загрузки и установки всех выбранных компонентов. В зависимости от объема компонентов, скорости интернета и характеристик ПК продолжительность данного процесса будет различаться, специально я не засекал, но мне кажется, он у меня длился минут 20-30.

Когда появится следующее окно, установка будет завершена, нажимаем «Перезагрузить».

Создание нового проекта в Visual Studio Community 2019, и запуск первой программы
Теперь я предлагаю запустить Visual Studio Community 2019, и посмотреть, как она выглядит, и для примера давайте даже создадим проект программы, и запустим его на выполнение.
При первом запуске нам предлагают войти в учетную запись, если она есть, то входите, если нет, Вы можете ее создать прямо сейчас, также возможно отложить создание учетной записи, для этого просто нажимайте кнопку «Не сейчас! Возможно, позже.»

Затем выбирайте цветовую схему оформления среды Visual Studio и нажимайте «Запуск Visual Studio».

Далее, так как никаких проектов у нас еще нет, мы можем создать новый проект, или продолжить без кода и создать проект позднее.
Для примера я сразу создам проект.

В качестве шаблона проекта я выберу «Мастер классических приложений Windows».

Затем указываем название проекта и расположение файлов этого проекта.

Потом выбираем тип приложения и дополнительные параметры, если требуется. Я выберу «Классическое приложение», параметры оставлю по умолчанию. Нажимаем «ОК».

В итоге будет создан шаблон программы, включая код, который, кстати, будет подробно прокомментирован на русском языке, и все необходимые ресурсы, т.е. по факту шаблонная программа уже будет создана, и чтобы запустить ее, можете сразу нажать на кнопку «Локальный отладчик Windows», на панели инструментов.

В результате запустится программа, в которой даже будет меню.

Таким образом, Visual Studio может за нас сделать огромную часть работы, а нам останется только разработать нужный нам функционал, и включить его в эту шаблонную программу (конечно же, если речь идет о простых программах).
Видео-инструкция по установке Visual Studio 2019 Community
На этом мой обзор среды Visual Studio 2019 Community закончен, надеюсь, материал был Вам полезен, пока!
Читайте также:

