Visual studio code амперсанд не разрешен
Обновлено: 07.07.2024
В этом посте я постараюсь вам рассказать о самых простых и необходимых настройках редактора VS Code, для облегчения работы в нем и как пример приведу мои настройки редактора.
Посмотрите настройки для отдельного проекта в моем блоге - Кастомизация темы VSCode.Расширения:
Как правило, о назначении того или иного расширения, можно догадаться из его названия. Если, нет, то пройдите по ссылке и посмотрите в описании.
В интернете очень много статей посвященных настройке этого редактора. Предлагается масса расширений, но я думаю, что это зависит от текущих задач и предпочтений пользователя.
Настройки settings.json
Некоторые настройки вы можете увидеть в файле settings.json .Чтобы открыть его в windows, достаточно посмотреть в папке пользователя ( у меня это C:/Users/YaroslavW ) в папку AppData .
Эта папка, обычно, является скрытой, поэтому вам необходимо вначале произвести несколько простых настроек - Отображение скрытых файлов.
Еще один простой способ найти этот файл это в открытом редакторе VS Code пройти по пути :
File -> Preferences -> Settings -> Extensions -> Scroll down and find "Edit in settings.json"

откроется часть кода из этого файла, но зато вы сможете легко узнать к нему путь
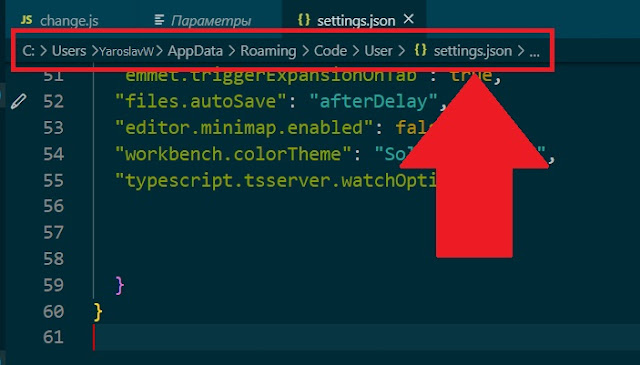
После этого пройти по пути - AppData/Roaming/Code/User/settings.json и открыть его в VS Code:
Вы можете изменить настройки на те, которые вам нравятся, благо, что в интернете масса примеров. Там же вы можете найти настройки этого файла по умолчанию.
Не забывайте, что для каждого проекта можно задать собственные настройки в таком же файле setting.json , только поместив его в корне проекта в папку имя которой начинается с точки: .vscode .
Но это уже другая история.


воскресенье, 14 июня 2020 г.
Кастомизация темы VSCode.
Сегодня я хочу вам рассказать об очень простой штуке, которая во многом, я уверен, облегчит жизнь всем тем, кто работает в редакторе VSCode. Речь пойдет о некоторых возможностях кастомизировать (настроить для ваших нужд и вкусов) тему самого редактора.
Для меня это оказалось очень полезным, потому что я очень часто работаю над большими проектами, где есть отдельные папки для фронт, бекенда и пр. Часто они открыты в разных окнах и каждый раз внося изменения, мне приходится проверят - "где я", чтобы не ошибиться.
Подумал, что было бы здорово, если бы можно было отличать их по визуальным признакам. Например - какой-либо особенный цвет верхней панели, или еще что-нибудь. Потом захотелось менять всю тему от проекта, к проекту, говорят, что это способствует лучшей усидчивости и откладывает "выгорание" на долгий срок. Короче говоря, приступаем.
-
Открываем редактор VSCode. Идем в настройки. Ctrl + + , или по длинному пути - нажимаем внизу, слева - шестеренку и выбираем "Параметры"

"Window: Title Bar Style
Вы можете настроить внешний вид заголовка окна. В Linux и Windows этот параметр также влияет на внешний вид меню приложения и контекстного меню. Для применения изменений требуется полная перезагрузка."

Не забывайте добавить запятую, перед вставкой вашего куска кода!
Как вы можете легко понять из названий свойств, то мы поменяли только верхнюю панель (title).
Ctrl + S - сохраняем, чтобы изменения вступили в силу.

Если вы хотите внести дополнительные изменения в саму тему именно этого проекта, то можете добавить еще некоторые настройки. Например:
Общий вид темы будет таким:

Вы можете поиграться с цветами фона основной области, боковой панели и вообще лучше разобраться в том, что за что отвечает, хотя это понятно из названий свойств, но иногда хочется добавить новых красок в проект, чтобы работать над ним было легко и приятно.
Хотите освоить самые современные методы написания React приложений? Надоели простые проекты? Нужны курсы, книги, руководства, индивидуальные занятия по React и не только? Хотите стать разработчиком полного цикла, освоить стек MERN, или вы только начинаете свой путь в программировании, и не знаете с чего начать, то пишите через форму связи, подписывайтесь на мой канал в Телеге, вступайте в группу на Facebook.



Правильный выбор текстового редактора может упростить программирование с множеством настроек для уникального опыта. Однако неправильная программа может превратить кодирование в утомительную задачу. Выбор подходящего редактора для ваших нужд и возможность настроить его под свой стиль работы упростят процесс обучения программированию.
При поиске подходящего текстового редактора вы столкнётесь с несколькими вариантами, которые будут постоянно появляться в вашем исследовании: Sublime и Visual Studio Code среди них. Сами программы вполне сопоставимы, поэтому давайте рассмотрим более глубокий анализ и оценим, может ли одна из них быть лучшим вариантом для вас.
Что может предложить код Visual Studio

Многофункциональная программа идеально подходит для плавного упражнения по кодированию.
Код Visual Studio был разработан Microsoft для Windows, Mac и Linux. Virtual Studio Code бесплатен, имеет огромное количество плагинов и интегрирован с Git, что даёт ещё больше возможностей для разработки. Программа также предлагает боковую панель, которая позволяет пользователям легко создавать и перемещать файлы.
Пользовательский интерфейс программного обеспечения является безупречным, практически без задержек, а текст и панель инструментов понятна. Некоторые говорят, что Visual Studio Code почти в одинаковой степени сравним с Sublime, но главное отличие заключается в цене.
Чего не делает код Visual Studio
Прежде чем выбрать окончательный текстовый редактор, необходимо рассмотреть все аспекты.
Visual Studio Code — замечательный текстовый редактор. Однако, будучи новичками, разработчикам ещё предстоит преодолеть некоторые препятствия. Его природа с открытым исходным кодом позволяет постоянно развиваться, но всё ещё есть несколько проблем с программой, которые могут способствовать некачественному программированию.
Наличие слишком большого количества расширений одновременно снизит его скорость. Если расширения не выстроены должным образом, запуск кода может настолько замедлить работу окна, что вам придётся перезагрузить его. Следует помнить, что Visual Studio Code — это лёгкая программа, поэтому она имеет ограничения по скорости и размеру загрузки.
Visual Studio Code также не позволяет пользователям работать над проектом в двух отдельных окнах. Это означает, что, если вы хотите работать с отдельными файлами, загруженными в один и тот же проект, вам придётся работать с ними по одному. После внесения изменений в один файл вам придётся закрыть его, прежде чем открывать следующий, чтобы сопоставить изменения.
Когда вы начнёте кодировать, это не будет большой проблемой. Но по мере увеличения сложности и размера вашего проекта вы будете добавлять и редактировать больше файлов для каждого проекта. Это означает, что вы будете редактировать несколько файлов для каждого проекта, и вам нужно будет сопоставить переменные между каждым файлом. Гораздо проще проверять свою работу с помощью параллельного перекрёстного допроса, а не по одному файлу зараз.
Коды Visual Studio позволяют быстро редактировать.
В целом, Visual Studio Code — фантастический бесплатный текстовый редактор. Удобная боковая панель и функция отладки упрощают процесс редактирования. Хотя было бы неплохо иметь возможность открывать несколько файлов одновременно, Visual Studio Code по-прежнему может многое предложить с его несколькими плагинами, прямым подключением к GitHub и чистой эстетикой, которая позволяет вашим глазам отдыхать, когда вы обдумываете километры кода.
Однако трудно решить, перевешивают ли положительные стороны Visual Studio Code недостатки, поскольку мы ещё не рассмотрели его конкуренцию, Sublime. Давайте посмотрим, как это бесплатное программное обеспечение соотносится со своим конкурентом за 80 долларов.
Лучшие качества Sublime

Доверьтесь Career Karma, чтобы указать на настоящие плюсы и минусы текстовых редакторов.
Sublime часто входит в число текстовых редакторов с самым высоким рейтингом. Sublime, созданный в 2008 году, является ветераном технологической индустрии. Как и Visual Studio Code, Sublime также поддерживает Linux, Mac и Windows для оптимальной работы. У него не было проблем с тем, чтобы идти в ногу с быстрыми изменениями в своей области, и он остаётся одной из самых универсальных программ как для программистов, так и для разработчиков.
Наибольшая претензия на славу Sublime — его скорость. Это более «тяжёлая» программа, чем Visual Studio Code, и она разработана для элегантной обработки больших проектов. Он может использовать и открывать несколько файлов одновременно, что позволяет пользователям перекрёстно проверять свои файлы для быстрого создания проекта и тщательной организации. Однако Sublime — это больше, чем просто быстрый текстовый редактор.
Подобно Visual Studio Code, Sublime квалифицируется как IDE без функции автоматической отладки. Компромисс? Sublime может компилировать C ++ в программе без подключения к отдельному компилятору. Возможно, самые богатые особенности Sublime — это настройки, достигаемые с помощью множества расширений.
Когда вы впервые открываете Sublime, он выглядит как очень простой редактор. Это потому, что программа полагается на то, что пользователь добавляет всё, что он считает наиболее полезным для своей работы. Хотя эта функция делает опыт полезным для опытных разработчиков, новичкам может быть довольно сложно привыкнуть к программному обеспечению.
Однако, обладая небольшими знаниями об идеальных расширениях, которые подходят вашему личному стилю программирования, Sublime создаёт потрясающую платформу. Вы можете подключить боковую панель так же, как Virtual Studio Code, и использовать некоторые из её встроенных функций, например, Command Pallet (который автоматически заполняет функции), редактирование нескольких файлов и функцию GoTo.
Что нельзя сделать Sublime
Как и любые другие программы, Sublime имеет свои преимущества и недостатки.
Конечно, ни одна программа не может сделать всё, и это означает то же самое для Sublime. Он может позволить себе предлагать всё, что у него есть, из-за цены в 80 долларов за полную лицензию. Даже с 30-дневной бесплатной пробной версией это высокая цена для тех, кто всё ещё не знает, какой редактор лучше всего соответствует их потребностям. Подумайте хорошо, поскольку льготы Sublime в основном исходят от расширений и плагинов, к которым нужно привыкнуть.
Вдобавок ко всему, Visual Studio Code предлагает несколько замечательных функций, которых в Sublime просто нет, например, непростая функция автоматической отладки и удобство, обеспечиваемое боковой панелью.
Sublime или Visual Studio Code: какой из них подойдёт вам
Примите решение после тщательного изучения.
Эти два текстовых редактора по сути очень похожи — оба представляют собой IDE с потрясающей производительностью и чистым внешним видом. Sublime может быть более способен обрабатывать большие проекты между его редактированием нескольких файлов и функциями GoTo. Однако трудно превзойти автоматический отладчик Visual Studio Code и хорошо продуманную боковую панель.
Visual Studio Code — это бесплатное программное обеспечение, которое включает плагины и расширения, но при этом предоставляет некоторые готовые функции, которые делают даже самую базовую настройку очень функциональной. Это может быть лучшим вариантом для студентов и новичков, поскольку они узнают, как ориентироваться в основах.
Однако по мере того как вы переходите к более крупным и сложным проектам, Sublime невозможно превзойти. Возможность одновременного редактирования нескольких файлов и встроенный компилятор, хотя и только для C ++, будут чрезвычайно полезны для плавного и быстрого процесса кодирования.
Наш лучший совет — познакомьтесь с основами Visual Studio Code, а затем попробуйте бесплатную пробную версию Sublime. В конце концов, вы найдёте то, что вам подходит.

Visual Studio Code или просто VS Code – это бесплатный, популярный и имеющий множество дополнений текстовый редактор, который в первую очередь предназначен для создания и отладки современных веб- и облачных приложений.
Разработан он компанией Microsoft и доступен для операционных систем Windows, MacOS и Linux.
Распространяется данная программа бесплатно, исходный код её доступен на GitHub.
VS Code поддерживает большое количество языков программирования, включает в себя отладчик, средства для работы с Git, подсветку синтаксиса, технологию автодополнения IntelliSense, инструменты для рефакторинга, терминал и многое другое.
VS Code является достаточно гибким инструментом, расширяемым с помощью плагинов, доступных на Visual Studio Marketplace. Открыть панель с расширениями в программе можно через комбинацию клавиш Ctrl+Shift+X .
Плагинов для Visual Studio Code очень много, но в рамках этой статьи рассмотрим только наиболее популярные из них. В VS Code уже встроен такой плагин как Emmet. Если вы не знакомы с ним, то он предназначен для быстрого набора кода. Дополнительно его устанавливать не нужно.
Установка VS Code
Для установки VS Code на компьютер необходимо перейти на этот сайт. После этого на странице выбрать вашу операционную систему и нажать на значок "Загрузки". После завершения скачивания программы установить её себе на компьютер.
Чтобы лучше ориентироваться в программе вы можете установить языковый пакет для русского языка. Для этого откройте панель «Расширения» ( Ctrl+Shift+X ) и введите в ней текст «Russian Language Pack for Visual Studio Code». После этого выберите его в результатах поиска и установите его.
В Visual Studio Code имеется огромное количество различных плагинов кроме языковых пакетов. Предназначены они для расширения функциональности этого редактора. Все плагины для этого редактора размещены на Marketplace.
Общая настройка VS Code
VS Code содержит большое количество настроек, с помощью которых вы можете настроить этот редактор под себя.
Изменение настроек в VS Code осуществляется в соответствующем окне. Открыть его можно несколькими способами:
- через комбинацию клавиш Ctrl+, ;
- через пункт меню «Файл -> Настройки -> Параметры» (в версии на английском языке «File -> Preferences -> Settings»);
- нажать на значок шестерёнки и выбрать в открывшемся меню пункт «Параметры» (Settings).
Список параметров, которые пользователи наиболее часто настраивают:
Изменять настройки можно как глобально, так и конкретно для текущего проекта. Изменение глобальных настроек осуществляется в окне «Параметры» на вкладке «Пользователь». Эти настройки сохраняются в файл «settings.json». Открыть его можно нажав на значок «Открыть параметры (JSON)».
Пример файла «settings.json»:
Кстати, изменять настройки также можно просто посредством редактирования этого файла.
Сохранение настроек для рабочей директории выполняется в специальный файл «settings.json», который будет добавлен в папку «.vscode». Настройка параметров для рабочей директории (проекта) можно также выполнить просто посредством редактирования этого файла.
Настройка VS Code для HTML и CSS
Visual Studio Code обеспечивает базовую поддержку при написании HTML и CSS из коробки. Имеется подсветка синтаксиса, умные дополнения с IntelliSense и настраиваемое форматирование. VS Code также имеет отличную поддержку Emmet.
Зачем нужен Emmet? Он позволяет очень быстро писать код.
Например, Emmet аббревиатура ul>li*3>span.item-$ после нажатии клавиши Tab создаст следующий код:
В CSS аббревиатура Emmet как dn создаст код display: none .
VS Code имеет встроенные средства для форматирования кода. Настроить параметры форматирования можно в настройках. Находятся они в разделах «Расширения -> HTML» и «Расширения -> CSS».
Комбинация клавиш для выполнения форматирования в VS Code: Shift+Alt+F .
Функциональность VS Code при работе с HTML и CSS можно улучшить с помощью расширений.
Вот перечень некоторых из них:
- Auto Rename Tag – автоматически изменяет имя закрывающего тега при переименовывании открывающегося;
- Auto Close Tag – автоматически добавляет закрывающий HTML/XML тег при вводе закрывающей скобки открывающегося тега (кроме HTML, это дополнение добавляет эту возможность в JavaScript и многие другие языки);
- HTMLHint – плагин для статического анализа HTML кода;
- HTML CSS Support - поддержка CSS для документов HTML;
- IntelliSense for CSS class names in HTML - плагин для предложения вариантов завершения имени CSS класса в HTML на основе определений, найденных им в вашем рабочем пространстве;
- Autoprefixer - для автоматического добавления CSS свойств с префиксами;
- CSS Peek - позволяет посмотреть свойства, прикреплённые к классу или идентификатору без переключения на CSS файл, в котором они описаны;
- Prettier - Code formatter - для форматирования кода (HTML, CSS, JavaScript и др.);
Настройка VS Code для разработки на JavaScript
Разработку веб-проекта в Windows 10 можно ввести не только с использованием программ, предназначенных только для этой операционной системы, но и посредством WSL (Linux). Если вам нравится Linux и вы хотите его использовать, то Windows 10 позволяет вам это сделать из коробки (то есть непосредственно из дистрибутива). В следующем разделе приведена инструкция по установке WSL в Windows 10 и настройке Visual Studio Code для её использования в качестве среды разработки.
Кроме этого, ОС Linux в большинстве случаев - это система, которая затем у вас будет установлена на продакшене. А это значит, что вы получите окружение как на сервере или более близкое к этому.
Если вы не хотите использовать WSL в качестве среды разработки или работаете в другой операционной системе, то в этом случае можете сразу же перейти к разделу «Установка и настройка ES Lint».
Как в Windows 10 установить WSL и использовать её в VS Code
Коротко о подсистеме Windows для Linux (WSL). В Windows 10 появилась возможность осуществлять веб-разработку прямо в среде на основе Linux. Для этого вам необходимо просто включить компонент Windows 10 «Подсистема Windows для Linux (WSL)» и установить из Microsoft Store «любимый» дистрибутив Linux (например, Ubuntu 18.04). Подсистема WSL появилась в Windows 10, начиная с обновления «Anniversary Update» (1607), а версия 2004 этой ОС уже включает WSL 2.
Более подробно процесс установки WSL описан в этой статье, а именно в разделах «Включение подсистемы Windows для Linux» и «Установка приложения «Ubuntu». Если вы ещё не читали эту статью, то можете это сделать, перейдя по представленной выше ссылке.
Установка расширения «Remote – WSL» в VS Code. Для использования WSL в качестве среды для полной разработки прямо из VS Code необходимо установить расширение «Remote – WSL».
Это позволит вам ввести веб-разработку прямо в среде на основе Linux, использовать специфичные для неё наборы инструментов и утилит, а также запускать и отлаживать свои приложения в Linux, не выходя при этом из Windows.
Это расширение позволит выполнять команды непосредственно в WSL, а также редактировать файлы, расположенные в WSL или в смонтированной файловой системе Windows (локальные диски находятся в /mnt ) не беспокоясь о проблемах с совместимостью.
После установки расширения и перезагрузки редактора VS Code у вас появится индикатор WSL в нижнем левом углу окна программы.

При нажатии на него вам будут показаны команды Remote-WSL. Используя их, вы можете открыть новое окно VS Code, в котором в качестве среды будет использоваться WSL. При этом команда «Remote-WSL: New Window» выполнит это с использованием дистрибутива Linux, который у вас назначен по умолчанию, а команда «Remote-WSL: New Window using Distro. » - используя конкретный дистрибутив Linux из установленных.

Версия дистрибутива Linux, которая сейчас используется в WSL отображается в индикаторе следующим образом:

Установка и настройка ESLint
ESLint – это инструмент, который крайне желательно установить в систему, если вы разрабатываете код на JavaScript. Он будет показывать вам ошибки в коде, а также направлять вас при его написании так, чтобы он был выдержан в едином стиле.
Перед тем как переходить к установке ESLint сначала инсталлируем в ОС «Node.js v12.x».
В Ubuntu это осуществляется следующим образом:

Проверить номер установленной версии «Node.js» можно так:
После установки «Node.js» создадим папку для проекта в файловой системе ОС, а затем откроем её с помощью VS Code.
Создание проекта обычно начинается с его инициализации посредством npm. Этот процесс можно выполнить посредством следующей команды:
В результате выполнения этой команды у вас появится файл «package.json». Этот файл кроме информации о проекте и других вещей, ещё будет содержать набор зависимостей для данного проекта. Имея этот файл, мы сможем при необходимости очень быстро развернуть проект на любом другом компьютере.
Теперь перейдём к установке ESLint и некоторых других npm пакетов в проект:
Ключ --save-dev используется для того чтобы сделать запись об этих пакетах в «package.json». Данный ключ добавит их в секцию devDependencies .
Установка npm пакетов осуществляется в папку «node_modules» этого проекта.
В качестве стиля кода мы будем использовать Airbnb . Это руководство используется многими известными организациями и имеет очень большое количество звёзд на GitHub.
Для того, чтобы можно было использовать Airbnb для расширения базовой конфигурации ESLint мы установили пакеты eslint-config-airbnb-base (без зависимостей от React) и eslint-plugin-import (для поддержки синтаксиса импорта/экспорта ES6+ и предотвращения проблем с неправильным написанием путей к файлам и имен импорта).
После окончания загрузки пакетов приступим к интегрированию ESLint в Visual Studio Code. Осуществляется это посредством установки расширения с одноимённым названием.

Конфигурационный файл необходим для задания настроек, в соответствии с которыми ESLint будет осуществлять проверку JavaScript кода.
Чтобы сделать это самостоятельно нам необходимо в корне проекта создать файл .eslintrc и добавить в него, например, следующие данные:
Эти данные будут определять следующие настройки для ESLint:
- env - это свойство, которое определяет среды, в которых JavaScript должен работать. Для фронтенда средой выступает браузер, поэтому добавим в env свойство "browser": true . Свойство "es6": true предназначено для автоматического включения синтаксиса ES6.
- extends - предназначен для указания конфигурации, с помощью которой мы хотим расширить общую конфигурацию ESLint. В качестве значения extends укажем конфигурацию airbnb-base (без React). При необходимости можно указать не одну, а несколько конфигурации. В этом случае каждая следующая конфигурация будет расширять предыдущую. Т.е. если мы укажем какую-то конфигурацию после airbnb-base , то она будет уже расширять не общую конфигурацию ESLint, а airbnb-base ;
- parserOptions - позволяет задать параметры языку JavaScript, которые мы хотим поддерживать. В настоящее время рекомендуется использовать при разработке проектов синтаксис ECMAScript 6. Указание поддержки этой версии осуществляется посредством задания ключу ecmaVersion значения 6. При необходимости вы можете указать вместо этой другую версию.
Если вам необходимо дополнительно линтить ошибки кода, размещенного в теге <script>, то установите плагин eslint-plugin-html :
Форматирование кода JavaScript будем выполнять с помощью Prettier. Для правильной совместной работы Prettier и ESLint установим следующие npm пакеты:
Для того чтобы ESLint не просматривал определённые папки и не выдавал по ним ошибки следует создать файл .eslintignore и прописать их в нём:
Если у вас включено стандартное форматирование кода в VS Code при сохранении, то чтобы в качестве плагина для форматирования js файлов применялся ESLint, следует в конфигурационный файл «settings.json» добавить следующее:
Теперь, ESlint будет проверять JavaScript код и показывать в нём ошибки и предупреждения. Они будут помечаться с использованием волнистых линий.
Результат проверки JavaScript кода ESLint:

Дополнительная настройка VS Code
Вот ещё некоторый список плагинов для VS Code, которые могут расширить возможности Visual Studio Code для фронтенд разработки и не только:

VS Code от Microsoft – легкий и удобный редактор кода, доступный на всех платформах и невероятно гибкий. Это отличный выбор для программирования на Python.
В этой статье мы рассмотрим способы установки и настройки максимально эффективной рабочей среды для разработки.
Статья предназначена для программистов, уже имеющих опыт работы с Python и установивших на свою рабочую машину интерпретатор этого языка программирования (Python 2.7, Python 3.6/3.7, Anaconda или другой дистрибутив).
Установка Python – дело несложное: здесь вы найдете подробное пошаговое руководство для всех популярных ОС. Помните, что в разных операционных системах интерфейс VS Code может немного различаться.
Установка и настройка Visual Studio Code для разработки на Python
Сразу же отметим, что VS Code не имеет практически ничего общего с его знаменитым тезкой Visual Studio.
Редактор очень легко установить на любую платформу: на официальном сайте есть подробные инструкции для Windows, Mac и Linux.

Продукт ежемесячно обновляется и улучшается. В него из коробки встроена поддержка нескольких языков и удобная модель расширения. Пользовательский интерфейс предельно прост и понятен.

VS Code + Python
С 2018 года есть расширение для Python. Наблюдать за развитием отношений этой пары можно в блоге Microsoft.
Основные возможности редактора:
- Поддержка Python 3.4 и выше, а также Python 2.7
- Автоматическое дополнение кода с помощью IntelliSense
- Автоматическое использование conda и виртуальных сред
- Редактирование кода в средах Jupyter и Jupyter Notebooks

А вот пара полезных подборок для прокачки Python-скиллов:
В редакторе есть и полезные фичи, не связанные напрямую с языком:
-
для Atom, Sublime Text, Emacs, Vim, PyCharm и множества других редакторов
- Настраиваемые темы оформления для множества языков, включая русский
И еще несколько крутых возможностей для полного счастья:
-
– множество полезных функций Git прямо в редакторе, включая аннотации blame и просмотр репозитория.
- Автосохранение (File - Auto Save) и удобная настройка его задержки. между различными устройствами с помощью GitHub.
- Удобная работа с Docker.
Чтобы найти и установить необходимые расширения и темы, нажмите на иконку Расширения на левой панели. Можно искать по ключевым словам и сортировать результаты поиска.
Найдите расширение Python и установите его, чтобы продолжить настройку редактора.
Файлы конфигурации
В Visual Studio Code вы легко можете настроить все под себя. Здесь есть параметры пользователя, которые являются глобальными, и параметры рабочей области – локальные для конкретных папок или проектов. Локальные настройки сохраняются в виде .json-файлов в папке .vscode.
Новый проект на Python
Чтобы открыть новый файл, нужно зайти в меню Файл и выбрать пункт Создать или нажать горячую комбинацию клавиш Ctrl+N .
Еще в редакторе есть полезная палитра команд, которую можно вызвать сочетанием Ctrl+Shift+P . Для создания нового файла введите в появившемся поле File: New File и нажмите Enter .
Какой бы способ вы ни выбрали, перед вами должно открыться вот такое окно:

Здесь уже можно вводить код вашей программы.
Начинаем кодить
Для демонстрации возможностей редактора напишем "Решето Эратосфена" – известный алгоритм для нахождения простых чисел до некоторого предела. Начнем кодить:
На экране это будет выглядеть примерно так:

Подождите, что-то не так. Почему-то VS Code не выделяет ключевые слова языка, не дополняет, не форматирует и вообще ничего полезного не делает. Зачем он вообще такой нужен?
Без паники! Просто сейчас редактор не знает, с каким файлом он имеет дело. Смотрите, у него еще нет названия и расширения – только какое-то неопределенное Untitled-1. А в правом нижнем углу написано Plain Text (простой текст).
Установка Python плагина уже произведена, теперь его нужно активировать. Для этого достаточно просто сохранить файл с нужным расширением. Для этого у нас опять же три способа:
- меню: Файл - Сохранить
- горячая комбинация: Ctrl+S
- палитра команд: File: Save File
Дайте файлу имя sieve.py.
Теперь редактор понял, что имеет дело с кодом на Python, и исправился:

Так гораздо лучше! В правом нижнем углу появилась надпись Python, значит все работает правильно.
Если на вашем компьютере установлено несколько интерпретаторов языка (Python 2.7, Python 3.x или Anaconda), вы можете выбирать нужный. Для этого кликните на индикаторе языка (внизу в левой части экрана) или наберите в палитре команд Python: Select Interpreter .
По умолчанию VS Code поддерживает форматирование с использованием pep8, но вы можете выбрать black или yapf, если хотите.
Допишем код алгоритма:
Если вы будете вводить его вручную (без copy-paste), то сможете увидеть IntelliSense редактора в действии.
VS Code автоматически делает отступы перед операторами for и if , добавляет закрывающие скобки и предлагает варианты завершения слов.
Запуск программы
Чтобы запустить готовую программу, нам даже не нужно выходить из редактора! Просто сохраните файл, вызовите правой кнопкой мыши контекстное меню и выберите в нем пункт Выполнить файл в консоли.
Теперь, когда код завершен, его можно запустить. Для этого не нужно выходить из редактора: Visual Studio Code может запускать эту программу непосредственно в Редакторе. Сохраните файл (с помощью Ctrl+S ), затем щелкните правой кнопкой мыши в окне редактора и выберите пункт Запустить файл Python в терминале.
В нижней части окна должна появиться панель терминала с результатом работы программы.
Линтинг кода
- flake8
- mypy
- pydocstyle
- pep8
- prospector
- pyllama
- bandit
Подробные сведения о настройке каждого из них вы можете найти здесь.
Обратите внимание, что линтер настраивается для конкретной рабочей области, а не глобально.
Редактирование существующего проекта
Итак, мы научились создавать новые файлы. Это здорово, но все же большую часть времени вам придется работать с уже существующими проектами, которые состоят из множества отдельных файлов и папок.
С редактором можно работать прямо из консоли, открывая и создавая файлы простой командой code filename.py .
Посмотрим, на что способен VS Code на примере уже готового проекта. Это библиотека для анализа уравнений, основанная на "алгоритме маневровой станции" (shunting-yard algorithm) Дийкстры. Вы можете клонировать этот репозиторий, чтобы начать работу.
Открыть созданную локально папку в редакторе можно из терминала:
VS Code умеет работать с различными средами: virtualenv, pipenv или conda.
Также вы можете открыть папку прямо из интерфейса редактора:
- меню: Файл - Открыть папку
- горячие клавиши: Ctrl+K , Ctrl+O
- из палитры команд: File: Open Folder
Вот так выглядит открытый проект:

По умолчанию при открытии папки VS Code также открывает файлы, с которыми вы работали в последний раз. Это поведение можно изменить.
Теперь вы можете открывать, редактировать, запускать и отлаживать все файлы проекта, перечисленные в левой панели. Над проводником отображаются все файлы, с которыми вы в данный момент работаете.
Тестирование
Грамотное программирование на Python помимо собственно написания кода включает также его тестирование.
Visual Studio Code умеет автоматически распознавать тесты в unittest, pytest или Nose. В нашем проекте есть модульный тест, который можно использовать для примера.
Чтобы запустить существующие тесты, из любого файла Python вызовите правой кнопкой мыши контекстное меню и выберите пункт Запустить текущий тестовый файл.
Нужно будет указать используемый для тестирования фреймворк, путь поиска и шаблон для имени файлов тестов. Эти настройки сохраняются как параметры рабочей области в локальном файле .vscode/settings.json. Для нашего проекта нужно выбрать unittest, текущую папку и шаблон *_test.py.
Теперь можно запустить все тесты, кликнув на Run Tests в строке состояния или из палитры команд.
Также тесты можно выполнять по отдельности, что позволяет экономить много времени, работая только с неудачными методами.
Результаты тестов отображаются во вкладке Output (раздел Python Test Log выпадающего меню).
Посмотрите также:
Отладка кода
Несмотря на то, что VS Code – это просто редактор кода, а не полноценная IDE, он позволяет отлаживать код Python прямо в рабочей области. У него есть много функций, которые должны быть у хорошего отладчика:
- Автоматическое отслеживание переменных
- Отслеживание выражений
- Точки прерывания
- Инспекция стека вызовов
Все эти данные можно найти во вкладке Debug левой панели.

Отладчик может управлять приложениями Python, запущенными во встроенной консоли или внешнем терминале. Он может подключаться к уже запущенным экземплярам Python и даже отлаживать приложения Django и Flask.
Отладить программу на Python так же просто, как запустить отладчик с помощью F5 . Используйте F10 и F11 для перехода к следующей функции и для захода в текущую функцию. Shift+F5 – выход из отладчика. Точки останова задаются с помощью клавиши F9 или щелчком мыши в левом поле окна редактора.
Перед началом отладки более сложных проектов, включая приложения Django или Flask, необходимо настроить и выбрать конфигурацию отладки. Сделать это очень просто. Во вкладке Debug найдите раскрывающееся меню Configuration и нажмите Add Configuration:

VS Code создаст и откроет файл .vscode/launch.json, в котором можно настроить конфигурации Python, а также отладку приложений.
Вы даже можете выполнять удаленную отладку и дебажить шаблоны Jinja и Django. Закройте launch.json и выберите нужную конфигурацию приложения из раскрывающегося списка.
Посмотрите также:
Интеграция с Git
В VS Code прямо из коробки есть встроенная поддержка управления версиями. По умолчанию подключен Git и GitHub, но вы можете установить поддержку других систем. Все работа происходит во вкладке Source Control левого меню:

Если в проекте есть папка .git, весь спектр функций Git/GitHub включается автоматически. Вы можете:
Все эти функции доступны прямо из пользовательского интерфейса:

VS Code также распознает изменения, внесенные вне редактора.

Visual Studio Code + Python = довольный разработчик
Visual Studio Code – один из самых крутых редакторов кода и замечательный инструмент для разработки. Редактор из коробки предлагает множество полезных возможностей и гибко подстраивается под все ваши потребности. Программирование на Python становится проще и эффективнее.
А какой редактор (или полноценную IDE) для разработки на Python используете вы?
Читайте также:

