Visual studio code cli команды
Обновлено: 07.07.2024
Горячие клавиши — добро, польза и экономия времени. Давайте разберёмся, как с их помощью чуть упростить себе жизнь в Visual Studio Code.
Быстро добавить комментарий
Обычно чтобы добавить комментарий, нужно перейти в начало строки и дописать туда два слеша. Это медленно. Быстрее нажать в любом месте строки Ctrl + /, и строка закомментируется, если она ещё не. А если уже да, то комментарий исчезнет.
Перейти к строке под номером
Windows — Ctrl + G
Иногда отладчики внезапно сообщают, что на строке 953 случилась непоправимая инфернальная ошибка вселенной. Чтобы не выискивать вручную, не листать и не тратить на это время, нажмите Ctrl + G, введите номер строки и спокойно спасайте вселенную.
Поменять строку местами с соседними
Alt и стрелки меняют текущую строку местами с соседними.
Дублировать строку
Windows — Shift + Alt + ↓ / ↑
Это для тех, кто не хочет копировать и вставлять несколько раз одно и то же.
Перейти к парной скобке
Windows — Ctrl + Shift + \
Когда кода становится много, очень просто запутаться в закрывающих и открывающих скобках, непонятно, где какой блок, и вообще, что происходит. На помощь приходит Ctrl+Shift+\ — это хорошее дополнение к стандартной подсветке парных скобок в VS Code.
Переименовать переменную
Писали, писали, а старший разработчик пришёл и сказал, что ваши переменные a , b и c — дурной тон. Чтобы не выискивать их по всему документу и не менять руками, есть F2.
Отформатировать документ
Windows — Shift + Alt + F
VS Code предложить установить расширение или выбрать из существующих, а потом красиво отформатирует документ — расставит по местам блоки, скобки, и сделает строки кода читаемыми.
Перейти к объявлению переменной
Иногда вообще непонятно, откуда взялась переменная, какая у неё область видимости, и где она объявлена. F12 перенесёт нас к объявлению выделенной переменной, функции или метода. Если объявление в другом файле — всё равно перенесёт.
Включить/выключить перенос слов
Windows — Alt + Z
Вкусовщина. Если строки кода или текст не вмещается в редактор по ширине, включите перенос.

Включить дзен-режим
Windows — Ctrl + K Z
Лучшее решение для тех, кто входит состояние потока, когда пишет код. Дзен-режим скрывает все панели, разворачивает редактор на весь экран, и вы можете плыть в волнах кода и думать только о нём. Чтобы вернуться обратно в реальный мир, нажмите Escape.

На интерактивных курсах все клавиши станут горячими
Потому что оторваться вообще не получается. 11 глав бесплатно, и −30% на подписку в первую неделю обучения.
Не имеет значения, новичок вы или профессионал, удобные инструменты программирования важны для любого человека, который хочет писать код продуктивно.
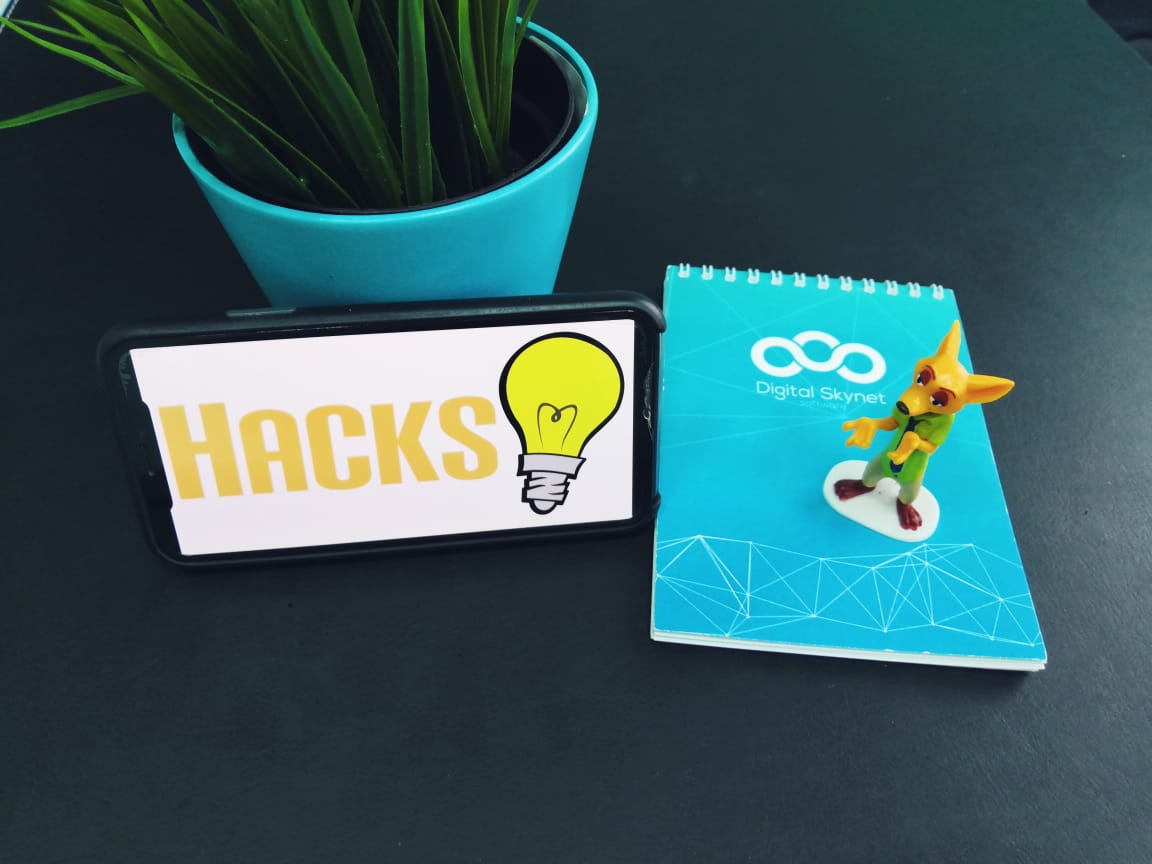
Я подготовил небольшую подборку полезных советов, хитростей и расширений для современного веб-разработчика.
Улучшаем внешний вид
1. Material Theme & Icons
Это прямо зверь в темах VS Code. Я думаю, что материальная тема наиболее близка к написанию ручкой на бумаге в редакторе (особенно при использовании неконтрастной темы). Ваш редактор выглядит практически гладко, переходя от встроенных инструментов к текстовому редактору.
Представьте себе эпическую тему в сочетании с эпическими иконами. Material Theme Icons — отличная альтернатива для замены значков VSCode по умолчанию. Большой каталог иконок плавно вписывается в тему, делая ее красивее. Это поможет легко найти файлы в проводнике.
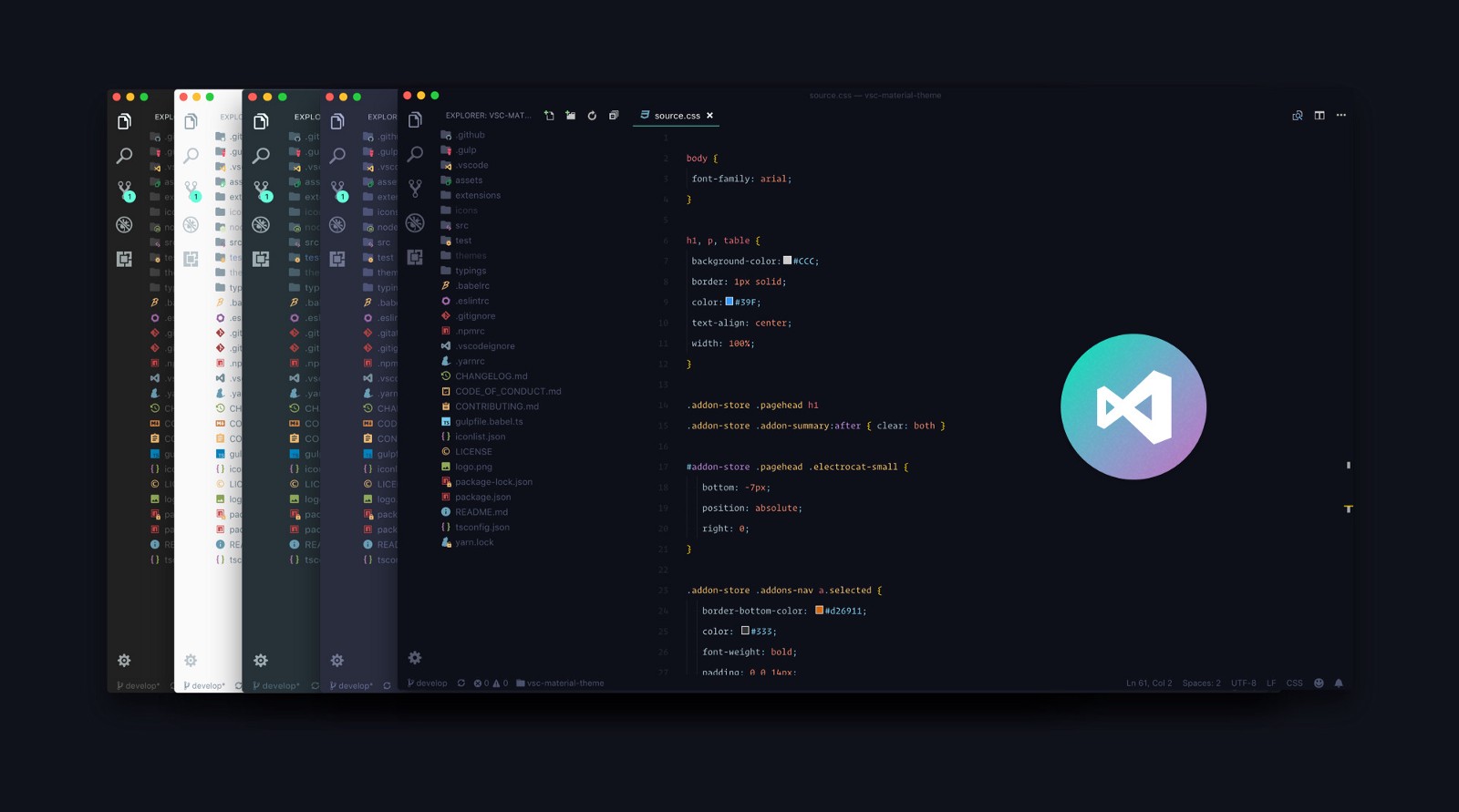
2. Zen Mode с центрированием
Возможно, вы уже знаете режим просмотра Zen, также известный как Distraction Free View (для тех, кто знает Sublime Text), где всё (кроме кода) удаляется, чтобы ничего не отвлекало от редактора кода. Вы знали, что можете центрировать расположение для того, чтобы прочитать код, как если бы использовали PDF viewer? Это помогает сосредоточиться на функции или изучить чужой код.
Zen Mode: [View > Appearance > Toggle Zen Mode]
Center Layout: [View > Appearance > Toggle Centered Layout]
3. Шрифты с лигатурами
Стиль письма делает чтение легким и удобным. Вы можете сделать свой редактор лучше с помощью потрясающих шрифтов и лигатур. Вот 6 лучших шрифтов, которые поддерживают лигатуры.
Попробуйте использовать Fira Code. Он потрясающий и с открытым исходным кодом.
Так можно поменять шрифт в VSCode после его установки:

4. Rainbow Indent
Отступ со стилем. Это расширение окрашивает отступ перед текстом, чередуя четыре разных цвета на каждом шаге.

Настройка отступа по умолчанию окрашивает отступ в соответствии со схемой радуги. Однако я настроил свой собственный, чтобы следовать различным оттенкам серого. Если вы хотите, чтобы ваш пример выглядел как этот, скопируйте и вставьте следующий фрагмент в свой settings.json
5. Настройка строки заголовка
Я узнал об этом приеме в одном из уроков React&GraphQL которые проводил Wes Bos. В основном он переключал цвета заголовков на разных проектах, чтобы легко распознавать их. Это полезно, если вы работаете с приложениями, которые могут иметь одинаковый код или имена файлов, например, мобильное приложение react-native и веб-приложение react.

Это делается путем редактирования настроек строки заголовка в настройках рабочего пространства для каждого проекта, в котором вы хотите использовать разные цвета.
Ускоряем написание кода
1. Оборачивание тегами
Если вы не знаете Emmet, то скорее всего, вам очень нравится печатать. Emmet позволяет набирать сокращенный код и получать соответствующие теги. Это делается путем выбора группы кода и ввода команды Wrap with Abbreviated, которую я связал с помощью shift+alt+.
Представьте, что вы хотите обернуть все это, но как отдельные строки. Вы бы использовали wrap с отдельными строками, а затем вставляли * после аббревиатуры e.g. div*
Вы можете выбрать целый тег в VS Code, используя команды balance inward и balance outward .Полезно связывать эти команды с сочетаниями клавиш, например, Ctrl+Shift+Up Arrow для Balance Outward и Ctrl+Shift+Down Arrow для Balance Inward.
3. Turbo Console.log()
Никто не любит печатать длинные функции, такие как console.log(). Это реально раздражает, если вы хотите вывести что-то быстро, посмотреть значение и продолжить писать код.
Вы можете это сделать, используя расширение Turbo Console Log. Оно позволяет регистрировать любую переменную в строке ниже с автоматическим префиксом, следующим за структурой кода. Вы также можете раскомментировать/комментировать alt+shift+u/alt+shift+c всю консоль после добавления расширения.
5. Копипаст с несколькими курсорами
Впервые я сказал “вау” во время использования VS Code, когда редактировал несколько строк, добавляя курсоры на разных строках. Вскоре я нашел очень хорошее применение этой функции. Вы можете копировать и вставлять содержимое, выбранное этими курсорами, и они будут вставлены точно в том порядке, в котором они были скопированы.
6. Breadcrumbs и outlines
Breadcrumbs (хлебные крошки) показывает текущее местоположение и позволяет быстро перемещаться между именами и файлами. Чтобы начать использовать Breadcrumbs, включите его с помощью команды View > Toggle Breadcrumbs или с помощью параметра breadcrumbs.enabled .
The Outline View — это отдельный раздел в нижней части дерева проводника. При раскрытии отображается дерево имен текущего активного редактора.
The Outline View имеет различные режимы сортировки, опциональное отслеживание курсора. Он также включает в себя поле ввода, которое фильтрует имена при вводе. Ошибки и предупреждения также отображаются в представлении структуры, позволяя сразу увидеть место проблемы.
Другие хаки
Маленькие хитрости, которые меняют всё
VS Code имеет мощный интерфейс командной строки, который позволяет контролировать запуск редактора. Вы можете открывать файлы, устанавливать расширения, изменять язык отображения и выводить диагностику с помощью параметров командной строки (переключателей).

Представьте, что у вас есть только git clone <repo-url> репозиторий и вы хотите заменить текущий экземпляр VS кода, который вы используете. code. -r сделает это без необходимости покидать интерфейс CLI.
Вы часто сталкиваетесь с привлекательными скриншотами кода с пользовательскими шрифтами и темами, как показано ниже. Это было сделано в VS Code с расширением Polar code.

Carbon — хорошая и более настраиваемая альтернатива. Однако Polacode позволяет оставаться в редакторе кода и использовать любой собственный шрифт.
3. Quokka (JS/TS ScratchPad)
Quokka — это площадка для быстрого создания прототипов для JavaScript и TypeScript. Он запускает код сразу по мере ввода и отображает различные результаты выполнения и журналы консоли в редакторе кода.
Отличный пример использования Quokka — когда вы готовитесь к техническим собеседованиям, вы можете выводить каждый шаг без необходимости устанавливать контрольные точки в отладчиках.
Он также может помочь вам изучить функции библиотеки, такие как Lodash или MomentJS, прежде чем вы перейдете к фактическому использованию.
4. WakaTime
Друзья думают, что вы тратите слишком много времени на программирование? WakaTime — это расширение, которое помогает записывать и хранить метрики и аналитику, касающиеся вашей активности. Скажите им, что 10 часов в день не слишком много.


Вы можете ставить цели, просматривать языки программирования, которые часто используете, вы даже можете сравнить себя с другими ниндзя в мире технологий.
5. VSCode Hacker Typer
Вы когда-нибудь печатали код перед толпой? Часто мы печатаем на автомате, параллельно разговариваем, из-за этого допускаем ошибки. Представьте себе предварительно набранный код, который появляется только тогда, когда вы имитируете набор текста, как в geektyper.
Jani Eväkallio принес в VS Code это расширение. Оно поможет записывать и воспроизводить макросы (код, написанный в вашем редакторе), делая вас более сосредоточенным при наборе текста для аудитории.
6. Exclude folders
Я научился этому трюку благодаря посту на StackOverFlow. Это быстрый трюк для исключения таких папок, как node_modules или любых других, из дерева проводника, чтобы помочь сосредоточиться на главном. Лично я ненавижу открывать утомительную папку node_module в редакторе, поэтому решил скрыть ее.
Чтобы скрыть node_modules, вы можете сделать это:
Кстати, редактор отличный (кроссплатформенный)! Спасибо, Наделла!
Вы можете скачать его с сайта Microsoft
В командной строке или командной строке просто введите - code -n "D:\myTextFile.txt" и приступайте. code ./search.pl работал у меня на Windows 7 в собственном терминале visual studio code -n filename - Открывает файл в НОВОМ окне. code -r filename - Открывает файл в уже открытом окне (это то, что я хотел и почему я комментирую. Отлично работает из окна терминала VSCode). code -g filename - Удобно! Как видно из запуска code --help , флаг -g является сокращением от --goto и это моя любимая команда, которую я использую при отладке. Вы можете использовать только имя файла, и оно действует так же, как -r ИЛИ, вы можете использовать его <file:line[:character]> для перехода прямо к строке или даже символа в строке!Используйте команду, code /path/to/file/or/directory/you/want/to/open чтобы открыть файл в VS Code.
В Windows и Linux code команда должна быть установлена автоматически. В macOS его нужно установить вручную:
Запустите VS Code. Теперь откройте палитру команд (F1) и введите, shell command чтобы найти Shell Command: Install 'code' command in PATH command . Перезагрузите терминал.
Искал это, чтобы установить vscode как инструмент сравнения. Вы можете использовать code -d file1 file2 для сравнения файлов. Я использую Windows, и это определенно не работает для меня. @ChristopherHarris, если вы используете инсайдерскую сборку, тогда это команда code-insiders Эта команда отсутствует для меня в VS Code 1.22.2 не-инсайдерах.Mac OS X
- Загрузите Visual Studio Code для Mac OS X.
- Дважды щелкните VSCode-osx.zip, чтобы развернуть содержимое.
- Перетащите Visual Studio Code.app в папку «Приложения», сделав его доступным на панели запуска.
- Добавьте код VS в свою док-станцию, щелкнув правой кнопкой мыши значок и выбрав «Параметры», «Сохранить в доке».
/ .zshrc, если вы используете zsh).
Теперь вы можете просто ввести код. в любой папке, чтобы начать редактирование файлов в этой папке.
Наконечник : Вы также можете добавить его в сборку VS Code Insiders, изменив "com.microsoft.VSCodeInsiders". Также, если вы не набираете весь текстовый код, просто измените его на c.
Linux
- Загрузите Visual Studio Code для Linux.
- Создайте новую папку и извлеките VSCode-linux-x64.zip внутри этой папки.
- Дважды щелкните Код, чтобы запустить код Visual Studio.
VS Code - обязательный редактор кода на 2018 год
Для пользователей Windows 10 многое возможно, так же, как пользователи Mac OS вводят code . .
Найдите путь к папке VS Code \ bin, например C:\Program Files\Microsoft VS Code\bin . Папка bin включает файл с именем code.cmd
Следуйте приведенным ниже инструкциям и гордитесь используемой ОС.
Найдите "Расширенные настройки системы" с самого начала.
Нажмите на переменные среды
В системных переменных выберите «путь» на вкладке «Переменная» и нажмите «Изменить».
Щелкните New в правой части всплывающего окна.
Скопируйте свой путь из пути крошки проводника и вставьте его в новый открытый путь на шаге 4, например: - C:\Program Files\Microsoft VS Code\bin
Нажмите ОК во всех открытых окнах, чтобы подтвердить изменения и перезапустить cmd
Перейдите в свой cmd рабочий каталог на сервере и введите code .
C:>cd wamp64\www\react-app> code . открыть с помощью VS Code в Windows.
Visual Studio Code также включает окно командной строки (терминала), и вы можете открыть одно или несколько из них с помощью
Ctrl + ` на клавиатуре.

В процессе разработки Современного стартового HTML-шаблона я задумался о расширении возможностей его использования. На тот момент варианты его применения ограничивались клонированием репозитория и скачиванием архива. Так появились HTML-сниппет и расширение для Microsoft Visual Studio Code — HTML Template, а также интерфейс командной строки — create-modern-template. Конечно, указанные инструменты далеки от совершенства и я буду их дорабатывать по мере сил и возможностей. Однако, в процессе их создания я узнал несколько интересных вещей, которыми и хочу с вами поделиться.
В этой части мы рассмотрим сниппет и расширение, а CLI — в следующей.
Если вас интересует лишь исходный код, вот ссылка на репозиторий.
Сниппет (Snippet)
Что такое сниппет? Если коротко, сниппет — это заготовка, которую использует редактор для автозаполнения (автодополнения кода).
В VSCode встроен Emmet (официальный сайт, Emmet in Visual Studio Code), который использует многочисленные HTML, CSS и JS-сниппеты для помощи в написании кода. Набираем в редакторе (в .html) !, нажимаем Tab или Enter, получаем готовую html5-разметку. Набираем nav>ul>li*3>a.link>img, нажимаем Tab, получаем:
Кроме встроенных, VSCode предусматривает возможность использования пользовательских сниппетов. Для их создания необходимо перейти в File -> Preferences -> User Snippets (или нажать на кнопку Manage в левом нижнем углу и выбрать User Snippets). Настройки для каждого языка хранятся в соответствующем JSON-файле (для HTML в html.json, для JavaScript в javascript.json и т.д.).
Потренируемся создавать JS-сниппеты. Находим файл javascript.json и открываем его.

Видим комментарии, кратко описывающие правила создания сниппетов. Более подробную информацию о создании пользовательских сниппетов в VSCode можно найти здесь.
Начнем с чего-нибудь простого. Создадим сниппет для console.log(). Вот как он выглядит:
- Print to console — ключ объекта, название сниппета (обязательно)
- prefix — сокращение для сниппета (обязательно)
- body — сам сниппет (обязательно)
- $число — положение курсора после создания сниппета; $1 — первое положение, $2 — второе и т.д., $0 — последнее положение (опционально)
- description — описание сниппета (опционально)
Создадим сниппет для цикла for-of:
- Сниппеты, состоящие из нескольких строк, создаются с помощью массива
- $; $ означает первое положение курсора со значением item по умолчанию; данное значение выделяется после создания сниппета, а также после перехода к следующему положению курсора для быстрого редактирования
- \t — один отступ (величина оступа определяется соответствующими настройками редактора или, как в моем случае, расширения Prettier), \t\t — два отступа и т.д.
с выделенным item. Нажимаем Tab, выделяется arr. Еще раз нажимаем Tab, переходим на вторую строку.
Вот еще несколько примеров:
HTML-сниппеты строятся по такому же принципу. Вот как выглядит HTML Template:
Набираем html, нажимаем Tab или Enter, получаем разметку. Положения курсора определены в следующем порядке: название приложения (title), описание (description), автор (author), ключевые слова (keywords), адрес (url).
Расширение (Extension)
На сайте VSCode имеется отличная документация по созданию расширений.
Мы создадим два варианта расширения: в форме сниппетов и в форме CLI. Второй вариант опубликуем в Visual Studio Marketplace.
Примеры расширений в форме сниппетов:
- JavaScript (ES6) code snippets
- ES7 React/Redux/GraphQL/React-Native snippets
- Vue VSCode Snippets
Расширение в форме сниппетов
Для разработки расширений для VSCode, нам, кроме Node.js и Git, потребуется еще парочка библиотек, точнее, одна библиотека и плагин, а именно: yeoman и generator-code. Устанавливаем их глобально:
Выполняем команду yo code, выбираем New Code Snippets, отвечаем на вопросы.

Осталось скопировать созданный нами ранее HTML-сниппет в файл snippets/snippets.code-snippets (файлы сниппетов также могут иметь расширение json), отредактировать package.json и README.md, и можно публиковать расширение в маркетплейсе. Как видите, все очень просто. Слишком просто, подумал я, и решил создать расширение в форме CLI.
Расширение в форме CLI
Снова выполняем команду yo code. На этот раз выбираем New Extension (TypeScript) (не бойтесь, TypeScript в нашем коде почти не будет, а там, где будет, я дам необходимые разъяснения), отвечаем на вопросы.

Для того, чтобы убедиться в работоспособности расширения, открываем проект в редакторе:
Нажимаем F5 или на кнопку Run (Ctrl/Cmd+Shift+D) слева и кнопку Start Debugging сверху. Иногда при запуске можно получить ошибку. В этом случае отменяем запуск (Cancel) и повторяем процедуру.
В открывшемся редакторе нажимаем View -> Command Palette (Ctrl/Cmd+Shift+P), набираем hello и выбираем Hello World.

Из всех файлов, имеющихся в проекте, нас интересуют package.json и src/extension.ts. Директорию src/test и файл vsc-extension-quickstart.md можно удалить.
Заглянем в extension.ts (комментарии удалены для удобочитаемости):
Важный момент: 'расширение.команда' в extension.ts должно совпадать со значениями полей activationEvents и command в package.json:
- commands — список команд
- activationEvents — функции, вызываемые при выполнении команд
Мы хотим, чтобы наше расширение по функционалу напоминало create-react-app или vue-cli, т.е. по команде create создавало проект, содержащий все необходимые файлы, в целевой директории.
Для начала отредактируем package.json:
Создаем директорию src/components для хранения файлов проекта, которые будут копироваться в целевую директорию.
Создаем файлы проекта в виде ES6-модулей (VSCode по умолчанию использует ES6-модули (export/import), но поддерживает и CommonJS-модули (module.exports/require)): index.html.js, css/style.css.js, script.js и т.д. Содержимое файлов экспортируется по умолчанию:
Обратите внимание, что при таком подходе все изображения (в нашем случае, иконки) должны быть закодированы в Base64: вот один из подходящих онлайн-инструментов. Наличие строки «data:image/png;base64,» в начале преобразованного файла принципиального значение не имеет.
Для копирования (записи) файлов мы будем использовать fs-extra. Метод outputFile данной библиотеки делает томе самое, что и встроенный Node.js-метод writeFile, но также создает директорию для записываемого файла при ее отсутствии: например, если мы указали создать css/style.css, а директории css не существует, outputFile создаст ее и запишет туда style.css (writeFile при отсутствии директории выбросит исключение).
Файл extension.ts выглядит следующим образом:
Для того, чтобы TypeScript не обращал внимания на отсутствие типов импортируемых файлов-модулей, создадим src/global.d.ts следующего содержания:
Протестируем расширение. Открываем его в редакторе:
Запускаем отладку (F5). Переходим в целевую директорию (test-dir, например) и выполняем команду create в Command Palette.


Публикация расширения в Visual Studio Marketplace
Для того, чтобы иметь возможность публиковать расширения для VSCode, необходимо сделать следующее:
- Создать аккаунт в маркетплейсе (запомните значение поля publisher)
- Глобально установить библиотеку vsce
Выполняем команду vsce package в директории расширения для создания публикуемого пакета с расширением vsix. Получаем файл htmltemplate-1.0.0.vsix.
На странице управления расширениями маркетплейса нажимаем кнопку New extension и выбираем Visual Studio Code. Переносим или загружаем в модальное окно VSIX-файл. Ждем завершения проверки.

После того, как рядом с номером версии появилась зеленая галочка, расширение становится доступным для установки в VSCode.

Для обновления расширения необходимо изменить номер версии в package.json, сгенерировать VSIX-файл и загрузить его в маркетплейс, нажав на кнопку More actions и выбрав Update.
Как видите, в создании и публикации расширений для VSCode нет ничего сверхестественного. На этом позвольте откланяться.
Читайте также:

