Visual studio code создание форм
Обновлено: 05.07.2024
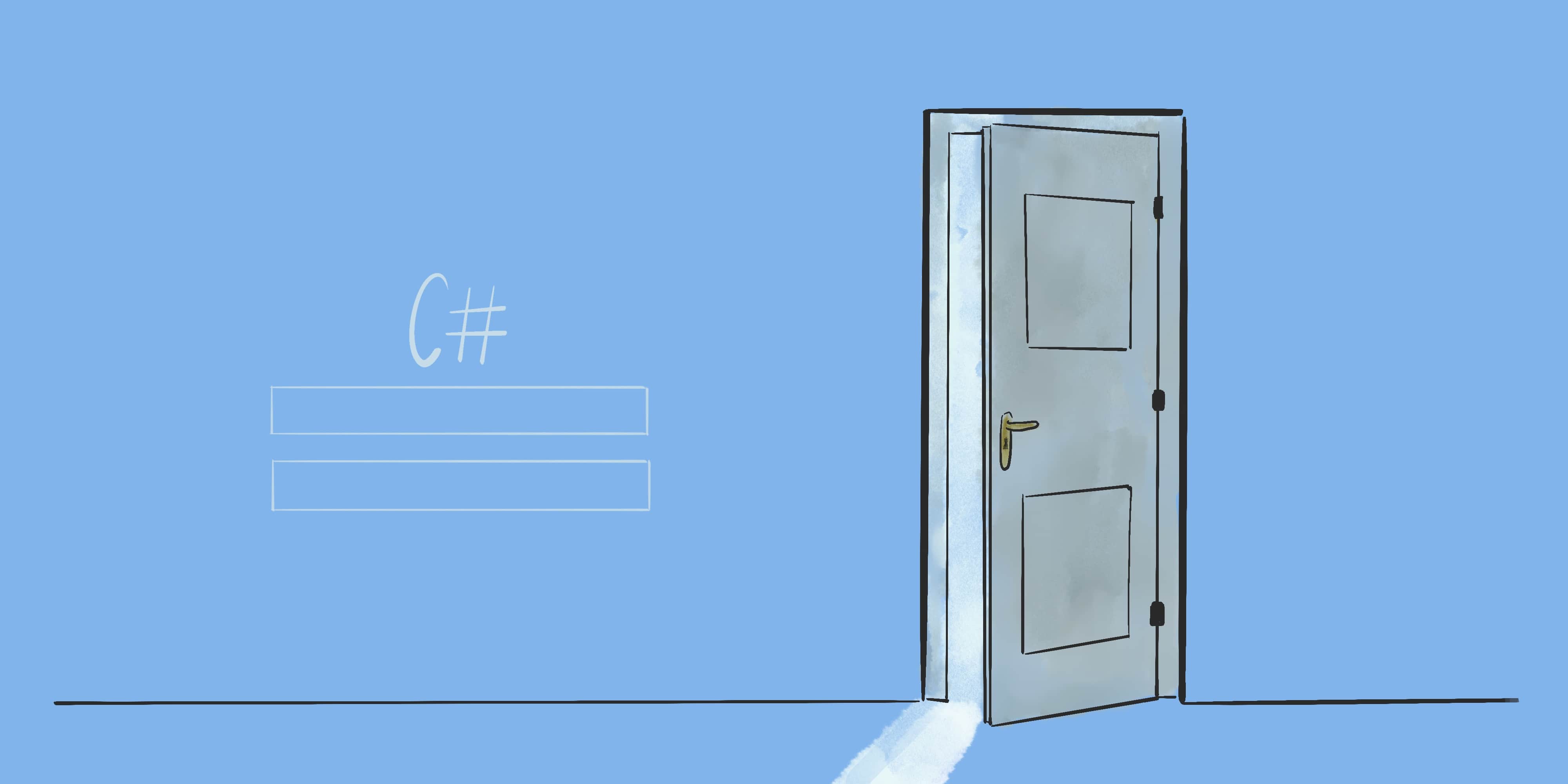
Шаг 1. Создание базы
Первым делом создадим новую базу данных test для хранения тестовой информации. Добавьте таблицу user со следующими полями:
Шаг 2. Создание проекта
Создайте проект для нового приложения. В Visual Studio для этого нужно зайти в меню File > New > Project .

Создание нового проекта в Visual Studio
После этого появится окно New Project:

Окно New Project в интерфейсе Visual Studio
В поле Name нужно вписать название вашего проекта, в поле Location – указать нужную директорию, в Solution name – ввести название решения. Заполнили данные – нажимаем OK .

Главный класс нового проекта в Visual Studio
Шаг 3. Создание интерфейса
Создайте представление будущей формы авторизации, как показано на рисунке ниже. Добавьте два поля ( username и password ) и кнопку для входа.

Шаг 4. Настройка соединения с базой
Создайте класс connection для настройки соединения с базой. Пример реализации представлен в листинге ниже:
Шаг 5. Код авторизации
Наконец, вернитесь к форме и добавьте следующий код:
Результат
Нажмите F5 , чтобы запустить программу. Если соединение с базой данных успешно установится, вы увидите только что созданную форму.

Интерфейс работающей программы
Внешний вид приложения является нам преимущественно через формы. Формы являются основными строительными блоками. Они предоставляют контейнер для различных элементов управления. А механизм событий позволяет элементам формы отзываться на ввод пользователя, и, таким образом, взаимодействовать с пользователем.
При открытии проекта в Visual Studio в графическом редакторе мы можем увидеть визуальную часть формы - ту часть, которую мы видим после запуска приложения и куда мы переносим элементы с панели управления. Но на самом деле форма скрывает мощный функционал, состоящий из методов, свойств, событий и прочее. Рассмотрим основные свойства форм.
Если мы запустим приложение, то нам отобразится одна пустая форма. Однако даже такой простой проект с пустой формой имеет несколько компонентов:

Несмотря на то, что мы видим только форму, но стартовой точкой входа в графическое приложение является класс Program, расположенный в файле Program.cs:
Сама форма сложна по содержанию. Она делится на ряд компонентов. Так, в структуре проекта есть файл Form1.Designer.cs, который выглядит примерно так:
Здесь объявляется частичный класс формы Form1, которая имеет два метода: Dispose() , который выполняет роль деструктора объекта, и InitializeComponent() , который устанавливает начальные значения свойств формы.
При добавлении элементов управления, например, кнопок, их описание также добавляется в этот файл.
Но на практике мы редко будем сталкиваться с этим классом, так как они выполняет в основном дизайнерские функции - установка свойств объектов, установка переменных.
Еще один файл - Form1.resx - хранит ресурсы формы. Как правило, ресурсы используются для создания однообразных форм сразу для нескольких языковых культур.
И более важный файл - Form1.cs, который в структуре проекта называется просто Form1, содержит код или программную логику формы:

Visual Studio Code – это один из наиболее популярных редакторов кода, разработанный корпорацией Microsoft. Он распространяется в бесплатном доступе и поддерживается всеми актуальными операционными системами: Windows, Linux и macOS. VS Code представляет собой обычный текстовый редактор с возможностью подключения различных плагинов, что дает возможность работать со всевозможными языками программирования для разработки любого IT-продукта.
Несмотря на столь высокую популярность программы, ее функционал до сих пор остается не таким очевидным, из-за чего многие пользователи предпочитают продукт конкурента, нежели VS Code. Чтобы решить все проблемы, возникающие при работе с Visual Studio Code, рекомендую ознакомиться с подробным гайдом по настройке этого редактора кода. В нем я покажу, что VS Code – это мощный инструмент, которым может пользоваться каждый.
Установка Visual Studio Code
С установкой среды не должно возникнуть никаких проблем, но давайте все же проведем небольшой ликбез. Выполним несколько действий:
- Переходим на официальный сайт и загружаем установочный файл.
- Следующим шагом запускаем установочник и ставим редактор кода на компьютер. В блоке «Выберите дополнительные задачи» рекомендую отметить два пункта, позволяющие запускать файлы через выпадающее меню – так вы сможете быстро открыть код в VS Code.
На этом установка завершена. Теперь мы можем использовать редактор кода по назначению. Обычно с этим не должно возникнуть никаких проблем, однако на слабых машинах запуск утилиты часто прерывается. Вылечить такой недуг можно с помощью добавления нового значения к пути ярлыка. Для этого откроем его свойства через правый клик мыши и в графе «Объект» пропишем --disable-gpu.

Готово! Теперь программа должна работать на любом компьютере.
Интерфейс Visual Studio Code
При первом запуске перед нами отобразится окно приветствия, через которое можно получить быстрый доступ к ранее запущенным проектам либо создать новые. Весь интерфейс на английском языке (всего в несколько кликов он переводится на русский, но об этом чуть позже). Давайте пока разберемся с интерфейсом: откроем для примера файл с кодом, посмотрим, как его идентифицирует программа без предварительных настроек, и разберем каждый блок утилиты.
Запустить файл с кодом мы можем через правый клик мыши -> Открыть с помощью Code. Файл можно открыть и в программе: для этого в верхнем правом углу выбираем «File» и жмем «Open File…». После этого переходим в нужную директорию и выбираем файл.

В результате перед нами отобразится окно с кодом из файла. Давайте визуально разделим интерфейс на блоки и рассмотрим каждый из них более детально.
Первое, что бросается в глаза, – это блок кода, для которого отведено больше всего места. Название функций и прочее подсвечено разными цветами. Здесь же указан путь до файла, а чуть выше расположены вкладки-файлы, по которым можно перемещаться. С помощью них мы можем добавлять не просто один файл с кодом, а целый проект.

Следующий блок – левая панель управления, включающая в себя 5 основных вкладок: «Проводник», «Поиск», «Система управления версиями», «Запуск кода» и «Расширения». Первая предоставляет пользователю возможность просматривать содержимое проекта и быстро перемещаться внутри него.

Вторая вкладка – поиск. Используется для нахождения слов в документе. Он также может быть запущен с помощью комбинации клавиш «CTRL+SHIFT+F». Алгоритм использования довольно прост – вводим название в поиск и смотрим результат.

Система управления версиями – предназначена для взаимодействия с git.

Запустить и проверить работоспособность кода мы можем в следующей вкладке:

Еще одна важная вкладка, с помощью которой из Visual Studio Code можно сделать функциональную утилиту, это «Расширения». В ней находятся установочники для всех популярных инструментов, используемых разработчиками.

Следующий блок – нижний статус-бар. В нем отображается общая информация о состоянии программы. Обратите внимание, что VS Code автоматически определяет язык программирования и информирует нас об этом.

И еще один раздел – правая панель, включающая в себя небольшой дисплей, который отображает код в уменьшенном варианте, а также позволяет удобно скроллить внутри него. Здесь же мы можем разделить окно кода на несколько столбцов, а также закрыть все файлы одним кликом – для этого используются две верхние кнопки.

Как видите, если пройтись по интерфейсу программы, то она уже не кажется такой сложной. Чтобы сделать все еще проще, давайте проведем русификацию всех элементов интерфейса. О том, как это сделать, поговорим далее.
Русификация Visual Studio Code
Чтобы провести русификацию программы, открываем вкладку с расширениями и прописываем запрос vscode-language-pack-ru. В результате будет отображен новый элемент с кнопкой «Install» – кликаем по ней и ожидаем завершения установки.

Перезагружаем программу и смотрим, что язык интерфейса был изменен на русский:

Если вы захотите вернуть англоязычный интерфейс, для этого потребуется открыть раздел с плагинами и удалить установленный пакет с русским языком.
Внешний вид
Мы можем полностью изменить цветовую схему утилиты. Чтобы это сделать, воспользуемся комбинацией клавиш «CTRL+SHIFT+P» и введем запрос «theme». В отобразившемся списке выберем «Параметры: Цветовая тема».

В результате отобразится список возможных тем – для примера возьмем солнечную тему.

После применения темы интерфейс примет следующий вид:

Обратите внимание, что это не весь список тем – вы можете установить и другие. Для этого пролистайте в самый низ списка и выберите «Установить дополнительные цветовые темы…». После этого в левой части отобразится дополнительный блок с доступными цветовыми решениями.

Вот так мы можем изменить внешний вид программы. Теперь давайте перейдем к техническим моментам и рассмотрим работу наиболее важных плагинов.
Управление проектами
По умолчанию Visual Studio Code поддерживает работу с несколькими проектами, однако перемещаться между ними не очень удобно. Для удобства обычно используют плагин под названием Project Manager. С его помощью открывается возможность перемещения между рабочими областями всего в один клик. Установка проходит через магазин расширений, о котором мы говорили ранее. После того как менеджер проектов будет установлен, в левой панели управления появится новая вкладка для работы с плагином.

Теперь работа с проектами не должна вызывать никаких трудностей.
Автоформатирование кода
Один из важных этапов программирования – умение приводить все к единому виду с правильными отступами. Для таких задач в VS Code есть специальные плагины, позволяющие форматировать весь текстовый документ. Это такие расширения, как PHP-CS-Fixer для PHP, Prettier для JS/HTML/CSS и другие.
Рассмотрим, как форматируется код, написанный на JavaScript:
- Возьмем для примера функцию, отступы в которой выстроены случайным образом.
- Устанавливаем плагин Prettier через магазин расширений и открываем документ, который нужно отформатировать. Зажимаем комбинацию клавиш «CTRL+SHIFT+P» и вводим запрос «Format Document».
- Смотрим на код и видим, что он преобразился и принял аккуратный вид.
Аналогичным образом мы можем отформатировать код, написанный на других языках программирования. Для этого достаточно установить нужное расширение.
Автодополнение
В популярных программах, подобных Visual Studio, встроена функция автодополнения, помогающая завершить код. Например, вы пишите строчку кода, а среда подсказывает, как ее завершить. С помощью этой опции можно не только вспомнить нужную функцию, но и быстро написать код.
По умолчанию функция автодополнения в Visual Studio Code доступна только для некоторых языков. Для прочих языков программирования существуют дополнительные пакеты с окончанием «intellisense».
Посмотреть, какие пакеты доступны, вы можете в магазине плагинов.

Рекомендую установить PHP Intellisense, CSS Intellisense и Path Intellisense.
Управление Vim
Vim – это свободный текстовый редактор, работающий на основе vi. По умолчанию он установлен на каждой операционной системе семейства Unix. Кроме того, он доступен и в Visual Studio Code. Для работы с ним потребуется установить расширение с аналогичным названием:

Теперь мы можем перемещаться по файлу клавишами h, j, k, l, использовать Esc и сохранять файл командой :w.
Отладка кода
Для того чтобы запустить код в VS Code, нам нужно воспользоваться одним из расширений. Например, для JavaScript подойдет Debugger for Chrome. Узнать, какое расширение необходимо для конкретного языка, можно через «Выполнить» -> «Установить дополнительные отладчики…».

В результате в левой части окна будет отображен список доступных плагинов – найдите в нем подходящий для вас и следуйте инструкции.

После того как нужный плагин будет установлен, можно запускать отладку кода. Для этого достаточно открыть пункт «Выполнить» и нажать на кнопку «Запустить отладку». Также это можно сделать с помощью клавиши «F5».

С помощью плагинов мы можем отладить код, написанный на любом языке программирования.
Заключение
Сегодня мы разобрали функционал инструмента Visual Studio Code. Данная среда хороша не только для профессионалов, но и для новичков, изучающих основы программирования. Одно из преимуществ программы – это минимальное требование к железу: запустить программу можно практически на любом компьютере.
Надеюсь, что работа в VS Code больше не будет для вас проблемой, а активные проекты ждет успех. Удачи!
В процессе выполнения всех уроков, вами будет создан полноценный веб-сайт юридической конторы.
Структура веб-страниц представлена на рисунке 1.

1 - Структура итогового веб-сайта
Цель: ознакомиться с Visual Studio Code, а так же создать страницу с дизайном для всего сайта.
– Исследовать рабочую область.
– Научиться создавать новую страницу, используя содержимое HTML5, CSS.
– Научиться сохранять документ.
– Научиться изменять название страницы и текстовые заголовки.
– Научиться добавлять изображения на передний план и в качестве фоновых изображений.
В результате выполнения данного урока у вас должна получиться такая веб-страница (рисунок 1.1):

Рисунок 1.1 - Предварительный просмотр веб-страницы
Подготовка к созданию проекта, изучение редактора Visual Studio Code. (Установка Visual Studio Code)
Для создания проекта "Юридическая контора "Советник"" нам понадобится рабочая папка под проект.
Создайте папку на локальном диске посредствам проводника или другого файлового менеджера.
Для реализации проекта в качестве редактора вы будете использовать современный инструмент - Visual Studio Code.
Visual Studio предлагает общедоступные инструменты и гибкость, необходимые для создания и развертывания современных веб-приложений.
– Запустите Visual Studio Code. В боковой панели навигации кликните по иконке страниц.(рисунок 1.2).

1.2 - Боковая панель
– В появившемся меню, кликните на кнопку Открыть папку и в открывшемся окне выберите созданную заранее папку Sovetnik. Кликните кнопку Выбор папки.

1.3 - Боковая панель. Выбранная папка

– Для создания первой страницы сайта design.html наведите мышку на область названия папки(проекта) SOVETNIK и кликните значок . В появившейся форме введите design.html

1.4 - Создан файл design.html
Наполнение папки Sovetnik
Для создания проекта, нам понадобятся дополнительные файлы: CSS, JS, мультимедиа.
– Для этого скачайте в созданную вами папку, папки и файлы из папки work_files.

1.5 - Папка Sovetnik
– Откройте редактор. Папки появились в навигационном меню проекта. Они будут задействованы позже.

1.6 - Название страницы
Создание дизайна сайта.
Для создания дизайна сайта нами будет подключен файл CSS, в котором указаны свойства для элементов HTML5. Изучение CSS в данном электронном учебном пособии не предусмотрен.
– Заполните файл design.html согласно стандартной структуре HTML5 документа, как на рисунке 1.7:

1.7 - Стандартная структура
– Между тегами title введите название страницы ЮК Советник (рисунок 1.8).

1.8 - Название страницы
– Следующим шагом будут meta и link данные. Между тегами head добавьте следующие строки (рисунок 1.9):

1.9 - Добавлены meta и link данные
Данным кодом вы к файлу design.html подключили css файл со свойствами для элементов HTML5, а так же meta name="viewport" для того ,что бы сообщить браузеру, что ваша страница предназначена для правильного поведения области просмотра как на персональных компьютерах ,так и на мобильных устройствах.
– Для отображения страницы как на примере, нужно прописать id для тэгов и разделительную полосу при помощи тега hr.

1.10 - Выделеные области нужно добавить на свою страницу.
– Добавим логотип на страницу. Логотип у вас используется в формате SVG, если же у пользователя поддерка SVG не предусмотрена браузером выводиться будет альтернативное изображения в формате PNG.
Вся область логотипа и подпись снизу будет обернута DIV с именем center для того, что бы все объекты внутри распологались по центру. Клик по картинке будет переводить вас на главную страницу сайта (рисунок 1.11).

1.11 - Код добавления логотипа на страницу.

1.12 - Логотип технологии SVG и формата PNG.
– Следующим шагом будет создание навигации на сайте. Стиль навигации уже прописан в CSS файле. Вам осталось добавить ссылки между тегоми nav. В конце добавим div clearfix. Clearfix - метод отмены действия float без изменения структуры HTML-документа (рисунок 1.13).

1.13 - Код ссылок для вставки навигации
– Добавьте копирайт в подвал сайта между тегами footer (рисунок 1.14).

1.14 - Добавлены meta и link данные
– Дизайн готов. Добавим обзац с текстом Контент, для визуального восприятия области для контента.

1.15 - Выделеные области нужно добавить на свою страницу.
Поздравляем! Вы создали свою первую веб-страницу на HTML5 (рисунок 1.16): добавили текст и цвета, добавили изображения и подключили CSS, а также быстро создали профессиональную веб-страницу. Вы выполнили предварительный просмотр страницы в браузере (рисунок 1.16).

1.16 - Предварительный просмотр веб-страницы
Контрольные вопросы
1. Какой редактор используется в уроках для редактирования страниц HTML5?
2. Между какими тегами размещается пара тегов ?
3. Какой метатег сообщает браузеру, что сайт предназначен для просмотра как на персональных компьютерах, так и на мобильных устройствах?
4. При добавлении логотипа была использована технология SVG, что будет отображаться браузером, если браузер не поддерживает SVG?
5. Между какими тегами распологаются ссылки навигационного меню сайта?
Читайте также:

