Visual studio где вводить ключ
Обновлено: 07.07.2024
У меня есть Копия Visual Studio 2012 Pro на моей машине с Серийным ключом, который я больше не предполагаю использовать, потому что я должен использовать другой. Моя проблема заключается в том, что я удаляю Visual Studio, но информация о регистрации по-прежнему существует после повторной установки, и я не могу понять, какой путь к реестру мне нужно удалить (я удалил несколько) без везения.
Есть ли простой способ удалить tha reg info или обменять мои ключи?
У меня была такая же проблема и я хотел изменить ключ продукта на другой. К сожалению, это не так просто, как на VS2010.
Выполняются следующие шаги:
Удалить раздел реестра, содержащий информацию о лицензии:
HKEY_CLASSES_ROOT\Лицензии\77550D6B-6352-4E77-9DA3-537419DF564B
Если вы не можете найти ключ, используйте sysinternals ProcessMonitor, чтобы проверить доступ реестра к VS2012, чтобы найти правильный ключ, который всегда находится в HKEY_CLASSES_ROOT\Licenses
После ремонта VS2012 возвращается к 30-дневной пробной версии, и вы можете ввести новый ключ продукта. Это также можно использовать, чтобы оставаться в циклах пробной версии и никогда не вводить производственный ключ.
Для тех, кому необходимо удалить ключ продукта из Visual Studio 2015:
- удалить раздел реестра HKCR\Licenses\4D8CFBCB-2F6A-4AD2-BABF-10E28F6F2C8F
- восстановление установки Visual Studio
Чтобы это, теперь вы можете изменить ключ продукта, если это необходимо.
Для меня, с Visual Studio 2013, было недостаточно удалить лицензионный ключ и выполнить ремонт (ремонт восстановил лицензионный ключ вместо возврата к пробной версии и выполнил его без ремонта (после удаления ключа ) заявила, что срок действия лицензии истек, но не позволил мне ввести новый ключ).
Чтобы узнать, что внутри этих HKCR\Licenses используют
API Monitor v2
примеры данных, которые выйдут из CryptUnprotectData:
Примечание. В этом примере я использую Microsoft® Visual Studio 2015
До сих пор для грубого обзора, что данные внутри.
Для тех, кто использует Visual Studio 2017 Professional, ключ реестра:
Я также рекомендую вам сначала экспортировать раздел реестра, прежде чем вы удалите его, поэтому у вас будет резервная копия, если вы случайно удалите неправильный ключ.
У меня есть окна 8 и еще один компьютер с окнами 8.1
Единственное решение, которое я нашел, вдохновленное вышеупомянутыми решениями (спасибо!), состояло в том, чтобы запустить монитор процессов и увидеть точные ключи реестра, к которым обращаются, когда я запускаю VS2013, которые были:
Итак, я открыл regedit и нашел этот раздел реестра, и я не смог его открыть. В нем говорится, что у меня нет разрешения на это.
SO Мне пришлось изменить свое разрешение:
Я обнаружил, что этот раздел реестра имеет несколько под-ключей, однако для их просмотра необходимо перезапустить regedit.
Увидев, какие другие ключи реестра были запрещены на мониторе процесса, я знал, что VS2013 будет конкретно заниматься этими подразделами, которые также доступны ACCESS DENIED:
06181
0bcad
и эти подразделы должны быть изменены как свои права, так и выше.
После внесения этих изменений все сработало хорошо.
То же самое было сделано с Microsoft visual studio 2010, потому что ошибка в лицензии также и решение работало хорошо.
ИСО, вероятно, предварительно подготовлен. Вам нужно будет удалить ключ из установочных файлов. Затем он должен попросить вас ввести ключ во время установки.
В данной статье мы пошагово рассмотрим процесс установки Visual Studio Professional 2019.
После скачивания дистрибутива запускаем установщик и нажимаем "Продолжить".
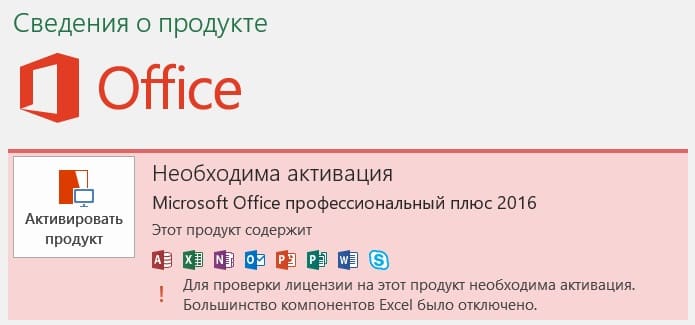
Установщик приступает к скачиванию всех обновлений и установке необходимых компонентов.
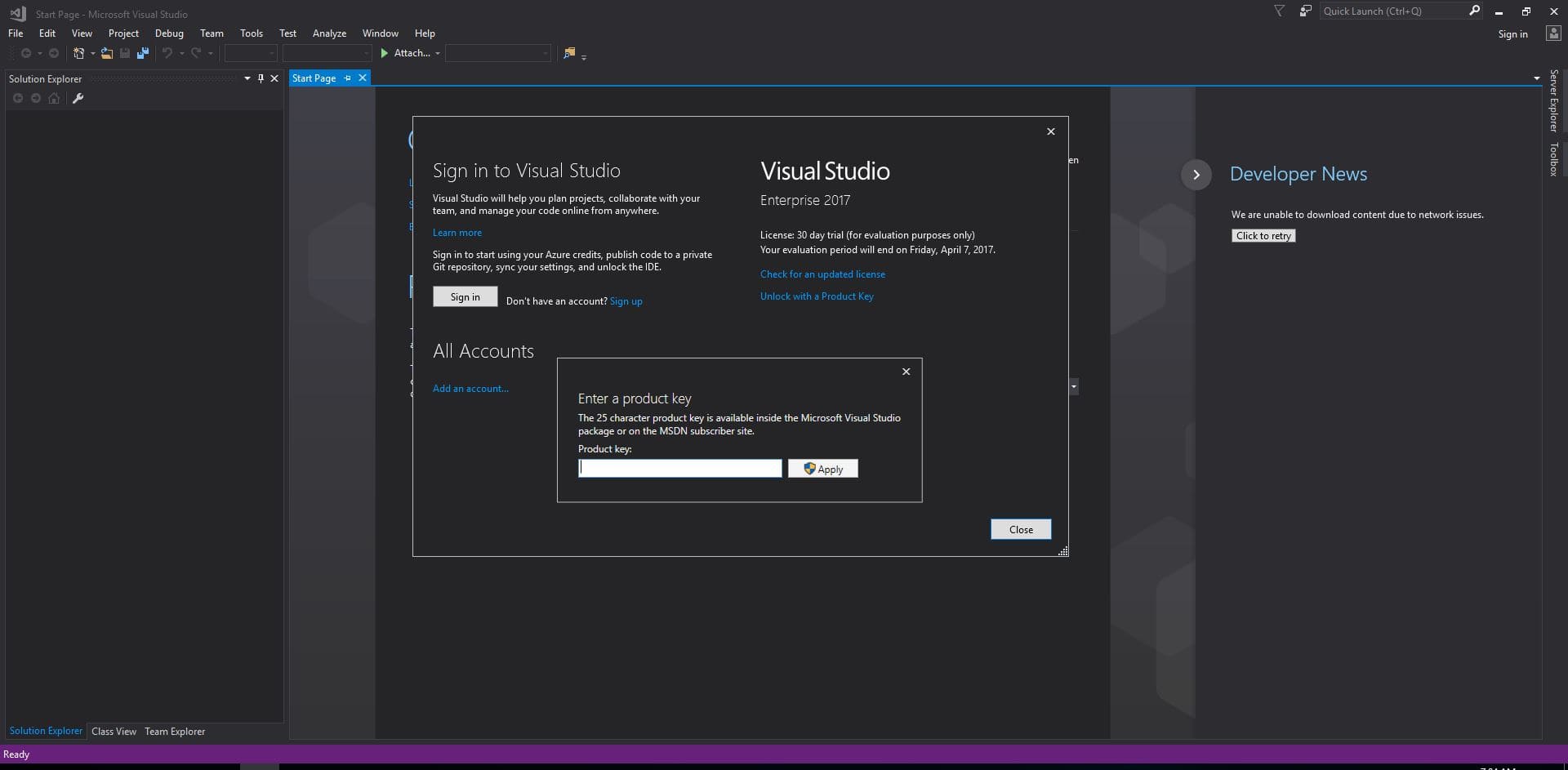
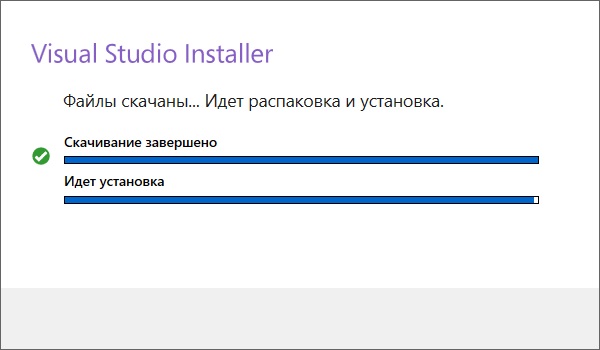
После того, как завершился процесс установки Вам предложат установить дополнительные компоненты, которые нужны именно Вам для разработки. Выбираете нужное, отмечая их галками и нажимаете "Установить".

Приложение приступит к скачиванию дополнительных компонентов и их установке. Ожидайте завершение данного процесса.
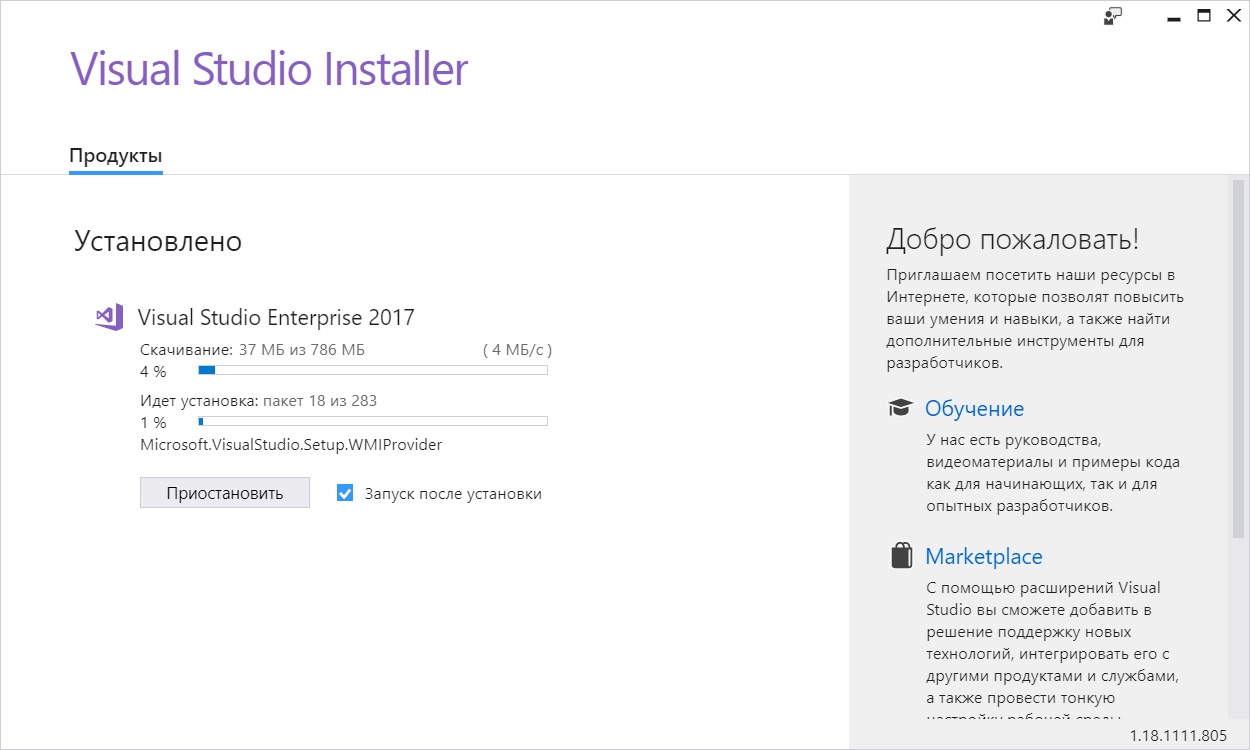
После установки приложение предложит Вам перезагрузить ПК. Перезагрузите Ваш ПК.
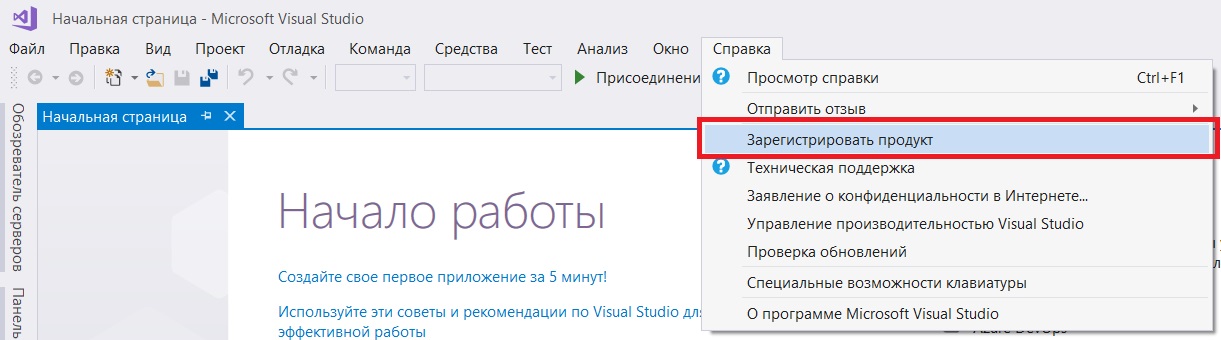
Работа данного приложения в бесплатном (пробном) периоде работает 30 дней. Для его активации, Вам понадобится ключ активации, приобрести его можете в нашем каталоге.
После того, как у Вас есть в наличии ключ активации Visual Studio 2019. Приступим к процессу активации.
Заходим в главное окно приложения => меню "Справка" => Зарегистрировать продукт.

В окне регистрации продукта видим, что у Вас на данный момент "Тридцатидневная пробная версия". Нажимаем "Разблокировать с помощью ключа продукта".
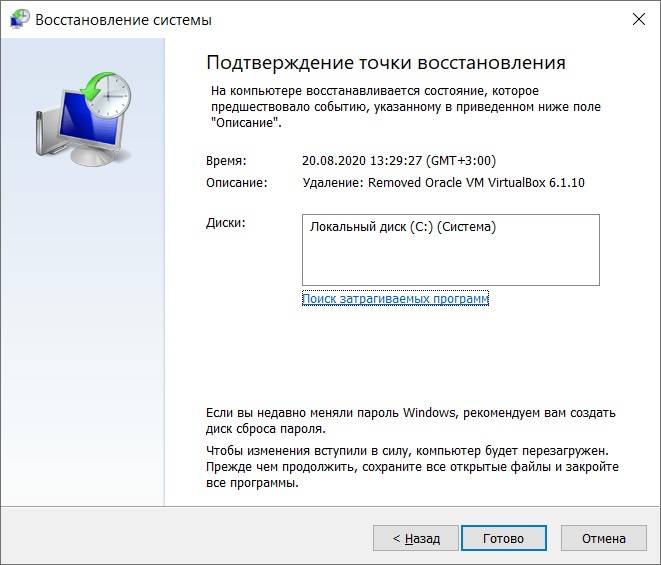
Если активация прошла успешно, то у Вас будет окно с надписью "Лицензия: Ключ продукта применен". Активация совершена успешно!
Программисту для его работы нужно на чем то программировать – это аксиома. Я всегда завидовал заядлым юниксоидам, для которых gcc, gdb и тот же emacs полностью удовлетворяют всем нуждам. Безусловно, виндузятники получают свою ось, мягко говоря, мало приспособленную для программирования изначально. Да, сейчас для нужд администрирования добавили Power Shell. Более продвинутые используют VBS, но все это не то. Программистам на Windows приходится использовать сторонние решения для разработки своих программ.
Мне всегда был любопытен тот факт, что фирмы-разработчики различных IDE практически сами приучают использовать пиратские версии своих продуктов. Конечно, сейчас Майкрософт сделала гигантский шаг вперед по отношению к учащимся, позволив учащимся бесплатно использовать многие проприетарные продукты в рамках Dream Spark. Однако у большинства начинающих разработчиков попросту нет денег на приобретение профессиональной среды разработки. Конечно, такой разработчик может поставить себе пиратский софт, но лично я противник подобных радикальных мер. Всякий труд должен быть оплачен и используя взломанный софт мы воруем у них прибыль. И хорошо если это такой гигант IT индустрии, как Майкрософт, имеющая множество направлений своего бизнеса, которыми компания может компенсировать подобные убытки. А если это небольшая фирма, для которой каждый цент или копейка на счету? Скажите, неужели вас не заденет тот факт, что вашу программу, которую вы писали несколько месяцев, взломают и начнут выкладывать на различных варезниках? Думаю, мысль вы уловили.
Итак, как я уже писал, у начинающего разработчика наиболее остро встает вопрос о том, на чем писать. Покупать дорогущую среду разработки только для обучения или же только потому, что вы раз в год напишите какую-нибудь программку просто глупо. Естественно, что целевой платформой ваших разработок будет являться Windows. А для нее лучше использовать MS Visual Stuidio. Конечно, преемник Borland Embarcadero также предлагает свои решения, но их стоимость не совсем адекватна. Лично я не готов выложить на Delphi почти 40000 рублей ради того, чтобы несколько раз написать небольшие утилиты.
Сейчас можно спокойно использовать Express всех версий, начиная с 2005. Для этого нужно просто скачать iso образ нужной вам среды с сайта Майкрософ, установить продукт и зарегистрировать его. А вот с этим возникают проблемы. Я не понимаю, зачем они сделали подобную регистрацию, ведь интернет до сих пор является для многих недоступным. А регистрировать IDE можно двумя путями – имея доступ к порталу Майкрософт или введя регистрационный ключ.
Этот способ активации продукта вполне легален. Пользуйтесь на здоровье!
.NET является программной платформой, разработанной компанией Microsoft. Выделим некоторые из ее особенностей:

(Изображение взято с блога Microsoft)


В зависимости от ОС, под которой вы будете разрабатывать, нажмите на соответствующую ссылку для скачивания дистрибутива.

Установка для Windows
Выберете дистрибутив под Windows и дождидесь его скачивания. После запуска файла установки, на первом экране вы увидите краткую информацию о продукте. Нажмите на кнопку “Установить”.


На этом процесс установки для Windows можно считать завершенным.
Перейдите на страницу официальной документации Microsoft по установке .NET Core и убедитесь, что ваша операционная система (тип и версия) поддерживает возможность установки .NET Core.
Согласно приведенной инструкции нужно выполнить несколько шагов. Добавьте ключ подписывания пакета Microsoft в список доверенных ключей и добавьте репозиторий пакетов:
После этого запустите установку SDK:
И проверить версии среды выполнения:
Среда разработки (IDE)
Microsoft Visual Studio

Сохраните файл установки на компьютере. Это веб-установщик, поэтому он имеет небольшой размер. Запустите его, в результате вам будет представлено окно приветствия.

Нажмите на кнопку “Продолжить” дождитесь окончания подготовительного этапа. После этого откроется окно с настройкой компонентов, для выполнения всех работ по курсу достаточно выбрать “Разработка классических приложений .NET”, “ASP.NET и Разработка веб-приложений”.

Дождитесь окончания установки, это может занять продолжительное время в зависимости от мощности вашего компьютера и скорости доступа в интернет.

Microsoft VS Code
Еще один продукт от Microsoft , он позиционируется как легковесный редактор кода, включает в себя отладчик, инструменты для работы с Git , подсветку синтаксиса, IntelliSense, средства для рефакторинга и многое другое. VS Code предоставляет большое количество настроек визуального оформления редактора.
Нажмите на кнопку “Download for Windows” и сохраните дистрибутив на свой компьютер.


В следующем окне оставьте все галочки без изменений и нажмите “Далее”.

В последнем окне нажмите кнопку “Установить” и дождитесь окончания установки.


JetBrains Rider


Нажмите “ Next ” и выберите место установки. На следующем экране можно произвести дополнительные настройки ассоциации файлов или оставить все как есть, после этого нажмите кнопку “ Next ”, а затем “ Install ”.

Дождитесь окончания установки.

Онлайн интерпретаторы
Создание проекта в Microsoft Visual Studio (Windows)

Далее выберите тему по вкусу и нажмите “Запуск Visual Studio ”.

Все подготовительные шаги пройдены, нажмите на кнопку “Создание проекта”.

Выберете шаблон “Консольное приложение” и нажмите “Далее”.

Укажите имя проекта, например “ MyFirstProject ” и место где он будет сохранен.

В результате будет открыто окно Visual Studio с созданным проектом.

Проект в Visual Studio представляет собой набор файлов, их структура представлена в окне “Обозреватель решения”. Основной файл, который нас сейчас интересует это Program.cs . Откройте его, мы добавили поясняющие комментарии в код модуля:
Запустим наше приложение и посмотрим, что произойдет.
Для этого можно использовать несколько способов:

После выполнения команды в папке с проектом будет размещен необходимый набор файлов. Для запуска проекта воспользуйтесь командой:
Как и в случае с проектом в Visual Studio , в консоли будет выведен текст “Hello World!”.
Поработаем над кодом программы: вместо текста выведем текущую дату. Для этого в файле Program.cs замените строку
Сохраните файл и выполните команду:
Вместо текста в консоли должна появиться текущая дата.
Компиляция файла с исходным кодом вручную (Windows)
В меню “Пуск” найдите и откройте “ Developer Command Prompt for VS 2019 ”, перейдите в каталог с файлом и выполните в нем команду:
Читайте также:

