Visual studio как удалить форму
Обновлено: 05.07.2024
Существует комбинация клавиш Shift + Del для удаления строки, но я хочу удалить строку без изменения содержимого буфера обмена.
Есть ли способ настроить его или другой ярлык?
Вы можете настроить это с помощью Tools-> Customize. Выберите "Клавиатура". Ищите команду Edit.LineDelete, чтобы назначить его на любое сочетание клавиш.
Если вы попали сюда в поисках ответа для кода Visual Studio .
Сочетание клавиш по умолчанию - ctrl+shift+k но вы можете изменить его в File > Preferences > Keyboard shortcuts
Ответ Visual Studio см. В ответе @ heavyyd.
Перейти к инструментам -> параметры. Вкладка Окружение -> Вкладка Клавиатура.
будет хорошо работать как для Windows, так и для Linux.
Сочетания клавиш WinForms Control поддерживает клавиши-модификаторы, сочетания клавиш и сочетания клавиш без клавиш-модификаторов для создания действия триггера клавиатуры, такого как Ctrl , Alt и Shift, с любыми другими клавишами для запуска определенного действия для их приложений Windows.
Вы можете установить инструменты Power Tools, производимые Microsoft, в качестве расширения.
Функцией, которая может вам пригодиться, является тройной щелчок, который выделяет всю строку при тройном щелчке по ней. Тогда вы можете просто использовать клавишу Delete.
Эта комбинация удалит только строку: Ctrl + Shift + L
Или по старинке (для меня это привычка, и мне даже пришлось подумать, что это за комбинация :)):
Работает в большинстве текстовых редакторов :)
Кажется, я рискую понизить голосование за то, что не предоставил решение с одним нажатием клавиши, но я все равно хочу поделиться своим решением:
Это быстро и имеет дополнительное преимущество, которое работает и в других редакторах.
Если вы часто копируете пустые строки в буфер обмена и стираете предыдущее содержимое буфера обмена, попробуйте перейти в Сервис-> Параметры-> Текстовый редактор -> [Все языки или ваш любимый язык] -> Общие и снимите флажок «Применить команды вырезания или копирования». на пустые строки, когда нет выбора ».
Сочетание клавиш по умолчанию в VS Code: Ctrl + Shift + K.
Объект Connection для соединения с базой данных нуждается в строке соединения для указания пути к СУБД и входа в систему. Свойства класса Connection показаны в таблице. OleDbConnection, SqlConnection, OdbcConnection – наследники класса Connection, специфические для провайдеров OleDb, MS SQL, ODBC соответственно.
| Свойство | Описание |
| DataSource | Путь к базе данных в файловой системе при использовании Oledb, имя экземпляра базы сервера при использовании SqlConnection |
| Database | Возвращает имя базы данных, используемой в объекте Connection после открытия |
| State | Возвращает текущее состояние соединения. Возможные значения: Broken – «Соединение с источником данных разорвано», значение 16 Closed – « Соединение закрыто », значение 0 Connecting – « Идет процесс подключения », значение 2 Executing – « Соединение находится в процессе выполнения команды 4; Fetching – «Объект соединения занят выборкой данных» значение 8 Open – «Соединение открыто» значение 1. |
| ConnectionString | Строка соединения с СУБД |
Все свойства, кроме ConnectionString, только для чтения.
| BeginTransaction | Перегружен. Начинает транзакцию базы данных |
| ChangeDatabase | Изменяет текущую базу данных для открытого OleDbConnection |
| Close | Закрывает подключение к источнику данных. Это рекомендуемый метод закрытия любого открытого подключения |
| CreateCommand | Создает и возвращает объект OleDbCommand, связанный с OleDbConnection |
| CreateObjRef (унаследовано от MarshalByRefObject) | Создает объект, содержащий всю необходимую информацию для конструирования прокси-сервера |
| Dispose (унаследовано от Component) | Перегружен. Освобождает ресурсы, используемые объектом Component |
| EnlistDistributedTransaction | Зачисляет в указанную транзакцию в качестве распределенной транзакции |
| Equals (унаследовано от Object) | Перегружен. Определяет, равны ли два экземпляра Object |
| GetHashCode (унаследовано от Object) | Служит хэш-функцией для конкретного типа, пригоден для использования в алгоритмах хэширования и структурах данных, например в хэш-таблице |
| GetLifetimeService (унаследовано от MarshalByRefObject) | Извлекает служебный объект текущего срока действия, который управляет средствами срока действия данного экземпляра |
| GetOleDbSchemaTable | Возвращает сведения схемы из источника данных так же, как указано в GUID, и после применения указанных ограничений |
| GetType (унаследовано от Object) | Возвращает Type текущего экземпляра |
| InitializeLifetimeService (унаследовано от MarshalByRefObject) | Получает служебный объект срока действия для управления средствами срока действия данного экземпляра |
| Open | Открывает подключение к базе данных со значениями свойств, определяемыми ConnectionString |
| ReleaseObjectPoolOleDb Connection | Статический. Означает, что пул объектов может быть освобожден, когда последнее основное подключение будет освобождено |
| ToString (унаследовано от Object) | Возвращает String, который представляет текущий Object |
Поставщик данных для приложения (Провайдер) – объект, предназначенный для обеспечения взаимодействия приложения с хранилищем информации (базами данных).
Источник данных (Data Provider) – это набор взаимосвязанных компонентов, обеспечивающих доступ к данным. Функциональность и само существование провайдера обеспечивается набором классов, специально для этой цели разработанных.
DataSet состоит из объектов типа DataTable и объектов DataRelation. К ним можно обращаться как к свойствам объекта DataSet. Свойство Tables возвращает объект типа DataTableCollection, который содержит все объекты DataTable используемой базы.
Объект типа DataTable представляет собой таблицу базы данных. Такой объект может быть создан программно или путем запроса к базе данных. Объект DataTable состоит из строк и столбцов. Строки представляют собой отдельные записи таблицы, столбцы — соответствующие поля.
Для получения совокупности столбцов объект DataSet имеет свойство Columns, возвращающее DataColumnCollection, которое в свою очередь состоит из объектов типа DataColumn. Каждый объект DataColumn представляет собой отдельный столбец таблицы, из которого можно получить любую запись.
Кроме набора таблиц DataSet имеет свойство Relations, которое возвращает объект типа Data Relation Collection, состоящий из объектов DataRelation. Каждый DataRelation объект хранит данные о связях между двумя таблицами посредством объектов DataColumn. Например, в базе данных Institute, которую предлагается вам создать, таблица Students имеет связь с таблицей Examen посредством столбца NumZac. Такое отношение называется на языке баз данных один ко многим (one-to-many). Любой результат экзамена может принадлежать только одному студенту, но один студент может сдать сколько угодно экзаменов.
Таблица 1.Наиболее важные члены OleDbDataAdapter
| Член | Описание |
| DeleteCommand InsertCotnmand SelectCommand UpdateCommand | Используются для определения того, какая именно команда SQL будет передана на источник данных при вызове метода Update(). Каждое из этих свойств определяется при помощи объектов OleDbCommand. |
| Fill() | Заполняет указанную таблицу в DataSet определенным пользователем количеством записей |
| GetFillParameters() | Возвращает все параметры, использованные при выполнении запроса SELECT к источнику данных |
| Update () | Вызывает соответствующие команды INSERT, UPDATE, DELETEк источнику данных для каждой вставленной, измененной или удаленной строки в таблице объекта DataSet. |
При использовании свойств DeleteCommand, InsertCommand, UpdateCommand, SelectCommand объект OleDbDataAdapter автоматически переводит внесенные нами изменения в таблицу данных в DataSet в соответствующие команды на языке SQL, сохраняя, таким образом, внесенные нами в DataSet изменения в источнике данных. Эти свойства позволяют определить соответствующие команды SQL в деталях.
Создайте Windows приложение в среде Visual Studio.
Шаг-1: Создание проекта
С появившимся меню вам нужно проделать следующие действия:
2. В поле New Project выберите Windows Form Application;
3. В поле Name введите BD_prim:

В окне формы внизу появится значок
Далее будем создавать вот такую форму:


Для этого добавьте с панели инструментов ToolBox объект TabControlи расположите его на форме. В окне свойств (Properties) перейдите на строчку TabPagesнажмите на . В окне tabPagesCollection Editor нажмите на кнопку ADD для добавления вкладок, измените свойства Name и Text следующим образом:
- для вкладки Студенты Name = tubStud, Text = Студенты;
- на второй вкладке Name = tubExam, Text = Экзамены;
- на третьей вкладке Name = tubStip, Text = Начисление стипендии.
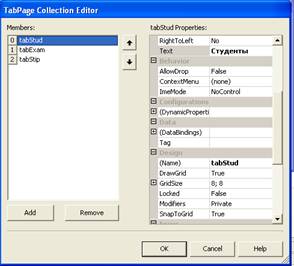
Зайти в свойства (Properties) BindingSource1 и указать источник данных (Data Source), при этом указывается тип ДБ и ее расположение.
Затем перейдите на вкладку Студенты и добавьте следующие объекты с панели инструментов, изменив их свойства:

| Name | datGridStud |
При добавлении откроется окно, в котором необходимо раскрыть список Choose Data Source

и выбрать из списка таблицу Students.

В форму добавятся объекты
Запустите приложение на выполнение (F5) и убедитесь, что объект DataGridView заполнился данными из таблицы Students, созданной базы данных Institute.mdb.
Добавьте три кнопки – объект Button:
Кнопка Добавить запись
| Name | butInsStud |
| Text | Добавить запись |
Кнопка Удалить запись
| Name | butDelStud |
| Text | Удалить запись |
Кнопка Внести изменения в базу данных
Запустите приложение на выполнение. Обратите внимание, что подписи к столбцам данных соответствуют англоязычным названиям полей. Заменим названия столбцов, чтобы подписи выводились на русском языке. Для этого необходимо изменить свойства столбцов объекта DataGridView.
Для форматирования столбцов щелкните правой клавишей мыши по DataGridView выберите Edit Column, измените HeaderText на русскоязычные названия.
Измените свойство формы Form1 IsMDICinteiner в состояние True, это позволит использовать «дочерние» формы.
Добавьте в проект форму Project – Add windows Form, в открывшемся окне выберите Windows Form и назовите ее InsertStudents
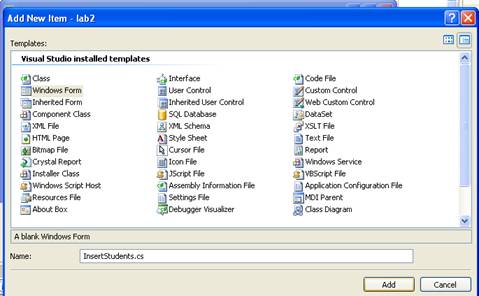
Расположите элементы управления как показано на рисунке и задайте следующие свойства:
Надписи над текстовыми полями – объект Label, для данного объекта изменяйте свойство Text, на соответствующую русскоязычную надпись.
Добавьте текстовые поля – объект TextBox с панели ToolBox.
Измените соответственно свойство Name.
| Номер зачетки | Name | txtNumZac |
| Фамилия | Name | txtFam |
| Имя | Name | txtName |
| Группа | Name | txtGruppa |
| Адрес | Name | txtAdress |

Для отображения даты рождения вставьте объект с панели Toolbox – DateTimePicker.
| Name | dater |
| MinDate | 1.01.1960 |
Для ввода номера специальности используйте объект – ComboBox.
Измените свойства, таким образом, что отображаться в списке будут названия специальностей NazvSpec, которые есть в таблице Speciality, а добавляться в таблицу будут числовые значения NumSpec:
| Name | cmbNumSpec | |
| DataSource | Speciality (см. рис.) | Источник данных |
| DisplayMember | NazvSpec | Отображаемые значения |
| Value member | NumSpec | Добавляемые значения |
 |  |  |
Перейдите на форму Form1 дважды щелкните на кнопке Добавить. Откроется программный код, внесите в него следующие изменения.
private void button1_Click(object sender, EventArgs e)
I.ShowDialog(); //открываем дочернюю форму InsertStudents
Далее перейдите на форму Добавление студентов, дважды щелкните по кнопке Добавить, в открывшемся программном коде внесите следующие изменения:
private void butInsert_Click(object sender, EventArgs e)
//создаем объект соединения
OleDbConnection con = new OleDbConnection();
//указываем строку соединения
con.ConnectionString = "Provider=Microsoft.Jet.OLEDB.4.0;" + "Data Source=" + @"D:\bd_lab\lab2\lab2\Institut.mdb";
//создаем объект командной строки с текстом SQL запроса
OleDbCommand InsCom = new OleDbCommand("INSERT INTO Students VALUES (" +
Convert.ToInt32(txtNumZac.Text) + ",'" + txtFam.Text + "','" + txtName.Text + "','" + dateR.Value + "'," +
cmbNumSpec.SelectedValue + ",'" + txtGruppa.Text + "','" + txtAdr.Text + "')", con);
//Если запрос выполнится, то результат команды ExecuteNonQuery()=1
if (InsCom.ExecuteNonQuery() == 1)
MessageBox.Show("Добавление выполнено", "Добавление", MessageBoxButtons.OK, MessageBoxIcon.Information);
//заполняем адаптер данных, содержимым таблицы Students
// обновляем адаптер данных
//закрываем соединение с базой данных
Внимание! При формировании ConnectionString указать реальный путь к базе данных Institute.mdb
Запустите приложение, нажав кнопку F5, перейдите на форму для добавления данных, введите данные, нажмите Добавить, в случае успешного выполнения закройте формы и запустите приложение заново и убедитесь, что данные добавлены. Откройте базу данных Microsoft Access проверьте добавление данных в таблицу Students.

Visual Studio Code – это один из наиболее популярных редакторов кода, разработанный корпорацией Microsoft. Он распространяется в бесплатном доступе и поддерживается всеми актуальными операционными системами: Windows, Linux и macOS. VS Code представляет собой обычный текстовый редактор с возможностью подключения различных плагинов, что дает возможность работать со всевозможными языками программирования для разработки любого IT-продукта.
Несмотря на столь высокую популярность программы, ее функционал до сих пор остается не таким очевидным, из-за чего многие пользователи предпочитают продукт конкурента, нежели VS Code. Чтобы решить все проблемы, возникающие при работе с Visual Studio Code, рекомендую ознакомиться с подробным гайдом по настройке этого редактора кода. В нем я покажу, что VS Code – это мощный инструмент, которым может пользоваться каждый.
Установка Visual Studio Code
С установкой среды не должно возникнуть никаких проблем, но давайте все же проведем небольшой ликбез. Выполним несколько действий:
- Переходим на официальный сайт и загружаем установочный файл.
- Следующим шагом запускаем установочник и ставим редактор кода на компьютер. В блоке «Выберите дополнительные задачи» рекомендую отметить два пункта, позволяющие запускать файлы через выпадающее меню – так вы сможете быстро открыть код в VS Code.
На этом установка завершена. Теперь мы можем использовать редактор кода по назначению. Обычно с этим не должно возникнуть никаких проблем, однако на слабых машинах запуск утилиты часто прерывается. Вылечить такой недуг можно с помощью добавления нового значения к пути ярлыка. Для этого откроем его свойства через правый клик мыши и в графе «Объект» пропишем --disable-gpu.

Готово! Теперь программа должна работать на любом компьютере.
Интерфейс Visual Studio Code
При первом запуске перед нами отобразится окно приветствия, через которое можно получить быстрый доступ к ранее запущенным проектам либо создать новые. Весь интерфейс на английском языке (всего в несколько кликов он переводится на русский, но об этом чуть позже). Давайте пока разберемся с интерфейсом: откроем для примера файл с кодом, посмотрим, как его идентифицирует программа без предварительных настроек, и разберем каждый блок утилиты.
Запустить файл с кодом мы можем через правый клик мыши -> Открыть с помощью Code. Файл можно открыть и в программе: для этого в верхнем правом углу выбираем «File» и жмем «Open File…». После этого переходим в нужную директорию и выбираем файл.

В результате перед нами отобразится окно с кодом из файла. Давайте визуально разделим интерфейс на блоки и рассмотрим каждый из них более детально.
Первое, что бросается в глаза, – это блок кода, для которого отведено больше всего места. Название функций и прочее подсвечено разными цветами. Здесь же указан путь до файла, а чуть выше расположены вкладки-файлы, по которым можно перемещаться. С помощью них мы можем добавлять не просто один файл с кодом, а целый проект.

Следующий блок – левая панель управления, включающая в себя 5 основных вкладок: «Проводник», «Поиск», «Система управления версиями», «Запуск кода» и «Расширения». Первая предоставляет пользователю возможность просматривать содержимое проекта и быстро перемещаться внутри него.

Вторая вкладка – поиск. Используется для нахождения слов в документе. Он также может быть запущен с помощью комбинации клавиш «CTRL+SHIFT+F». Алгоритм использования довольно прост – вводим название в поиск и смотрим результат.

Система управления версиями – предназначена для взаимодействия с git.

Запустить и проверить работоспособность кода мы можем в следующей вкладке:

Еще одна важная вкладка, с помощью которой из Visual Studio Code можно сделать функциональную утилиту, это «Расширения». В ней находятся установочники для всех популярных инструментов, используемых разработчиками.

Следующий блок – нижний статус-бар. В нем отображается общая информация о состоянии программы. Обратите внимание, что VS Code автоматически определяет язык программирования и информирует нас об этом.

И еще один раздел – правая панель, включающая в себя небольшой дисплей, который отображает код в уменьшенном варианте, а также позволяет удобно скроллить внутри него. Здесь же мы можем разделить окно кода на несколько столбцов, а также закрыть все файлы одним кликом – для этого используются две верхние кнопки.

Как видите, если пройтись по интерфейсу программы, то она уже не кажется такой сложной. Чтобы сделать все еще проще, давайте проведем русификацию всех элементов интерфейса. О том, как это сделать, поговорим далее.
Русификация Visual Studio Code
Чтобы провести русификацию программы, открываем вкладку с расширениями и прописываем запрос vscode-language-pack-ru. В результате будет отображен новый элемент с кнопкой «Install» – кликаем по ней и ожидаем завершения установки.

Перезагружаем программу и смотрим, что язык интерфейса был изменен на русский:

Если вы захотите вернуть англоязычный интерфейс, для этого потребуется открыть раздел с плагинами и удалить установленный пакет с русским языком.
Внешний вид
Мы можем полностью изменить цветовую схему утилиты. Чтобы это сделать, воспользуемся комбинацией клавиш «CTRL+SHIFT+P» и введем запрос «theme». В отобразившемся списке выберем «Параметры: Цветовая тема».

В результате отобразится список возможных тем – для примера возьмем солнечную тему.

После применения темы интерфейс примет следующий вид:

Обратите внимание, что это не весь список тем – вы можете установить и другие. Для этого пролистайте в самый низ списка и выберите «Установить дополнительные цветовые темы…». После этого в левой части отобразится дополнительный блок с доступными цветовыми решениями.

Вот так мы можем изменить внешний вид программы. Теперь давайте перейдем к техническим моментам и рассмотрим работу наиболее важных плагинов.
Управление проектами
По умолчанию Visual Studio Code поддерживает работу с несколькими проектами, однако перемещаться между ними не очень удобно. Для удобства обычно используют плагин под названием Project Manager. С его помощью открывается возможность перемещения между рабочими областями всего в один клик. Установка проходит через магазин расширений, о котором мы говорили ранее. После того как менеджер проектов будет установлен, в левой панели управления появится новая вкладка для работы с плагином.

Теперь работа с проектами не должна вызывать никаких трудностей.
Автоформатирование кода
Один из важных этапов программирования – умение приводить все к единому виду с правильными отступами. Для таких задач в VS Code есть специальные плагины, позволяющие форматировать весь текстовый документ. Это такие расширения, как PHP-CS-Fixer для PHP, Prettier для JS/HTML/CSS и другие.
Рассмотрим, как форматируется код, написанный на JavaScript:
- Возьмем для примера функцию, отступы в которой выстроены случайным образом.
- Устанавливаем плагин Prettier через магазин расширений и открываем документ, который нужно отформатировать. Зажимаем комбинацию клавиш «CTRL+SHIFT+P» и вводим запрос «Format Document».
- Смотрим на код и видим, что он преобразился и принял аккуратный вид.
Аналогичным образом мы можем отформатировать код, написанный на других языках программирования. Для этого достаточно установить нужное расширение.
Автодополнение
В популярных программах, подобных Visual Studio, встроена функция автодополнения, помогающая завершить код. Например, вы пишите строчку кода, а среда подсказывает, как ее завершить. С помощью этой опции можно не только вспомнить нужную функцию, но и быстро написать код.
По умолчанию функция автодополнения в Visual Studio Code доступна только для некоторых языков. Для прочих языков программирования существуют дополнительные пакеты с окончанием «intellisense».
Посмотреть, какие пакеты доступны, вы можете в магазине плагинов.

Рекомендую установить PHP Intellisense, CSS Intellisense и Path Intellisense.
Управление Vim
Vim – это свободный текстовый редактор, работающий на основе vi. По умолчанию он установлен на каждой операционной системе семейства Unix. Кроме того, он доступен и в Visual Studio Code. Для работы с ним потребуется установить расширение с аналогичным названием:

Теперь мы можем перемещаться по файлу клавишами h, j, k, l, использовать Esc и сохранять файл командой :w.
Отладка кода
Для того чтобы запустить код в VS Code, нам нужно воспользоваться одним из расширений. Например, для JavaScript подойдет Debugger for Chrome. Узнать, какое расширение необходимо для конкретного языка, можно через «Выполнить» -> «Установить дополнительные отладчики…».

В результате в левой части окна будет отображен список доступных плагинов – найдите в нем подходящий для вас и следуйте инструкции.

После того как нужный плагин будет установлен, можно запускать отладку кода. Для этого достаточно открыть пункт «Выполнить» и нажать на кнопку «Запустить отладку». Также это можно сделать с помощью клавиши «F5».

С помощью плагинов мы можем отладить код, написанный на любом языке программирования.
Заключение
Сегодня мы разобрали функционал инструмента Visual Studio Code. Данная среда хороша не только для профессионалов, но и для новичков, изучающих основы программирования. Одно из преимуществ программы – это минимальное требование к железу: запустить программу можно практически на любом компьютере.
Надеюсь, что работа в VS Code больше не будет для вас проблемой, а активные проекты ждет успех. Удачи!
Читайте также:

