Visual studio отложенное добавление
Обновлено: 07.07.2024
1. Создание базы данных
В качестве СУБД выберем программу Microsoft Access. Но вы можете использовать и другую базу данных.
Создаем базу данных в Microsoft Access и называем её «test». В этой базе данных создаем таблицу «contacts»:
Заполните базу данных данными:
Базу данных вы можете и другую создать и данные в ней можете другие добавить т.к. это не принципиально, но мы будем работать с данной таблицей.
2. Создание проекта
В Visual Studio создаём проект:
Открываем список «Выберите источник данных» и нажимаем на ссылку «Добавить источник данных проекта»:
Откроется «Мастер настройки источника данных». В качестве источника выбираем «База данных» и идем далее:
В следующем окне идем далее:
В окне «Выбор подключения к базе данных» нажимаем на «Создать подключение»:
В следующем окне «Добавить подключение» выбираем в «Поставщик OLE DB» Microsoft Office 16.0 Access Database. В «Имя сервера или файла» вписываем путь к нашему файлу базы данных Access (который создали в первом пункте). Проверяем подключение и жмем «ОК»:
Update 2021: Visual Studio 2019 требует файл Access старого формата (.mdb – это старый формат баз данных Access 2002-2003):
В следующем окне идем далее:
Выйдет окно для переноса файла базы данных в Ваш проект нажимаем «Да»:
В следующем окне ничего не меняем и идем далее:
В следующем окне выбираем нашу таблицу «contacts» и жмем «Готово»:
После всех манипуляций наша форма должна быть примерно такой:
Если запустить наш проект, то можно увидать данные из нашей базы данных:
Поменяйте ширину всех столбцов на «150» чтобы столбцы вместились во все окно:
Вот так без единой строчки кода мы вывели данные из нашей таблицы на нужную нам форму. Переходим к 3 пункту.
3. Сохранение данных
Базу данных мы видим, но редактировать её невозможно и именно поэтому нам нужна кнопка «Сохранить». Добавляем на форму кнопку и в свойствах меняем имя на «SaveButton». После добавления кнопки нажимаем на нее два раза и пишем код:
После добавления кода запустите свое приложение и попробуйте изменить любую запись и сохранить.
4. Изменение заголовков столбцов таблицы
Изменим текст столбцов и скроем столбец «img»:
Полезные свойства для изменения столбцов:
- HeaderText – задает название столбца.
- Visible – скрывает заголовок или наоборот.
- Width – ширина столбца.
- Resizable – можно ли изменять ширину столбца.
После того как скроете заголовок «img» измените ширину всех остальных заголовков:
5. Защита от случайного удаления
Чтобы пользователь случайно не удалил запись в нашей базе данных нужно сделать так чтобы перед удалением приложение спрашивало об удалении записи.
Для этого перейдем к компоненту DataGridView, откроем список событий и установим обработчик для события UserDeletingRow. Нажмите два раза на пустую строчку возле события и перейдете к коду. Вписываем код:
После этого проверим работоспособность данного кода. Запустим приложение и попробуем удалить запись. Должно быть вот так:
6. Добавление данных
Добавляем новую форму в проект и называем ее «AddForm»:
Изменяем заголовок формы и добавляем на форму компоненты:
- 1 groupBox c текстом «Добавление записи»;
- 4 TextBox и меняем свойство «Name» на (tbName, tbPhone, tbMail, tbPhoto);
- 4 label и меняем текст на (Имя, Телефон, E-mail, Фото);
- 1 Button и меняем свойство «Name» на «AddBtn» (Добавить);
- 1 Button и меняем свойство «Name» на «CloseBtn» (Закрыть).
Переходим на главную форму и добавляем кнопку «Добавить» для добавления новой записи. Дважды щелкаем на нее и пишем код для вызова нашей новой формы:
Проверьте работоспособность приложения:
Возвращаемся на форму «Добавления записи». Пишем обработчик событий для кнопки «CloseBtn»:
Чтобы обработчик событий на кнопке «AddBtn» работал как надо нужно выполнить несколько действий. Зайти в «Form1.Designer.cs» и изменить модификаторы доступа на «public» нижеуказанных файлов:
- System.Windows.Forms.DataGridView dataGridView1;
- testDataSet testDataSet;
- System.Windows.Forms.BindingSource contactsBindingSource;
- testDataSetTableAdapters.contactsTableAdapter contactsTableAdapter;
Это нужно для того чтобы наша база данных была доступна для разных с ней манипуляций во всех создаваемых нами формах. Обработчик событий для кнопки «AddBtn»:
Проверьте работу приложения. Добавьте несколько новых записей через новую форму добавления записей.
7. Поиск данных
Реализуем самый простой поиск. Данный поиск используется в небольших приложениях. Создаем новую форму с именем «SearchForm» и добавляем на форму компоненты:
- 1 GroupBox (Поиск);
- 1 label;
- 2 button (Найти и Закрыть);
- 1 TextBox и меняем в свойствах «Name» на «tbStr».
Переходим на главную форму и добавляем кнопку «Найти» для поиска записей. Дважды щелкаем на нее и пишем код для вызова нашей новой формы:
Проверяем работоспособность приложения:
Возвращаемся на форму «Поиска». Пишем обработчик событий для кнопки «Закрыть»:
Пишем обработчик событий для кнопки «Найти»:
На главную форму добавляем кнопку «Выход» и пишем для нее код:
Итоговая форма приложения:
когда пользователь повторно открывает решение Visual Studio, большинство связанных документов не загружается немедленно. Фрейм окна документа создается в состоянии ожидания инициализации, а документ-заполнитель (называемый фреймом-заглушкой) помещается в таблицу выполняемых документов (РДТ).
Расширение может привести к тому, что документы проекта будут загружаться без необходимости путем запроса элементов в документах перед их загрузкой, что может увеличить общий объем памяти для Visual Studio.
Загрузка документов
Фрейм заглушки и документ полностью инициализируются, когда пользователь обращается к документу, например, путем выбора вкладки рамки окна. Документ также может инициализироваться расширением, которое запрашивает данные документа, путем прямого доступа к РДТ для получения данных документа или доступа к РДТ косвенным образом, выполнив один из следующих вызовов:
Метод фрейма окна Show .
Метод рамки окна GetProperty для любого из следующих свойств:
Если расширение использует управляемый код, не следует вызывать метод, GetDocumentInfo если только не уверены, что документ не находится в состоянии ожидания инициализации, или необходимо, чтобы документ был полностью инициализирован. Причина заключается в том, что метод всегда возвращает объект данных doc, создавая его при необходимости. Вместо этого следует вызывать один из методов IVsRunningDocumentTable4 интерфейса.
Если расширение использует C++, можно передать null ненужные параметры.
Вы можете избежать ненужной загрузки документа, вызвав один из следующих методов, прежде чем запрашивать другие свойства.
GetDocumentFlags. Этот метод возвращает _VSRDTFLAGS4 объект, который содержит значение для _VSRDTFLAGS4. RDT_PendingInitialization , если документ еще не инициализирован.
Узнать, когда документ был загружен, можно с помощью подписки на событие РДТ, которое возникает при полной инициализации документа. Существует две возможности:
Если приемник событий реализует IVsRunningDocTableEvents2 , можно подписываться на OnAfterAttributeChangeEx ,
В противном случае можно подписываться на OnAfterAttributeChange .
следующий пример является гипотетическим сценарием доступа к документу: Visual Studioное расширение хочет отобразить некоторые сведения об открытых документах, например число блокировок редактирования и что-то о данных документа. Он перечисляет документы в РДТ с помощью IEnumRunningDocuments , затем вызывает GetDocumentInfo для каждого документа, чтобы получить сведения об изменении количества блокировок и данных документа. Если документ находится в состоянии ожидания инициализации, запрос данных документа приводит к необязательной инициализации.
Более эффективный способ доступа к документу заключается в использовании GetDocumentEditLockCount для получения счетчика блокировки редактирования, а затем с помощью GetDocumentFlags для определения того, был ли документ инициализирован. Если флаги не содержат _VSRDTFLAGS4. RDT_PendingInitialization, документ уже инициализирован, и запрос данных документа с помощью не GetDocumentData приводит к ненужной инициализации. Если флаги включают _VSRDTFLAGS4. RDT_PendingInitialization, расширение не должно запрашивать данные документа до инициализации документа. Эта инициализация может быть обнаружена в OnAfterAttributeChange(Ex) обработчике событий.
Тестирование расширений для проверки принудительной инициализации
Отсутствует видимая подсказка, указывающая, был ли документ инициализирован, поэтому может быть трудно выяснить, что расширение является принудительной инициализацией. Можно задать раздел реестра, который упрощает проверку, поскольку в этом случае заголовок каждого документа, который не был полностью инициализирован, будет содержать текст [заглушка] в заголовке.
В HKEY_CURRENT_USER\Software\Microsoft\VisualStudio\14.0\BackgroundSolutionLoad задайте для стубтабтитлеформатстринг значение [заглушка].
Отладчик
Использование F10 вместо F5 для сборки, запуска и присоединения отладчика автоматически прерывается при первом выполнении вашего собственного кода. В точках останова нет необходимости.
Поддерживается начиная с Visual Studio 2005
Reattach to process (Shift+Alt+P) чрезвычайно полезная функция, которая помогает снова и снова присоединяться к одному и тому же процессу.

Поддерживается начиная с Visual Studio 2017 v15.8
Синяя точка на поле указывает на переключение потоков при выполнении отладки.

Поддерживается начиная с Visual Studio 2013
Продолжение под катом!
Solution
Повысьте производительность загрузки решения и уменьшите визуальный шум, отключив восстановление расширений узлов в Solution Explorer, а также Reopen documents on solution load.

Поддерживается начиная с Visual Studio 2019
Для быстрой навигации используйте Ctrl+T, чтобы найти что-либо в вашем решении — файлы, классы и т. д.

Поддерживается начиная с Visual Studio 2017
Назначьте сочетание клавиш для выполнения “git pull”, чтобы не приходилось использовать для этого CLI или Team Explorer.

Поддерживается начиная с Visual Studio 2019
Дайте Solution Explorer возможность автоматически выбирать текущий активный документ, чтобы никогда не терять его расположение в проекте.

Поддерживается начиная с Visual Studio 2010
Редактор
Легко выделяйте HTML-элементы тегом div, используя комбинацию Shift+Alt+W. Вставленный div вы можете легко отредактировать на любой тег, который вы хотите, и закрывающий тег изменится автоматически.

Поддерживается начиная с Visual Studio 2017

Поддерживается начиная с Visual Studio 2013
Вам не нужно самостоятельно ставить двойные кавычки вокруг имен свойств JSON — просто введите двоеточие, и Visual Studio автоматически поставит их.
Поддерживается начиная с Visual Studio 2015
Сделайте IntelliSense и всплывающие подсказки полупрозрачными на время нажатия и удержания Control.
Поддерживается начиная с Visual Studio 2010
Вместо повторного ввода ‘(‘ для отображения информации о параметрах в сигнатурах методов используйте Ctrl+Shift+Space для отображения используемой в данный момент перегрузки.

Поддерживается начиная с Visual Studio 2010
Прочее
Воспроизведение звука при возникновении определенных событий в Visual Studio.

Поддерживается начиная с Visual Studio 2010
Создавайте собственные макеты окон для конкретных сценариев разработки или настроек монитора, а также легко переключайтесь между ними.

Поддерживается начиная с Visual Studio 2017
Укажите необходимые компоненты Visual Studio для любого решения, и Visual Studio предложит пользователю установить их, если они отсутствуют. Подробнее читайте в статье «Конфигурируйте Visual Studio в вашей организации с помощью .vsconfig».

Поддерживается начиная с Visual Studio 2019
Расширения
Visual Studio Spell Checker. Расширение редактора, которое проверяет орфографию комментариев, строк и обычного текста. Оно также может проверять орфографию всего решения, проекта или выбранных элементов. Доступны опции для определения нескольких языков для проверки правописания.

Поддерживается начиная с Visual Studio 2013
Add New File. Расширение для Visual Studio, позволяющее простое добавление новых файлов в любой проект. Просто нажмите Shift+F2, чтобы создать пустой файл в выбранной папке или в той же папке, что и выбранный файл.

Поддерживается начиная с Visual Studio 2015
Git Diff Margin. Git Diff Margin отображает текущие изменения Git в редактируемом файле на поле и на полосе прокрутки Visual Studio.

Поддерживается начиная с Visual Studio 2012
Это были лишь несколько из тысяч доступных расширений. Чтобы увидеть больше — перейдите на Visual Studio Marketplace.
В созданном проекте, можно добавить класс, в отдельном файле, который сгенерирует Visual Studio.
Правой кнопкой мыши выделите проект. Add. New Item.
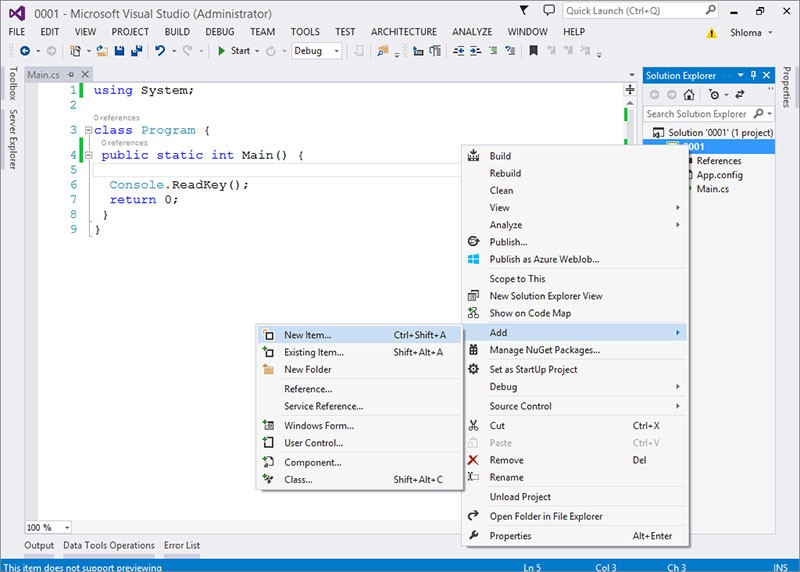
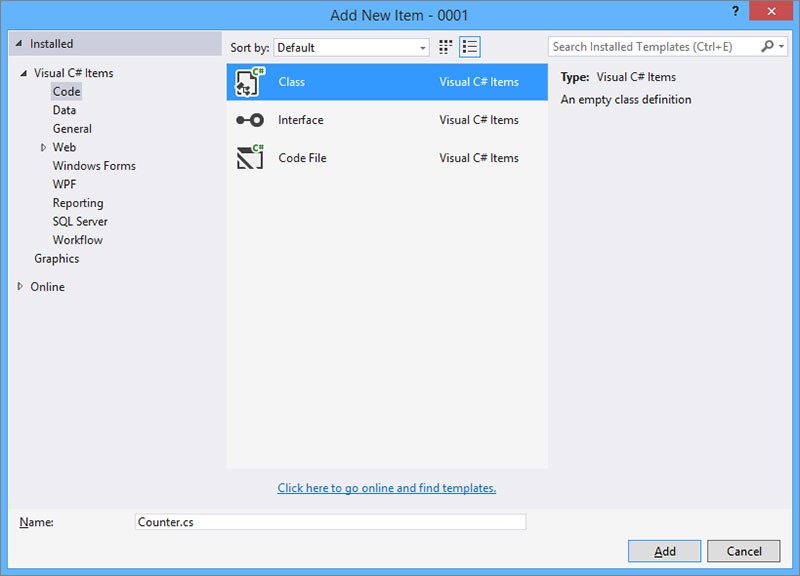
Visual Studio сгенерировало класс. Пространство имен соответствует имени проекта. При желании, его можно удалить. Так же можно изменить название класса.
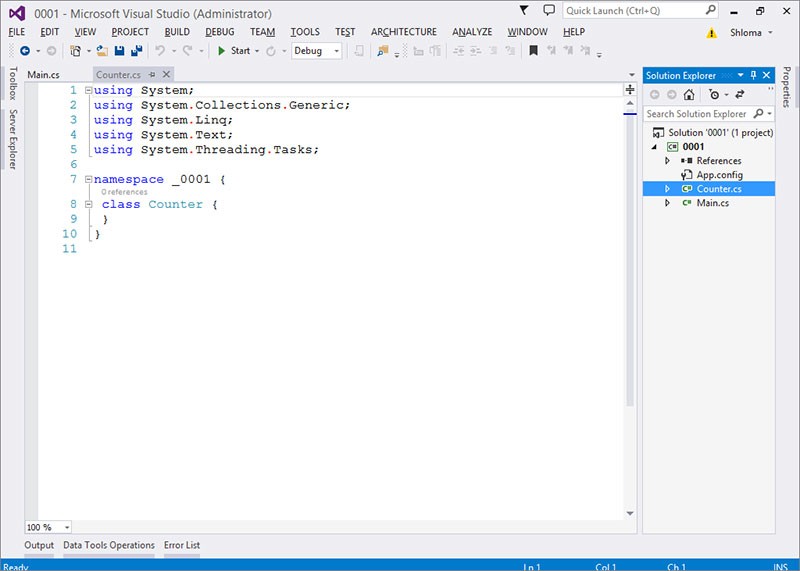
- using System;
- using System.Collections.Generic;
- using System.Linq;
- using System.Text;
- using System.Threading.Tasks;
- namespace _0001
- class Counter
- ushort showStart;
- ushort showEnd;
- decimal price;
- public Counter( ushort arg0, ushort arg1, decimal arg2)
- showStart = arg0;
- showEnd = arg1;
- price = arg2;
- >
- public ushort ResultShow()
- return ( ushort )(showEnd-showStart);
- >
- public decimal Sum()
- return Math.Round(( decimal )(ResultShow()*price), 2);
- >
- >
- >
- using System;
- using System.Collections.Generic;
- using System.Linq;
- using System.Text;
- using System.Threading.Tasks;
- namespace _0001
- class Counter
- ushort showStart;
- ushort showEnd;
- decimal price;
- public Counter( ushort arg0, ushort arg1, decimal arg2)
- showStart = arg0;
- showEnd = arg1;
- price = arg2;
- >
- public ushort ResultShow()
- return ( ushort )(showEnd-showStart);
- >
- public decimal Sum()
- return Math.Round(( decimal )(ResultShow()*price), 2);
- >
- >
- >
- using System;
- //подключить пространство имен
- using _0001;
- class Program
- public static int Main()
- Console.WriteLine( "оплата за электроэнергию\n" );
- Console.Write( "Введите начальные показания счетчика : " );
- ushort show_start = ushort .Parse(Console.ReadLine());
- Console.Write( "Введите конечные показания счетчика : " );
- ushort show_end = ushort .Parse(Console.ReadLine());
- Console.Write( "Введите цену за 1 кВт/ч : " );
- decimal price = decimal .Parse(Console.ReadLine());
- Counter C = new Counter(show_start, show_end, price);
- Console.WriteLine( "Сумма за электроэнергию : " , C.Sum());
- Console.ReadKey();
- return 0;
- >
- >
- using System;
- //подключить пространство имен
- using _0001;
- class Program
- public static int Main()
- Console.WriteLine( "оплата за электроэнергию\n" );
- Console.Write( "Введите начальные показания счетчика : " );
- ushort show_start = ushort .Parse(Console.ReadLine());
- Console.Write( "Введите конечные показания счетчика : " );
- ushort show_end = ushort .Parse(Console.ReadLine());
- Console.Write( "Введите цену за 1 кВт/ч : " );
- decimal price = decimal .Parse(Console.ReadLine());
- Counter C = new Counter(show_start, show_end, price);
- Console.WriteLine( "Сумма за электроэнергию : " , C.Sum());
- Console.ReadKey();
- return 0;
- >
- >
оплата за электроэнергию
Введите начальные показания счетчика : 0
Введите конечные показания счетчика : 100
Введите цену за 1 кВт/ч : 0,3084
Сумма за электроэнергию : 30,84
когда я столкнулся с этой ситуацией раньше (и я контролировал оба процесса), я нашел достойный обходной путь, чтобы позвонить отладчик.Launch () в точке входа процесса нереста. VS затем появится диалоговое окно и позволит вам подключиться к процессу.
еще одно хорошее решение-использовать расширение Visual Studio "ReAttach". Можно найти здесь.
Если ваш процесс в настоящее время не запущен, ReAttach попросит вас запустить его и прикрепить к нему, как только он станет доступен.
"Entrian Attach" это надстройка Visual Studio, которая делает именно это - вы говорите ему имя вашего исполняемого файла, и он присоединяет отладчик при запуске процесса, независимо от того, как он запущен, до запуска любого кода.
(раскрытие: я-автор. Я построил приложение, потому что у меня есть эта проблема все время!)
Как насчет этого: откройте проект a.exe в VS установите точки останова и т. д. Тогда откройте Свойства Проекта для a.exe, отладка tab и set команда до c.exe . Тогда просто нажмите Debug.
к сожалению, я никогда не делал этого с управляемыми проектами, поэтому я могу быть не в курсе здесь. Однако именно так я бы сделал это с неуправляемыми (C++) проектами. Я думаю, что управляемый отладчик должен поддерживать его тоже.
вы также можете использовать gflags.exe util, который поставляется с инструментами отладки Windows, все, что вам нужно сделать, это открыть gflags.exe затем перейдите в файл изображения введите имя процесса (a.exe) нажмите tab и установите флажок отладчик, в текстовом поле введите путь vs с опцией / debugexe (т. е. "C:\Program файлы (x86)\Microsoft Visual Studio 10.0\Common7\IDE\devenv.exe " / debugexe)
автоматически visual studio откроется после запуска процесса вы можете добавить свои точки останова и нажать Бежать.
по состоянию на VS 2013 SP2, есть бесплатный инструмент от Microsoft, который делает то же самое, что и "Spawned Process Catcher", упомянутый ранее - прикрепление всех процессов, которые запускаются процессом уже в отладке. Примечание: Я только проверил это с неуправляемым C++ (это работает безупречно).
Microsoft Child Process Debugging Power Tool
запись в блоге MSDN
Читайте также:

