Включить драйвер ответчика rspndr
Обновлено: 06.07.2024
Рассылка закрыта
При закрытии подписчики были переданы в рассылку "Всё о работе в Интернет" на которую и рекомендуем вам подписаться.
Вы можете найти рассылки сходной тематики в Каталоге рассылок.
Статистика
Секреты Windows: статьи о реестре, rundll32.exe, программах
Глава 5. Стандартные службы Windows Vista. Работа в сети - 4
Дата: 25 апреля 2009, суббота
Пишите нам: onestyle СОБАЧКА list ТОЧКА ru
Тополог канального уровня
Создает топологию сети, включающую в себя компьютеры и другие устройства, подключенные к сети. При отключении данной службы компоненты операционной системы, требующие карту сети для своей работы, могут работать некорректно.
Настройки групповых политик
Также некоторые параметры настройки службы ТОПОЛОГ КАНАЛЬНОГО УРОВНЯ можно изменить при помощи групповых политик. Все они расположены в разделе групповых политик КОНФИГУРАЦИЯ КОМПЬЮТЕРА/АДМИНИСТРАТИВНЫЕ ШАБЛОНЫ/СЕТЬ/ОБНАРУЖЕНИЕ ТОПОЛОГИИ СВЯЗИ (LINK-LAYER).
Политики данного подраздела изменяют параметры REG_DWORD типа, расположенные в ветви реестра HKLM\SOFTWARE\Policies\Microsoft\Windows\LLTD.
- AllowRspndrOnDomain. Если значение данного параметра равно 1, тогда работа драйвера ответчика RSPNDR в домене будет разрешена. Данный параметр используется лишь тогда, когда параметру EnableRspndr присвоено значение 1.
- AllowRspndrOnPublicNet. Если значение данного параметра равно 1, тогда работа драйвера ответчика RSPNDR в публичной сети будет разрешена. Данный параметр используется лишь тогда, когда параметру EnableRspndr присвоено значение 1.
- EnableRspndr. Если значение данного параметра равно 1, тогда работа драйвера ответчика RSPNDR будет разрешена.
- ProhibitRspndrOnPrivateNet. Если значение данного параметра равно 0, тогда работа драйвера ответчика RSPNDR в частной сети будет разрешена. Данный параметр используется лишь тогда, когда параметру EnableRspndr присвоено значение 1.
- AllowLLTDIOOnDomain. Если значение данного параметра равно 1, тогда работа драйвера отображения ввода/вывода LLTDIO в домене будет разрешена. Данный параметр используется лишь тогда, когда параметру EnableLLTDIO присвоено значение 1.
- AllowLLTDIOOnPublicNet. Если значение данного параметра равно 1, тогда работа драйвера отображения ввода/вывода LLTDIO в публичной сети будет разрешена. Данный параметр используется лишь тогда, когда параметру EnableLLTDIO присвоено значение 1.
- EnableLLTDIO. Если значение данного параметра равно 1, тогда работа драйвера отображения ввода/вывода LLTDIO будет разрешена.
- ProhibitLLTDIOOnPrivateNet. Если значение данного параметра равно 0, тогда работа драйвера отображения ввода/вывода LLTDIO в частной сети будет разрешена. Данный параметр используется лишь тогда, когда параметру EnableLLTDIO присвоено значение 1.
Служба инициатора Майкрософт iSCSI
Тип запуска: вручную. Учетная запись: система. Дополнительные привилегии: SEAUDITPRIVILEGE, SECHANGENOTIFYPRIVILEGE, SECREATEGLOBALPRIVILEGE, SECREATEPERMANENTPRIVILEGE, SEIMPERSONATEPRIVILEGE, SETCBPRIVILEGE. Файлы службы: iscsiexe.dll. Исполняемый файл: svchost.exe -k netsvcs. Подраздел реестра: MSiSCSI. Службы, необходимые для работы данной: нет.
Позволяет создавать сессии подключения к iSCSI устройствам при помощи Интернет. После отключения данной службы вы не сможете установить связь с iSCSI устройствами.
Операционная система Windows Vista позволяет просматривать сведения о работе данной службы при помощи счетчиков производительности объекта MSiSCSI_InitiatorInstanceStatistics. Например, с помощью счетчиков данного объекта можно узнать сведения об установленных сессиях. Для этого предназначены счетчики SessionConnectionTimeoutErrorCount, SessionDigestErrorCount, SessionFailureCount и SessionFormatErrorCount.
Настройки данной службы содержатся в ветви реестра HKLM\Software\Microsoft\Windows NT\CurrentVersion\iSCSI.
Служба общего доступа к портам Net.Tcp
Управляет возможностью совместного доступа к портам TCP при помощи протокола Net.TCP.
Сетевой вход в систему
Управляет безопасным каналом между данным компьютером и контроллером домена, при помощи которого выполняется вход в систему.
Пароль безопасного канала хранится на каждом контроллере домена вместе с учетной записью компьютера. При этом пароль периодически изменяется и синхронизируется с данными LSA. В поставку операционной системы Windows XP входила программа командной строки Netdom.exe (она не устанавливалась по умолчанию), с помощью которой можно было переустановить безопасный канал. Для этого применялась команда Netdom.exe reset «компьютер» /domain:«домен». Например, переустановка канала была необходима в том случае, если происходила рассинхронизация пароля безопасного канала с данными LSA.
Также для просмотра состояния безопасного канала в операционной системе Windows XP применялась программа командной строки nltest.exe, не устанавливающаяся по умолчанию при установке операционной системы.
Если ваш компьютер не подключен к домену Active Directory, тогда в данной службе нет необходимости. В противном случае, благодаря ее использованию между вашим компьютером и контроллером домена создается аутентифицированное соединение RPC. Данное соединение используется для проверки конфиденциальной информации, например, такой как идентификаторы безопасности (SID) пользователей и групп.
Настройка регистрации записей
Еще одной обязанностью службы СЕТЕВОЙ ВХОД В СИСТЕМУ при работе в домене является регистрация записей типа SRV, CNAME и A, определяющих домен и глобальный каталог, в базе DNS через определенные промежутки времени. При этом список регистрируемых службой записей хранится в файле Netlogon.dns каталога %systemroot%\System32\Config.
При помощи параметров REG_DWORD типа ветви реестра HKLM\SYSTEM\CurrentControlSet\Services\Netlogon\Parameters можно настроить некоторые возможности регистрации записей в базе DNS.
- UseDynamicDns. Данный параметр применяется только на контроллерах домена. Он позволяет запретить службе СЕТЕВОЙ ВХОД В СИСТЕМУ автоматическую регистрацию записей, идентифицирующих данный контроллер домена, в базе DNS на этом контроллере домена.
- RegisterDnsARecords. Данный параметр применяется только на контроллерах домена. Он позволяет запретить службе СЕТЕВОЙ ВХОД В СИСТЕМУ автоматическую регистрацию записей типа A (включая обязательные записи вида gc._msdcs.имя_леса, которые после отключения нужно будет регистрировать вручную). Если записи типа A регистрироваться не будут, тогда протокол LDAP, не поддерживающий записи типа SRV, не сможет обнаружить сервер LDAP на данном контроллере домена.
Настройка при помощи групповой политики
Также настроить работу службы СЕТЕВОЙ ВХОД В СИСТЕМУ можно при помощи групповых политик операционной системы. Для этого применяются политики, расположенные в разделе КОНФИГУРАЦИЯ КОМПЬЮТЕРА/АДМИНИСТРАТИВНЫЕ ШАБЛОНЫ/СИСТЕМА/СЕТЕВОЙ ВХОД В СИСТЕМУ.
Политики данного раздела изменяют параметры REG_DWORD типа, расположенные в ветви реестра HKLM\SOFTWARE\Policies\Microsoft\Netlogon\Parameters.
Агент защиты сетевого доступа
Управляет работой компонента NAP.
Агент NAP недоступен в версиях Windows Vista Home Basic и Windows Vista Home Premium.
Сетевые подключения
Отображает содержимое папки СЕТЬ И УДАЛЕННЫЙ ДОСТУП К СЕТИ.
Служба списка сетей
Выполняет сбор, хранение и предоставление другим программам данных о сетях, к которым подключен компьютер. Сведения обо всех доступных сетевых соединениях содержатся в ветви реестра HKLM\Software\Microsoft\NetworkProfiles.
Служба сведений о подключенных сетях
Собирает и хранит информацию о конфигурации сети, к которой подключен ваш компьютер, с целью уведомления программ об изменениях в ней.
Настройки данной службы содержатся в ветви реестра HKLM\System\CurrentControlSet\Services\NlaSvc\Parameters\Internet.
- EnableActiveProbing. Данный параметр REG_DWORD типа определяет, разрешено ли службе выполнять активное зондирование.
- PassivePollPeriod. Данный параметр REG_DWORD типа определяет период пассивного опроса.
- ActiveProbingResetTime. Данный параметр REG_DWORD типа определяет время сброса активного зондирования.
- MinimumInternetHopCount. Данный параметр REG_DWORD типа определяет минимальное количество переходов между маршрутизаторами.
- TransparentProxyHopLimit. Данный параметр REG_DWORD типа определяет лимит переходов между прозрачными маршрутизаторами.
- ActiveDnsProbeHost. Данный параметр строкового типа опредляет DNS-имя для активного зондирования.
Также настройки службы содержатся в ветви реестра HKLM\System\CurrentControlSet\Services\NlaSvc\Parameters.
- DelayQueueMin. Данный параметр REG_DWORD типа определяет минимальную задержку в очереди информации о сети.
- DelayQueueMax. Данный параметр REG_DWORD типа определяет максимальную задержку в очереди информации о сети.
Служба интерфейса сохранения сети
Передает уведомления сети пользовательским клиентам. Остановка данной службы приведет к отключению сетевого соединения. Вы не сможете пользоваться мастером ПОДКЛЮЧИТЬСЯ К СЕТИ, а также мастером ЦЕНТР УПРАВЛЕНИЯ СЕТЯМИ И ОБЩИМ ДОСТУПОМ.

Для того чтобы воспользоваться функционалом средства конфигурирования сетей, нужно для начала его открыть. Чтобы открыть окно "Центр управления сетями и общим доступом", выполните одно из следующих действий:
На следующей иллюстрации показано окно "Центр управления сетями и общим доступом":
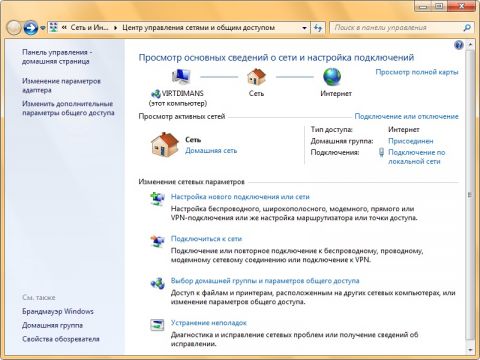
Рис. 1. "Центр управления сетями и общим доступом"
Перед началом работы с данным компонентом, следует разобраться с таким понятием как сетевое расположение. Этот параметр задается для компьютеров при первом подключении к сети и во время подключения автоматически настраивается брандмауэр и параметры безопасности для того типа сети, к которому производится подключение. В отличие от операционной системы Windows Vista, где для всех сетевых подключений используется самый строгий профиль брандмауэра для сетевого размещения, операционная система Windows 7 поддерживает несколько активных профилей, что позволяет наиболее безопасно использовать несколько сетевых адаптеров, подключенных к различным сетям. Существует четыре типа сетевого расположения:
Домашняя сеть. Данное сетевое расположение предназначено для использования компьютера в домашних условиях или в таких сетях, где пользователи очень хорошо знают друг друга. Такие компьютеры могут создавать и присоединяться к домашним группам. Для домашних сетей автоматически включается обнаружение сети.
Сеть предприятия. Такое сетевое расположение используется в сети малого офиса (SOHO). Для этого сетевого расположения также включено обнаружение сети, но вы не можете ни создавать, ни присоединять компьютер к домашней группе.
Общественная сеть. Это сетевое расположение предназначено для использования компьютера в таких общественных местах, как кафе или аэропорты. Это наиболее строгое размещение, у которого по умолчанию отключены возможности присоединяться к домашней группе и сетевое обнаружение.
Доменная сеть. Если компьютер присоединён к домену Active Directory, то существующей сети будет автоматически назначен тип сетевого размещения "Домен". Доменный тип сетевого расположения аналогичен рабочей сети, за исключением того, что в домене конфигурация брандмауэра Windows, сетевого обнаружения, а также сетевой карты определяется групповой политикой.
Сетевые расположения, доступные для выбора пользователем, можно увидеть на следующей иллюстрации:
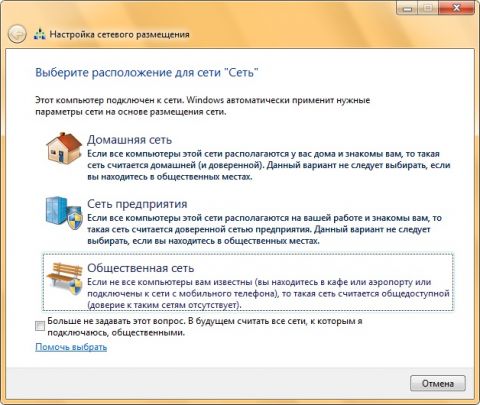
Рис. 2. Выбор сетевого расположения

Карта сети - это графическое представление расположения компьютеров и устройств, которое позволяет увидеть все устройства вашей локальной сети, а также схему их подключения друг к другу. В окне "Центр управления сетями и общим доступом" отображается только локальная часть сетевой карты, компоновка которой зависит от имеющихся сетевых подключений. Компьютер, на котором выполняется создание карты, отображается в левом верхнем углу. Другие компьютеры подсети отображаются слева. Такие устройства инфраструктуры, как коммутаторы, концентраторы и шлюзы в другие сети отображаются справа. Пример карты сети вы можете увидеть на следующей иллюстрации:
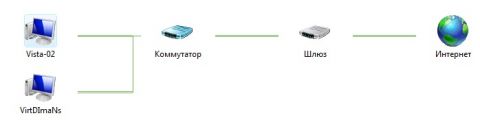
Рис. 3. Пример карты сети
За работу карты сети в операционных системах отвечают два компонента:
Обнаружение топологии связи Link Layer (Link Layer Topology Discover Mapper - LLTD Mapper) - компонент, который запрашивает в сети устройства для включения их в карту;
Отвечающее устройство LLTD (Link Layer Topology Discover Responder - LLTD Responder) - компонент, который отвечает за запросы компонента LLTD Mapper.

Рис. 4. Попытка просмотра карты сети для расположения доменной сети
Для того чтобы включить сетевое сопоставление в доменной сети, вам нужно на контроллере домена выполнить следующие действия:
Откройте оснастку "Управление групповой политики";
Выберите объект групповой политики (например, Default Domain Policy, область действия - весь домен), который будет распространяться на компьютер, расположенный в доменной сети, нажмите на нем правой кнопкой мыши и из контекстного меню выберите команду "Изменить";
В оснастке "Редактор управления групповыми политиками" разверните узел Конфигурация компьютера/Политики/Административные шаблоны/Сеть/Обнаружение топологии связи (Link Layer) и выберите политику "Включает драйвер отображения ввода/вывода (LLTDIO)";
В свойствах параметра политики установите переключатель на опцию "Включить" и установите флажок "Разрешить операцию для домена";
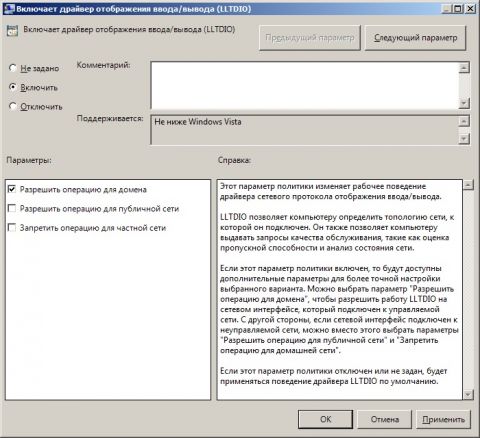
Рис. 5. Изменение групповых политик для включения сетевого сопоставления
Повторите аналогичные действия для параметра политики "Включить драйвер "Ответчика" (RSPNDR)";
Обновите параметры политики на клиентской машине используя команду gpupdate /force /boot;
Обновите карту сети. Результат отображен на следующей иллюстрации:
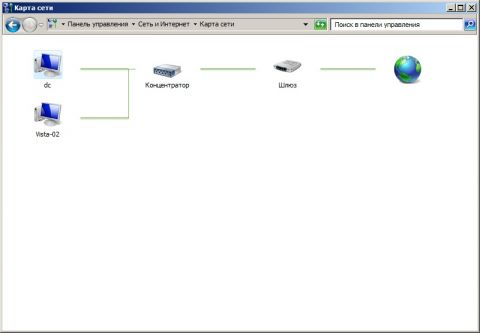
Рис. 6. Карта сети для расположения доменной сети
После установки драйвера для каждого сетевого адаптера, операционная система Windows пытается автоматически сконфигурировать сетевые подключения на локальном компьютере. Все доступные сетевые подключения отображаются в окне "Сетевые подключения". Сетевое подключение представляет собой набор данных, необходимых для подключения компьютера к Интернету, локальной сети или любому другому компьютеру.
Открыть окно "Сетевые подключения" вы можете любым из следующих способов:

Откройте окно "Центр управления сетями и общим доступом" и перейдите по ссылке "Изменение параметров адаптера";
Нажмите на кнопку "Пуск" для открытия меню, в поле поиска введите Просмотр сетевых и в найденных результатах откройте приложение "Просмотр сетевых подключений";
Воспользуйтесь комбинацией клавиш +R для открытия диалога "Выполнить". В диалоговом окне "Выполнить", в поле "Открыть" введите ncpa.cpl или control netconnection и нажмите на кнопку "ОК".
Окно "Сетевые подключения" отображены на следующей иллюстрации:
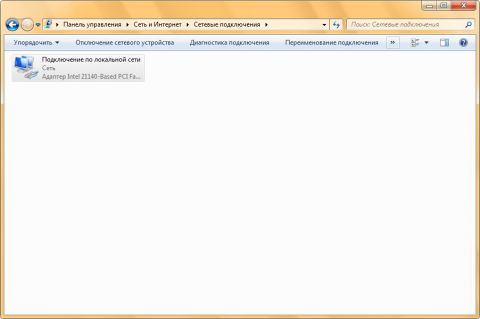
Рис. 7. Окно "Сетевые подключения"
При выборе любого сетевого подключения вы можете выполнить с ним следующие действия:
Переименование подключения. Операционная система по умолчанию назначает всем сетевым подключениям имена "Подключение по локальной сети" или "Подключение к беспроводной сети" и номер подключения в том случае, если у вас существует более одного сетевого подключения. При желании, вы можете переименовать любое сетевое подключение одним из трех следующих способов:
Нажмите на клавишу F2, введите новое имя сетевого подключения, после чего нажмите на клавишу Enter;
Нажмите правой кнопкой мыши на переименовываемом сетевом подключении и из контекстного меню выберите команду "Переименовать". Введите новое имя сетевого подключения, после чего нажмите на клавишу Enter;
Выберите сетевое подключение и нажмите на кнопку "Переименование подключения", которая расположена на панели инструментов. После чего введите новое имя сетевого подключения и нажмите на клавишу Enter.
Состояние сети. Используя данное окно, вы можете просмотреть любые данные о состоянии сетевого подключения и такие детали, как IP-адрес, MAC-адрес и прочее. Чтобы открыть диалоговое окно сведений о сетевом подключении, выполните следующие действия:
Откройте диалоговое окно "Состояние" одним из следующих способов:
Нажмите правой кнопкой мыши на сетевом подключении и из контекстного меню выберите команду "Состояние";
Выберите сетевое подключение и нажмите на кнопку "Просмотр состояния подключения", которая расположена на панели инструментов;
Выберите сетевое подключение и нажмите на клавишу Enter.
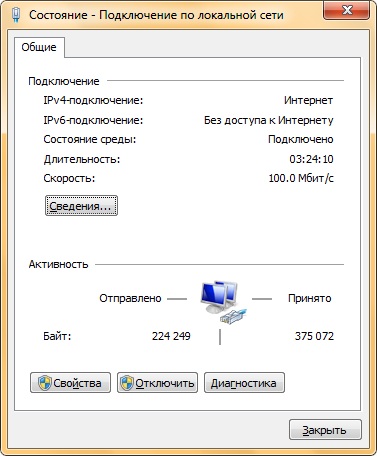
Рис. 8. Диалоговое окно состояния подключения по локальной сети
В окне "Состояние - подключение по локальной сети" нажмите на кнопку "Сведения". В диалоговом окне "Сведения о сетевом подключении", отображенном ниже, вы можете просмотреть подробные сведения о текущем сетевом подключении.

Рис. 9. Сведения о сетевом подключении
Диагностика подключения. В случае обнаружения проблем в работе вашего сетевого подключения, окно "Сетевые подключения" предлагает средство диагностики "Устранение неполадок", которое содержит возможность решения при помощи анализа подключения. Для того чтобы воспользоваться данным средством выполните любое из следующих действий:
Нажмите правой кнопкой мыши на сетевом подключении и из контекстного меню выберите команду "Диагностика", как показано на следующей иллюстрации:
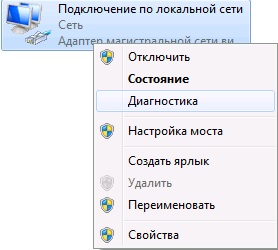
Рис. 10. Открытие мастера устранения неполадок подключения по локальной сети
Выберите сетевое подключение и нажмите на кнопку "Диагностика подключения", которая расположена на панели инструментов.
В открывшемся диалоговом окне "Диагностика сетей Windows" для устранения неполадок следуйте действиям мастера.
Отключение сетевого устройства. Иногда проблемы с сетевыми подключениями решаются посредством отключения сетевого адаптера компьютера от сети. Для того чтобы отключить сетевой адаптер выполните одно из следующих действий:
Нажмите правой кнопкой мыши на сетевом подключении и из контекстного меню выберите команду "Отключить";
Выберите сетевое подключение и нажмите на кнопку "Отключение сетевого устройства", которая расположена на панели инструментов.
Настройка параметров подключения. Как таковые, сетевые подключения не позволяют осуществлять коммуникации. Осуществление коммуникаций обеспечивают сетевые клиенты, службы и протоколы, которые привязаны к созданным сетевым подключениям. Для того чтобы изменить настройки вашего сетевого подключения, вы можете воспользоваться средствами настройки параметров подключения. Для изменения компонентов и настроек сетевого подключения, выполните следующие действия:
Нажмите правой кнопкой мыши на сетевом подключении и из контекстного меню выберите команду "Свойства";
Выберите сетевое подключение и нажмите на кнопку "Настройка параметров подключения", которая расположена на панели инструментов;
Выберите сетевое подключение и воспользуйтесь комбинацией клавиш Alt + Enter.
Установленные возле компонентов флажки указывают, что эти компоненты привязаны к подключению. Диалоговое окно свойств сетевого подключения отображено ниже:
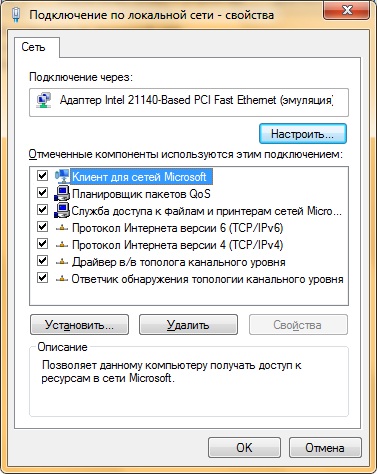
Рис. 11. Диалоговое окно свойств сетевого подключения
В этой статье коротко рассказывается о компонентах средства конфигурирования сетевых свойств операционных систем Windows - "Центр управления сетями и общим доступом". Рассмотрены понятия сетевого расположения, сетевых карт, при помощи которых отображается локальная часть сетевой карты, компоновка которой зависит от имеющихся сетевых подключений. Также вы ознакомились с окном сетевых подключений, которое позволяет конфигурировать сетевые подключения на локальном компьютере. В следующей статье вы узнаете о том, как можно настроить клиенты, службы и протоколы сетевых подключений при помощи пользовательского графического интерфейса.
В наше время перед каждым пользователям стоит вопрос настройки сети в операционной системе Windows 7. Если вы домашний пользователь – перед вами когда-то встанет задача настройка подключения к интернету, синхронизация с игровой приставкой XBOX, а если у вас дома несколько единиц компьютерной техники, то в любом случае вам придется настраивать проводную или беспроводную сеть, причем один компьютер должен будет раздавать интернет на все остальные. В том случае, если вы работаете системным администратором небольшом офисе, вам нужно будет настроить сеть со статическими или динамическими адресами. К сожалению, многие пользователи обычно пытаются настроить локальную сеть, не имея навыков работы с сетевыми технологиями, и поэтому проводят настройку наугад, из-за чего у них возникает множество проблем при последующей работе. Этот цикл статей посвящается разнообразным методам настройки локальной сети, терминологии, а также подключения к Всемирной сети Интернет.
Зачастую, настройка локальной сети в операционных системах Windows Vista, Windows 7, Windows Server 2008/2008 R2 начинается с такой области конфигурирования сетевых свойств, как компонент «Центр управления сетями и общим доступом». При помощи данного средства конфигурирования сетей можно выбирать сетевое размещение, просматривать карту сети, настраивать сетевое обнаружение, общий доступ к файлам и принтерам, а также настраивать и просматривать состояние ваших текущих сетевых подключений. В этой статье вы узнаете об управлении данным компонентом.
Открытие компонента «Центр управления сетями и общим доступом»
Для того чтобы воспользоваться функционалом средства конфигурирования сетей, нужно для начала его открыть. Чтобы открыть окно «Центр управления сетями и общим доступом», выполните одно из следующих действий:
На следующей иллюстрации показано окно «Центр управления сетями и общим доступом»:
Рис. 1. «Центр управления сетями и общим доступом»
Понятие сетевого расположения
Перед началом работы с данным компонентом, следует разобраться с таким понятием как сетевое расположение. Этот параметр задается для компьютеров при первом подключении к сети и во время подключения автоматически настраивается брандмауэр и параметры безопасности для того типа сети, к которому производится подключение. В отличие от операционной системы Windows Vista, где для всех сетевых подключений используется самый строгий профиль брандмауэра для сетевого размещения, операционная система Windows 7 поддерживает несколько активных профилей, что позволяет наиболее безопасно использовать несколько сетевых адаптеров, подключенных к различным сетям. Существует четыре типа сетевого расположения:
Домашняя сеть. Данное сетевое расположение предназначено для использования компьютера в домашних условиях или в таких сетях, где пользователи очень хорошо знают друг друга. Такие компьютеры могут создавать и присоединяться к домашним группам. Для домашних сетей автоматически включается обнаружение сети.
Сеть предприятия. Такое сетевое расположение используется в сети малого офиса (SOHO). Для этого сетевого расположения также включено обнаружение сети, но вы не можете ни создавать, ни присоединять компьютер к домашней группе.
Общественная сеть. Это сетевое расположение предназначено для использования компьютера в таких общественных местах, как кафе или аэропорты. Это наиболее строгое размещение, у которого по умолчанию отключены возможности присоединяться к домашней группе и сетевое обнаружение.
Доменная сеть. Если компьютер присоединён к домену Active Directory, то существующей сети будет автоматически назначен тип сетевого размещения «Домен». Доменный тип сетевого расположения аналогичен рабочей сети, за исключением того, что в домене конфигурация брандмауэра Windows, сетевого обнаружения, а также сетевой карты определяется групповой политикой.
Сетевые расположения, доступные для выбора пользователем, можно увидеть на следующей иллюстрации:
Рис. 2. Выбор сетевого расположения
Карта сети
Карта сети – это графическое представление расположения компьютеров и устройств, которое позволяет увидеть все устройства вашей локальной сети, а также схему их подключения друг к другу. В окне «Центр управления сетями и общим доступом» отображается только локальная часть сетевой карты, компоновка которой зависит от имеющихся сетевых подключений. Компьютер, на котором выполняется создание карты, отображается в левом верхнем углу. Другие компьютеры подсети отображаются слева. Такие устройства инфраструктуры, как коммутаторы, концентраторы и шлюзы в другие сети отображаются справа. Пример карты сети вы можете увидеть на следующей иллюстрации:
Рис. 3. Пример карты сети
За работу карты сети в операционных системах отвечают два компонента:
Обнаружение топологии связи Link Layer (Link Layer Topology Discover Mapper – LLTD Mapper) – компонент, который запрашивает в сети устройства для включения их в карту;
Отвечающее устройство LLTD (Link Layer Topology Discover Responder – LLTD Responder) – компонент, который отвечает за запросы компонента LLTD Mapper.
Рис. 4. Попытка просмотра карты сети для расположения доменной сети
Для того чтобы включить сетевое сопоставление в доменной сети, вам нужно на контроллере домена выполнить следующие действия:
Рис. 5. Изменение групповых политик для включения сетевого сопоставления
Рис. 6. Карта сети для расположения доменной сети
- Откройте оснастку «Управление групповой политики»;
- Выберите объект групповой политики (например, Default Domain Policy, область действия – весь домен), который будет распространяться на компьютер, расположенный в доменной сети, нажмите на нем правой кнопкой мыши и из контекстного меню выберите команду «Изменить»;
- В оснастке «Редактор управления групповыми политиками» разверните узел Конфигурация компьютера/Политики/Административные шаблоны/Сеть/Обнаружение топологии связи (Link Layer) и выберите политику «Включает драйвер отображения ввода/вывода (LLTDIO)»;
- В свойствах параметра политики установите переключатель на опцию «Включить» и установите флажок «Разрешить операцию для домена»;
- Повторите аналогичные действия для параметра политики «Включить драйвер «Ответчика» (RSPNDR)»;
- Обновите параметры политики на клиентской машине используя команду gpupdate /force /boot;
- Обновите карту сети. Результат отображен на следующей иллюстрации:
Сетевые подключения
После установки драйвера для каждого сетевого адаптера, операционная система Windows пытается автоматически сконфигурировать сетевые подключения на локальном компьютере. Все доступные сетевые подключения отображаются в окне «Сетевые подключения». Сетевое подключение представляет собой набор данных, необходимых для подключения компьютера к Интернету, локальной сети или любому другому компьютеру.
Открыть окно «Сетевые подключения» вы можете любым из следующих способов:
- Откройте окно «Центр управления сетями и общим доступом» и перейдите по ссылке «Изменение параметров адаптера»;
- Нажмите на кнопку «Пуск» для открытия меню, в поле поиска введите Просмотр сетевых и в найденных результатах откройте приложение «Просмотр сетевых подключений»;
- Воспользуйтесь комбинацией клавиш +R для открытия диалога «Выполнить». В диалоговом окне «Выполнить», в поле «Открыть» введите ncpa.cpl или control netconnection и нажмите на кнопку «ОК».
Окно «Сетевые подключения» отображены на следующей иллюстрации:
Рис. 7. Окно «Сетевые подключения»
При выборе любого сетевого подключения вы можете выполнить с ним следующие действия:
В открывшемся диалоговом окне «Диагностика сетей Windows» для устранения неполадок следуйте действиям мастера.
Установленные возле компонентов флажки указывают, что эти компоненты привязаны к подключению. Диалоговое окно свойств сетевого подключения отображено ниже:

Рис. 11. Диалоговое окно свойств сетевого подключения
- Переименование подключения. Операционная система по умолчанию назначает всем сетевым подключениям имена «Подключение по локальной сети» или «Подключение к беспроводной сети» и номер подключения в том случае, если у вас существует более одного сетевого подключения. При желании, вы можете переименовать любое сетевое подключение одним из трех следующих способов:
- Нажмите на клавишу F2, введите новое имя сетевого подключения, после чего нажмите на клавишу Enter;
- Нажмите правой кнопкой мыши на переименовываемом сетевом подключении и из контекстного меню выберите команду «Переименовать». Введите новое имя сетевого подключения, после чего нажмите на клавишу Enter;
- Выберите сетевое подключение и нажмите на кнопку «Переименование подключения», которая расположена на панели инструментов. После чего введите новое имя сетевого подключения и нажмите на клавишу Enter.
![*]()
Рис. 8. Диалоговое окно состояния подключения по локальной сети
![*]()
Рис. 9. Сведения о сетевом подключении
- Откройте диалоговое окно «Состояние» одним из следующих способов:
- Нажмите правой кнопкой мыши на сетевом подключении и из контекстного меню выберите команду «Состояние»;
- Выберите сетевое подключение и нажмите на кнопку «Просмотр состояния подключения», которая расположена на панели инструментов;
- Выберите сетевое подключение и нажмите на клавишу Enter.
- В окне «Состояние – подключение по локальной сети» нажмите на кнопку «Сведения». В диалоговом окне «Сведения о сетевом подключении», отображенном ниже, вы можете просмотреть подробные сведения о текущем сетевом подключении.
![*]()
Рис. 10. Открытие мастера устранения неполадок подключения по локальной сети
- Нажмите правой кнопкой мыши на сетевом подключении и из контекстного меню выберите команду «Диагностика», как показано на следующей иллюстрации:
- Выберите сетевое подключение и нажмите на кнопку «Диагностика подключения», которая расположена на панели инструментов.
- Нажмите правой кнопкой мыши на сетевом подключении и из контекстного меню выберите команду «Отключить»;
- Выберите сетевое подключение и нажмите на кнопку «Отключение сетевого устройства», которая расположена на панели инструментов.
- Нажмите правой кнопкой мыши на сетевом подключении и из контекстного меню выберите команду «Свойства»;
- Выберите сетевое подключение и нажмите на кнопку «Настройка параметров подключения», которая расположена на панели инструментов;
- Выберите сетевое подключение и воспользуйтесь комбинацией клавиш Alt + Enter.
Заключение
В этой статье коротко рассказывается о компонентах средства конфигурирования сетевых свойств операционных систем Windows – «Центр управления сетями и общим доступом». Рассмотрены понятия сетевого расположения, сетевых карт, при помощи которых отображается локальная часть сетевой карты, компоновка которой зависит от имеющихся сетевых подключений. Также вы ознакомились с окном сетевых подключений, которое позволяет конфигурировать сетевые подключения на локальном компьютере. В следующей статье вы узнаете о том, как можно настроить клиенты, службы и протоколы сетевых подключений при помощи пользовательского графического интерфейса.
Из предыдущих статей данного цикла вы узнали о системном компоненте «Центр управления сетями и общим доступом». А именно, вы узнали о сетевых расположениях, средствах настройки карты сети, об окне «Сетевые подключения», а также о сетевых клиентах, сетевых службах и сетевых протоколах. При работе с домашней локальной сетью или с компьютерами интрасети организации вам придется настраивать общие папки, так как, вероятнее всего, что ваши пользователи захотят разрешать сотрудникам просматривать, изменять и создавать файлы и папки для компьютеров, которые расположены в одной локальной группе или в одном домене. В настройке общего доступа к файлам и папкам нет ничего сложного, но в связи с тем, что для открытия общего доступа нужны права администратора, не всем пользователям вашей сети будет предоставлена такая возможность. Но после того как вы настроите на пользовательских компьютерах параметры общего доступа, пользователи смогут самостоятельно предоставлять доступ к своим папкам и файлам. Возможно, вы уже знаете о наличии нового функционала в операционной системе Windows 7 – домашних группах. О средствах подключения к домашней группе, о просмотре участников группы и их библиотек в проводнике Windows, о прекращении общего доступа к папке и о просмотре всех общедоступных ресурсов на локальном компьютере вы можете узнать из статьи «Работа с домашними группами в операционной системе Windows 7 (Часть 2)».
Какие же задачи можно выполнить при помощи общего доступа? Для того чтобы ваши пользователи могли просматривать содержимое локальной сети и иметь доступ к компьютерам и устройствам вы можете включить сетевое обнаружение. Если к каждому компьютеру вашей сети не подключен локальный принтер, вам придется открывать общий доступ к принтерам для того чтобы пользователи могли распечатывать свою документацию. Вы можете предоставлять общий доступ к ресурсам компьютера, как для всех пользователей, так и для тех пользователей, учетные данные которых имеются на компьютере, предоставляющем общий доступ к файлам и папкам. Вы можете разрешить пользователям обмениваться музыкой, видеофайлами и картинками, разрешив общий доступ к потоковому мультимедиа и прочее.
В этой статье вы познакомитесь с функционалом дополнительных параметров общего доступа и научитесь правильно устанавливать разрешения для общего доступа.
Открытие окна «Дополнительные параметры общего доступа»
Для того чтобы открыть окно «Дополнительные параметры общего доступа», выполните любое из следующих действий:
Окно «Дополнительные параметры общего доступа» изображено на следующей иллюстрации:
Рис. 1. Окно «Дополнительные параметры общего доступа»
Изменение параметров общего доступа
Как уже говорилось в статье «Настройки сети в операционной система Windows 7. Часть 1 - Введение», операционная система Windows 7 поддерживает несколько активных профилей, что позволяет наиболее безопасно использовать несколько сетевых адаптеров. При помощи окна «Дополнительные параметры общего доступа», вы можете указать разные настройки общего доступа для любого из трех профилей (Домашняя и рабочая сети, Доменный профиль, а также Общий профиль). Указав параметры общего доступа для каждого из профилей, они будут применяться в зависимости от того, какой сетевой интерфейс с профилем активный в данный момент. Выбор сетевого профиля в окне изменения параметров общего доступа изображен на следующей иллюстрации:
Рис. 2. Выбор сетевого профиля, для которого будут изменяться параметры общего доступа
Сетевое обнаружение
Сетевое обнаружение – это функция для сети, которая была реализована в операционной системе Windows Vista и отвечает за параметр, определяющий, могут ли другие компьютеры в сети обнаруживать компьютер пользователя, и может ли он их видеть. Существует два параметра, отвечающих за сетевое обнаружение: «Включить сетевое обнаружение», при помощи которого компьютер становится видимым для других компьютеров пользователей, и «Отключить сетевое обнаружение», который запрещает просматривать другие компьютеры и делает компьютер пользователя невидимым для других компьютеров сети. По умолчанию, для профиля «Домашний и рабочий» данный параметр включен. В том случае, когда компьютер подключен к сети в общедоступном месте, например, в аэропорту или в кафетерии, активируется «Общий» профиль, в котором сетевое обнаружение по умолчанию отключено.
Для того чтобы изменить настройки сетевого обнаружения, выполните следующие действия:
- Откройте окно «Дополнительные параметры общего доступа»;
- Разверните сетевой профиль, для которого будут меняться настройки сетевого обнаружения, например «Домашний или рабочий»;
- В группе «Сетевое обнаружение» выберите параметр «Включить сетевое обнаружение» и нажмите на кнопку «Сохранить изменения».
Рис. 3. Включение сетевого обнаружения для домашнего или рабочего профиля
В доменном окружении по умолчанию также отключен функционал сетевого обнаружения. Для того чтобы его включить, в оснастке «Управление групповой политикой» создайте объект GPO, откройте редактор управления групповыми политиками, в узле Конфигурация компьютера/Политики/Административные шаблоны/Сеть/Обнаружение топологии связи (Link Layer). Выберите политику «Включает драйвер отображения ввода/вывода (LLTDIO)», в ее свойствах установите значение «Включить» и установите флажок «Разрешить операцию для домена» в дополнительных параметрах свойств политики. Повторите аналогичные действия для параметра политики «Включить драйвер «Ответчика» (RSPNDR)», после чего обновите параметры политики на клиентской машине, используя команду gpupdate /force /boot.
Общий доступ к файлам и принтерам
Если ваш компьютер находится в локальной сети, то, возможно, вы захотите предоставить некоторые файлы или папки для общего просмотра, а также дать возможность использовать ваш принтер остальным членам локальной сети. Если вы хотите, чтобы другие пользователи могли просматривать и выполнять какие-либо действия с файлами, для которых вы предоставляете общий доступ, необходимо включить данный функционал. По умолчанию, для профиля «Домашний или рабочий» данная возможность включена, а для профиля «Общий» - отключена. Для того чтобы включить или отключить данную функцию и добавить файлы в общедоступную папку, выполните следующие действия:
Рис. 4. Папка «Общие»
Также вы можете дать доступ для любой папки, расположенной на вашем компьютере и указать пользователей с различными правами, которые будут иметь к ней доступ. Для этого сделайте следующее:
- Создайте папку, для которой будет предоставлен общий доступ, например, папку Install на диске C;
- Откройте проводник Windows, выделите ее, нажмите на ней правой кнопкой мыши и из контекстного меню выберите команду «Свойства»;
- В диалоговом окне «Свойства: Install» перейдите на вкладку «Доступ»;
![*]()
Рис. 5. Вкладка «Доступ» диалогового окна свойств папки
Рис. 6. Диалоговое окно «Общий доступ к файлам»
Как видно на предыдущей иллюстрации, в диалоговом окне «Общий доступ к файлам» по умолчанию владелец папки имеет к ней полный доступ и называется «Владелец». Вы можете добавить любого существующего пользователя, которые были созданы на вашем компьютере. Существующих пользователей вы можете найти в оснастке «Локальные пользователи и группы». Для примера, на компьютере VirtDImaNS был создан пользователь «TrustedUser».
Для предоставления пользователю доступа, в раскрывающемся списке диалогового окна «Общий доступ к файлам» вы можете ввести имя пользователя или выбрать его из списка и нажать на кнопку «Добавить». Любому добавленному пользователю вы можете присвоить права «Чтение» или «Чтение и запись». Если присвоен уровень разрешений «Чтение», то пользователь сможет просматривать файлы из общей папки. Пользователи с правами «Чтение и запись» могут не только просматривать, а еще и изменять файлы, расположенные в общей папке.
Выбрав разрешения для пользователей, нажмите на кнопку «Общий доступ».
Рис. 7. Завершение предоставления общего доступа к папке Install
![*]()
Рис. 8. Расширенная настройка общего доступа папки Install
В этом диалоговом окне вы можете изменять следующие настройки:
- Изменять отображаемое имя общей папки. Для этого выберите из раскрывающегося списка «Имя общего ресурса» доступное имя общего ресурса или нажмите на кнопку «Добавить». В диалоговом окне «Новый общий ресурс» введите имя и, по желанию, описание ресурса и нажмите на кнопку «ОК». Для того чтобы у подключенных пользователей отображалось только указанное вами имя общего ресурса – из списка выберите оригинальное название папки и нажмите на кнопку «Удалить»;
- Ограничивать количество одновременных подключений к вашему общему ресурсу. Значение по умолчанию – 20 подключений. Например, если в вашей локальной сети только пять компьютеров, вы можете изменить количество пользователей, которые могут одновременно использовать ваш ресурс;
- Настраивать разрешения для папки и настройки автономного режима, которые будут рассматриваться в одной из последующих статей.
![*]()
Рис. 9. Окно запроса учетных данных
Рис. 10. Общедоступные папки
О доступе к папкам домашней группы вы можете узнать из статьи «Работа с домашними группами в операционной системе Windows 7 (Часть 2)».
Доступ к общим папкам
Как было указано выше, наряду с папками пользовательских учетных записей, операционная система Windows создает папку «Общие», общий доступ для которой открыт по умолчанию для профиля «Домашний и рабочий». При помощи окна «Дополнительные параметры общего доступа» вы можете запретить доступ к данной папке. Для этого выполните следующие действия:
- Откройте окно «Дополнительные параметры общего доступа»;
- Разверните сетевой профиль, для которого будет открыт общий доступ к файлам и принтерам, например «Домашний или рабочий»;
- В группе «Доступ к общим папкам» выберите опцию «Отключить общий доступ», как показано на следующей иллюстрации:
Рис. 11. Отключение общего доступа к папке «Общие»
Следует учесть, что у пользователей, которые уже успели подключиться к данной папке, все еще будет доступ для использования ресурсов, которые в ней расположены.
Потоковая передача мультимедиа
При помощи параметров потоковой передачи мультимедиа для компьютеров и устройств, вы можете устанавливать разрешения для папок с музыкой, видео файлами и изображениями, которые будут доступны для передачи в потоковом режиме на устройства и компьютеры в сети в «Проигрывателе Windows Media». Для настройки данных параметров вам нужно перейти по ссылке «Выберите параметры потоковой передачи мультимедиа» в группе «Потоковая передача мультимедиа» окна «Дополнительные параметры общего доступа».
В окне «Параметры потоковой передачи мультимедиа», отображенном на следующей иллюстрации, вы можете настроить любые параметры, которые относятся к трансляции ваших мультимедиа данных на других компьютерах. О настройках данного функционала вы можете прочитать в статье «Работа с домашней группой в операционной системе Windows 7 (Часть 2)».
Рис. 12. Параметры потоковой передачи мультимедиа
Подключение общего доступа к файлам
При помощи параметров, расположенных в данной группе, вы можете указать тип шифрования для защиты подключения общего доступа. Шифрование применяется для обеспечения защиты файлов и папок, предоставленных для общего доступа. Операционная система Windows 7 предоставляет два алгоритма для шифрования подключений:
Общий доступ с парольной защитой
В целях безопасности, по умолчанию доступ к общим папкам защищен паролем. Для получения доступа к пользовательским общим папкам и файлам на другом компьютере необходимо ввести соответствующие данные своей учетной записи. Этот метод используется для разрешения доступа лишь к указанному набору ресурсов.
Метод предоставления доступа к файлам и папкам обычно используется в том случае, если одним пользователям разрешен доступ к одному набору общих ресурсов, а другим открыт полный доступ. Для того чтобы отключить доступ с парольной защитой (что в принципе на предприятиях делать крайне не желательно), выполните следующие действия:
- Откройте окно «Дополнительные параметры общего доступа»;
- Разверните сетевой профиль, для которого будет открыт общий доступ к файлам и принтерам, например «Домашний или рабочий»;
- В группе «Общий доступ с парольной защитой» выберите опцию «Отключить общий доступ с парольной защитой» и нажмите на кнопку «Сохранить изменения».
Рис. 13. Отключение парольной защиты для общего доступа к файлам и папкам
Подключения домашней группы
Как вам известно, создавать и присоединяться к существующей домашней группе появляется возможность только в том случае, если расположением активного сетевого интерфейса является «Домашняя сеть». Параметры подключения домашней группы в окне настроек дополнительных параметров общего доступа доступны только для профиля «Домашний и рабочий». Для организации общего доступа к файлам в домашней группе существуют два параметра: «Разрешить Windows управлять подключениями домашней группы» - при помощи которого, операционная система самостоятельно обеспечивает предоставление общего доступа для компьютеров, которые состоят в данной группе. Не исключена такая ситуация, когда еще до создания домашней группы на ваших компьютерах были созданы разрешения общего доступа, и вам хотелось бы их сохранить для последующего использования в домашней группе. Параметр «Использовать учетные записи пользователей и пароли для подключения к другим компьютерам» позволяет отобразить диалог запроса учетных данных при обращении к компьютеру. Для изменения параметров подключения домашней группы, выполните следующие действия:
- Откройте окно «Дополнительные параметры общего доступа»;
- Разверните сетевой профиль, для которого будет открыт общий доступ к файлам и принтерам, например «Домашний или рабочий»;
- В группе «Подключение домашней группы» выберите опцию соответствующего параметра и нажмите на кнопку «Сохранить изменения».
Рис. 14. Настройка подключения домашней группы
Заключение
В этой статье описан функционал дополнительных параметров общего доступа. Вы научились изменять сетевое расположение в зависимости от использования сетевого профиля, узнали о способах предоставления общего доступа к файлам и папкам с использованием парольной защиты и без нее, вспомнили о настройках параметров потоковой передачи мультимедиа, немного узнали о методах шифрования сетевых подключений и научились изменять настройки подключения домашней группы. Оперируя полученными знаниями, вы сможете эффективно настраивать общий доступ к файлам и папкам в домашней среде и среде малого офиса. В следующей статье я подробно опишу использование общих папок, для управления которыми используется оснастка консоли управления Microsoft «Общие папки».
Рассылка закрыта
При закрытии подписчики были переданы в рассылку "Всё о работе в Интернет" на которую и рекомендуем вам подписаться.
Вы можете найти рассылки сходной тематики в Каталоге рассылок.
Статистика
Секреты Windows: статьи о реестре, rundll32.exe, программах
Глава 6. Службы Windows Vista. 6.5. Сетевые подключения - часть 2
Дата: 24 сентября 2009, четверг- В галерею Комиксы: Человек и кошка добавлено 6 новых комиксов.
- В галерею Оригами: фигуры добавлены 3 новые фигуры
- Добавлена статья: Глава 2. Электронная почта и телефония. Почтовые программы - Почтовый клиент: Почта Windows - окончание
- Добавлена статья: Глава 2. Электронная почта и телефония. Почтовые программы - Почтовый клиент: Почта Windows - продолжение
Агент политики IPsec (PolicyAgent)
Подраздел службы: PolicyAgent
Основное назначение данной службы — управление политикой безопасности протокола IP и предоставление набора интерфейсов, основанных на протоколе RPC. На основе данной службы работают механизмы протокола IKE, а также драйвер безопасности протокола IP.
Настройка работы службы
Настроить или просмотреть параметры работы данной службы можно при помощи синтаксиса netsh ipsec, рассмотренного нами в главе данной книги, посвященной стандартным программам.
Некоторые настройки данной службы содержатся в параметрах DWORD-типа ветви HKLM\System\CurrentControlSet\Services\PolicyAgent.
Таблица 6.45. Ветвь HKLM\System\CurrentControlSet\Services\PolicyAgent
Тополог канального уровня (lltdsvc)
Подраздел службы: lltdsvc
Данная служба предназначена для создания карты сети (перечень компьютеров и дополнительных устройств, подключенных к сети, а также информация об их расположении относительно друг друга), а также выдачи запросов качества обслуживания.
Настройка работы службы при помощи групповых политик
Параметры работы данной службы можно настроить при помощи двух групповых политик раздела КОНФИГУРАЦИЯ КОМПЬЮТЕРА/АДМИНИСТРАТИВНЫЕ ШАБЛОНЫ/СЕТЬ/ОБНАРУЖЕНИЕ ТОПОЛОГИИ СВЯЗИ (LINK-LAYER).
Первой из них является групповая политика ВКЛЮЧАЕТ ДРАЙВЕР ОТОБРАЖЕНИЯ ВВОДА/ВЫВОДА (LLTDIO), позволяющая настроить возможности работы драйвера LINK-LAYER TOPOLOGY DISCOVERY MAPPER I/O DRIVER, используемого для создания карты сети (его атрибуты представлены ниже). Данная политика изменяет значения параметров DWORD-типа ProhibitLLTDIOOnPrivateNet, AllowLLTDIOOnPublicNet, AllowLLTDIOOnDomain, EnableLLTDIO, расположенных в ветви реестра HKLM\SOFTWARE\Policies\Microsoft\Windows\LLTD.
Второй же политикой данного раздела является политика ВКЛЮЧИТЬ ДРАЙВЕР «ОТВЕТЧИКА» (RSPNDR), которая используется для настройки протокола ОТВЕТЧИК ОБНАРУЖЕНИЯ ТОПОЛОГИИ КАНАЛЬНОГО УРОВНЯ, применяемого для отображения графического представления сети. Данная политика изменяет значения параметров DWORD-типа ProhibitRspndrOnPrivateNet, AllowRspndrOnPublicNet, AllowRspndrOnDomain, EnableRspndr, расположенных в той же ветви реестра.
Служба общего доступа к портам Net.Tcp (NetTcpPortSharing)
Подраздел службы: NetTcpPortSharing
Данная служба управляет возможностью совместного доступа к портам TCP с помощью протокола Net.TCP.
Агент защиты сетевого доступа (napagent)
Подраздел службы: napagent
Данная служба управляет работой компонента NAP.
Настроить или просмотреть параметры работы механизма NAP можно при помощи синтаксиса netsh nap, рассмотренного нами в главе данной книги, посвященной стандартным программам Windows Vista.
По умолчанию в операционной системе присутствует назначенное задание NAPSTATUS UI, которое запускает интерфейс NAP. Данное задание находится в разделе БИБЛИОТЕКА ПЛАНИРОВЩИКА ЗАДАНИЙ/MICROSOFT/WINDOWS/NETWORKACCESSPROTECTION оснастки ПЛАНИРОВЩИК ЗАДАНИЙ.
Задание: NAPStatus UI
Сетевые подключения (netman)
Подраздел службы: netman
С помощью данной службы выполняется построение содержимого папки СЕТЬ И УДАЛЕННЫЙ ДОСТУП К СЕТИ.
Читайте также:







