Vlc удалить аудио дорожку
Обновлено: 06.07.2024
И хотя существуют некоторые сверхмощные программы для редактирования видео, предназначенные для этой задачи, такие как PowerDirector, некоторые из них настолько сложны в использовании и, следовательно, немного неудобны.
В течение многих лет Windows Movie Maker был популярным приложением. для пользователей Windows, уставших от шумных фоновых звуков, пока Microsoft не удалила их. К сожалению, несмотря на то, что это популярная альтернатива из-за своего интуитивного интерфейса, технический гигант до сих пор не смог адекватно заменить его.
К счастью, в Windows 10 есть несколько более легких и дружественных сторонних инструментов удаления звука для видео. Они не только отключают любые отвлекающие звуки, которые записываются при создании фильма с помощью камеры, но также позволяют вставлять соответствующие звуки.
Что ж, наша команда искала лучшие способы удаления звука из видео Windows 10 и включила в шорт-лист несколько вариантов.
Позвольте мне провести вас через них.
Есть ли способ удалить аудио из видео? Если вы хотите удалить аудио из видео, вы можете использовать VLC Media Player, Movavi Video Editor или бесплатную онлайн-программу для удаления аудио. Мы перечислим шаги, чтобы следовать ниже.
Как удалить звук из видео?
Способ 1: использовать VLC Media Player
Таким образом, загрузка и запуск его на ПК с Windows 10 должны помочь.
- ТАКЖЕ ЧИТАЙТЕ: Загрузите VLC Desktop для Windows 10, 8.1, 7 [Последняя версия]
Шаги:
- Загрузите и установите медиаплеер VLC по этой ссылке (Официальный сайт загрузки).
- Откройте программу VLC Player.
- Нажмите Мультимедиа (как показано), затем нажмите Преобразовать/Сохранить .
- Нажмите Добавить на следующем экране.
- Перейдите к текущему местоположению видео, звук которого вы хотите удалить. В моем случае это в видео. Выберите там, где он находится, затем нажмите Открыть .
Видео загружено готово для разделения аудио.

- Снова нажмите Конвертировать/сохранить .
- Откроется окно конвертации видео.
- В разделе Профиль выберите подходящий режим Вывод .
- Теперь нажмите на Изменить выбранный профиль.
Изобилие вариантов теперь доступно.
- Теперь на вкладке Инкапсуляция выберите нужный контейнер Video. Например, я выберу MP4/MOV , так как я работаю над видео MP4.

Вы можете выбрать любую другую подходящую опцию в зависимости от типа видео, с которого вы удаляете звук.
- Двигаясь дальше, теперь перейдите на вкладку Видеокодек и включите (просто установите флажок) Сохранить исходную видеодорожку .
- Затем перейдите к Аудиокодеку . На этот раз вы деактивируете положение Аудио , отменив его выбор (см. Скриншот).
- Сохраните все эти настройки (нажмите сохранить ).
- Настало время выбрать, где вы хотите сохранить новый видеофайл. Нажмите Обзор рядом с файлом назначения.
- Выберите нужное местоположение, введите подходящее Имя файла для этого файла и нажмите Сохранить .
- Вы почти закончили. Но перед этим нажмите начать
- Приложение. теперь преобразует ваше оригинальное видео и выводит его без раздражающего звука.
- Теперь вы можете открыть новый файл .ps с помощью VLC (или любого другого видеопроигрывателя), чтобы убедиться, что звук пропал.
Способ 2: использовать Movavi Video Editor
Программа проста (требует минимального обучения) и довольно быстро выполняет свою работу. При цене $ 39,95 цена вполне разумная, учитывая ее дополнительные атрибуты, такие как оптимизация видео.
Шаги:
- Загрузите приложение Movavi Video Editor по этой ссылке (Официальный сайт)
- Дождитесь завершения загрузки и установите программу, открыв ее установочный файл.
- Далее откройте само приложение. При появлении запроса выберите « Создать проект в полнофункциональном режиме» .
- Теперь нажмите Добавить медиафайлы.
- Найдите и выберите видео, от которого вы хотите отделить звуки, и нажмите Открыть . Видео мгновенно добавляется на временную шкалу приложения (см. Мой в нижней части).
- Нажмите правой кнопкой мыши клип и выберите отключить звук .
- Теперь найдите исходную звуковую/звуковую дорожку на временной шкале и нажмите Удалить (см. Скриншот).
- ТАКЖЕ ПРОЧИТАЙТЕ: 25 отличных инструментов для извлечения аудио из видеофайлов
Теперь вы заметите, что аудиодорожка больше не доступна на временной шкале.

- Теперь нажмите Экспорт , а затем Экспорт видео .
- Выберите вариант, который наилучшим образом соответствует вашим потребностям, и нажмите сохранить . (Для полного файла приобретите ключ активации).
Метод 3: Используйте бесплатный онлайн-аудио для удаления
Существует несколько бесплатных онлайн-сервисов, которые позволяют пользователям легко удалять аудио из видео без перекодирования.
Обратите внимание, что этот инструмент предназначен для видео не более 500 МБ.
Шаги:
Заключение
При этом, мы рекомендуем вам подписаться на профессиональное программное обеспечение для редактирования видео, если вы хотите всесильный редактор видео.
Иногда необходимо удалить звук из видео в Windows 10 - может быть, вы хотите сделать фильм понятным или хотите добавить свой собственный трек.
И хотя есть некоторые сверхмощные программы для редактирования видео, предназначенные для этой задачи, такие как PowerDirector, некоторые из них настолько сложны в использовании и, следовательно, немного неудобны.
В течение многих лет Windows Movie Maker был популярным приложением. для пользователей Windows, уставших от шумных фоновых звуков, пока Microsoft не удалила их. К сожалению, несмотря на то, что это популярная альтернатива из-за своего интуитивного интерфейса, технический гигант до сих пор не смог адекватно заменить его.
К счастью, в Windows 10 есть более легкие и дружественные сторонние инструменты удаления звука для видео. Они не только отключают любые отвлекающие звуки, которые записываются при создании фильма с помощью камеры, но также позволяют вставлять соответствующие звуки.
Другое решение - поиск облачных съемников звука.
Что ж, наша команда искала лучшие способы удаления звука из видео Windows 10 и включила в шорт-лист несколько вариантов.
Давайте я проведу вас через них.
Есть ли способ удалить аудио из видео? Если вы хотите удалить звук из видео, вы можете использовать VLC Media Player, Movavi Video Editor или бесплатную онлайн-программу удаления звука. Мы перечислим шаги, чтобы следовать ниже.
Как удалить звук из видео?
Способ 1: использовать VLC Media Player
VLC - один из лучших бесплатных кроссплатформенных мультимедийных проигрывателей, он не только воспроизводит большинство мультимедийных файлов, но и обладает значительными возможностями редактирования видео, включая функцию удаления звука.
Таким образом, загрузка и запуск его на ПК с Windows 10 должны помочь.
- ТАКЖЕ ЧИТАЙТЕ: Загрузите VLC Desktop для Windows 10, 8.1, 7
шаги:
- Загрузите и установите медиаплеер VLC по этой ссылке (Официальный сайт загрузки).
- Откройте программу VLC Player.
- Нажмите Media (как показано), затем нажмите Convert / Save .


Видео загружено готово для разделения аудио.
- Снова нажмите Конвертировать / сохранить .
- Откроется окно конвертации видео.
- В разделе « Профиль » выберите подходящий режим вывода.
- Теперь нажмите на Изменить выбранный профиль

Изобилие вариантов теперь доступно.
- Теперь на вкладке Encapsulation вы выбираете контейнер Video на ваш выбор. Например, я выберу MP4 / MOV, так как я работаю над MP4 Video.

Вы можете выбрать любую другую подходящую опцию в зависимости от типа видео, с которого вы удаляете звук.
-
Двигаясь дальше, перейдите на вкладку « Видеокодек » и установите (просто установите флажок) « Сохранить исходную видеодорожку ».




Способ 2: использовать Movavi Video Editor
Movavi Video Editor - еще одно отличное программное обеспечение для редактирования видео, особенно для обычных пользователей, которым часто требуется отделить аудио от видео.
Программа проста (требует минимального обучения) и довольно быстро выполняет свою работу. При цене $ 39, 95 цена вполне разумная, учитывая ее дополнительные атрибуты, такие как оптимизация видео.
шаги:
- Загрузите приложение Movavi Video Editor по этой ссылке (Официальный сайт)
- Дождитесь завершения загрузки и установите программу, открыв ее установочный файл.
- Далее откройте само приложение. Выберите « Создать проект в полнофункциональном режиме», если будет предложено.
- Теперь нажмите Add Media Files.



- ТАКЖЕ ЧИТАЙТЕ: 25 отличных инструментов для извлечения аудио из видео файлов
Теперь вы заметите, что аудиодорожка больше не доступна на временной шкале.

Метод 3: Используйте бесплатный онлайн-аудио для удаления
Существует несколько бесплатных онлайн-сервисов, которые позволяют пользователям легко удалять аудио из видео без перекодирования.
Что мне больше всего нравится в этом удобном онлайн-инструменте для удаления звука, так это то, что он очень быстрый, помимо приема нескольких форматов видеофайлов - MP4, AVI и MOV.
Обратите внимание, что этот инструмент предназначен для видео не более 500 МБ.
шаги:



Заключение
С момента остановки Movie Maker лучший способ удаления звука из видеоокна 10 - это полагаться на сторонние приложения или онлайн-приложения.
При этом, мы рекомендуем вам подписаться на профессиональное программное обеспечение для редактирования видео, если вы хотите всесильный редактор видео.
Как удалить систему z: диск в Windows 10 за три простых шага

В этом кратком руководстве мы покажем вам, как вы можете удалить таинственный системный диск Z: с вашего компьютера с Windows 10.
Несанкционированные изменения заблокированы: 3 способа удалить эти уведомления

Если вы хотите отключить оповещения «Неавторизованные изменения заблокированы», вам необходимо отключить доступ к контролируемым папкам через Защитник Windows или PowerShell.
Извлекать звук из видео невероятно просто, если у вас есть приложение для преобразования файлов. Вы можете взять практически любой вид видео и преобразовать его в MP3, чтобы получить только звук. С другой стороны, если вы хотите удалить звук из видео, это может показаться немного сложным. Быстрый поиск может предложить вам различные приложения, которые могут помочь, но все, что вам действительно нужно, это VLC-плеер.
Нужно создать видео, а точнее скринкаст? Плеер VLC поможет вам.
Удалить звук из видео
Откройте проигрыватель VLC из меню «Мультимедиа» в строке заголовка и выберите «Преобразовать / сохранить».
Проверь это - Как отключить приватный просмотр в Firefox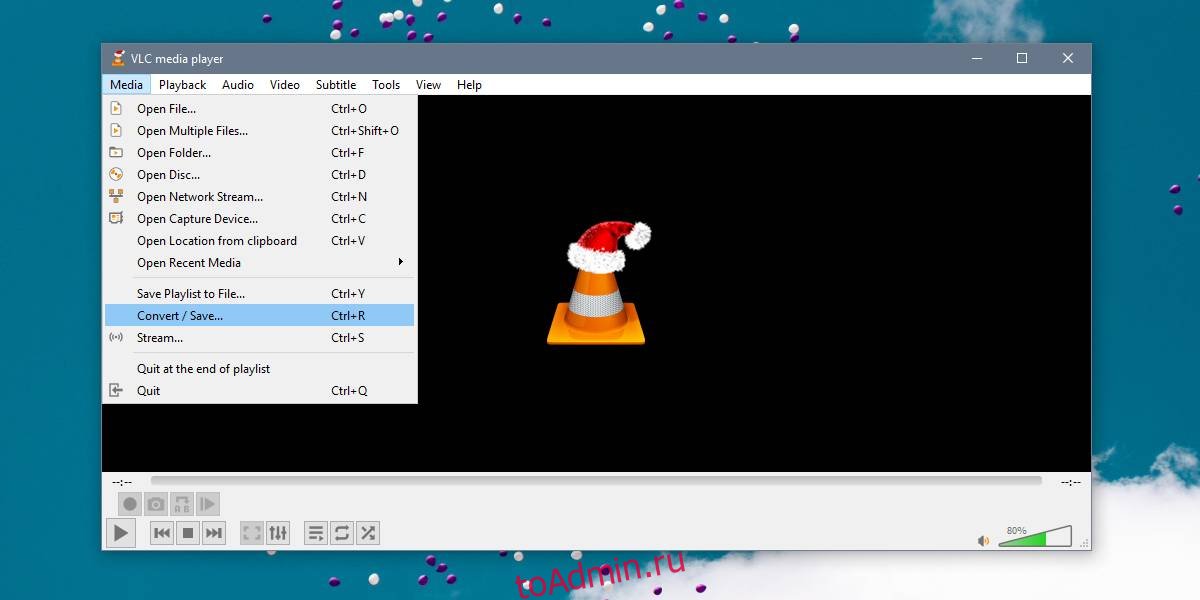
В окне «Открыть мультимедиа» нажмите кнопку «Добавить» и выберите видео, из которого вы хотите удалить звук, а затем щелкните стрелку раскрывающегося списка рядом с кнопкой «Преобразовать / сохранить». В раскрывающемся меню выберите параметр «Преобразовать».


Вы не увидите воспроизведение видео в проигрывателе VLC, однако полоса поиска, которая обычно показывает прогресс видео, покажет вам прогресс преобразования. Преобразование не займет много времени, если у вас нет файла длиной в несколько часов. Как только это будет сделано, откройте то же место, где сохранен исходный файл, и вы найдете его копию с удаленным звуком.
Проверь это - Как открыть местоположение Apple Maps в Google MapsВыходной файл того же качества, что и исходный, без звука. Вы также можете использовать то же окно преобразования, чтобы изменить выходной формат видео. В окне Profile Edition вы можете выбрать другой кодек для преобразования видео. Вы должны прочитать, какие кодеки лучше всего подходят для преобразования в определенные форматы файлов, а затем выбрать правильный.
Ранее мы упоминали, что вы можете извлекать звук из видео, конвертируя его в файл MP3. Если это то, что вам нужно сделать, вы также можете использовать для этого VLC-плеер. Следуйте описанному выше методу, но вместо того, чтобы оставлять Аудиокодек снятым, отметьте его и в раскрывающемся списке Кодек выберите MP3. Запустите преобразование, и будет создан новый файл, содержащий только звук из видео. Это не займет много времени, но опять же, как и в случае с удалением звука, если файл длится несколько часов, преобразование в MP3 может занять некоторое время.
Владельцы смартфонов снимают много видео каждый день. Только на YouTube каждую минуту загружается более 300 часов видео, и это буквально капля в море. Люди делают все, начиная с коротких видеороликов о том, как их дети или кошки делают что-то милое или ужасное, и заканчивая полноценными фильмами на своих телефонах. Количество снимаемых видео растет с каждым годом, и эта тенденция не имеет признаков замедления.
Независимо от того, создаете ли вы видео для собственного потребления или для размещения в Интернете, удаление аудио может быть важной частью производства. Он может удалить окружающий шум, убрать громкие или отвлекающие звуки или проложить путь для добавления саундтрека к вашей продукции. В любом случае сначала необходимо удалить оригинальный аудиокомпонент записи. В этой статье я покажу вам, как вырезать аудио часть ваших записей.
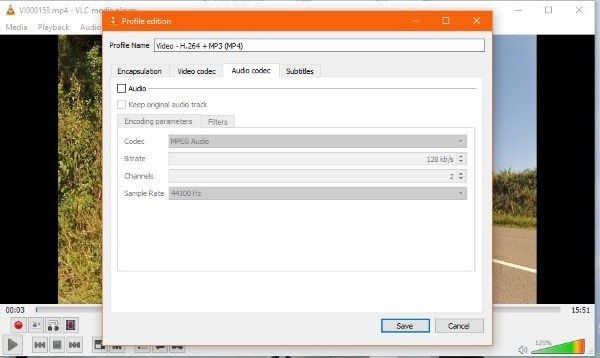
Удалить звуковую дорожку из видео на компьютере
Используйте VLC, чтобы удалить звуковую дорожку из видео
- Откройте VLC и выберите Media из меню.
- Выберите Преобразовать / Сохранить и Добавить.
- Добавьте медиа, с которого вы хотите удалить аудио, и выберите Convert из небольшого выпадающего меню внизу.
- Выберите значок гаечного ключа рядом с Профилем в следующем окне.
- Выберите вкладку Аудиокодек и снимите флажок рядом с Аудио в окне.
- Хит Сохранить.
- Введите место назначения для файла в нижней части окна Convert.
- Выберите Пуск, чтобы перекодировать медиафайл без звука.
Не забудьте назвать файл как-то иначе в Шаге 7, чтобы создать копию файла и не перезаписывать оригинал. Таким образом, если что-то пойдет не так или вы захотите отменить изменения, оригинал останется нетронутым. Вы всегда можете удалить оригинал, если уверены, что он вам больше не нужен, если хотите.

Используйте iMovie, чтобы удалить звуковую дорожку из видео
iMovie встроен в Mac OS и отлично подходит для базового редактирования фильмов и управления короткими видео для социальных сетей. Он может удалить аудио из видео, как VLC. Если вы хотите попробовать iMovie, вы можете скачать его здесь.
- Запустите iMovie и выберите «Импортировать фильм» в центре.
- Загрузите видео, щелкните его правой кнопкой мыши и выберите «Весь клип».
- Перетащите видео на временную шкалу в нижней части экрана, чтобы разрешить редактирование.
- Щелкните правой кнопкой мыши на временной шкале и выберите «Отсоединить аудио». Это разбивает временную шкалу на чистое видео и чистое аудио.
- Выберите аудиодорожку и нажмите «Удалить».
- Выберите Экспорт в меню и сохраните видео где-нибудь.
Сохраните носитель как файл, отличный от оригинала, чтобы гарантировать, что вы можете отменить или повторить любые изменения оригинала. Вы можете удалить оригинал позже, если захотите.
Удалить звуковую дорожку из видео на мобильном телефоне
Возможно, вы работаете прямо со своего смартфона или планшета и не можете вернуться к настольному ПК, или у вас нет доступа к рабочему столу. Мобильные решения менее загружены, но если все, что вам нужно, это убрать звук, то одноцелевое приложение может выполнить работу за вас.


Для iOS попробуйте Mute Video. Это работает во многом таким же образом. Он имеет мини-шкалу времени, где вы можете редактировать видео и сохранять при удалении звуковой дорожки. Он работает хорошо, а затем позволяет сохранить или загрузить на другое устройство, если вы захотите.
Удалить аудио с помощью веб-инструмента

Если у вас медленный компьютер, но приличное подключение к Интернету, то, возможно, стоит использовать веб-инструмент для удаления звуковой дорожки. Доступно много инструментов, но я успешно использовал Kapwing Mute Video. Kapwing предлагает другие бесплатные видео инструменты онлайн, но в этом случае инструмент отключения видео делает все, что нам нужно. Это также дает вам возможность обрезать материал с начала и / или конца видео, что может быть полезным дополнительным инструментом. Полученное видео не имеет водяного знака, и сервис работает очень быстро.
Есть другие предложения по удалению звуковой дорожки из видео? Расскажите нам об этом ниже, если вы делаете!
У TechJunkie есть намного больше статей об обработке Ваших потребностей видео! Взгляните на наш обзор лучшего программного обеспечения для редактирования видео для ПК или на наш обзор лучших приложений для редактирования для iPhone. У нас есть учебник по редактированию видео с вашего Chromebook и тому, как изменить размер уже записанного видео. У нас даже есть статья о том, как добавлять музыку в ваши видео с помощью iClips.
Читайте также:

