Ворд не открывается в паинте
Обновлено: 07.07.2024
Хотя в последних версиях Windows 8 и 10 Microsoft предоставляет встроенную программу для открытия файлов PDF, все же некоторые пользователи предпочитают использовать старые способы. Существует множество причин, по которым кому-то может потребоваться открыть PDF-файл в Paint, и одна из них заключается в необходимости добавлять в PDF-файл примечания, используя различные изображения, присутствующие в Paint. MS Paint может открывать только файлы изображений и не может напрямую открывать PDF-файлы. Поэтому, чтобы открыть PDF-файл в Paint, вам потребуется конвертировать его в изображение. Здесь представлено два разных способа, при помощи которых можно открыть PDF-файлы в MS Paint.
Пошаговая инструкция по тому, как открывать PDF-файлы в Paint
Что такое MS Paint? MS Paint, вероятно, является одним из старейших приложений, существующих в Microsoft Windows со времен Windows 98, за этот период Microsoft внесла небольшие изменения в данное приложение для рисования, при этом каких-либо серьезных изменений в приложении никогда не было.
Это приложение в основном используется для создания и редактирования различных типов изображений, поэтому MS Paint поддерживает только форматы JPEG, BMP, PNG и GIF. В рамках этого метода вам понадобится сделать скриншот PDF-файла, а затем этот скриншот можно будет открыть и отредактировать в Microsoft Paint. Вот как этот метод будет работать:

Детальная инструкция по открытию PDF в Paint:
- 1. Откройте PDF-файл:
Чтобы открыть нужный PDF-файл в Paint, сначала откройте файл в инструменте для просмотра PDF. После открытия файла перейдите на страницу, которую вы хотите отредактировать в Microsoft Paint. - 2. Сделайте скриншот PDF-файла:
Теперь нажмите на клавиатуре клавишу "Prt-Scr", на клавиатуре эта клавиша обычно находится рядом с кнопкой "F12" или кнопкой "Вставить". Такое действие сделает захват экрана и скопирует снимок в буфер обмена, который можно вставить в любую другую программу. - 3. Откройте скриншот PDF-файла в MS Paint:
Наконец, запустите Microsoft Paint на компьютере с Windows, нажмите кнопку "Изменить" в верхней части и выберите "Вставить", для вставки изображения в Paint вы также можете использовать сочетание клавиш "Ctrl + V". После внесения необходимых изменений в PDF-файл вы можете сохранить изображение, используя на клавиатуре команду "Ctrl + S".
Недостатки открытия PDF-файла в Paint в виде скриншота
- Хотя этот путь кажется наиболее простым, однако он имеет ряд недостатков. Прежде всего, качество снятых скриншотов будет не настолько хорошим, что и качество PDF-файла.
- Во-вторых, сделать скриншот каждой программы - задача не из легких. Вам нужно будет перейти на отдельную страницу вручную, сделать снимок экрана и поочередно вставить его в рисунок.
- Наконец, чтобы получить наилучшие результаты, вам также придется обрезать каждое изображение в Microsoft Paint.
- Кроме того, существует способ получше - открывать PDF-файлы в Paint с помощью Wondershare PDFelement. Этот метод в основном преобразует все страницы PDF в изображения, которые можно легко открыть в Microsoft Paint без каких-либо усилий.
Более простой способ открыть PDF-файл в Paint
PDFelement обещает предоставить лучший способ открыть PDF-файл в MS Paint. В отличие от вышеупомянутого метода, вам не придется делать скриншшот и в результате получать файл низкого качества; вместо этого вы можете просто преобразовать PDF-файл в изображения и открыть его в Microsoft Paint. PDFelement - это полноценный конвертер для преобразования PDF-файлов в текст Word, PPT, XLS, HTML или формат изображений с неповрежденным форматированием. Да, использование этого инструмента не повлияет на содержимое или форматирование самого PDF-файла.
Помимо конвертирования, это также отличный инструмент для создания и редактирования PDF-файлов в режиме реального времени. При помощи PDFelement вы можете открывать любые PDF-файлы, а также изображения, текстовые документы, презентации и таблицы в виде PDF-файла, к тому же вы также можете удобно их редактировать. Новые изображения или объекты можно добавлять в PDF-файлы, а ранее представленные изображения можно извлекать, обрезать, изменять размер или вращать с помощью PDFelement. Наконец, в программе также есть инструмент OCR (оптическое распознавание текста) для редактирования любого текста, присутствующего в изображении PDF-файла.
Ниже представлена пошаговая инструкция о том, как конвертировать и открыть PDF-файл в MS Paint при помощи PDFelement.
Шаг 1: Конвертируйте PDF в изображение в пакетном режиме
Запустите PDFelement для Windows на вашем компьютере и в главном окне нажмите кнопку "Пакетная обработка", после чего в PDFelement откроется другое окно.
Теперь нажмите на кнопку "Добавить PDF-файлы здесь" в центре экрана и выберите необходимое количество PDF-файлов, которые вы хотите открыть в Paint.
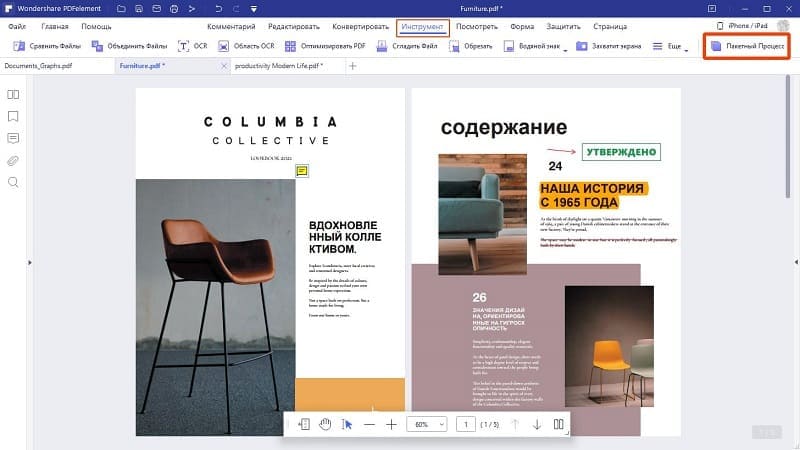
Шаг 2: Выберите формат, совместимый с Paint
Выберите выходной формат для вашего PDF-файла. Это можно сделать, нажав на кнопку выходных форматов в правом верхнем углу. В выпадающем списке выберите форматы изображений, поддерживаемые Paint, включая "GIF", "PNG", "JPG", и, наконец, нажмите кнопку "Пуск" в верхнем нижнем углу. Вы также можете изменить местоположение выходного файла, нажав кнопку "Обзор" после выбора "Папка на моем компьютере".
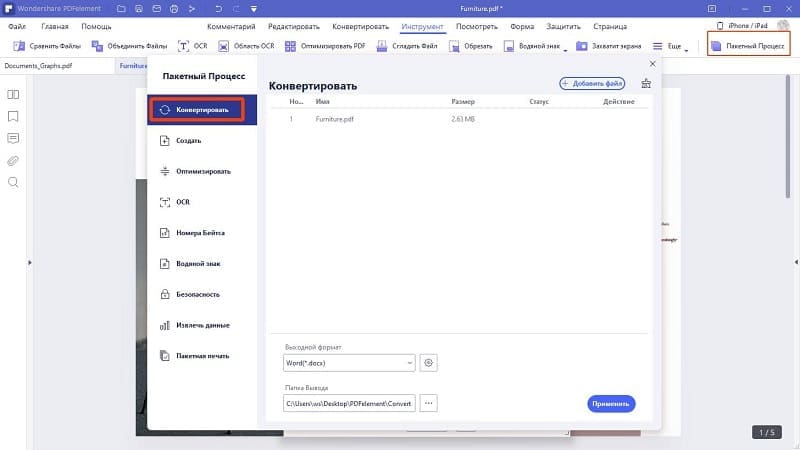
Шаг 3: Откройте конвертированный PDF-файл в Paint
Запустите приложение Paint на Windows, нажмите кнопку "Файл" в верхнем левом углу и выберите "Открыть". Теперь выберите недавно преобразованный файл изображения в Paint. Качество выходного файла будет намного лучше по сравнению со скриншотами.

Поскольку вы теряете много времени на решение этой проблемы, наша команда нашла время, чтобы провести углубленное онлайн-исследование этой проблемы.
Мы собрали лучшие решения в этой статье, поэтому, пожалуйста, внимательно прочитайте это руководство. Также рекомендуется после того, как вы попробуете каждый метод, попытаться проверить, остается ли проблема еще или нет.
1. Попробуйте сохранить файл в другом формате
В случае некоторых пользователей проблема была вызвана чрезвычайно большим размером файла, над которым они работали. Это может быть вызвано сохранением изображения в несуществующем формате или в неподходящем для ваших обстоятельств формате.
Чтобы сохранить файл, вызывающий проблемы, в другом формате, вы можете выполнить следующие действия:
Используя стороннее программное обеспечение, чтобы открыть его:
- Загрузите и установите Gimp.
- Щелкните правой кнопкой мыши изображение с проблемами -> выберите Открыть с помощью .. -> выберите Gimp из списка приложений.
- Внутри окна Gimp -> выберите Файл -> Сохранить как.
- В открывшемся всплывающем окне -> выберите имя для вашего файла, а также место на жестком диске.
- Щелкните раскрывающийся список рядом с пунктом «Формат» -> выберите JPEG, BMP или PNG (в зависимости от ваших потребностей и исходного формата файла ) -> нажмите « Сохранить».
Изменить формат файла вручную:
- Щелкните правой кнопкой мыши файл изображения, который вы пытаетесь изменить -> выберите Переименовать.
- Введите имя для своего файла -> удалите формат .jpg или .jpg рядом с именем -> введите нужный новый формат.
- Нажмите в любом месте экрана, чтобы отменить выбор изображения и сохранить его в новом формате.
2. Отключите антивирус и брандмауэр

Просто удалите или прекратите защиту этих двух параметров программного обеспечения и проверьте, сохраняется ли проблема. Если это так, пожалуйста, следуйте следующему методу, представленному в этой статье.

Вывод
Пожалуйста, не стесняйтесь сообщить нам, если у вас есть какие-либо предложения, используя раздел комментариев, найденный ниже.
Хотя в последних версиях Windows 8 и 10 Microsoft предоставляет встроенную программу для открытия файлов PDF, все же некоторые пользователи предпочитают использовать старые способы. Существует множество причин, по которым кому-то может потребоваться открыть PDF-файл в Paint, и одна из них заключается в необходимости добавлять в PDF-файл примечания, используя различные изображения, присутствующие в Paint. MS Paint может открывать только файлы изображений и не может напрямую открывать PDF-файлы. Поэтому, чтобы открыть PDF-файл в Paint, вам потребуется конвертировать его в изображение. Здесь представлено два разных способа, при помощи которых можно открыть PDF-файлы в MS Paint.
Пошаговая инструкция по тому, как открывать PDF-файлы в Paint
Что такое MS Paint? MS Paint, вероятно, является одним из старейших приложений, существующих в Microsoft Windows со времен Windows 98, за этот период Microsoft внесла небольшие изменения в данное приложение для рисования, при этом каких-либо серьезных изменений в приложении никогда не было.
Это приложение в основном используется для создания и редактирования различных типов изображений, поэтому MS Paint поддерживает только форматы JPEG, BMP, PNG и GIF. В рамках этого метода вам понадобится сделать скриншот PDF-файла, а затем этот скриншот можно будет открыть и отредактировать в Microsoft Paint. Вот как этот метод будет работать:

Детальная инструкция по открытию PDF в Paint:
- 1. Откройте PDF-файл:
Чтобы открыть нужный PDF-файл в Paint, сначала откройте файл в инструменте для просмотра PDF. После открытия файла перейдите на страницу, которую вы хотите отредактировать в Microsoft Paint. - 2. Сделайте скриншот PDF-файла:
Теперь нажмите на клавиатуре клавишу "Prt-Scr", на клавиатуре эта клавиша обычно находится рядом с кнопкой "F12" или кнопкой "Вставить". Такое действие сделает захват экрана и скопирует снимок в буфер обмена, который можно вставить в любую другую программу. - 3. Откройте скриншот PDF-файла в MS Paint:
Наконец, запустите Microsoft Paint на компьютере с Windows, нажмите кнопку "Изменить" в верхней части и выберите "Вставить", для вставки изображения в Paint вы также можете использовать сочетание клавиш "Ctrl + V". После внесения необходимых изменений в PDF-файл вы можете сохранить изображение, используя на клавиатуре команду "Ctrl + S".
Недостатки открытия PDF-файла в Paint в виде скриншота
- Хотя этот путь кажется наиболее простым, однако он имеет ряд недостатков. Прежде всего, качество снятых скриншотов будет не настолько хорошим, что и качество PDF-файла.
- Во-вторых, сделать скриншот каждой программы - задача не из легких. Вам нужно будет перейти на отдельную страницу вручную, сделать снимок экрана и поочередно вставить его в рисунок.
- Наконец, чтобы получить наилучшие результаты, вам также придется обрезать каждое изображение в Microsoft Paint.
- Кроме того, существует способ получше - открывать PDF-файлы в Paint с помощью Wondershare PDFelement. Этот метод в основном преобразует все страницы PDF в изображения, которые можно легко открыть в Microsoft Paint без каких-либо усилий.
Более простой способ открыть PDF-файл в Paint
PDFelement обещает предоставить лучший способ открыть PDF-файл в MS Paint. В отличие от вышеупомянутого метода, вам не придется делать скриншшот и в результате получать файл низкого качества; вместо этого вы можете просто преобразовать PDF-файл в изображения и открыть его в Microsoft Paint. PDFelement - это полноценный конвертер для преобразования PDF-файлов в текст Word, PPT, XLS, HTML или формат изображений с неповрежденным форматированием. Да, использование этого инструмента не повлияет на содержимое или форматирование самого PDF-файла.
Помимо конвертирования, это также отличный инструмент для создания и редактирования PDF-файлов в режиме реального времени. При помощи PDFelement вы можете открывать любые PDF-файлы, а также изображения, текстовые документы, презентации и таблицы в виде PDF-файла, к тому же вы также можете удобно их редактировать. Новые изображения или объекты можно добавлять в PDF-файлы, а ранее представленные изображения можно извлекать, обрезать, изменять размер или вращать с помощью PDFelement. Наконец, в программе также есть инструмент OCR (оптическое распознавание текста) для редактирования любого текста, присутствующего в изображении PDF-файла.
Ниже представлена пошаговая инструкция о том, как конвертировать и открыть PDF-файл в MS Paint при помощи PDFelement.
Шаг 1: Конвертируйте PDF в изображение в пакетном режиме
Запустите PDFelement для Windows на вашем компьютере и в главном окне нажмите кнопку "Пакетная обработка", после чего в PDFelement откроется другое окно.
Теперь нажмите на кнопку "Добавить PDF-файлы здесь" в центре экрана и выберите необходимое количество PDF-файлов, которые вы хотите открыть в Paint.
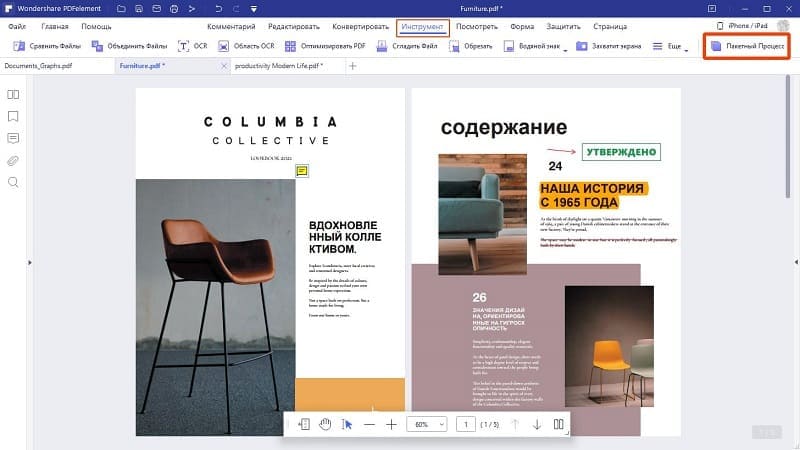
Шаг 2: Выберите формат, совместимый с Paint
Выберите выходной формат для вашего PDF-файла. Это можно сделать, нажав на кнопку выходных форматов в правом верхнем углу. В выпадающем списке выберите форматы изображений, поддерживаемые Paint, включая "GIF", "PNG", "JPG", и, наконец, нажмите кнопку "Пуск" в верхнем нижнем углу. Вы также можете изменить местоположение выходного файла, нажав кнопку "Обзор" после выбора "Папка на моем компьютере".
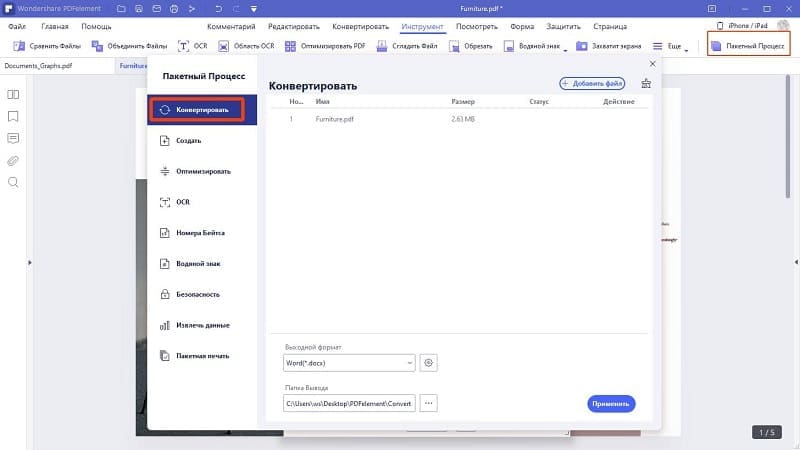
Шаг 3: Откройте конвертированный PDF-файл в Paint
Запустите приложение Paint на Windows, нажмите кнопку "Файл" в верхнем левом углу и выберите "Открыть". Теперь выберите недавно преобразованный файл изображения в Paint. Качество выходного файла будет намного лучше по сравнению со скриншотами.

1. Закройте приложение, перезагрузите компьютер
Этот простой шаг может решить распространенные ошибки и ошибки Windows 10. Это также может быть проблема с ресурсами, когда система не может выделить адекватные ресурсы для определенного приложения, потому что слишком многие требуют его внимания. Шаг также не должен занимать больше нескольких минут. Убедитесь, что MS Paint не открывается из-за нехватки памяти, решена.
2. Запуск от имени администратора
Вы используете MS Paint из гостевой учетной записи? Попробуйте использовать его через учетную запись с правами администратора. Может быть, у приложения вообще нет прав администратора. Чтобы решить эту проблему, закройте приложение, щелкните правой кнопкой мыши значок и выберите «Запуск от имени администратора», чтобы снова открыть его с правами администратора.

Вы также можете найти приложение и щелкнуть правой кнопкой мыши, чтобы открыть приложение с правами администратора из самих результатов поиска. MS Paint по-прежнему не работает в Windows 10 после этого?
3. Антивирус и Malwarebytes
Запустите полное сканирование с помощью вашего любимого антивирусного приложения или Защитника Windows, чтобы убедиться, что за этой ошибкой не стоит вирус. Я также настоятельно рекомендую вам загрузить Malwarebytes и запустить с ним еще одно полное сканирование на всякий случай.
4 . Средство устранения неполадок Windows

Здесь выберите« Применить исправление автоматически »и нажмите« Далее ».

Следуйте инструкциям на экране, если он что-то обнаружит.
Также в Guiding Tech
5. Сброс кеша Microsoft Store
Старые файлы кеша могут нарушать работу приложения. Нажмите клавишу Windows + R, чтобы открыть приглашение выполнить, введите WSReset.exe и нажмите Enter..

Это сбросит файлы кэша магазина. Вы можете проверить, решена ли проблема с неработающей программой MS Paint.
6. Удаление новых шрифтов
Некоторые пользователи выступили на форумах поддержки Microsoft, чтобы сообщить, что установка новых шрифтов была причиной того, что MS Paint не открывался или не работал на их компьютерах с Windows 10. Снова откройте «Настройки» (клавиша Windows + I) и перейдите в «Персонализация»> «Шрифты».

Найдите и выберите шрифт, который вы недавно установили здесь, и на следующем экране нажмите «Удалить», чтобы удалить их.

Сделайте это для всех новых или недавно установленных шрифтов, прежде чем проверять, работает ли MS Paint снова или нет. Всегда загружайте и устанавливайте шрифты только из известных и надежных источников.
7. Обновление приложения
Если известная ошибка вызывает эту ошибку, возможно, корпорация Майкрософт также выпустила обновление. Откройте Microsoft Store и разверните меню, чтобы выбрать «Загрузки и обновления».

Здесь будут видны все доступные обновления. Проверьте, есть ли он для MS Paint, и если да, скачайте и установите.

8. Удалите и переустановите MS Paint
Вы пытались удалить его из Панели управления, не так ли? MS Paint не так просто удалить или даже добавить обратно. Найдите командную строку и откройте ее с правами администратора.

Выполните следующую команду, чтобы удалить MS Paint.
Выполните указанную ниже команду, чтобы снова добавить его.
Некоторые пользователи также могли удалить MS Paint из меню «Настройки»> «Приложения»> «Приложения и функции»> «Дополнительные функции».

Однако этот параметр может присутствовать или отсутствовать в зависимости от версии Windows 10 и номера сборки, которую вы используете. Вы можете удалить MS Paint, если видите его на скриншоте выше. Я не. Затем вы можете добавить его обратно из Добавить функцию.
Также в Guiding Tech
9. Взлом реестра
Нажмите клавиши Windows + R, чтобы открыть приглашение «Выполнить», и введите RegEdit перед нажатием Enter.

Перейдите к структуре папок ниже.

Скопируйте и вставьте раздел реестра сюда, на свой рабочий стол, а затем удалите его из редактора реестра. Перезагрузите компьютер и снова запустите MS Paint. Ключ должен быть воссоздан автоматически. Проверьте, был ли он, а если нет, восстановите его с рабочего стола.
10. Обновить ОС

Вы можете проверить наличие новых обновлений и немедленно установить их здесь.

11. SFC и DISM
Снова откройте командную строку с правами администратора.

Введите команду ниже, которая просканирует системные файлы на наличие поврежденных файлов и попытается восстановить их.
Вам нужно проверить, открывается ли MS Paint сейчас или нет. Если нет, дайте следующие две команды, но по одной за раз. Команда DISM проверит образы Windows на предмет нарушений и при необходимости восстановит их. Это не повлияет на ваши личные данные или данные приложения.

12. Сканер безопасности Microsoft
Если SFC и DISM ничего не нашли, загрузите и запустите Сканер безопасности Microsoft прямо сейчас. Это приложение для расширенной безопасности, которое необходимо загружать каждый раз при запуске. Обновления не отправляются в Windows 10. Убедитесь, что MS Paint по-прежнему не открывается и не работает для вас.
Загрузить сканер безопасности Microsoft
13. Попробуйте другое приложение
Пробовали ли вы новый Paint 3D, потому что это расширенная версия MS Paint?. Для Windows 10 доступно множество приложений для редактирования изображений, и вы можете выбрать любое, исходя из ваших потребностей. Может быть, пора навсегда отказаться от MS Paint.
Далее: Не можете жить без MS Paint? Вот удобный список всех сочетаний клавиш MS Paint.
В приведенной выше статье могут содержаться партнерские ссылки, которые помогают поддерживать Guiding Tech. Однако это не влияет на нашу редакционную честность. Содержание остается непредвзятым и аутентичным.
Читайте также:

