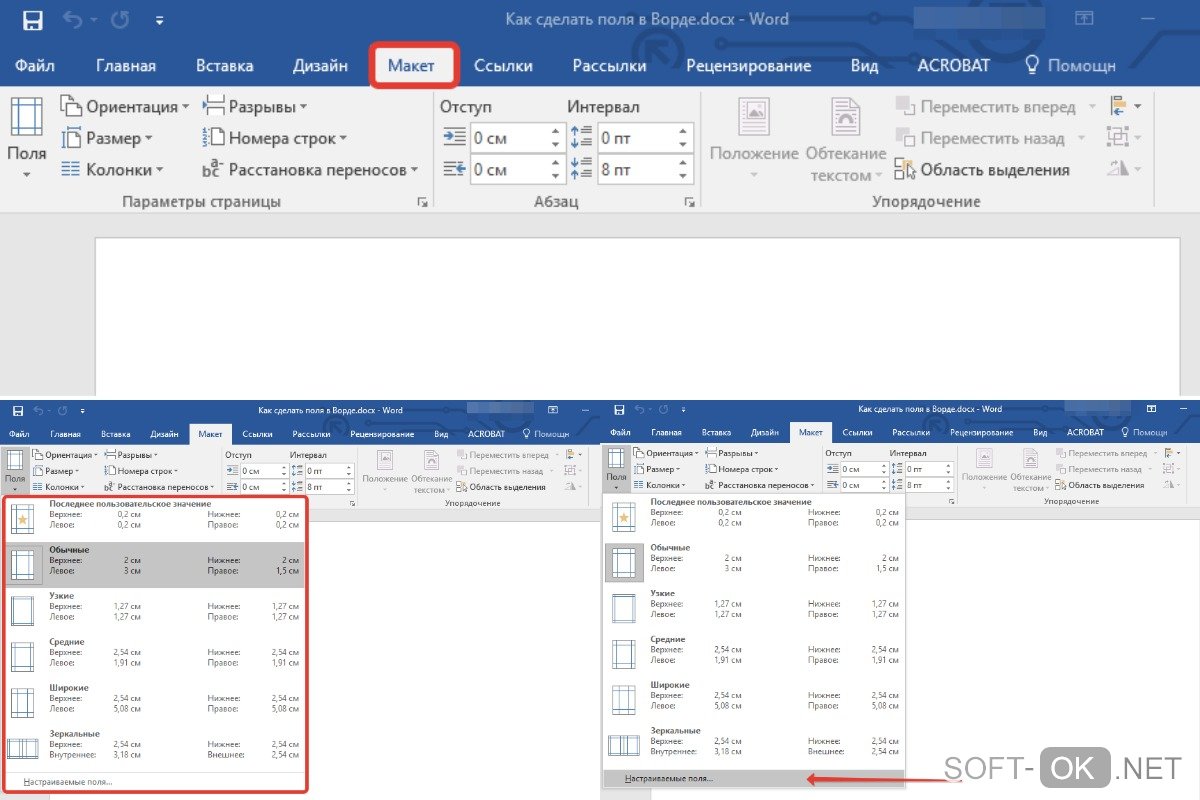Ворд заменить поля значениями
Обновлено: 06.07.2024
В настоящей работе описываются способы автоматической организации нумерованных объектов при написании статей, рефератов, докладов, диссертаций и пр. При написании подобного рода материалов неизбежно возникает необходимость нумеровать те или иные объекты, например, формулы или пункты в списке используемой литературы. При этом многие авторы пользуются при написании текстовым редактором Microsoft Word.
В случае тривиальной «ручной» организации, при которой каждый номер прописывается непосредственно руками (обычно, в самом конце, когда текст полностью готов), автор работы может ошибиться в каком-либо номере, и все дальнейшие номера окажутся неверными. Более того, после рецензии те или иные части работы могут быть вставлены в текст или убраны из него. Последнее, зачастую, требует полной перенумерации объектов в документе. Таким образом, цель настоящей статьи состоит в доведении до читателя способов автоматической организации нумерации объектов, позволяющих избежать вышеописанные ситуации.
Предупреждение: в данную статью вошли лишь те приёмы, с которыми автор столкнулся при написании кандидатской диссертации. Описываемые способы организации нумерованных объектов не претендуют на единственность, полноту и оптимальность. Имеются другие интересные способы, например, в TeX. Несомненно, читатель сможет найти и иные способы достижения сформулированной цели. В любом случае, ознакомиться с подходами автора (хотя бы на досуге) следует любому заинтересованному читателю.
В данном разделе описываются основные поля текстового редактора MS Word, необходимые для организации списков и ссылок на них, а также методы работы с ними.
Поле MS Word – это объект, принимающий то или иное значение в зависимости от ключевых слов и параметров этого поля. Для вставки поля в текст необходимо нажать сочетание клавиш Ctrl + F9 или выбрать соответствующее меню на ленте.
После вставки поля в тексте появятся серые фигурные скобки .

Отличить поля в тексте очень легко – достаточно выделить нужный блок текста. Все поля в выделенном фрагменте будут подсвечены серым цветом.

После того, как поле вставлено в текст, необходимо задать значение этого поля. Для задания значения тому или иному полю необходимо написать определённые ключевые слова, рассмотренные в разделе 2, внутри поля. После задания полю значения необходимо выделить блок текста, содержащий это поле, и нажать F9. Если в выделенном фрагменте окажутся несколько полей, то все они будут обновлены. Для обновления полей во всём документе необходимо выделить всё (Ctrl + a) и нажать F9. Обновить поле можно также с помощью нажатия на соответствующий пункт контекстного меню.
NB! Бывает, что все поля необходимо обновить два раза: первое обновление переупорядочит списки, а второе – расставит нужные значения ссылок.
Значение того или иного поля может быть изменено в любой момент. Для этого необходимо лишь выделить поле (или фрагмент текста, содержащий поля) и выбрать пункт «Коды/значения полей» контекстного меню.
В данном разделе описываются основные поля и ключи, используемые с этими полями. Данные поля позволяют организовать автоматическую нумерацию, списки и ссылки.
Для организации автоматической нумерации необходимо использовать следующие поля:

В Word каждая страница автоматически имеет отступ в один дюйм. Вы можете настроить или выбрать предопределенные параметры полей, установить поля для страниц на лицевой стороне, выделить дополнительное пространство для привязки документа и изменить способ измерения полей.
На вкладке Макет нажмите кнопку Поля.
Выберите нужную конфигурацию поля или выберите настраиваемые поля, чтобы определить собственные поля.
Важно: Office 2010 больше не поддерживается. Перейдите на Microsoft 365, чтобы работать удаленно с любого устройства и продолжать получать поддержку.
На вкладке Разметка страницы в группе Параметры страницы нажмите кнопку Поля. Откроется коллекция "Поля".

Выберите нужный тип полей.
Примечание: Если ваш документ содержит несколько разделов, новый тип полей будет применяться только к текущему разделу. Чтобы применить новый тип полей к нескольким разделам, обязательно выберите каждый из них.
3. Сделайте ваши новые настройки полей по умолчанию для вашего шаблона. Каждый новый документ на основе этого шаблона будет автоматически использовать новые настройки полей.
Выберите новые поля, щелкните Поля и выберите Настраиваемые поля.
В диалоговом окне Параметры страницы нажмите кнопку По умолчанию.
На вкладке Разметка страницы в группе Параметры страницы нажмите кнопку Поля. Откроется коллекция "Поля".

В нижней части коллекции выберите Настраиваемые поля.

В диалоговом окне Параметры страницы введите новые значения для полей.
Дополнительные сведения о полях
Измените поля только для раздела документа, выделив текст и введя новые поля в диалоговом окне Параметры страницы. В поле Применить выберите параметр к выделенному тексту. Microsoft Word автоматически вставляет разрывы разделов до и после текста с новыми настройками полей.
Минимальные настройки полей для печати зависят от вашего принтера, драйвера принтера и формата бумаги. Чтобы узнать о минимальных настройках, обратитесь к руководству по эксплуатации принтера.
Используйте зеркальные поля для настройки лицевых страниц для двусторонних документов, таких как книги или журналы. Когда вы выбираете зеркальные поля, поля левой страницы являются зеркальным отображением полей на правой странице. Внутренние поля имеют одинаковую ширину, а внешние поля имеют одинаковую ширину.
На вкладке Разметка страницы в группе Параметры страницы выберите Поля > Зеркальные.

Примечание: Для изменения ширины полей выберите пункт Настраиваемые поля в нижней части коллекции "Поля". Введите новые значения в полях Внутри и Снаружи.
Добавление внешнего поля для переплета в брошюрованных документахПоле желоба добавляет дополнительное пространство к боковому полю, верхнему полю или внутренним полям документа, который вы планируете связать, чтобы гарантировать, что текст не будет скрыт связыванием.
1. Внешнее поле для переплета
2. Зеркальные поля для разворота
Настройка внешнего поля для переплета
На вкладке Разметка страницы в группе Параметры страницы выберите Поля.
Щелкните Настраиваемые поля.
В поле Переплет введите значение ширины поля переплета.
В поле Положение переплета выберите значение Слева или Сверху.
Примечание: Поле Положение переплета недоступно, если выбраны параметры Зеркальные поля, 2 страницы на листе или параметр Брошюра. В этих случаях положение переплета определяется автоматически.
Границы текста в документе Word можно обозначить линиями.
На вкладке Файл нажмите кнопку Параметры.
Поля отображаются в документе пунктирными линиями.
Примечание: Вы можете просмотреть их в режиме разметки или режиме веб-документа. Границы текста не обозначаются на печатных страницах.
Важно: Office 2007 больше не поддерживается. Перейдите на Microsoft 365, чтобы работать удаленно с любого устройства и продолжать получать поддержку.
В Microsoft Word предлагается несколько вариантов полей страниц. Вы можете использовать поля страницы по умолчанию или указать свои собственные.
Добавьте поля для привязки
Поле желоба добавляет дополнительное пространство к боковому полю, верхнему полю или внутренним полям документа, который вы планируете связать, чтобы гарантировать, что текст не будет скрыт связыванием.
1. Внешнее поле для переплета
2. Зеркальные поля для разворота
Установить поля для страниц
Используйте зеркальные поля для настройки лицевых страниц для двусторонних документов, таких как книги или журналы. В этом случае поля левой страницы являются зеркальным отображением полей правой страницы. Внутренние поля имеют одинаковую ширину, а внешние поля имеют одинаковую ширину.
Примечание: Вы можете добавить внешнее поле для переплета в документ с зеркальными полями, если требуется дополнительное место для переплета.
Создание брошюры.
Используя параметр Брошюра в диалоговом окне Параметры страницы, вы можете создать буклет. Используйте ту же опцию, чтобы создать меню, приглашение, программу мероприятия или любой другой тип документа с одним центральным сгибом.
1. Word вставляет один сгиб по центру
После того, как вы настроили документ в виде буклета, работайте с ним так же, как с любым документом для вставки текста, графики и других визуальных элементов.
Минимальные настройки полей зависят от вашего принтера, драйвера принтера и формата бумаги. Чтобы узнать о настройках минимального поля, обратитесь к руководству по эксплуатации принтера.
На вкладке Разметка страницы в группе Параметры страницы выберите Поля.
Выберите нужный тип полей. Чтобы использовать наиболее распространенные значения ширины, щелкните Обычные.
Примечание: При выборе типа полей он автоматически применяется ко всему документу.
Чтобы изменить стандартные поля, выберите новые поля, щелкните Поля и выберите Настраиваемые поля. В диалоговом окне Параметры страницы нажмите кнопку По умолчанию, а затем нажмите кнопку Да. Новые параметры сохраняются в шаблоне, на котором основан документ. Во всех новых документах, основанных на этом шаблоне, будет автоматически использоваться новые параметры полей.
Чтобы восстановить исходные настройки полей, нажмите кнопку Поля и выберите пункт Настраиваемые поля. Задайте в полях Сверху, Снизу, Слева и Справа значение 2,5 см. Затем нажмите кнопку По умолчанию и кнопку Да.
Чтобы изменить поля для части документа, выделите соответствующий фрагмент текста, а затем введите новые значения для полей в окне Параметры страницы. В поле Применить выберите параметр к выделенному тексту. Microsoft Word автоматически вставит разрывы раздела до и после выделенного фрагмента. Если документ уже разбит на разделы, выберите нужные разделы, а затем измените значения полей.
Поля отображаются в документе пунктирными линиями.
Примечание: Вы можете просмотреть их в режиме разметки или режиме веб-документа. Границы текста не обозначаются на печатных страницах.
Когда вы выбираете зеркальные поля, поля левой страницы являются зеркальным отображением полей на правой странице. Внутренние поля имеют одинаковую ширину, а внешние поля имеют одинаковую ширину.
На вкладке Разметка страницы в группе Параметры страницы выберите Поля > Зеркальные.
Щелкните Поля > Настраиваемые поля и задайте нужные значения в полях Внутри и Снаружи.
Настройка внешнего поля для переплета в брошюрованных документахВнешнее поле для переплета, которое можно разместить у бокового или верхнего полей документа, используется для выделения дополнительного места под переплет. Это гарантирует сохранность текста при брошюровке.
На вкладке Разметка страницы в группе Параметры страницы выберите Поля > Настраиваемые поля.
В списке несколько страниц выберите значение Обычный.
В поле Переплет введите значение ширины поля переплета.
В поле Положение переплета выберите значение Слева или Сверху.
Примечание: Поле Положение переплета недоступно, если выбраны параметры Зеркальные поля, 2 страницы на листе или параметр Брошюра. В этих случаях положение переплета определяется автоматически.
Надеюсь на вашу помощь. Заранее спасибо.
2 Ответ от andrkar 06.06.2010 07:20:49
Поиск и замена вам могут не помочь. Так как при обновлении оглавления все встанет на свои места.
Предлагаю другой, но точно сработающий вариант.
Выделите оглавление полностью и нажмите Ctrl+Shift+F9. Ваше оглавление превратится просто в текст, номера страниц - в том числе. Останется только у текста оглавнения задать требуемый формат шрифта и поставить нужные вам цифры - можно даже не в ручную, а здесь, чтобы не нужно было на распечатке ручкой вручную эти листы проставлять.
Но вот зачем нужно проставлять номера вручную - непонятно.. Получается, что у вас в каждом разделе диплома должна идти своя нумерация страниц а у вас получается общая?? Немного не понятно.
Отредактировано andrkar (06.06.2010 07:23:08)
3 Ответ от Solderer 06.06.2010 15:06:07
Идея в ручной расстановке номеров страниц заключается в том, что если в процессе просмотра пояснительной записки преподавателем он захочет изменить порядок разделов/подразделов или что-то выбросить/добавить, то нумерация полностью поплывет и придется перепечатывать всю пояснительную записку. Изначально мне такая идея тоже казалась дурной, но столкнувшись на деле с проблемой понял ее преимущество.
По поводу обновления оглавления оно и понятно, что номера страниц появятся снова, поэтому я и хочу сделать скрипт. Вот только странности с поиском/заменой не дают этого сделать. Пробовал в ворде 2к3 и 2к7 — поведение одинаковое.
4 Ответ от andrkar 06.06.2010 15:54:57
И чем вам не подходит предложенный вариант?? Про него вы ничего не сказали..
Тут уж лучше - пусть сначала проверяют в электронном виде, а распечатывать - когда уже все готово. Либо, как это и делают - в каждом разделе начинать нумерацию заново.. Тогда нужно будет перераспечатывать только измененные разделы.
Отредактировано andrkar (06.06.2010 16:34:43)
5 Ответ от viter.alex 06.06.2010 20:21:11
А ларчик просто открывался. Поле TOC, которое реализует содержание, создаёт набор полей HyperLink и PageRef, разделённых табуляцией. Всё, что нужно сделать, это выделить содержание и перебрать поля внутри него, делая скрытым текст полей PageRef. Это и делает предлагаемый макрос. После обновления содержания форматирование конечно слетает, и макрос нужно запустить снова.
Единственный недостаток, что заполнитель продлевается до конца, но это тоже можно избежать, напечатав перед полем PageRef пару-тройку неразрывных пробелов после того, как сделали текст скрытым. В коде это будет выглядеть так:
6 Ответ от Solderer 06.06.2010 21:38:29
andrkar, предложенный Вами вариант можно использовать, однако если потребуется обновить оглавление придется его заново вставлять. Да и ручное удаление страниц не впечатляет.
Про проверку в электронном виде не говорю, т. к. преподаватели любят "почеркать", поэтому просят на бумаге приносить. Да и на бумаге разные ляпсусы лучше бросаются в глаза, имхо.
Про отдельную нумерацию разделов увы ничего не знаю и предполагаю, что не "прокатит". Тут бы нужно внимательно изучить ГОСТ, но, увы, сейчас на это нет времени.
viter.alex, спасибо!
Все и впрямь проще некуда. По поводу продолжения заполнителя, то можно табуляцию в стилях настроить. Но за подсказку со вставкой нескольких пробелов спасибо, пригодится.
Задача решена, однако спортивный интерес терзает: отчего все таки поиск в поле работает, а поиск с заменой нет, при одинаковом поисковом запросе. Может кто просветит.
Отредактировано Solderer (06.06.2010 21:40:00)
7 Ответ от viter.alex 06.06.2010 22:24:45
отчего все таки поиск в поле работает, а поиск с заменой нет, при одинаковом поисковом запросе
Я думаю, что причина в невозможности замены в таком поле. Т.е. найти можно, а вот заменить нельзя, поскольку содержимое поля формируется автоматически. Думаю, что то же самое касается и других ссылочных полей: указателя, списка иллюстраций, таблицы ссылок.
8 Ответ от andrkar 07.06.2010 03:41:36
Александр - решение действительно - очень элегантное.
9 Ответ от Solderer 12.06.2010 18:38:30
Странные дела. Макрос проработал очень мало времени, после чего текст полей wdFieldPageRef перестал скрываться. Может где в настройках ворда чего наковырял и не заметил, а может какой-то глюк, но переустановка офиса не помогла. При этом, после выполнения макроса значение параметра Hidden становится равным минус единице, независимо от того что присваивать этому параметру: True или число. Изначально же, до применения макроса, значение равно нулю. Кстати, тип параметра отчего-то long, а не boolean как, поидее, должно быть. Выход то я нашел быстро и вообще удаляю эти поля. Кстати, это действие визуально быстрее чем скрытие текста поля.
Вот конечный макрос, может кому-то тоже пригодится.
Здесь я автоматически выделяю содержимое раздела (у меня содержание является самостоятельным разделом документа), затем в выделенном фрагменте удаляются поля wdFieldPageRef и выделение снимается.
Отредактировано Solderer (12.06.2010 18:40:42)
10 Ответ от viter.alex 12.06.2010 22:01:54
Что ж, видно нет совершенства. Добавлю от себя, что выражение
можно заменить на более простое:
ну и снятие выделения производится иначе:
Хотя внешне это может быть не заметно.
Похожие темы
Поиск и замена текста в значениях полей
Когда-то давно люди пересели с пишущих машинок за клавиатуру компьютера. И приветствовал их Microsoft Word. На портале о Microsoft Office Word вы узнаете про: как в ворде сделать по алфавиту. И дал он им жирный шрифт, полужирный, а еще курсив, множество стилей, таблиц и рисунков. Теперь те времена уже вошли в историю, а Word уходить не собирается. Наш сайт о Microsoft Office Word даст ответ про: коды для ворд 2010. Наоборот он все растет, расширяется, обзаводится новыми функциями и версиями.
Хотите доступную и понятную информацию по всем тонкостям работы с этим текстовым редактором? На портале о Microsoft Office Word вы узнаете про: ворд сохранить в пдф. Приходите на форум сайта Ворд Эксперт, в котором обсуждаются все вопросы и проблемы, связанные с различными версиями Word. На портале о Microsoft Office Word вы узнаете про: антонимы к слову рэсси.
Если вы просто супер профессионал, то сможете предложить свои наработки в соответствующем разделе, если хотите совершенствовать свои знания, вас научат писать макросы, выбрать наиболее удобные настройки для тех операций, что часто делаете, предложат списать готовые решения или дать заявку. На портале о Microsoft Office Word вы узнаете про: ворд 2007 не открывает файл doc.
Форум отличается от многих компьютерных форумов прежде всего тем, что на Ворд Эксперт ориентация идет на простого или продвинутого пользователя, а не на горстку профи, которые общаются на птичьем языке. На портале о Microsoft Office Word вы узнаете про: как поставить между инициалами пробел в ворде. Все понятно, доступно и наглядно. А если какой-либо информации по редактору вам все-таки не хватает, оставляйте пожелание в соответствующем разделе. Наш сайт о Microsoft Office Word даст ответ про: надпись біла поверх ячеек.
- Что такое поля в Ворде и зачем они нужны
- Редактирование полей в Ворде
- Выбор полей из готовых наборов
- Создание и изменение параметров
Что такое поля в Ворде и зачем они нужны
Полями, или отступами, называют расстояние от края страницы до текста. Поля бывают верхними и нижними, левыми и правыми.
Чем больше размер полей, тем меньше текста поместится на странице, и наоборот. Правила форматирования зависят от организации и типа документа. Если информации о размере полей нет, используют стандартную разметку.
![]()
Стандартная разметка в большинстве случаев подходит для всех типов документов. Ворд устанавливает эти параметры по умолчанию: левое поле 3 см, правое — 1 см, а верхнее и нижнее по 2 см.
Главная функция полей — придание готовому документу определенного размера. Также его можно подогнать под любые требования. Например, для книги формат страницы и размеры будут одними, а для курсовой работы — другими. Кроме того, на полях можно размещать колонтитулы, комментарии и замечания.
Редактирование полей в Ворде
Существует несколько вариантов редактирования полей, причем каждый из них достаточно просто освоить. Рассмотрим лучшие способы более детально.
Выбор полей из готовых наборов
Один из самых простых способов — выбрать поля из готовых наборов.
Пошагово это выглядит так:
- Необходимо перейти во вкладку «Макет». В старых версиях Ворда этот же раздел называется «Разметка страницы».
- В группе «Параметры страницы» кликают по кнопке «Поля».
- В открывшемся окне из выпавшего списка выбирают один из шаблонных размеров полей.
- Если в документе в документе содержится несколько разделов, выбранный шаблон будет применимым только к текущему. Для остальных разделов настройки придется применять повторно.
Если пользователю нужно изменить поля, установленные Вордом по умолчанию, переходят в соответствующий раздел меню («Поля») и выбирают последний пункт — «Настраиваемые поля».
![]()
В открывшемся окне выбирают вкладку «По умолчанию», кликнув на кнопку, расположенную в левой нижней части экрана. Над ней расположены строки, в которых размеры полей можно указать вручную.
Создание и изменение параметров
Чтобы изменить параметры страницы, во вкладке «Макет» кликают по кнопке «Поля». В открывшемся меню отобразится коллекция доступных полей. Под ними расположилась вкладка «Настраиваемые поля».
![]()
После клика по ней появится диалоговое окно с параметрами страницы, в котором можно задать необходимые размеры отступов.
Как посмотреть поля страницы
В Word можно не просто посмотреть поля, но и включить отображения линий, которые будут отмечать границу текста.
Для этого кликают по разделу «Файл» и нем выбирают вкладку параметров. Далее переходят в раздел «Дополнительно», и ставят галочку напротив пункта «Показывать границы текста». После сохранения параметров поля будут отмечены пунктирными линиями.
Как убрать поля страницы
Убирать поля страницы в Ворде не рекомендуется. Во-первых, при распечатке текст, расположенный по краям страницы, просто не будет отображаться. Во-вторых, это считается грубым нарушением оформления документов.
![]()
Но, если все-таки появилась необходимость убрать поля, сделать это будет несложно. Нужно зайти во вкладку «Макет», кликнуть на кнопку «Поля» и выбрать пункт «Настраиваемые поля».
В открывшемся диалоговом окне указывают минимальное значение полей 0,1 см. После кликают на кнопку ОК для сохранения внесенных изменений. В результате текст будет располагаться по всей площади листа.
Читайте также: