Восстановить черновик в outlook
Обновлено: 07.07.2024
Это просто для восстановления данных и восстановления контактов и электронной почты Outlook
Outlook хранит электронные письма, записи в адресной книге и другие данные в файле PST (Outlook Personal Store). Если вы сделали резервную копию PST-файла или вам нужна информация из другого PST-файла, восстановите его через Outlook. Потеря этой информации может быть страшной, но Outlook действительно очень просто восстанавливает данные, чтобы вы могли восстановить контакты и электронную почту Outlook.
Инструкции в этой статье относятся к Outlook 2019, 2016, 2013, 2010, 2007, 2003; и Outlook для Office 365.
Восстановите файл Outlook PST для почты, контактов и данных
Если у вас есть резервная копия файла PST и вы хотите восстановить данные в файле PST, импортируйте файл резервной копии PST. Этот резервный файл PST можно использовать для восстановления данных Outlook на том же компьютере, на другом компьютере или в другой учетной записи электронной почты.
Перейдите в раздел Файл > Открыть и экспортировать > Импорт/экспорт . В Outlook 2007 и 2003 перейдите в раздел Файл > Импорт и экспорт .
Выберите Импорт из другой программы или файла , затем выберите Далее .
Выберите Файл данных Outlook (.pst) или Файл личных папок (PST) в зависимости от используемой версии Outlook, затем выберите Далее .
Выберите Обзор , чтобы найти и выбрать PST-файл, из которого вы хотите импортировать данные.
Outlook может проверить наличие файла backup.pst в папке \ Document \ Outlook Files \ . Выберите Обзор , чтобы изменить место поиска.
Выберите один из следующих:
- Заменить дубликаты импортированными элементами . Импортирует все данные и заменяет данные в существующем PST-файле, которые совпадают.
- Разрешить создание дубликатов . Импортирует все данные и создает дубликаты одинаковых элементов. Каждое письмо и контакт импортируются, даже если эти элементы находятся в существующем PST-файле.
- Не импортировать дубликаты . Данные, соответствующие существующему файлу, не импортируются.
Выберите Далее .
Выберите папку для импорта (необязательно), выберите ли Включить подпапки , и куда импортировать. Выберите Фильтр , чтобы отфильтровать определенные электронные письма для импорта.
После настройки параметров импорта выберите Готово .
Если у вас нет резервной копии данных Outlook и вы хотите восстановить файл PST, используйте программу восстановления файлов и найдите .PST в качестве расширения файла.
Как добавить новый файл данных PST в Outlook
Если вы хотите восстановить PST-файл в Outlook и использовать его в качестве другого файла данных, добавьте PST-файл в качестве второй учетной записи вместе с учетной записью по умолчанию.
Перейдите в Файл > Настройки аккаунта > Настройки аккаунта .
В диалоговом окне Настройки аккаунта перейдите в Файлы данных .
Выберите Добавить , чтобы добавить другой файл PST в Outlook.
Выберите Файл данных Outlook (.pst) и выберите ОК .
Выберите местоположение PST, выберите имя файла, затем нажмите ОК .
Выделите файл PST и выберите Установить по умолчанию , чтобы сделать его новым файлом данных по умолчанию.
Щелкните приведенные ниже ссылки. Затем нажмите кнопку Открыть или Выполнить в диалоговом окне Скачивание файла и следуйте указаниям мастера Easy Fix.
Примечание. Эти файлы или папки могут быть скрытыми. Инструкции по отображению скрытых файлов и папок см. в документации по вашей операционной системе.
<жесткий диск>\Program Files(x86)\Microsoft Office\root\Office16
Для установки Outlook 2016 «нажми и работай» в 64-разрядной версии Windows
<жесткий диск>\Program Files\Microsoft Office\root\Office16
Для установки Outlook 2016 «нажми и работай» в 32-разрядной версии Windows
<жесткий диск>\Program Files(x86)\Microsoft Office\Office16
Для установки Outlook 2016 с использованием MSI-файла в 64-разрядной версии Windows
<жесткий диск>\Program Files\Microsoft Office\Office16
Для установки Outlook 2016 с использованием MSI-файла в 32-разрядной версии Windows
<жесткий диск>\Program Files\Microsoft Office 15\root\office15
Для установки Outlook 2013 «нажми и работай» в 32-разрядной версии Windows
<жесткий диск>\Program Files(x86)\Microsoft Office 15\root\office15
Для установки Outlook 2013 «нажми и работай» в 64-разрядной версии Windows
<жесткий диск>\Program Files\Microsoft Office\Office15
Для установки Outlook 2013 с использованием MSI-файла в 32-разрядной версии Windows
<жесткий диск>\Program Files(x86)\Microsoft Office\Office15
Для установки Outlook 2013 с использованием MSI-файла в 64-разрядной версии Windows
<жесткий диск>:\Program Files\Microsoft Office\Office14
Для Outlook 2010 в 32-разрядной версии Windows
<жесткий диск>:\Program Files\Microsoft Office(x86)\Office14
Для Outlook 2010 в 64-разрядной версии Windows
<жесткий диск>:\Program Files\Microsoft Office\Office12
Для Outlook 2007 в 32-разрядной версии Windows
<жесткий диск>:\Program Files(x86)\Microsoft Office\Office12
Для Outlook 2007 в 64-разрядной версии Windows
<жесткий диск>:\Program Files\Common Files\System\Mapi\1033\
<жесткий диск>:\Program Files\Common Files\System\MSMAPI\1033
<жесткий диск>:\Program Files\Common Files\System\Mapi\1033\NT
Другие расположения (для Windows NT и Windows 2000)
<жесткий диск>:\Program Files\Common Files\System\Mapi\1033\95
Другие расположения (для Windows 95 и Windows 98)
Шаг 2. Восстановите PST-файл
Шаг 3. Восстановите исправленные элементы в новый PST-файл
Сначала создайте в своем профиле новый файл личных папок (.pst). После этого переместите восстановленные элементы в новый файл личных папок (.pst).
Запустите Outlook. Если вы используете несколько профилей в Outlook, убедитесь, что сейчас выбран именно тот профиль, содержащий файл личных папок (.pst), который вы хотели восстановить.
Нажмите сочетание клавиш CTRL+6, чтобы переключиться на представление «Список папок».
Создайте в своем профиле новый файл личной папки (.pst). В зависимости от используемой версии Outlook порядок действий может отличаться.
Перетащите восстановленные элементы из папки Потерянные и найденные в новый файл личных папок (PST).
После перемещения всех элементов можно удалить восстановленный файл личных папок (PST) из профиля, включая папку Потерянные и найденные.
Если восстановленная информация вас устраивает, на этом можно завершить работу со средством. Однако, если вы хотите восстановить дополнительную информацию, перейдите к разделу «Восстановление исправленных элементов из файла резервной копии».
Восстановление исправленных элементов из файла резервной копии (необязательно)
Найдите файл .bak. Он расположен в папке с исходным файлом личных папок (.pst).
Найдите файл .bak. Он расположен в папке с исходным файлом личных папок (.pst).
Создайте копию BAK-файла, присвоив файлу другое имя с расширением PST. Например, переименуйте его в «Новое имя.pst» (без кавычек).
Импортируйте файл Новое имя.pst, который вы создали на предыдущем шаге, с помощью мастера импорта и экспорта в Outlook. Для этого выполните указанные ниже действия.
В меню Файл нажмите пункт
Импорт и экспорт.
Примечание. В Outlook 2010 откройте вкладку Файл на ленте, нажмите вкладку Открыть и выберите пункт Импорт.
Выберите пункт Импорт из другой программы или файла и нажмите кнопку Далее.
Выберите пункт Файл личных папок (.pst) и нажмите кнопку Далее.
В разделе Импортировать из файла нажмите кнопку
Обзор, затем дважды щелкните по файлу Новое_имя.pst.
В разделе Настройка установите флажок Не импортировать дубликаты, затем нажмите кнопку Далее.
В поле Импортировать из папки выберите файл личных папок (PST), затем отметь флажком пункт Включить вложенные папки.
Выберите пункт Импортировать в такую же папку в, а затем выберите новый файл личных папок (PST).
Примечание. Обратите внимание на то, что резервная копия файла была исходным поврежденным файлом и, возможно, не удастся восстановить ничего, кроме того, что было восстановлено в папке «Потерянные и найденные». Если невозможно импортировать файл Новое_имя.pst в Outlook, значит, все данные, которые отсутствуют в папке «Потерянные и найденные», были утрачены.
Если ScanPST обнаруживает, что определенный блок структуры или таблицы не читается или поврежден, средство удаляет его. Если такой блок был частью определенного элемента в Outlook, во время проверки такой элемент будет удален.
Такое поведение может оказаться неожиданным, однако удаление элемента в таком случае необходимо. Кроме того, такая ситуация возникает достаточно редко и всегда будет указываться в файле журнала ScanPST.
ScanPST проверяет каждую папку в PST-файле и выполняет перечисленные ниже операции.
ScanPST проверяет правильность таблиц, связанных с папкой.
ScanPST проверяет наличие этого свойства. Если оно отсутствует, для него устанавливается значение IPM.Note.
Каждая отметка проверяется отдельно.
Это свойство должно существовать. Если оно отсутствует, для него создается случайный идентификатор GUID.
Это свойство должно существовать. Если оно отсутствует, для времени устанавливается значение Now.
Это свойство должно существовать. Если оно отсутствует, для времени устанавливается значение Now.
Средство выполняет пересчет размеров и сравнивает их с сохраненными значениями. Если размеры отличаются в допустимых пределах, вычисленное значение записывается.
Дополнительные сведения о двоичных деревьях (сбалансированных деревьях) см. в следующей статье:
а. Откройте вкладку Файл на ленте, а затем откройте вкладку Сведения в меню.
в. Откройте вкладку Файлы данных.
г. Щелкните элемент Добавить, чтобы открыть диалоговое окно Создание или открытие файла данных Outlook.
д. Введите имя нового файла данных Outlook (PST), затем нажмите кнопку ОК.
е. В ваш профиль должен добавиться новый файл данных Outlook (PST).
В меню Файл выберите пункт Управление файлами данных.
В диалоговом окне Тип хранилища выберите пункт Файл личных папок Office Outlook (PST) и нажмите кнопку ОК.
В диалоговом окне Создание или открытие файла данных Outlook выберите расположение и имя файла для нового файла личных папок (PST) и нажмите кнопку ОК.
Новый файл личных папок (PST) должен добавиться в ваш профиль.
В меню Файл выберите команду
Создать, затем – Файл данных Outlook.
Введите имя файла для нового файла личных папок (PST), затем нажмите кнопку ОК, чтобы открыть диалоговое окно Создание личных папок Microsoft.
Введите имя файла для нового файла личных папок (PST) и нажмите кнопку ОК.
Новый файл личных папок (PST) должен добавиться в ваш профиль.
В меню Файл выберите команду
Создать, затем нажмите пункт Файл личных папок (.pst).
Введите имя файла для нового файла личных папок (PST) и нажмите кнопку ОК.
Это очень расстраивает, когда вы обнаружите, что папки Outlook отсутствуют или удалены. Все будет еще хуже, если вам нужно будет восстановить удаленную папку в Outlook после очистки корзины.
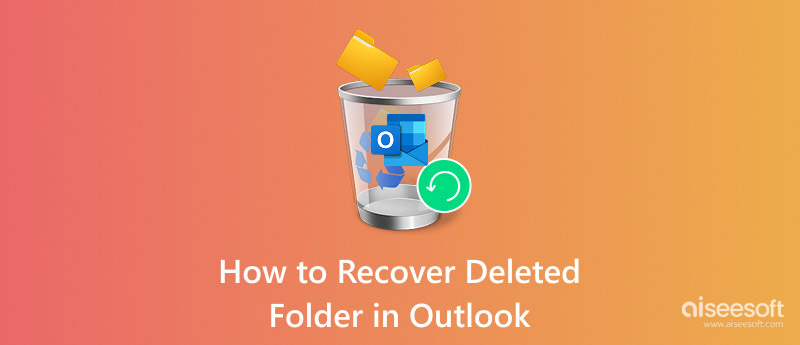
Восстановить удаленную папку в Outlook
Часть 1. Восстановление удаленной папки в папке удаленных элементов Outlook
Первый вариант позволяет пользователям восстановить удаленную папку в Outlook 2010 и других версиях.
Что касается последнего, вы не можете восстановить элементы, которые были удалены из папки «Корзина».
Шаг 1 Открыть папку удаленных элементов Outlook
Запустите приложение Outlook. Найдите свой список папок электронной почты. Затем выберите опцию «Удаленные». Теперь вы можете восстановить удаленные электронные письма, события, контакты, задачи и встречи из папки «Удаленные» в Outlook.
Шаг 2 Восстановить удаленную папку в Outlook
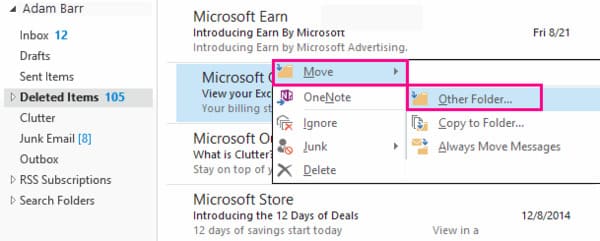
Часть 2. Восстановление отсутствующей папки Outlook от Servere
Нажав одновременно клавиши «Shift» и «Delete», вы можете навсегда удалить элемент в Outlook. Таким образом, если вы хотите восстановить навсегда удаленную папку в Outlook, восстановление из корзины по умолчанию не является правильным. Вам нужно перейти на сервер Outlook вместо этого.
Шаг 1 Открыть Outlook
Запустите Outlook и найдите список папок электронной почты. Выберите «Удаленные» в списке. Затем убедитесь, что опция «Домой» отмечена. Вы можете найти его в верхнем левом углу окна.
Шаг 2 Выберите удаленный элемент
Нажмите «Восстановить удаленные элементы с сервера» на верхней панели инструментов. Появится окно с именем «Восстановить удаленные элементы». Выберите предмет, который вы хотите восстановить в категории «Предмет».
Шаг 3 Восстановить навсегда удаленную папку на сервере Outlook
Позже установите флажок перед «Восстановить выбранные элементы». Наконец, нажмите «ОК», чтобы восстановить удаленную папку в папке «Удаленные» Outlook. Поэтому вам нужно переместить элемент в другую папку вручную.
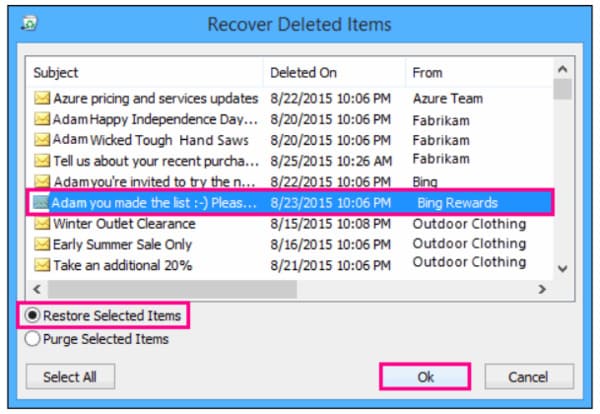
Часть 3. Восстановление удаленной папки в Outlook, видимом в OWA
Итак, как восстановить отсутствующую или потерянную папку в Outlook? Что ж, если вы не можете найти папки в почтовом клиенте Microsoft Outlook для настольных компьютеров, вы можете проверить их в Outlook Web App.
Шаг 1 Сканирование отсутствующей или удаленной папки Outlook
Сначала отключите Outlook. Удерживайте и одновременно нажимайте клавиши «Windows» и «R» на клавиатуре. Затем вы можете получить диалоговое окно «Выполнить». Введите "Outlook.exe / cleanviews" в пустое. Нажмите «ОК», чтобы начать сканирование отсутствующей папки в Outlook.
Шаг 2 Восстановить удаленную папку в Outlook с OWA
Если это не работает, вы можете ввести «Outlook.exe / resetnavpane» в необходимое поле для второй попытки. Затем нажмите «ОК» для подтверждения. После этого вы можете успешно восстановить удаленную папку в Outlook.
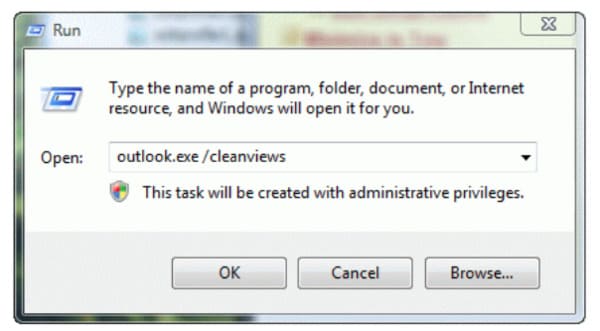
Есть еще одна ситуация, когда вы потеряли папку Outlook для отсутствующего файла PST. Если вы страдали от этого, вы можете восстановить файл PST чтобы получить восстановление папки Outlook.
Часть 4: Максимальное восстановление электронной почты Outlook для восстановления удаленной папки в Outlook
Что если вам не удастся восстановить удаленную папку в Outlook из вышеперечисленных методов? Есть ли универсальное решение для восстановления всех элементов в Outlook и других программах без потери данных?
Да Aiseesoft Data Recovery Это позволяет пользователям восстанавливать практически все удаленные или потерянные файлы с компьютера, жесткого диска, флэш-накопителя и других цифровых устройств.
Высокая скорость сканирования и надежная поддержка восстановления данных гарантируют, что каждый пользователь сможет легко восстановить целевой файл.
Основные функции программы восстановления электронной почты Outlook
-
, фотографии, контакты, документы и почти все удаленные / потерянные файлы выборочно.
- Широкая поддержка восстанавливаемых устройств, включая компьютер, карту памяти, флэш-накопитель, жесткий диск и многое другое.
- Экспортируйте восстановленный файл в любой формат, который вам нравится.
- 2 режима восстановления данных для восстановления данных из всех ситуаций потери данных.
Как легко восстановить отсутствующую или удаленную папку в Outlook
Шаг 1 Запустить восстановление данных
Бесплатно загрузите и установите программное обеспечение Aiseesoft Data Recovery. Затем запустите эту программу восстановления папок Outlook. Вы можете получить простой, чистый и безопасный пользовательский интерфейс.

Шаг 2 Выберите тип данных и диск для сканирования
Если вы хотите восстановить окончательно удаленные электронные письма в Outlook, вы можете отметить маленькую опцию перед «Электронная почта». Конечно, вы можете выбрать и другие восстанавливаемые типы данных, такие как календари и контакты. Затем вам нужно указать, какой жесткий диск сканировать.

Шаг 3 Сканирование выбранных данных
Нажмите «Сканировать», чтобы выполнить быстрое сканирование напрямую. Если вы хотите выполнить поиск в удаленной папке на вашем компьютере, вы можете выбрать «Глубокое сканирование».

Шаг 4 Выберите данные для восстановления
После сканирования вы можете увидеть все доступные файлы в категориях. Используйте функцию «Фильтр», чтобы найти определенный файл, если это необходимо. Затем выберите предмет, который вы хотите восстановить.
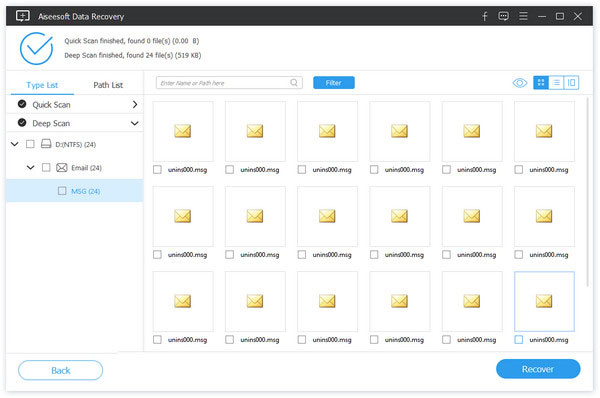
Шаг 5 Выполните восстановление электронной почты Outlook
Наконец, нажмите кнопку «Восстановить», чтобы быстро вернуть удаленные электронные письма и другие файлы на ваш компьютер. Ну, вы можете нажать «Открыть», чтобы просмотреть их в папке назначения.

В общем, вы можете безопасно и легко восстановить удаленную папку в Outlook этими методами. В следующий раз, когда вы столкнетесь с отсутствием папок Outlook или другими проблемами с потерей данных, вы можете сразу обратиться в Aiseesoft Data Recovery. Это мощное и удобное программное обеспечение для восстановления данных, которое вы не должны пропустить. Просто скачайте бесплатно и попробуйте прямо сейчас.
Что вы думаете об этом посте.
Рейтинг: 4.8 / 5 (на основе голосов 50)
17 августа 2018 г. 17:00 / Автор: Эндрю Миллер в File Recovery
Здесь вы можете получить самый простой способ восстановления разделов в Windows 10/8 / 8.1 / 7 и Mac и получить еще 5 альтернатив программам восстановления разделов.
Что такое файл ASD? Как открыть файл ASD? Как восстановить документ ASD? Этот пост покажет вам полное руководство по файлу ASD.
Инструкции в этой статье относятся к Outlook 2019, 2016, 2013, 2010; Outlook для Office 365, Outlook для Mac и Outlook Online.
Куда отправляются удаленные письма из Outlook?
Скорее всего, любое удаленное вами электронное письмо по-прежнему хранится, скрыто от обычного просмотра, по крайней мере, в течение нескольких недель, а часто и намного дольше. Чтобы восстановить его, найдите нужный адрес электронной почты.
Удаленные электронные письма находятся в следующих местах:
- Папка Удаленные элементы (в Outlook или в вашей учетной записи электронной почты).
- В разделе Восстанавливаемые элементы (с учетными записями Exchange и Office 365).
- В резервном хранилище (на вашем компьютере, в облаке или у провайдера электронной почты).
Восстановить только что удаленное письмо в Outlook
Восстановить электронную почту из папки удаленных элементов Outlook
Большинство удаленных писем в Outlook перемещаются в папку «Удаленные». Это также место, где вы можете восстановить электронную почту.
Перейдите на вкладку Главная и выберите Переместить > Другие папки . Или нажмите Ctrl + Shift + V (Windows) или ⌘ + Shift + M (Mac).
Нажмите ОК (или Переместить для Mac).
Восстановление электронной почты, удаленной из папки удаленных элементов учетной записи Exchange в Outlook для Windows
Подключитесь к своей учетной записи электронной почты Exchange в Outlook.
Перейдите в папку Удаленные элементы аккаунта.
Перейдите на вкладку Главная .
В группе Действия выберите Восстановить удаленные элементы с сервера .
Сортируйте список, используя любой из заголовков столбцов, например От или Удалено ; нажмите еще раз, чтобы изменить порядок сортировки.
Выберите Восстановить выбранные элементы .
Выберите ОК .
Перейдите на вкладку Главная и выберите Переместить > Другие папки .
Выберите ОК .
Восстановление электронной почты, удаленной из папки удаленных элементов учетной записи Exchange, с помощью Outlook Web App (в macOS, Linux и т. Д.)
Чтобы восстановить электронную почту, которая больше не находится в папке «Удаленные» учетной записи Exchange с помощью Outlook Mail в Интернете и Outlook Web App:
Откройте Outlook Web App для своей учетной записи Exchange в браузере.
Откройте папку Удаленные элементы .
Если вы не видите полный список папок, выберите стрелку раскрывающегося списка Папки (⌄).
Выберите Восстановить элементы, удаленные из этой папки .
Наведите указатель мыши на электронное письмо, которое хотите восстановить, и установите флажок.
Выберите Восстановить .
Письмо перемещается в папку, в которой оно находилось до удаления.
Восстановление электронной почты из резервной копии
Если вы не можете восстановить электронную почту, у вас есть другие варианты. Проверьте следующие места для резервной копии вашей учетной записи электронной почты:
Чтобы восстановить электронную почту из резервных копий службы электронной почты (кроме Outlook Mail в Интернете и Outlook 365), проверьте следующие параметры:
- Fastmail : восстановить из резервной копии
- G Suite (Google Apps Gmail): восстановление данных
- Yahoo! Почта : восстановить потерянные или удаленные письма
Если данные Outlook не сохранены и вы потеряли файл PST, вы можете восстановить файл PST с помощью бесплатного программного обеспечения для восстановления данных.
Восстановление удаленной электронной почты Outlook из резервной копии может быть затруднено. Изучите другие варианты в первую очередь.
Восстановление электронной почты, казалось бы, навсегда утрачено в Outlook: последняя капля
Читайте также:

