Восстановление биоса после неудачной прошивки gigabyte
Обновлено: 08.07.2024
Восстановить биос, чаще всего, можно без обращения в сервис. Для этого достаточно изучить инструкцию к материнской плате. Если мануал не помог, то всегда поможет Мир Доступа. Поехали!
Как восстановить биос на ASUS
Большинство материнских плат ASUS поддерживают технологию USB Flashback. Она позволяет быстро и эффективно осуществлять восстановление и обновление биос.
Всю информацию о том, как должен называться именно ваш файл прошивки, можно найти на сайте ASUS. Если такой информацией там нет, то нужно поискать её на различных форумах.
Порядок действий следующий:
Если индикатор активен, значит файл успешно прошивается в память. Когда индикатор погаснет процесс прошивки будет завершен.
Специально для Вас: Монитор не включается индикатор питания не горит: что делатьКак восстановить биос на Gigabyte
Если материнка Gigabyte поддерживают технологию Dual BIOS, то восстановить биос не составит труда.
Если что-то случится с прошивкой главной микросхемы, резервный биос сразу берет управление загрузкой на себя и вопрос, как восстановить биос, решается автоматически
При старте системы с материнской платой на основе Dual BIOS, тем не менее, могут возникать сложности. Связаны они с тремя факторами:
Другие материнки Gigabyte используют зарезервированную область, которая хранится на жестком диске. В последнем случае восстановление биос совершается автоматически из бэкапа
Как восстановить биос на MSI
Восстановление биоса на материнских платах Micro-Star практически не отличается от восстановления биос на материнках Asus.
Если индикатор флешки или привода начал мигать, значит процедура установки началась и проблема как восстановить биос скоро будет решена.
Биос на некоторых материнках MSI (особенно старых, которым более десяти лет) перепрошить возможно исключительно с дискеты. Порядок действий для материнок AWARD и AMI BIOS будет отличаться. Для восстановления AMI BIOS необходим загрузить биос-файл с веб-сайта MSI.
Специально для Вас: Почему не работает голосовой поиск Яндекс Алиса: и Окей, Гугл на АндроидНекоторые производители материнских плат позволяются обновить биос, скачивая соответствующий exe-файл, который публикуется производителем на сайте материнки. Такой файл включает в себя не только биос, но файл-прошивальщик.
В некоторых случаях exe-файл можно распаковать в качестве архива, но даже в этом случае понять, что именно является прошивкой, а что биосом, бывает весьма сложно. Чтобы решить эту проблему лучше создать тикет в поддержке, на сайте производителя материнки
Некоторые материнские платы позволяют восстановить биос только после извлечения RTC (примечание редактора: речь о батарейке часов) или же после снятия перемычки CMOS.
Как восстановить биос на ноутбуке
На ноутбуках биос, в большинстве случаев, хранится на двух чипах флеш-памяти, прямо как на материнках Gigabyte. Только в случае с ноутбуками резервная копия биос отсутствует. На ноутбуках в одном чипе располагается основной биос, в другом — программа-мультиконтроллер. Кроме этого оба чипа могут содержать различные части прошивки. Достаточно повредить микрокод одного чипа и система перестанет функционировать.
Специально для Вас: Не работают наушники на ноутбуке Windows 10: что делатьКомбинации клавиш на ноутбуках разных производителей могут варьироваться:
- Fn + B;
- Fn + Esc;
- Fn + M;
- Fn + F;
- Win + F;
- Win + M;
- Win + Esc;
- Win + B;
- Ctrl (левый или оба) + Home.
Сложности и ошибки при восстановлении биос
Особые сложности, при восстановлении биос, не встречаются. Большинство действий заключается в распаковке и переименовании файлов. Иногда прошивку нужно самостоятельно извлекать из exe-шников.
Тут у меня на некоторое время выбыл из строя самый боевой компьютер. И пришлось с ним реально повозиться. Но опыт получен, компьютер восстановлен, настроение хорошее.

Я ничего не трогал, оно само!
Ладно, параметры я проверил, потому что пару месяцев назад заменил процессор и память. С новыми модулями и с новым i5 система могла работать на 1600 мГц вместо былых 1333, но работала она в таком режиме только при указании частоты вручную. Её я и проверил, она была 1600, я нажал ОК. А дальше мрак в трёх актах.
Gigabyte GA-B75-D3V запускается с третьего раза
Если точнее, то комп ушёл в глубокую перезагрузку из трёх стадий, которые, без каких-либо действий извне, повторялись следующим образом:

(это скриншот из видео, которое я писал для протоколирования действий; протокол занял полчаса мучений, а реальное решение заняло всего 10 секунд)
На третьей стадии компьютер не реагировал ни на какие клавиатурные аккорды: Del, End, F9, F12 не давали никакого результата. Что делать? Правильно!
Исключаем комплектуху из списка подозреваемых
Я выдернул пару планок оперативки, поменял модули местами, почистил их контакты ластиком. Без улучшений.
Отключил внешнюю видеокарту и подключился к набортной. Ничего не изменилось.
Чтобы снять подозрения с блока питания я отключил все дополнительные жёсткие диски, оптический привод, дополнительные вентиляторы и всю периферию, кроме клавиатуры. Это не помогло, но снизило общий шум.
Гипотеза №1. Проблема в запуске на 1600 мГц
Сначала я решил, что компьютер не может стартануть именно на 1600 мГц. Потому что сразу после апгрейда процессора и памяти, и попыток заставить последнюю работать на 1600 мГц, я сталкивался с тем, что комп стартовал не с первого, а со второго или третьего раза. Теперь мне предстояло поставить либо старую оперативку на 1333 мГц, либо старый процессор, который не поддерживает работу с памятью на частоте 1600 в принципе.
Но перед выездом за модулями оперативной памяти я попробовал сбросить CMOS. Даже дважды: один раз замкнул контакты перемычкой (согласно инструкции), второй раз обесточил машину и вытащил батарейку на 10 минут. Ни один из сбросов проблему не решил и вообще никак не повлиял на ход загрузки.
Что нового нам даст оперативная память на 1333MHZ?
Поставил заведомо медленную и рабочую оперативку, ничего не поменялось. Как так?! У меня оставалась небольшая надежда, что мать заведётся в штатном режиме, но она не завелась. Это значит, что BIOS на материнской плате попросту помер. Совсем сдох, весь вышел. Причём самостоятельно, без побоев и принуждений с моей стороны. От осознания этого становилось неуютно.
Восстанавливаем Gigabyte BIOS с помощью Dual-BIOS
В сети я нашёл аж две инструкции. Первая рекомендовала кратковременно замкнуть две ножки основной микросхемы биоса в особый, экспериментально подбираемый момент. Тыкать каждый раз в микросхему циркулем, как предлагалось в инструкции, мне не хотелось, поэтому я напаял на контакты кнопку.

В течение 22 минут я пытался коротить контакты в самые разные моменты. Мне удалось получить два новых поведения, отличных от обычного запуска:
- Загрузка зависала на стартовом экране фирмы-производителя, компьютер сам не отключался
- При чёрном экране начинал пищать спикер, выдавая длинный, непрерывный сигнал.
Но выйти в режим восстановления биоса мне так и не удалось.

(новое поведение при попытке закоротить микросхему M_BIOS самодельной кнопкой; зависон на bootlogo)
Вторая инструкция рекомендовала включить компьютер кнопкой питания и не отпускать её, пока он не выключится. А затем отпустить и нажать снова. И вот этот вариант сработал.
Я не любитель выкладывать бессмысленные и затянутые видеоинструкции на youtube, поэтому просто перепишу алгоритм текстом.
- Включаем компьютер нажав и зажав кнопку питания. Через некоторое время он сам же выключится.
- Отжимаем кнопку питания.
- Нажимаем кнопку питания.
Вот после этого компьютер прошёл POST и выдал окно, в котором сообщил, что основной BIOS повреждён и сейчас восстанавливается резервная копия.
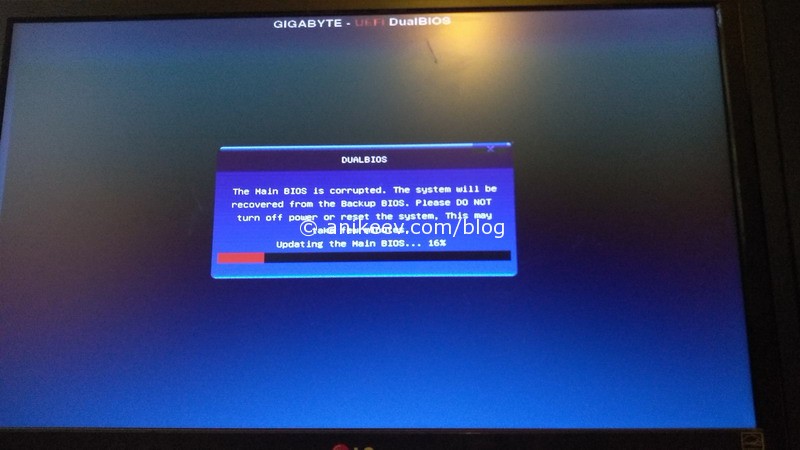
После восстановления биоса из копии (которая хранится на микросхеме B_BIOS, так что её нельзя трогать вообще никогда и замыкать на ней что-либо тем более нельзя) система предложила загрузить рекомендуемые параметры, что я и сделал.
BIOS восстановлен из Dual-BIOS, что дальше?
А дальше берём полевой ноутбук (родимый EEEPC под старушкой WinXP), идём на сайт производителя за свежим биосом и делаем флешку для прошивки (отформатировать и распаковать в неё архив).
Вставляем флешку в компьютер и заходим в прошивальщик Q-flash (клавиша End на этапе загрузочной заставки) или из-под биоса (потребуется мышь). Сначала копируем имеющийся биос на флешку про запас, потом прошиваем биос, который мы загрузили с сайта.
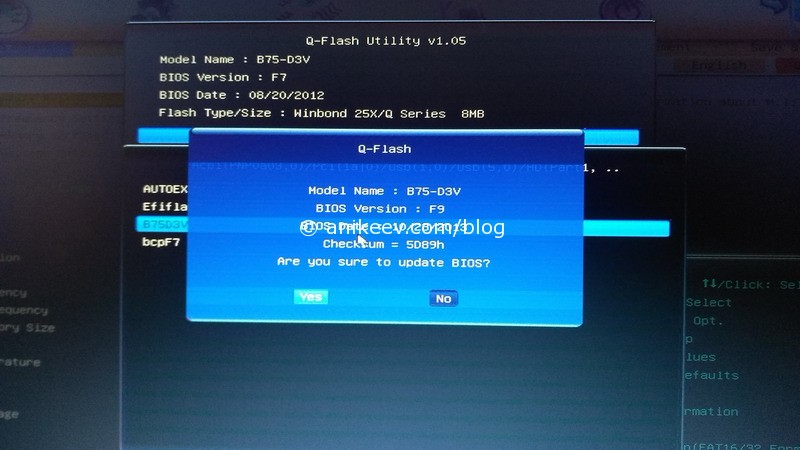
Я обновил BIOS на GA-B75-D3V с F7 до F9
Загрузочная заставка поменялась, в меню добавились некоторые пункты для Windows 8, которые, вероятно, справедливы и для Windows 10.
Загружаем систему любым способом
Винда загрузилась на честном слове и одном крыле, потеряв по ходу графический драйвер. Но этого было достаточно, чтобы слить все важные данные с системного диска на другой. С появлением новых фишек в биосе чисто под windows 8 стало понятно, что переустановки системы не избежать.
А дальше по проверенной схеме

Нужно ли обновлять BIOS материнской платы?
Однозначного ответа на данный вопрос нет, нужно исходить из конкретной ситуации. Попробуем разобраться, когда это нужно делать, а когда — нет.
Производители материнских плат работают над улучшением микрокода, исправляют допущенные ошибки, закрывают уязвимости.
Так, например, при первом выходе на рынок процессоры Ryzen 1000 серии имели многочисленные проблемы в совместимости и работе с оперативной памятью, которые в последствии производители материнских плат и компания AMD исправили именно с обновлением микрокода BIOS.
Заняться обновлением BIOS придется, чтобы добавить поддержку новых процессоров, как, например, для процессоров Ryzen 5000 серии, иначе компьютер не заработает.
Если у вас есть проблемы в работе, или вы собираетесь установить процессор, который еще не поддерживается вашей версией BIOS — тут без вариантов, обновляемся.
А если вы это делаете просто потому, что вышла новая версия микрокода, то стоит задуматься — а нужно ли оно вам, если и так все прекрасно работает.
При выпуске нового микрокода производители обычно указывают, какие были исправлены ошибки и что улучшено. Перед обновлением стоит с ним ознакомиться.

Если все работает как надо, лучше не трогать. Бывают случаи, что в обновленном коде допущена ошибка, и проблемы возникают именно после обновления BIOS.
Процедура обновления BIOS достаточно подробно описана в материале, как обновить BIOS и для чего это делать. В данной статье мы разберем основные ошибки и способы восстановления при неудачной прошивке.
Защита от ошибок
Производители материнских плат стараются все больше облегчить и упросить прошивку BIOS, чтобы пользователь не смог допустить ошибок. У каждого бренда материнок есть своя фирменная утилита, с помощью которой и производится обновление микрокода. Причем, помимо непосредственной прошивки BIOS она самостоятельно скачивает последнюю версию BIOS для вашей материнской платы.

Это сводит к минимуму риск выхода материнской платы из строя после прошивки. Но, увы, такая возможность есть далеко не у всех материнских плат, поэтому воспользуемся стандартным способом.
Фирменная утилита прошивальщик материнской платы имеет встроенный механизм проверки BIOS на чек сумму, чтобы вы ненароком не прошили BIOS от другой материнской платы, а так же проверяет файл BIOS на целостность перед прошивкой.
Прошивать BIOS материнской платы можно как непосредственно в среде операционной системы Windows, так и DOS. Но наиболее надежный и безопасный способ прошивки BIOS — непосредственно из самого BIOS при помощи официальной утилиты.
Прошивка BIOS из-под DOS — удел более продвинутых пользователей, и она необходима в основном для прошивки модифицированного BIOS. Прошивка из-под Windows чревата вмешательством в процесс самой операционной системы (не дай бог поймать в этот момент знаменитый синий экран смерти).
Как можно испортить прошивку BIOS
Самую большую опасность во время обновления BIOS представляет прерывание обновления, причинами может послужить:
- отключение света
- произвольная перезагрузка компьютера
- зависание компьютера
На время обновления BIOS лучше подключить компьютер к источнику бесперебойного питания.
Произвольная перезагрузка компьютера может произойти из-за разгона компонентов, поэтому перед началом обновления BIOS рекомендуется сбросить все настройки BIOS в дефолтное состояние, чтобы система была максимально стабильной.
Во время обновления BIOS на минуту может показаться, что компьютер завис и ничего не происходит, не стоит сразу жать кнопку Reset, будьте терпеливы.
После начала процедуры обновления BIOS ее уже нельзя прерывать, это приведет материнскую плату во временно нерабочее состояние.
Способы восстановления BIOS при неудачной прошивке
Способов восстановления BIOS при неудачной прошивке не так много. Они зависят в основном от производителя платы и наличия механизмов восстановления.
Оживить BIOS материнской платы в домашних условиях можно при наличии соответствующей функции у материнской платы или программатора.
Разберем подробнее функции восстановления BIOS у различных производителей материнских плат, а также более радикальный способ с использованием программатора.
Dual BIOS (две микросхемы с одним BIOS распаяны на плате)

Суть в том, чтобы можно было восстановить BIOS, даже если вы запороли основной BIOS. На плате имеются два чипа с одинаковыми прошивками: M_BIOS и B_BIOS (main/backup), которыми программно управляет чипсет. Если контрольная сумма основного BIOS искажена, то хост подключает к пространству системной памяти резервную микросхему и подает сигнал сброса Reset. Машина перезагружается уже с кодом бэкап-биоса и предлагает восстановить Main.
Достаточно неплохая идея, но реализована она только на некоторых материнских платах: Gigabyte, AsRock и Biostar.
ASUS BIOS Flashback и Flash BIOS Button
У материнских плат Asus и MSI есть своя технология по восстановлению BIOS. Для Asus это BIOS Flashback, у MSI — Flash BIOS Button.
Материнские платы, в которых реализованы такие технологии, имеют возможность прошить или восстановить BIOS без процессора, видеокарты и памяти. Даже нет необходимости включать непосредственно саму материнскую плату.
Несмотря на разное название технологий BIOS Flashback и Flash BIOS Button, принцип их работы идентичен.
На плате есть специально обозначений USB-слот, который и используется для аварийного восстановления BIOS а так же спецаильная кнопка , после нажатия на которою и будет запущен процесс обновления BIOS.
К USB-накопителю есть требования по файловой системе и объему. Накопитель должен быть отформатирован в файловую систему FAT32, лучше использовать для этой цели программу Rufus и выполнить форматирование со следующими параметрами.

Лучше всего использовать небольшой по объему накопитель до 4-8 ГБ, а так же выбирать модель с подсветкой, чтобы визуально было более понятно, пошел процесс прошивки или нет.
Как ранее говорилось, изношенный накопитель может препятствовать нашей работе, поэтому, если с первого раза не вышло, стоит попробовать другой накопитель.
К имени, названию самого файла BIOS у каждого производителя также есть требования.
Так, например, для работы утилиты ASUS BIOS Flashback скачанный файл прошивки следует переименовать и задать атрибут CAP (C7H.CAP). В качестве имени нужно использовать модельный номер материнской платы, его можно посмотреть в инструкции к плате или воспользоваться утилитой BIOSRenamer.exe, которая переименует его самостоятельно.

Для работы утилиты Flash BIOS Button скачанный файл нужно переименовать в MSI и присвоить ему атрибут ROM (MSI.ROM).

Световые индикаторы Flash BIOS Button
- Одно мигание: FAT32 partition not found
- Два мигания: BIOS file not found
- Три мигания: BIOS file not valid — именно с этой проблемой автор лично столкнулся при форматировании накопителя средствами операционной системы Windows
- Четыре мигания: flashing process beginning
Восстановление BIOS при помощи программатора
Программатор — это устройство, специально предназначенное для считывания и записи информации в постоянное запоминающее устройство, чем, собственно, и является микросхема BIOS.
Процесс также достаточно прост. Обычно не требуется даже выпаивать микросхему, чтобы восстановить BIOS. Достаточно просто аккуратно подцепиться к самой микросхеме. В этом материале используем наиболее распространенную модель программатора CH341A Programmer и прищепку SOP8.

Для работы программатора потребуется специальный софт, который распространяется совершенно бесплатно и даже имеет русскоязычный интерфейс. В архиве будет сама программа для работы с программатором и драйвер.
Наибольшая сложность в данном процессе — правильно подцепиться к микросхеме, причем сделать это нужно до подключения программатора к компьютеру.
Первый шаг — нужно хорошо разглядеть название самой микросхемы BIOS, оно нам еще приходится, конкретно, в моем случае, на материнской плате Gigabyte GA-Z97X-SOC Force рапсаены 2 микросхемы от MACRONIX MX25L12873F. Сама микросхема BIOS имеет 8 ног, нумерация начинается от ключа, ключ обычно изображается точкой на самой микросхеме.

На прищепке нумерация ног идет с красного провода, то есть красный провод должен быть подключен к первой ноге микросхемы BIOS.
Сама прищепка по аналогии подключается к программатору, на программаторе также обозначена одна нога для подключения. Данный программатор поддерживает прошивку микросхем 24 и 25 серии, с полным списком можно ознакомиться на сайте производителя.
Подключаем программатор к компьютеру и устанавливаем драйвер.
Запускаем специальную программу для работы с программатором. Теперь нужно выбрать тип и модель микросхемы.
Далее жмем «считать», чтобы проверить правильность подключения и выбора микросхемы.

Так как мы восстанавливаем BIOS, нам не имеет смысла его сохранять перед прошивкой. Но, если прошитый BIOS рабочий, лучше сохранить его на всякий случай.
Перед прошивкой обязательно затираем содержимое микросхемы. Далее выбираем BIOS, который мы хотим прошить, жмем «записать чип». Все, наш BIOS прошит, можно выполнить проверку, чтобы убедиться, совпадает ли скачанный файл BIOS с зашитым в микросхему.
Прошивка BIOS — несложный процесс, но невнимательность и неосторожность могут привести материнскую плату во временно нерабочее состояние. А при отсутствии в материнской плате функции восстановления BIOS и без наличия под рукой программатора, обновление BIOS закончится походом в сервисный центр.
Если вы нехотите или боитесь самостотельно обновлять BIOS, можете воспользоваться услугой сервисного центра DNS.

Причины неудачного обновления BIOS могут быть разными, но результат почти всегда одинаков — неработоспособность материнской платы. Однако производители современных материнских плат класса High-End позаботились о том, чтобы предотвратить подобную проблему, оснастив свои модели технологией DualBIOS.

Причины неудачного обновления BIOS могут быть разными, но результат почти всегда одинаков — неработоспособность материнской платы. Однако производители современных материнских плат класса High-End позаботились о том, чтобы предотвратить подобную проблему, оснастив свои модели технологией DualBIOS.

Она реализована в виде дополнительной микросхемы BIOS, расположенной на системной плате. В случае неудачной перепрошивки BIOS вы сможете перенести резервную копию ее настроек из запасного чипа вмастер-чип. При выходе из строя основной микросхемы компьютер стартует, используя резервную копию. В начале загрузки с помощью клавиши «F8» можно будет войти в меню утилиты DualBIOS и скопировать код резервной BIOS в основную микросхему. В этом случае все настройки и параметры BIOS будут сброшены вплоть до состояния на момент производства материнской платы.
Однако бывают ситуации, когда DualBIOS не стартует после неудачной прошивки и не дает возможности восстановить BIOS из резервной микросхемы. Как правило, такая проблема встречается на материнских платах старого образца.
СОВЕТ Если вы оказались в ситуации, когда системная плата никак не желает загружаться после перепрошивки, воспользуйтесь нашим советом. Выключите питание компьютера, нажав и удерживая кнопку «Power» в течение десяти секунд. Затем включите питание, удерживая кнопку «Power» нажатой, пока ПК не включится и снова не выключится. Нажмите «Power» в последний раз (теперь уже не удерживая ее), запуская компьютер. После этого ваш ПК должен корректно загрузиться с резервной микросхемы.
Читайте также:

