Возможно формат этого файла не поддерживается неверное расширение файла либо файл поврежден
Обновлено: 08.07.2024
Недопустимый формат файла. (Код ошибки=8004022F)
Не удается воспроизвести файл. «Не удается воспроизвести файл. Формат не поддерживается. (Код ошибки=80040265)
Не удается воспроизвести поток видео: не найдена соответствующая программа сжатия. (Код ошибки=80040255)
Не удается найти комбинацию фильтров для просмотра потока. (Код ошибки=80040218)
Фильтр источника для этого файла не может быть загружен. (Код ошибки=80040241)
Не удается открыть файл. Проверьте путь и имя файла, затем повторите попытку (Код ошибки=8007000D).
Причина
Подобная ошибка наблюдается в следующих случаях:
Проигрыватель Windows Media не поддерживает формат или кодек для данного файла.
Некоторые файлы проигрывателя Windows Media отсутствуют или повреждены.
Файл мультимедиа поврежден.
Не установлен кодек, необходимый для обработки файла мультимедиа.
Операционная система не поддерживает воспроизведение аудиофайлов по одной из следующих причин. Например:
На компьютере не установлено звуковое устройство.
Отсутствует или отключен драйвер звукового устройства.
Используются Windows NT и Windows 2000 Terminal (в такой конфигурации воспроизведение звука не предусмотрено).
В Windows XP Terminal отключена поддержка воспроизведения звука.
Решение
Для решения проблемы воспользуйтесь описанными ниже способами (выполняя действия в указанном порядке). После выполнения каждого из действий проверяйте, не была ли устранена неполадка.
Способ 1. Проверка наличия поддержки файлов определенного формата
Проигрыватель Windows Media обеспечивает воспроизведение файлов следующих форматов.
Файлы Windows Media (файлы с расширениями ASF, ASX, AVI, WAV, WAX, WMA, WM, WMV).
Примечание. Проигрыватель Windows Media версий 6.4 и более поздней поддерживает формат WMV.
Файлы группы MPEG (файлы с расширениями M3U, MP2V, MPG, MPEG, M1V, MP2, MP3, MPA, MPE, MPV2).
Файлы интерфейса MIDI (файлы с расширениями MID, MIDI, RMI).
Файлы Apple QuickTime, Macintosh AIFF Resource (файлы с расширениями QT, AIF, AIFC, AIFF, MOV).
Файлы Unix (файлы с расширениями AU, SND).
Примечание. Проигрыватель Windows Media поддерживает файлы, созданные с помощью Apple QuickTime версий 1 и 2. Файлы с расширениями RA, RM, RAM теперь не поддерживаются.
Способ 2. Проверка целостности воспроизводимого файла
Дополнительные сведения о типах файлов, которые поддерживаются проигрывателем Windows Media 7, см. в следующей статье базы знаний Майкрософт:
316992 Форматы файлов мультимедиа проигрывателя Windows Media
Способ 3. Переустановка проигрывателя Windows Media
Удалите проигрыватель Windows Media и после перезагрузки компьютера установите повторно.
Примечание. Используйте проигрыватель Windows Media последней версии. Для получения последней версии проигрывателя Windows Media обратитесь на следующий веб-узел корпорации Майкрософт:
Способ 4. Установка последней версии Microsoft DirectX
Дополнительные сведения об устранении проблем и использовании Microsoft DirectX см. в следующих статьях базы знаний Майкрософт:
179113 Загрузка и установка DirectX
157730 Как определить версию DirectX с помощью средства диагностики DirectX
Способ 5. Проверка наличия соответствующего кодека
Дополнительные сведения об установке аудиокодеков, определении их версий и решении возникающих проблем см. в следующих статьях базы знаний Майкрософт:
141801 Устранение неполадок с аудио- и видеокодеками в Windows 95 и Windows 98
191533 Проигрыватель Windows Media не воспроизводит сжатые с помощью кодека Indeo 4.x файлы с расширением AVI
Дополнительная информация
Дополнительные сведения о проигрывателе Windows Media см. на веб-узле корпорации Майкрософт по следующему адресу:
Причины и способы исправления ошибки 0xc00d36c4
У ошибки 0xc00d36c4 в приложении «Кино и ТВ» (и не только в нем) в Windows 10 есть совершенно определенное обозначение: MF_E_UNSUPPORTED_BYTESTREAM_TYPE или неподдерживаемый формат потока.
Чаще всего это имеет отношение к неподдерживаемым проигрывателем кодекам, при этом учитывайте: файлы с одним расширением могут быть закодированы совершенно разными кодеками, к примеру разные файлы MP4 могут иметь «внутри» с десяток разных форматов видео, какие-то будут поддерживаться на определенных устройствах, какие-то — нет. Возможны и иные варианты, такие как повреждения файлов видео или невозможность их воспроизведения в потоке, например, если файл воспроизводится напрямую из облачного хранилища.
Возможные действия при появлении рассматриваемой ошибки:
- Попробуйте другой плеер, я бы рекомендовал бесплатный VLC как один из наиболее всеядных. На скриншоте ниже — видео, которое вызывает ошибку 0xc00d36c4 в «Кино и ТВ», но проигрывается в VLC. Подробнее о плеере, его функциях и где скачать: VLC — больше, чем просто видео проигрыватель. Но для начала можно попробовать и встроенный проигрыватель Windows Media Player, который до сих пор сохранился в Windows 10 (используйте правый клик по файлы видео — «Открыть с помощью» или поиск в панели задач, чтобы открыть этот плеер).
- Если ошибка 0xc00d36c4 появляется при попытке воспроизвести файл видео с подключенного по USB или другим способом телефона, камеры, а также из сетевого хранилища, попробуйте скопировать этот файл на локальный диск компьютера, а затем повторить попытку воспроизведения.
- Если файл уже скачан с какого-то устройства, попробуйте выполнить копирование заново. Иногда в процессе копирования, скачивания или переноса возникают сбои, что и приводит к ошибке. Часто можно заметить по отличиям размеров исходного и скопированного файлов видео.
- При открытии файлов видео в приложении «Кино и ТВ» в случае, если в самом приложении нет кодеков для него, но они есть в Магазине приложений, вам автоматически будет предложено установить их, но только если подключен Интернет. Также кодеки для этого приложения можно скачать из магазина вручную (находятся по запросу codec в Windows Store, пример ниже на скриншоте). Для каких-то уникальных форматов видео вы можете также скачать сторонний набор кодеков, из популярных — K-lite Codec Pack.
- Если файлы видео получены в результате восстановления данных, очень вероятно, что они оказались повреждены и именно это вызывает ошибку «0xc00d36c4 Не удается воспроизвести».
- Иногда приходится сталкиваться с тем, что пользователь просто переименовывает файл видео, меняя его расширение (например, 3gp в MP4, AVI в MP4), а потом удивляется, что файл все так же не воспроизводится (хотя в некоторых плеерах может и воспроизвестись после таких действий, но это не значит, что они верные). Правильный путь изменения формата файла видео — его конвертация, что делается с помощью специальных конвертеров видео. Я бы рекомендовал использовать HandBrake и формат MP4 с кодеком H.264 как наиболее поддерживаемый на большинстве устройств, включая встроенный плеер «Кино и ТВ» в Windows
Как правило, что-то из указанного позволяет разобраться с проблемой и выяснить в чем дело. Но не всегда. Далее — наименее вероятные, но все же возможные варианты:
- Повреждение системных файлов Windows 10, попробуйте выполнить проверку целостности системных файлов.
- Если помимо ошибки 0xc00d36c4 вы то и дело сталкиваетесь с синими экранами Windows 10, есть вероятность, что имеют место ошибки оперативной памяти, здесь может оказаться полезным материал Как проверить оперативную память на ошибки.
- Воспроизведению мешает какое-то стороннее ПО, изменяющее данные в памяти. Это могут быть как вредоносные программы, так, к примеру, и антивирус. Можно попробовать выполнить чистую загрузку Windows 10 и проверить, будет ли воспроизводиться видео без ошибок в этом случае.
Видео инструкция о решении проблемы
А вдруг и это будет интересно:
05.01.2020 в 13:51
Здравствуйте,после восстановления информации с жд при помощи rs partition recovery не воспроизводятся фаилы 0xc00d36c4, размер фаила остался прежним, но вместо фото просто иконка изображения, vlc не помогает..
06.01.2020 в 14:41
А из-за чего пришлось восстанавливать? Возможно, просто данные сильно повреждены оказались?
24.01.2020 в 13:40
25.01.2020 в 10:24
Боюсь, ничего. Видео недозаписанное с современными кодеками если и восстанавливается, то я не знаю как)
30.01.2020 в 13:21
Добрый день, опробовал ваши способы, но к сожалению ничего не подходит так как пишет что файл поврежден, хотя до этого я его открывал, скачать с носителя или переместить его в конвертер не получается. спасибо
30.01.2020 в 19:49
06.04.2021 в 20:53
17.07.2021 в 18:47
18.07.2021 в 11:12
12.08.2021 в 11:36
27.08.2021 в 00:01
27.08.2021 в 19:55
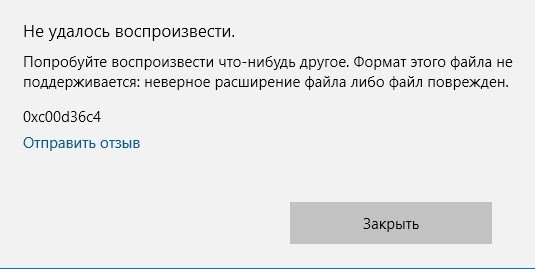
Методы исправления ошибки 0xc00d36c4 или MF_E_UNSUPPORTED_BYTESTREAM_TYPE
Ошибка с кодом 0xc00d36c4 или неподдерживаемый формат потока может еще обозначаться как MF_E_UNSUPPORTED_BYTESTREAM_TYPE. Возникает она не только на Windows 10, но и на других сборках Windows, которые совместимы с софтом. Причин тому несколько:
- Файлы с одним расширением закодированы различными кодеками;
- Повреждение файла;
- Неподдерживаемый формат;
- Воспроизведение файла с облака / слабое подключение к сети / неверно подключен накопитель;
- Нерабочая программа.
- Если другие ролики через «Кино и ТВ» воспроизводятся, то нужно попробовать открыть файл через другую программу. К примеру, практически все форматы и кодеки поддерживают вышеуказанные VCL и KMPlayer. Или можно воспользоваться стандартным Windows Media Player, который просто нужно в Windows 10 включить в «Программах и компонентах» системы.
- В случае, если вы подключили к ПК с Windows 10 флешку, камеру, телефон и т д и пытаетесь запустить ролик, а появляется ошибка 0xc00d36c4, то причина может крыться в месте сохранения файла. Нужно скопировать видео на локальный компьютер и попробовать запустить повторно. Если вы видео скопировали ранее и после этого появилась неполадка, то стоит повторить копирование. Возможно, во время копирования фалов возник сбой и ролик необходимо запустить повторно.
- Если вы ранее не пользовались приложением «Кино и ТВ», то, возможно, для вашего приложения не хватает кодеков. Все они имеются в Магазине приложений или их можно загрузить прямиком из приложения, но только при условии, что ваш ПК подключен к сети.
- Нужно перепроверить путь к файлу и его формат. Если вы его переименовывали или перемещали, то ошибка может появиться из-за неверно указанного адреса. Нужно перепроверить место хранения файла.
В случае, если файл находится на локальном диске, загружен или скопирован без сбоев, то нужно проверить саму программу. Попробуйте открыть через «Кино и ТВ» другие ролики. Также на официальном сайте Майкрософт указано, что стоит проверить Windows на целостность системных файлов. Для этого нужно запустить командную строку с правами Администратора и ввести sfc /scannow.
Нужно отметить, что на зарубежных форумах пользователи отмечали, что ошибка 0xc00d36c4 появлялась из-за работы антивируса и вредоносных программ. Поэтому на момент запуска программы и проигрывания ролика стоит отключить антивирус. Также не помешает проверить Windows на вирусы.

1. Загрузите кодеки автоматически

- В диалоговом окне «Параметры» выберите вкладку «Проигрыватель» и установите флажок «Загружать кодеки автоматически».
Примечание. Если вы не можете найти «Загрузить кодеки автоматически» на вкладке «Проигрыватель», перейдите к следующему исправлению.
3. Выберите Применить и ОК, чтобы сохранить изменения.
Попробуйте воспроизвести мультимедийный файл, который вызвал ошибку «Проигрыватель Windows Media не может воспроизвести файл».
2. Установите кодеки отдельно.
Если включение автоматической загрузки кодеков не помогло (или если вы не смогли найти его в списке параметров проигрывателя Windows Media), вам необходимо установить необходимые медиакодеки вручную.
- Загрузите Пакет кодеков K-Lite. Существует четыре версии: базовая, стандартная, полная и мега. Базовая или стандартная версия должны быть достаточно хороши.
Запустите установщик K-Lite Codec Pack.
Сохраняйте настройки по умолчанию во время настройки кодека K-Lite. Однако, когда вы встречаетесь с экраном «Параметры установки», установите Windows Media Player в качестве предпочтительного видеоплеера и предпочтительного аудиоплеера.

Если у вас возникли проблемы с установкой пакета кодеков K-Lite, попробуйте Комбинированный пакет кодеков сообщества или Пакет кодеков для медиаплеера вместо.
3. Установите правильное аудиоустройство.
Иногда вы увидите ошибку «Проигрыватель Windows Media не может воспроизвести файл», если проигрыватель Windows Media использует неправильное устройство вывода звука. Вы можете исключить это, перейдя в Параметры WMP.
-
Откройте меню «Инструменты» в проигрывателе Windows Media. Затем выберите Параметры.
Перейдите на вкладку «Устройства».
В разделе «Устройства» выберите «Динамики» и нажмите кнопку «Свойства».

- Выберите то же устройство воспроизведения, которое вы видите при выборе значка динамика на панели задач.

- Выберите Применить и ОК, чтобы сохранить изменения.
Попробуйте воспроизвести аудио- или видеофайл и посмотрите, помогло ли это.
4. Обновите аудио и видео драйверы.
Устаревшие аудио- и видеодрайверы могут создавать всевозможные проблемы при воспроизведении музыкальных и видеофайлов в проигрывателе Windows Media и других мультимедийных проигрывателях в целом. Если вы продолжаете получать ошибку «Проигрыватель Windows Media не может воспроизвести файл», попробуйте обновить их.
Обновите аудио драйверы
-
Щелкните правой кнопкой мыши меню «Пуск» и выберите «Диспетчер устройств».
Разверните раздел Звуковые, видео и игровые устройства.
Щелкните аудиоустройство правой кнопкой мыши и выберите Обновить драйвер.

-
Выберите параметр «Автоматический поиск драйверов», чтобы загрузить и установить последние версии аудиодрайверов.
Обновите любые другие аудиоустройства в развернутом разделе.
Обновите драйверы видео
-
Разверните раздел «Адаптеры дисплея» в диспетчере устройств.
Щелкните видеоустройство правой кнопкой мыши и выберите Обновить драйвер.

-
Выберите параметр «Автоматический поиск драйверов», чтобы загрузить и установить последние версии видеодрайверов.
Повторите эти действия для любых других видеоустройств в разделе «Адаптеры дисплея».
Совет: Если диспетчер устройств не может обновить ваши аудио- или видеодрайверы, использовать средство обновления драйверов вместо этого на работу.
5. Обновите Windows 10.
-
Откройте меню «Пуск» и выберите «Настройка».
Выберите «Обновление и безопасность» и перейдите на вкладку «Центр обновления Windows».
Выберите Проверить наличие обновлений.

Если вы видите какие-либо обновления, выберите Загрузить и установить или Установить сейчас. Кроме того, выберите Просмотр дополнительных обновлений (если вы видите эту опцию) и примените все доступные перечисленные обновления аудио и видео устройств.
6. Отключить / включить WMP
По-прежнему возникают проблемы с ошибкой «Проигрыватель Windows Media не может воспроизвести файл»? Попробуйте переустановить Windows Media Player. Поскольку программа является встроенным компонентом Windows 10, вы должны использовать панель компонентов Windows, чтобы удалить и добавить его обратно.
-
Откройте меню «Пуск», введите «Включить или выключить функции Windows» и выберите «Открыть».
Прокрутите вниз и разверните Функции мультимедиа.
Снимите флажок рядом с проигрывателем Windows Media и нажмите кнопку ОК, чтобы удалить проигрыватель Windows Media.
Снова откройте окно «Возможности Windows», установите флажок рядом с проигрывателем Windows Media и нажмите «ОК», чтобы переустановить проигрыватель Windows Media.
7. Проверьте реестр Windows.
Реестр Windows содержит набор конкретных записей, которые часто используются проигрывателем Windows Media для воспроизведения аудио- и видеофайлов. Проверьте правильность значений в этих записях. Мы рекомендуем вам сделать резервную копию реестра Windows прежде чем идти вперед.
-
Нажмите Windows + R, чтобы открыть окно «Выполнить». Затем введите regedit и выберите ОК.
Скопируйте и вставьте следующий путь в адресную строку вверху окна редактора реестра:
Убедитесь, что папка выбрана на левой панели навигации.
Убедитесь, что следующие записи реестра содержат значения, перечисленные ниже:

Если вы видите другое значение в записи реестра, вы должны изменить его. Для этого щелкните запись правой кнопкой мыши, выберите «Изменить», измените значения на указанные выше и выберите «ОК».
8. Используйте другой медиаплеер.
Формат аудио или видео, который вы пытаетесь воспроизвести, может быть полностью несовместим с проигрывателем Windows Media. Попробуйте использовать альтернативный мультимедийный проигрыватель для типов файлов, которые вызывают появление ошибки «Проигрыватель Windows Media не может воспроизвести файл». Варианты включают встроенное приложение Movies & TV в Windows 10, Media Player Classic (который поставляется с пакетом кодеков K-Lite) и Медиаплеер VLC.
9. Сбросить Windows 10.

Чтобы инициировать сброс операционной системы, перейдите в Пуск> Настройки> Обновление и восстановление> Восстановление. Вы можете сохранить свои данные нетронутыми во время процедуры сброса, но обязательно создать резервную копию ваших данных заранее.
- Тип файла поддерживается проигрывателем, но файл был сжат с помощью кодека, который не поддерживается проигрывателем.
- Возможно, файл был закодирован с использованием кодека, который не поддерживается Windows Media Player, В этом случае проигрыватель Windows Media не сможет воспроизвести файл.
Windows Media Player воспроизводит файлы и видео, только если он поддерживает этот тип файлов. Пожалуйста, прочитайте следующую статью для получения дополнительной информации о типах мультимедийных файлов, поддерживаемых проигрывателем Windows Media.
Исправление обновления января 2020 года:
Мы рекомендуем вам попробовать этот новый инструмент. Он исправляет множество компьютерных ошибок, а также защищает от таких вещей, как потеря файлов, вредоносное ПО, сбои оборудования и оптимизирует ваш компьютер для максимальной производительности. Это исправило наш компьютер быстрее, чем делать это вручную:

(дополнительное предложение для Advanced System Repair Pro -> Cайт | Лицензионное соглашение | Политика Kонфиденциальности | Удалить)
Добавление кодека AVI в проигрыватель Windows Media
Вскоре вы будете перенаправлены в Edge Browser. Новый веб-сайт открывается с кратким описанием ошибки.
Сделать чистую загрузку

Если вы используете Windows 10, выполните следующие действия, чтобы очистить процесс загрузки:

CCNA, веб-разработчик, ПК для устранения неполадок
Я компьютерный энтузиаст и практикующий ИТ-специалист. У меня за плечами многолетний опыт работы в области компьютерного программирования, устранения неисправностей и ремонта оборудования. Я специализируюсь на веб-разработке и дизайне баз данных. У меня также есть сертификат CCNA для проектирования сетей и устранения неполадок.
Нет ничего более неприятного чем когда загружаешь на телефон видео или аудио файл, запускаешь его в плеере Android и получаешь ошибку «невозможно открыть файл» или «неподдерживаемый аудиокодек» при попытке воспроизвести его. Итак, как же решить ошибку неподдерживаемого аудио-видеофайла на Android? Читайте дальше, мы расскажем наше решение!
Прежде чем мы углубимся в детали, стоит объяснить, почему и как эта ошибка возникает. Когда казалось бы, что и один тот же формат видеофайла не поддерживается, а другой прекасно воспроизводиться! Для этого необходимо понять что такое кодек и контейнеры.
Что такое кодек?
Во-первых, кодек на самом деле является аббревиатурой от КОмпрессора-ДЕКомпрессора. Название фактически говорит само за себя: это метод кодирования и декодирования данных, в том числе и для сжатых данных. Кодеки берут данные и сжимают их.
Что такое контейнер?
Контейнер — это файловый формат. Он занимается упаковкой, транспортировкой и воспроизведением, в то время как кодек подготавливает файл для всех этих действий. Контейнеры также занимается синхронизацией звука и видео. Контейнер является частью файла, определяющего тип файла. Другими словами — если у вас есть файл matrix.MP4, то MP4 контейнер.
Почему мое видео не воспроизводиться?
Как воспроизводить «неподдерживаемые медиафайлы» на моем смартфоне?
Как мы уже сказали выше, одна из наиболее вероятных причин, по которым вы получаете «невозможно открыть файл», «неподдерживаемый аудиокодек» или «неподдерживаемая ошибка видеофайла», заключается в том, что ваш текущий медиаплеер не поддерживает кодек вашего файла. Самое простое решение — загрузить новый медиаплеер.
VLC — один из лучших и «всеядных» медиаплееров. Он поддерживает практически любой формат файла, может обрабатывать несколько звуковых дорожек и субтитров!
Whatsapp-формат файла не поддерживается – с этим наверняка сталкивались многие. Ежедневно через мессенджер прокачиваются миллиарды роликов, и проблема с медиа может возникнуть в любой момент. Какие есть ограничения по отправке видео и можно ли их обойти?

Что значит – формат файла не поддерживается в Ватсапе
Доступные форматы файлов в Whatsapp
Мессенджер “справляется” с большинством популярных форматов. Но стоит учитывать нюансы. Форматы MPEG-4, например, бывают нескольких типов. При загрузке учитывайте тот факт, что Ватсап поддерживает кодировку H264 + aac, а другие решения не воспринимает. Проблемы могут возникнуть и с типом приложения. Вот перечень поддерживаемых мессенджером популярных форматов:

Как видите, Whatsapp воспринимает компактирующие, сетевые и медиа-форматы. Мессенджер отлично справляется с тем же SWF. Ситуации, когда Ватсапом не поддерживается формат файла, возникают сравнительно редко. В последние годы пользователи возмущаются по поводу обработки роликов WebM. В этой ситуации можно обновить мессенджер либо заняться самим гаджетом. Зачастую ответ кроется в самом телефоне.
Ограничения
Выше мы упомянули ограничения по параметрам. Нарушение одного из выдвинутых мессенджером условий приведет к печальным последствиям для контента. Сбои обычно происходят при сохранении или загрузке роликов. Вот три главных ограничения:
Диапазон обрабатываемых файлов достаточно широк, но многое зависит от модели гаджета. Если вы передаете видео с одного “Айфона” на другой – всё будет в порядке. Допускается передача на операционную систему “Андроид” с “Айфона”. Если же у вас установлено что-то экзотическое, придется прибегнуть к конвертации.
Что делать, если формат файла не поддерживается
Свершилось – у вас произошел сбой загрузки, формат файла не поддерживается мессенджером. Эта беда лечится с помощью конвертации ролика. Есть программы, занимающиеся преобразованием форматов – процесс отнимает у вас несколько секунд. Перечислим наиболее известные конвертаторы:

Пользователями описаны случаи, когда видео сохраняется и передается с искажениями. Например, модель А 600 “Эксплея” при переводе в формат 3GP воспроизводит звук, но картинку снабжает полосами. Сбой свидетельствует о низких характеристиках телефона – ваш гаджет попросту не справляется с поддержкой потока. По поводу мессенджера не переживайте – дело не в нем. А вот над приобретением нового смартфона стоит задуматься. Помните: решение всегда есть. И это решение будет простым.
Читайте также:

