Временная шкала в powerpoint
Обновлено: 01.07.2024
Когда вам нужно продемонстрировать, как что-то происходит (или происходило) между двумя моментами времени, лучшим выбором будет временная шкала. Есть несколько различных способов вставить временную шкалу PowerPoint в вашу презентацию, чтобы вы могли показать этот прогресс другим.
Примечание . Инструкции в этой статье относятся к PowerPoint 2016, 2013, Powerpoint для Mac и PowerPoint Online.
Как вставить временную шкалу из другой программы в PowerPoint
Как сделать временную шкалу в PowerPoint со встроенными функциями
PowerPoint также предлагает встроенную функцию, которая упрощает добавление временных шкал. Вызывается SmartArt . Это настраиваемая графика, которую можно настроить по принципу «укажи и щелкни».
Чтобы использовать один из них для временной шкалы:
Выберите вкладку Вставить на большой панели инструментов ленты.
Выберите SmartArt .
В появившемся диалоговом окне найдите диаграмму, которая наилучшим образом соответствует вашим потребностям.
Совет . Хорошими параметрами являются элементы в категории Процесс , например Базовая шкала времени или Вертикальный шевронный список .
Выберите ОК , чтобы вставить SmartArt в презентацию.
Элемент появится в редактируемом окне. Например, вы можете добавить шевроны в вертикальный список шевронов , отредактировав маркеры слева. Он работает так же, как обычный список, и вы можете нажать Tab и Shift + Tab , чтобы сделать отступ и отступ.
В качестве альтернативы, вы можете продолжить украшать ваш SmartArt после его добавления, например, с выносками.
Функция SmartArt менее надежна в PowerPoint Online, но наиболее подходящие типы графики (например, упомянутые выше) присутствуют и могут использоваться.
Как сделать временную шкалу в PowerPoint с шаблоном
Кроме того, существуют предварительно настроенные шаблоны PowerPoint, которые позволяют быстро собрать временную шкалу.
В изображенном выше файле PPTX, доступном в галерее шаблонов Microsoft Office, вы можете перемещать и копировать существующие объекты, чтобы создавать новые фазы временной шкалы или новые этапы и аннотации. Этот метод немного более практичен, но он позволит вам получить именно те результаты, которые вы хотите.
Примечание . Шаблоны можно использовать во всех версиях PowerPoint, если они в стандартном формате PPTX.
Как создать временную шкалу в PowerPoint с надстройкой
Вам понадобится несколько минут, чтобы начать работу, выполнив следующие действия:
Загрузите бесплатную версию приложения с веб-сайта Office Timeline.
Дважды щелкните файл .EXE, чтобы начать установку.
После завершения PowerPoint должен запуститься автоматически. Также будет показан мастер быстрого ознакомления, а также пример файла.
После установки становится доступной новая панель инструментов Office Timeline Free . Он содержит инструменты для создания новых временных шкал, выбора стиля временных шкал для вставки и ввода/импорта данных, на которых основана временная шкала.
Примечание . Надстройка временной шкалы Office доступна только для версий PowerPoint для Windows. Тем не менее, есть также Pincello, веб-инструмент, который выводит временные шкалы в формате PowerPoint.
Вооружившись вышеуказанными опциями, вы должны быть готовы к созданию любого типа временной шкалы, которая вам нужна в PowerPoint.
Диаграммы и графики могут действительно помочь зрителям понять данные в вашей PowerPoint презентации. Проще показать данные с одной хорошо-сделанной диаграммой, чем просто перегружать зрителей необработанными данными. В этом уроке, вы узнаете как сделать диаграмму в PowerPoint, отредактировав шаблон диаграммы PowerPoint.
А ещё у нас есть полезное дополнение к этому уроку. Скачайте нашу БЕСПЛАТНУЮ eBook: The Complete Guide to Making Great Presentations. Получите его прямо сейчас.



Как быстро отредактировать оформление шаблона диаграммы в PowerPoint
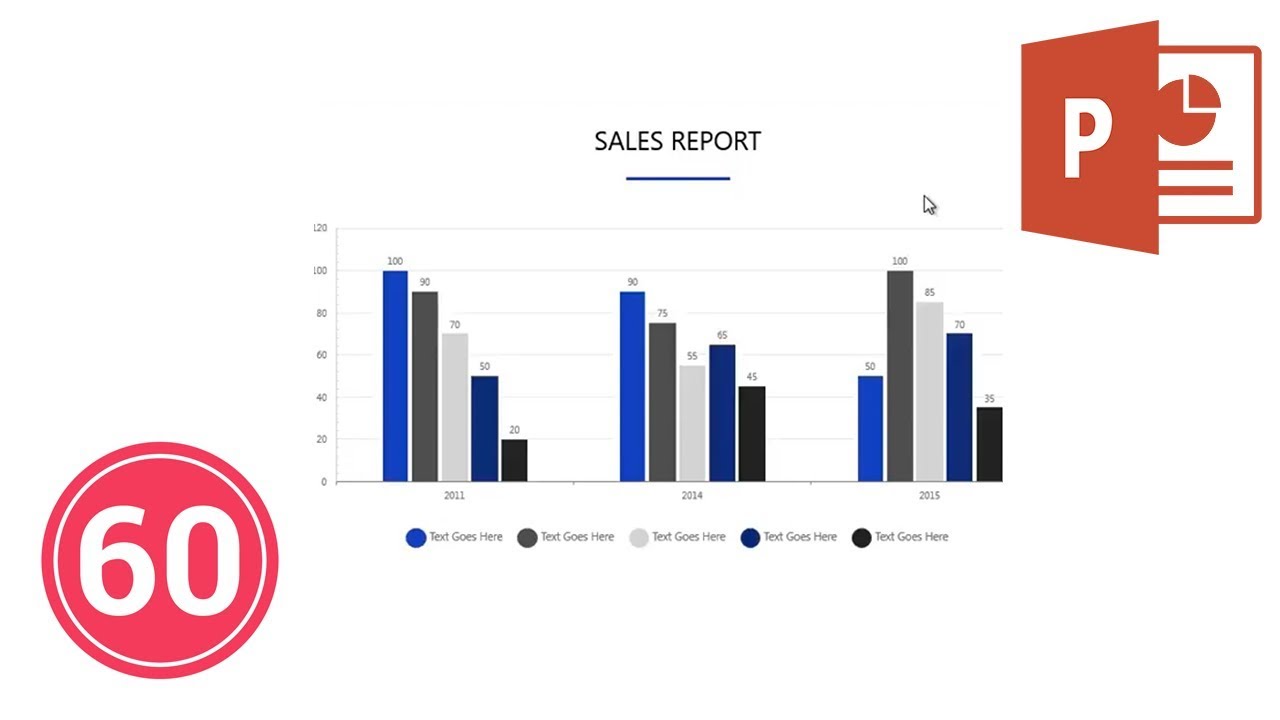
Примечание: посмотрите этот короткий видео урок или следуйте шагам, описанными ниже.
1. Откройте шаблон диаграммы в PowerPoint
Вы можете редактировать диаграммы PowerPoint.
Вот у меня открыты шаблоны диаграмм в PowerPoint. Давайте начнём, кликнув правой кнопкой мыши на диаграмму и из выпадающего меню выберем Изменить данные.
2. Откроем просмотр данных в Excel
Чтобы изменить данные на графике PowerPoint, сначала откройте Изменение данных в Excel.
Теперь у вас открыты Данные в Excel, где вы можете изменить ваши данные. Просто измените любые цифры в таблице, чтобы обновить ваши данные.
3. Изменение данных диаграммы PowerPoint
Когда вы изменяете данные в книге Excel, диаграммы будут автоматически подстраиваться под новые данные.
Теперь, когда я обновляю данные в книге Excel, диаграммы PowerPoint отреагируют незамедлительно и отобразят ваши новые данные. Эта диаграмма будет изменяться в размерах и подстраиваться под ваши обновленные данные, которые вы вводите в таблице.
Ещё вы можете настроить текст и заголовки на этой диаграмме, чтобы увидеть что обновляется в диаграмме. Скажем, мы хотим полностью сбросить одну из этих полос на диаграмме. Я мог бы просто взять и сузить область выделения, чтобы исключить группу этих данных.
Заканчиваем!
Вы только что узнали, как сделать диаграммы в PowerPoint.
Как вы видели из этого урока, обновлять и настраивать эти диаграммы действительно легко.
Ещё уроки по PowerPoint на Envato Tuts+
Учитесь большему из наших уроков по PowerPoint и коротких видео-уроков на Envato Tuts+. У нас есть ассортимент материалов по PowerPoint, таких как эти видеоуроки:
Вы можете найти отличные шаблоны оформления диаграмм для PowerPoint на Envato Elements или GraphicRiver. Или посмотрите нашу выборку лучших шаблонов диаграмм PowerPoint:
Создание отличных презентаций (скачать бесплатно книгу в PDF)
А ещё у нас есть идеальное дополнение к этому уроку, которое проведёт вас через весь процесс создания презентаций. Научитесь как писать вашу презентацию, оформлять как профессионал, подготовиться к эффектному показу.



Скачайте нашу БЕСПЛАТНУЮ eBook: The Complete Guide to Making Great Presentations. Она доступна бесплатно при подписке на новостную рассылку от Tuts+ Business.
ИспользуйтеГрафический элемент SmartArt для создания временной шкалы, на которой отображаются целевые даты для назначения или проекта.
Создание временной шкалы
На вкладке Вставка нажмите кнопку Smart Art.

Выберите макет временной шкалы из коллекции, например Базовая временная шкала вразделе Список.

На слайде рядом с графическим элементом откроется текстовый редактор, в который можно легко добавить слова.
В текстовом редакторе введите даты и описания и нажмите ввод.

При желании вы можете сделать в качестве вкладки в списке маркер, щелкнув маркер с текстом, который вы хотите использовать для в подчиненного элемента, и на вкладке Smart Art нажмите кнопку Понизить его.
Изменение цвета или стиля временной шкалы
Вы можете изменить цвет или стиль рисунка временной шкалы. Вы также можете полностью выбрать другой макет рисунка.
Выберите временную шкалу.
Выберите вкладку SmartArt на ленте, а затем выберите Изменить цвета или Стили, чтобы увидеть меню доступных параметров для рисунка временной шкалы. Выберите нужный стиль или цвет.
Вы также можете попробовать изменить макет, открыв галерею макета слева от команды Изменить цвета. Некоторые параметры в разделах Список и Процесс коллекции подходят для временных шкал.
Resize the timeline
Вы можете изменить размер рисунка, чтобы он лучше подходл для слайда.
Выберите временную шкалу.
Навести указатель мыши на один из угловых хронологий, пока не отрегулировать двунаправивую стрелку, а затем щелкните и перетащите указатель, чтобы отрегулировать размер временной шкалы.
Вы можете изменить длительность перехода, эффект перехода и даже задать звук, который будет прозвучать во время перехода. Кроме того, вы можете указать время, необходимое для слайда, прежде чем двигаться к следующему.
Для настройки скорости перехода используется параметрПродолжительность. Короткая длительность означает, что слайд продвинется быстрее, а при большем количестве слайдов — медленнее.
Выберите слайд с переходом, который вы хотите изменить.
На вкладке "Переходы" в группе "Время" в поле "Длительность" введите нужное количество секунд.

Совет: Если вы хотите, чтобы все переходы слайд-шоу использовали одинаковые скорости, нажмите кнопку "Применить для всех".
Многие переходы в PowerPoint можно настроить.
Выберите слайд с переходом, который вы хотите изменить.
На вкладке "Переходы" в группе "Переход к этому слайду" нажмите кнопку "Параметры эффектов" и выберите нужный вариант.

В этом примере к слайду применяется переход "Галерея" с выбранным параметром "Справа".

Переход коллекции с выбранным параметром "Справа" во время презентации.
Указание времени для перенажения к следующему слайдуAdvance Slide sets the transition timing by specifying how long a slide stay in view before the transition to the next slide begins. Если время не выбрано, перейдите к нужному слайду по щелчку мыши.
Выберите слайд, для которого необходимо установить время перехода.
На вкладке Переходы в группе Время выполните в разделе Смена слайда одно из указанных ниже действий.

Чтобы при щелчке мышью перейдите к следующему слайду, нажмите кнопку "По щелчку".
Чтобы автоматически переходить к нужному слайду, выберите его, а затем введите нужное количество минут или секунд. Он запускается по завершению последней анимации или другого эффекта на слайде.
Чтобы включить как мышь, так и автоматический переключ этот режим, выберите оба они, а также оба: "По щелчку" и "После". Затем в поле После введите необходимое количество минут или секунд. Слайд будет продвинется автоматически, но его можно быстро продвинть, щелкнув мышь.
Совет: Если вы хотите, чтобы все слайды с одинаковой скоростью передвигались, нажмите кнопку "Применить для всех".
Настройка звука для воспроизведения во время переходаВыберите слайд с переходом, который вы хотите изменить.
На вкладке "Переходы" в группе "Время" в списке "Звук" выберите нужный звук.

Примечание: Если вы хотите использовать собственный звук, в списке "Звук" выберите "Другой звук". Затем в диалоговом окне "Добавить звук" выберите нужный звук и нажмите кнопку "ОК".
Репетиция презентации
Во время репетиции таймер отображает время показа каждого из слайдов, а также общее время показа всех слайдов. Он автоматически запускается при переходе в режим докладчика.
В последней версии PowerPoint для Mac: Перейти к слайд-> Настроить >настройка времени.

В PowerPoint для Mac 2011: на вкладке Слайд-шоу в группе Инструменты докладчика нажмите кнопку Настройка времени.
Приступайте к репетиции презентации.
Завершив репетицию для очередного слайда, щелкните стрелку вправо или влево , чтобы перейти к следующему или предыдущему слайду.
При просмотре последнего слайда или выходе из режима докладчика появится предложение сохранить время показа.
Приостановка, запуск и сброс таймера
Он автоматически запускается при переходе в режим докладчика. Однако вы можете приостановить и перезапустить его, если вам нужно прекратить ввести заметки для текущего слайда или сделать перерыв. Подробные сведения см. в таблице ниже.
Читайте также:

