Всегда проверять является ли firefox вашим браузером по умолчанию
Обновлено: 07.07.2024
В данной статье описываются альтернативные способы установки Firefox в качестве вашего браузера по умолчанию, когда установка Firefox в качестве браузера по умолчанию из окна Настройки Настройки Настройки не работает.
Симптомы этой проблемы могут включать:
- Firefox сообщает, что он не является браузером по умолчанию, когда вы проверяете это с помощью окна Настройки Настройки Настройки в Firefox.
- Firefox предлагает установить Firefox в качестве браузера по умолчанию при каждом запуске.
- Firefox не открывается после нажатия на ссылки в других программах.
Оглавление
Предпочтительный способ установки Firefox в качестве браузера по умолчанию описан в статье Как сделать Firefox браузером по умолчанию. Большинство внешних программ будут открывать ссылки в Firefox, если он установлен в качестве браузера по умолчанию с использованием этого метода.
Следуйте инструкциям ниже, если вы попробовали шаги в статье Как сделать Firefox браузером по умолчанию и обнаружили, что они не работают.
Windows 10
Windows 8

- Откройте приложение Параметры ПК (нажмите и отпусте кнопку Пуск, затем щёлкните по значку шестерёнки).
- Выберите на боковой панели Поиск и программы .
- Выберите на боковой панели По умолчанию .
- В окне Выбрать приложения по умолчанию выберите из списка программ слева Firefox и щёлкните Установить эту программу по умолчанию . Затем щёлкните OK , чтобы закрыть окно.
Windows 7 and Vista
- Нажмите на логотип Windows, чтобы открыть меню Пуск, а затем выберите Панель Управления. Откроется окно Панель управления.
- Нажмите на ссылку Программы. Откроется панель Программы.
Windows XP
Примечание: Если Firefox не отображается в списке в качестве возможного выбора, удалите Firefox со своего компьютера (программа удаления не удаляет никакие пользовательские данные, такие как журнал или закладки) и затем установите Firefox повторно, чтобы посмотреть, зарегистрируется ли ваш веб-браузер Firefox.Ubuntu Linux
- В меню Система , откройте Настройки , затем Предпочтитаемые приложения .
- На вкладке Интернет под Веб-Браузер, выберите в выпадающем меню Firefox.
- Нажмите Закрыть .
Mandriva Linux + KDE 4
- В KDE Системные Настройки , перейдите на вкладку Дополнительно , щёлкните по значку Расширения файлов .
- Нажмите вкладку html под Текст , выберите Firefox в меню, поднимите его в верхнюю часть списка.
- Нажмите Применить .
Fedora Linux + KDE 4
- В меню Приложения , откройте вкладку Системные Настройки , затем перейдите на значок Приложения по умолчанию .
- Нажмите на строку Веб-Браузер в списке отображённых служб и наберите firefox в меню Компонент по умолчанию .
- Нажмите Применить .
Используйте один из этих методов, чтобы настроить Firefox в качестве браузера по умолчанию в вашем Mac:
В меню Apple
- Выберите Системные настройки в меню Apple.
- Щёлкните Основные .
- Выберите Firefox в выпадающем меню Веб-браузер по умолчанию.
В Safari
- Из Dock откройте Safari.
- В панели меню откройте меню Safari и выберите Настройки. .
- Нажмите на значок Общие , чтобы отобразить панель параметров Общие.
- В выпадающем списке Веб-браузер по умолчанию: выберите Firefox.
У некоторых программ могут быть функции, которые открывают другой браузер для отображения собержимого, даже если Firefox выбран в качестве браузера по умолчанию. Например:
Эти прекрасные люди помогли написать эту статью:

Станьте волонтёром
Растите и делитесь опытом с другими. Отвечайте на вопросы и улучшайте нашу базу знаний.
Полезная информация
Будьте в курсе последних изменений в мире Mozilla, следя за нашим микроблогом в Twitter.№1 12-06-2016 19:31:45
Галка "всегда проверять, используется ли Мозила по умолчанию".
Заметил такую вещь - в основных настройка галочка "всегда проверять, используется ли Мозила как браузер по умолчанию" сбрасывается во время переустановки. Сегодня вот потребовалось браузер переустановить, он у меня стоял по умолчанию полностью (задавал в Панели управления) и эта галка в настойках была выставлена, но после переустановки она пропала. Браузер соответственно не попросил после переустановки сделать его по умолчанию, хотя раньше после такой же процедуры он это делал. Еще эта галка, при задании браузера по умолчанию, становится не активной, соответственно чтобы ее выключить или включить нужно выбрать другой браузер по умолчанию. У кого еще наблюдается такое поведение и что это, баг или так задумано? 100% могу сказать что такого поведения не было с прежними версиями. Использую Мозилу 47.0 (x64).
Отредактировано Виталик Авласенко (12-06-2016 19:35:26)
№2 12-06-2016 19:35:23
становится не активной, соответственно чтобы ее включить
Отредактировано nexterr (12-06-2016 19:36:06)
№3 12-06-2016 19:37:14
становится не активной, соответственно чтобы ее включить
И то что ее нет после переустановки, хотя до этого она есть - тоже так задумано?
№4 13-06-2016 18:31:02
Глупое решение ИМХО (если так задумано). Мало того что галка не сохраняется при переустановке, так еще и изменить нельзя, если Мозила браузером по умолчанию стоит.
Board footer

Powered by PunBB
Modified by Mozilla Russia
Copyright © 2004–2020 Mozilla Russia
Язык отображения форума: [Русский] [English]

Каждый веб-браузер хочет быть вашим единственным и неповторимым по умолчанию. Если вы используете несколько браузеров, вы увидите множество запросов на использование браузера по умолчанию, и это может быстро раздражать. Вот как заставить браузеры перестать беспокоить вас в Windows.
Остановите Google Chrome от запроса на использование браузера по умолчанию
Однако вы можете нажать «X» в этом приглашении браузера по умолчанию, чтобы закрыть его. Это не постоянное решение, но Chrome на какое-то время перестанет вас беспокоить.

Не позволяйте Mozilla Firefox запрашивать использование браузера по умолчанию
В отличие от Chrome, Firefox предлагает возможность навсегда отключить подсказку браузера по умолчанию. Как только вы включите эту опцию, Firefox больше никогда не попросит вас сделать его браузером по умолчанию.
Чтобы использовать эту опцию, запустите Firefox и нажмите кнопку меню в правом верхнем углу. Это похоже на три горизонтальные линии.

Выберите «Параметры» в меню.

На экране параметров Firefox нажмите «Общие» слева. Отключите опцию «Всегда проверять, является ли Firefox вашим браузером по умолчанию» справа. Firefox перестанет запрашивать настройку по умолчанию.

Не позволяйте Microsoft Edge запрашивать использование браузера по умолчанию
Для этого откройте Microsoft Edge на вашем компьютере. Когда появится запрос, нажмите кнопку «X» справа от баннера.

Отключить Opera от запроса на использование браузера по умолчанию
Opera использует тот же подход, что и Chrome и Edge, в отношении приглашения браузера по умолчанию. В этом браузере нет возможности навсегда отключить приглашение браузера по умолчанию.
Однако вы можете отклонить приглашение, когда оно появится, чтобы оно, по крайней мере, не отвлекало ваш текущий сеанс. Для этого просто нажмите кнопку «X» справа от баннера с приглашением браузера по умолчанию.
Возможно, вы заметили, что Google Chrome, Microsoft Edge и даже Opera используют одну и ту же подсказку. Это потому, что все они основаны на одном и том же базовом проекте Chromium с открытым исходным кодом.
Если вы когда-нибудь испортили настройки своего браузера, знали ли вы, что вы можете сбросить настройки браузера, не удаляя и не устанавливая заново? Это приведет к восстановлению заводских настроек для всех настроек вашего браузера и позволит вам настроить браузер с нуля.
Не секрет, что веб-обозреватель Mozilla Firefox любим многими (третий по поулярности браузер в мире и первый – среди свободного ПО, согласно данным компании StatCounter Global Stats за март этого года). Он представляет собой оптимальный компромисс между удобством работы, богатством настроек и скоростью web-серфинга.
Как многолетний пользователь сабжа, в данном обзоре автор хочет предложить свой вариант оптимальных настроек Firefox, который является рекомендательным и обсуждаемым (комментируйте!). Данные настройки актуальны для Mozilla Firefox 29.0 и выше (скриншоты от лица FF 37.0.2 / Windows 7). Итак, приступим.

1. После инсталляции "Огнелиса" щелкните правой клавишей мыши в районе панели инструментов и в выпавшем меню отметьте маркером "Панель меню" (первый скриншот).

2. В появившейся знакомой верхней панели через опцион "Инструменты" выберем "Настройки". Перейти к расширенным настройкам браузера также можно через кнопки "Открыть меню" в виде трех горизонтальных полосок на панели инструментов → "Настройки".
В новом окне на вкладке "Основные" в поле "Домашняя страница" прописываем адрес любимой странички, которая будет открываться при каждом запуске "Огнелиса" (об универсальной команде about:newtab читайте здесь). Для быстрого старта обозревателя лучше начинать работу с пустой страницы (последний вариант - со вкладок, открытых в предыдущую сессию, см. "При запуске Firefox").
Рекомендую не сохранять скачанные файлы в персональной папке "Загрузки", которая прячется на системном диске C:, а через кнопку "Обзор" найти место попрактичней, например, в корне диска D: (скриншот), чтобы сразу "кидать" скачанное в соответствующие папки "Видео", "Фото", "Софт" или какие у вас есть. Последний штрих – уберем галочку с пункта "Всегда проверять, является ли Firefox вашим браузером по умолчанию".

3. На следующей вкладке окна настроек отметьте пункт "Переключаться на открываемую вкладку" (скриншот).

4. На вкладке "Поиск", если в поиске информации в Сети вы отдаете предпочтение Google, выберите его в качестве поисковой системы по умолчанию. В случае, если скорость вашего интернет-соединения оставляет желать лучшего, рекомендую снять флажок с пункта "Отображать поисковые предложения".
Чтобы добавить другие поисковые системы, жмем одноименную ссылку внизу вкладки и на addons.mozilla.org (известному как "AMO"), где собраны дополнения к "Огнелису", Thunderbird и SeaMonkey, выбираем нужные. Об этом я в подробностях писал в статье "Управляем поисковыми системами в Firefox: меняем, добавляем, удаляем".


6. При вместительном винчестере, чтобы реже отвлекаться на чистку браузера, на вкладке "Сеть" отметьте "Отключить автоматическое управление кэшем" и увеличьте лимит используемого под него дискового пространства с дефолтных 350 Мб до нужного значения (максимально – до 1024 Мб). Если вы не пользуетесь такими программами как Revo Uninstaller или CCleaner, которые могут за один клик избавиться от "мусора" всех установленных обозревателей, то запомните эту вкладку – вам придется периодически ее открывать и нажимать кнопку "Очистить сейчас" (скриншот).

Примечание: Если вы активно занимаетесь веб-серфингом и не хотите чистить "Огнелис" вручную, можно включить опцию авто-уничтожения накопившегося в конце каждой его сессии. Для этого вернитесь на вкладку "Приватность" → в списке "Firefox" выберите "будет использовать ваши настройки хранения истории" и установите флажок "Удалять историю при закрытии Firefox". Теперь нажмите кнопку "Параметры…" → в новом окне под "Когда я выхожу из Firefox, он должен автоматически удалить" активируйте "Журнал посещений и загрузок", "Куки", "Кэш", "Настройки сайтов" и "Данные автономных веб-сайтов". Соответственно, более актуальные активные сеансы, журнал форм и поиска, сохраненные пароли рекомендуемо не очищайте, убрав маркер с нужных пунктов → клик по "ОК" (скриншот).

7. Если вы, как и автор, не принимаете ситуацию, когда софт по личному желанию проверяет наличие собственных обновлений и устанавливает их, то на вкладке "Обновления" отметьте "Никогда не проверять наличие обновлений" и снимите галку с "Плагины для поисковых систем". Это сделает запуск Firefox максимально быстрым. Единственное, скажем, раз в месяц вам придется самостоятельно проверять актуальность ПО, см. в браузерной панели меню "Справка" → "О Firefox" → "Проверить на обновления". Что, согласитесь, скромная плата за месяц комфортной работы в Сети.
На этом наши оптимизирующие мероприятия по увеличению скорости и стабильности работы Firefox закончены и можно подтвердить все изменения кнопкой "ОК" (скриншот).
Остается только поставить нужные плагины и восстановить закладки, если вы пользовались браузером ранее и сохранили их в html-файл (см. в панели меню "Журнал" → "Показать весь журнал" → "Импорт и резервные копии"). Любителям традиционного дизайна "Огнелиса", без округлостей "а-ля Хром", рекомендую активировать плагин Classic Theme Restorer, о чем упоминалось здесь.
В любой Windows основным браузером всегда является Internet Explorer. Как только вы завершите установку Windows 7 (или любой другой версии), он уже будет красоваться на вашем компьютере или ноутбуке. Как правило, IE используется лишь один раз в жизни – чтобы установить другой браузер. Например, тот же Mozilla Firefox. Далее останется лишь установить Мозилу браузером по умолчанию, и про IE можно забыть о страшном сне. Главный вопрос – как сделать Firefox основным браузером? Очень просто. Причем есть 3 способа на выбор.
Выбор Firefox основным браузером при установке
Когда вы запустите установочный файл Mozilla Firefox (загруженный с оф. сайта), то появится вот такое окошко:
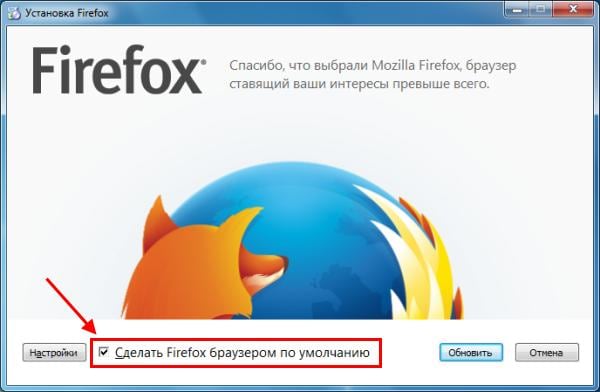
Как видите, здесь внизу уже стоит галочка в пункте «Сделать Firefox браузером по умолчанию». Просто убедитесь в ее наличии, после чего продолжайте установку.
Все просто: при открытии любых ссылок из Skype, ICQ и других мессендеров они будут загружаться через тот браузер, который вы сделаете основным. В данном случае через Мазилу. 
Соответственно, программа спросит вас – сделать ли его таковым?
Как установить Mozilla основным браузером через настройки
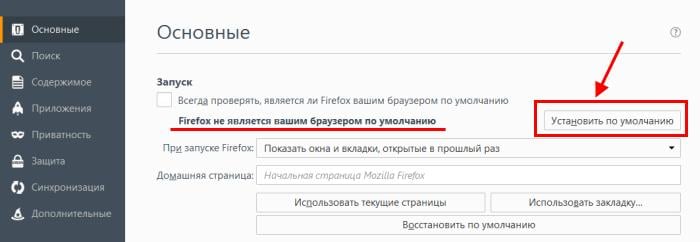
Когда вы это сделаете, то в пункте «всегда проверять, является ли ваш Firefox…» автоматически установится галочка.
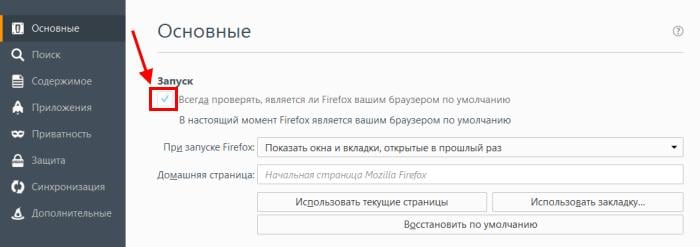

И если вдруг вы установите Opera, Chrome или Yandex и сделаете его основным, то при повторном запуске Мозилы появится знакомое уже напоминание, чтобы вернуть все назад.
Настройка Мозилы в самой Windows
И еще один способ установить Мозилу браузером по умолчанию – через настройки самой Windows. В качестве примера возьмем старую добрую «семерку».
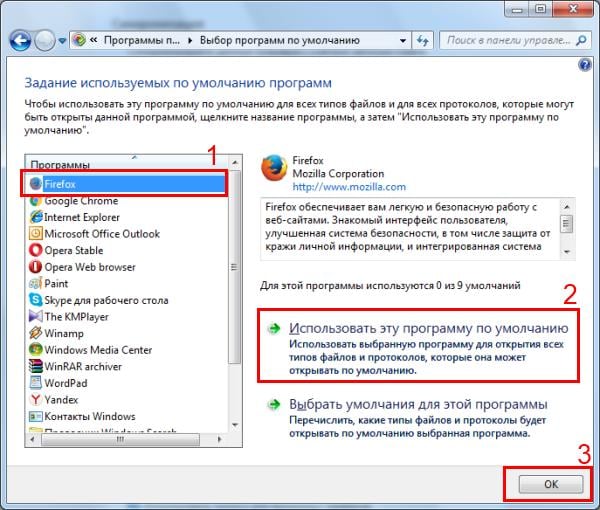
На этом все, вы сделали Мозиллу веб-браузером по умолчанию.
Как видите, каждый из этих способов предельно прост, но рекомендуется использовать второй – это классический вариант. А еще лучше: внимательно читать, что вы устанавливаете и ставить (или убирать) галочки в соответствующих пунктах.
Читайте также:

