Вставка поля if в ворде
Обновлено: 06.07.2024
Добавляя поля Word в главный документ, можно включать в составные документы дополнительные сведения и регулировать слияние документов в Word . Кнопка «Добавить поле Word » на панели инструментов «Слияние» позволяет вставить одно из 10 полей.
CONTROL Internet.HHCtrl.1 Коды полей: MERGEFIELD
Вставляет в основной документ ссылку на поле данных. В основном документе слияния имя поля данных отображается внутри двойных угловых скобок (например, «Имя»). При слиянии основного документа с выбранным источником данных содержимое указанного поля данных будет вставлено вместо данного поля.
Перед вставкой полей слияния необходимо выбрать источник данных для основного документа. Чтобы вставить поле слияния, нажмите кнопку Д обавить поле слияния на панели инструментов Слияние.
Имя поля данных, содержащееся в заголовке выбранного источника данных. Указанное имя поля должно в точности совпадать с именем одного из полей в заголовке выбранного источника данных.
Пример
Поле MERGEFIELD Имя > отображается в основном документе как «Имя», если коды полей скрыты.
· Чтобы изменить имя поля, указанного в поле MERGEFIELD, необходимо включить режим отображения кодов полей. В противном случае изменение имени поля не даст желаемого эффекта.
Коды полей: NEXT
Переход к следующей записи данных, не начиная новый составной документ. Значение поля NEXT не отображается при печати. Это поле следует использовать, если в одном составном документе, например почтовой наклейке или конверте, требуется разместить данные из нескольких записей источника данных, число которых фиксировано. Если же в одном составном документе, например каталоге или прейскуранте, требуется разместить данные из нескольких записей источника данных, число которых различно или не может быть определено заранее, следует выбрать тип основного документа Каталог в диалоговом окне Слияние (меню Сервис).
Поле NEXT в основном документе следует разместить после первого набора полей слияния (MERGEFIELD), в противном случае первая запись данных будет пропущена. Этот набор полей следует повторить столько раз, сколько записей должно быть напечатано на каждой странице.
Примечание. Поля NEXT нельзя использовать в сносках, примечаниях, колонтитулах и источниках данных, вкладывать в любые другие поля или использовать вместе с полем SKIPIF.
Пример
Следующие поля печатают три набора имен и телефонных номеров в каждом составном документе:
Коды полей : NEXTIF
В случае истинности результата сравнения двух выражений переходит к следующей записи данных, не начиная новый составной документ. Поля слияния, следующие после поля NEXTIF в основном документе, заменяются значениями полей из следующей (а не из текущей) записи данных. В случае ложности результата переходит к следующей записи данных и начинает новый составной документ.
Не рекомендуется использовать поля NEXTIF в текущей версии Word . Гораздо проще выполнить отбор записей данных, нажав кнопку Отбор записей в диалоговом окне Слияние (меню Сервис).
· Если в качестве одного из выражений используется поле MERGEFIELD, его содержимое берется из текущей (а не из следующей) записи данных.
· Поля NEXTIF нельзя использовать в сносках, примечаниях, колонтитулах и источниках данных, а также вкладывать в любые другие поля.
Коды полей: MERGEREC
Вставка в основной документ номера записи данных. В основном документе это поле отображается как «MERGEREC». При слиянии в каждом составном документе печатается номер соответствующей записи данных.
Примечание. В этом поле отображается порядковый номер записи данных в наборе записей, отобранных для слияния с основным документом и, возможно, отсортированных, а не фактический номер записи в источнике данных. Например, база отдела кадров Microsoft Access может содержать тысячи записей. Однако для поздравления сотрудников, у которых стаж работы на предприятии достиг двадцати лет, требуется отобрать всего лишь несколько записей. Чтобы напечатать фактический номер записи в источнике данных, необходимо включить поле номера записи в источник данных и вставить соответствующее поле слияния в основной документ.
Пример
В следующем примере поле MERGEREC используется внутри поля = (Формула) для создания уникальных номеров счетов-фактур. При слиянии основного документа с источником данных значение поля MERGEREC добавляется к номеру, составленному из цифр даты и времени печати счета-фактуры.
Результат
Номер счета: 21390946
Коды полей: MERGESEQ
Подсчет числа записей данных, успешно слитых с основным документом. Word начинает нумерацию записей с 1 при каждом слиянии документов. Этот номер может отличаться от значения, вставленного полем MERGEREC.
Предположим, что слиянию подлежат только записи с десятой по двадцать пятую. Для первой (т. е. десятой) записи поле MERGESEQ напечатает 1, а поле MERGEREC — 10.
Коды полей: SKIPIF
В случае истинности результата сравнения двух выражений переходит к следующей записи данных и начинает новый составной документ. В случае ложности результата переходит к следующей записи данных, не начиная новый составной документ.
Не рекомендуется использовать поля SKIPIF в текущей версии Word . Гораздо проще выполнить отбор записей данных, нажав кнопку Отбор записей в диалоговом окне Слияние (меню Сервис).
· Если в качестве одного из выражений используется поле MERGEFIELD, его содержимое берется из текущей (а не из следующей) записи данных.
· Поле SKIPIF нельзя использовать вместе с полем NEXT.
Пример
В следующем примере анализируется содержимое поля «Заказ» текущей записи данных. Для записей, у которых это поле содержит значение, меньшее 100, составной документ не создается:
Поля ASK и FILLIN, выводящие запрос, который заполняется при слиянии каждой записи данных с основным документом. Ответы записываются в указанный документ на бланке, в контракт или в другой составной документ, полученный в результате слияния с записью данных.
Коды полей: ASK
Предлагает пользователю ввести данные и присваивает закладку введенным данным. Закладка – это место в документе или выделенный фрагмент текста, предназначенный для использования в качестве ссылки. Месту расположения текста автоматически присваивается указанное имя. В то место документа, где следует напечатать введенные данные, необходимо вставить поле REF. Для ссылки на введенные данные в других полях, например = (поле формулы), следует использовать имя закладки.
Приглашение выводится при каждом обновлении поля ASK. Введенные данные остаются присвоенными указанной закладке до тех пор, пока не будут введены новые. Если поле ASK используется в основном документе слияния, приглашение выводится при обработке каждой записи данных (если не указан ключ \ o ).
Имя закладки, присвоенной данным, введенным в ответ на приглашение, например « ИмяКлиента ».
"Приглашение"
Текст, который отображается в диалоговом окне, например «Введите имя клиента».
Задает ответ, используемый по умолчанию в том случае, если пользователь ничего не введет в диалоговое окно. Например, поле
присваивает значение «Ли» закладке «Клиент», если пользователь ничего не введет в диалоговое окно.
Если ответ, который следует использовать по умолчанию, не задан, Word использует последний введенный ответ. Чтобы указать, что используемое по умолчанию значение должно быть пустым, введите пустые кавычки после данного ключа (\ d "" ) .
При использовании в основном документе слияния выводит приглашение только один раз (а не при обработке каждой записи данных). В этом случае в каждый из конечных документов вставляются одинаковые данные.
Коды полей: FILLIN
Предлагает пользователю ввести текст. Ответ печатается там, где расположено поле. Если ответ требуется напечатать в нескольких местах документа, следует использовать поле ASK.
Приглашение выводится при каждом обновлении поля FILLIN. Если поле FILLIN используется в основном документе слияния, приглашение выводится при обработке каждой записи данных (если не указан ключ \ o ).
При создании нового документа, основанного на шаблоне, который содержит поля FILLIN, обновление этих полей производится автоматически.
"Приглашение"
Текст, который отображается в диалоговом окне, например "Введите имя клиента".
Задает ответ, используемый по умолчанию в том случае, если пользователь ничего не введет в диалоговое окно. Например, поле
FILLIN "Введите имя клиента:" \ d "Лобов" >
вставит «Лобов», если пользователь ничего не введет в диалоговое окно.
Если ответ, который следует использовать по умолчанию, не задан, Word использует последний введенный ответ. Чтобы указать, что используемое по умолчанию значение должно быть пустым, введите пустые кавычки после данного ключа (\ d "").
При использовании в основном документе слияния выводит приглашение только один раз (а не при обработке каждой записи данных). В этом случае в каждый из конечных документов вставляются одинаковые данные.
Примеры полей ASK, FILLIN
Вставьте поле FILLIN в то место основного документа, где предполагается разместить данные, вводимые по запросу. Поле ASK использует имя закладки для сохранения ответа пользователя. Чтобы включить в документ данные, вводимые по запросу ASK, вставьте поле закладки в основной документ. Закладку можно разместить в нескольких местах документа или использовать внутри других полей, например в поле IF или поле = (Формула). Вставьте закладку в любое место документа после поля ASK.
Пример 1
Данное поле FILLIN упрощает ввод правильных данных, включая в запрос имя клиента из текущей записи данных, например: «Введите время визита, назначенное Ивану Петрову». Вставьте поле ASK или FILLIN в основной документ, а затем добавьте поле слияния в код поля.
Пример 2
Первое поле ASK содержит ключ поля \ o , который добавляется автоматически при установке флажка Т олько один раз в диалоговом окне Вставка поля. Число, присвоенное закладке « ТекущаяСтавка », используется затем во всех составных документах. Второй запрос появляется при слиянии каждой записи данных с основным документом.
Коды полей: IF
Поля IF ( If . .. Then . .. Else . ) , выводящие сведения только при выполнении указанных условий. Например, поле IF можно использовать, чтобы проинформировать клиентов из определенного района об открытии нового, более близкого филиала.
В зависимости от результата сравнения двух выражений вставляет Текст 1 или Текст2. В основном документе слияния поле IF можно использовать для анализа записей данных, например почтовых индексов или номеров банковских счетов. Например, можно разослать письма только клиентам, проживающим в определенном городе.
Выражение 1
Выражение2
Значения для сравнения. Выражение может быть именем закладки, строкой текста, числом, вложенным полем, возвращающим значение, или математической формулой. Если выражение содержит пробелы, оно должно быть заключено в кавычки.
Оператор сравнения. Пробелы перед оператором и после него являются обязательными.
Больше либо равно
Меньше либо равно
Текст 1
Текст2
Текст, который вставляется в случае истинности (Текст 1 ) или ложности (Текст2) логического выражения. Если Текст 2 не указан, а логическое выражение ложно, не будет вставлено никакого текста. Каждая строка должна быть заключена в кавычки.
Примечание. Если используется оператор = или <>, Выражение 2 может содержать вопросительный знак (?), заменяющий любой отдельный знак, или звездочку (*), заменяющую любую строку знаков. Такое выражение должно быть заключено в кавычки. Если Выражение 2 содержит звездочку, сумма длин фрагмента Выражения1, соответствующего этой звездочке, и остальных знаков значения Выражение2 не должна превышать 128 знаков.
Поле IF выполняет одну из двух операций в зависимости от указанных условий. Например, утверждение «Если погода будет хорошей, мы прогуляемся по парку, а если нет — пойдем в кино» определяет условие, которое должно быть соблюдено (хорошая погода), чтобы произошло определенное событие (прогулка по парку). Если условие не соблюдено, происходит альтернативное событие (поход в кино).
Приведенное ниже поле IF представляет собой утверждение того же типа. Если текущая запись данных содержит значение «Сан-Франциско» в поле «Город», в документ, полученный в результате слияния с этой записью данных, будет включен текст, содержащийся в первых кавычках. В противном случае будет добавлен второй текст.
Чтобы вставить поле IF в документ, нажмите кнопку Д обавить поле Word на панели инструментов Слияние, а затем выберите поле IF. THEN. ELSE.
Задание нескольких условий в поле IF
Чтобы задать несколько условий в поле IF, в него следует включить поле COMPARE или другие поля IF.
Пример 1
В приведенном ниже примере при слиянии каждой записи данных поле COMPARE сравнивает поля данных « НомерКлиента » и « РангКлиента ». Функция AND в поле = (Формула) возвращает значение «1» (истина), если значения обоих полей указывают на удовлетворительное состояние счета. В этом случае печатается текст из первых кавычек.
Вставьте поле IF в основной документ. В диалоговом окне Вставка поля выберите любое поле в качестве прототипа. Затем замените это поле в коде поля IF полем = Формула.
Пример 2
В приведенном ниже примере жителям Калифорнии и Вашингтона предоставляются особые скидки. Если в поле «Штат» указан другой штат, никакой текст не печатается, поскольку во втором поле IF не указан альтернативный текст.
IF MERGEFIELD Штат > = " Калифорния " " Для жителей Калифорнии предлагаются особые скидки на посещение Дальнего Востока и Японии ." " IF MERGEFIELD Штат > = "Вашингтон" " Для жителей Вашингтона предлагаются особые скидки на посещение Дальнего Востока и Японии." " "> ">
Вставьте поле IF в основной документ, оставив пустым поле В противном случае вставить текст в диалоговом окне Вставка поля. В код поля IF вставьте второе поле IF между пустыми кавычками. Чтобы проверялось выполнение обоих условий, вставьте второе поле IF вместо первого текста, который печатается в случае выполнения условия, указанного в первом поле IF.
Вставка других полей Word в поле IF
Сначала вставьте поле IF в основной документ, оставив пустыми поля для вводимого текста в диалоговом окне Вставка поля . Затем вставьте другие поля в код поля IF между соответствующими кавычками.
Пример 1
В случае выполнения условия, указанного в приведенном ниже поле IF, в документ вставляется содержимое файла, указанного в поле INCLUDETEXT. При задании местоположения и имени включаемого документа следует использовать двойные обратные косые черты (\), как показано в примере. Если условие не будет выполнено, будет вставлен элемент списка автотекста «Авторское право».
Пример 2
Если поле «Компания» в записи данных содержит какую-либо информацию — т. е. не является пустым, — печатается текст из поля « АдресКомпании ». В противном случае печатается текст из поля « ДомашнийАдрес ».
Выполнение вычислений в поле IF
В приведенном ниже примере первое поле = (Формула) вычисляет текущее сальдо для каждого счета. Если сальдо положительно, печатается значение второго поля = (Формула). Если вычисленное сальдо равно 0 (нулю) или отрицательно, печатается альтернативный текст «Ваш счет пуст. Спасибо .».
Коды полей: SET
Поля SET (установка закладки), позволяющие присвоить текст, число или другие данные закладке. В итоговых составных документах эти сведения можно использовать несколько раз в макросах и других полях, например IF. Если эти сведения будут изменены, достаточно будет изменить один раз поле SET, а не искать по всему документу и изменять каждое вхождение.
Имя закладки, которой присваивается указанный Текст, например «Налог».
Значение, которое присваивается Закладке. Текст должен быть заключен в кавычки; для чисел кавычки не являются обязательными. Текст может быть значением вложенного поля.
Примеры полей SET
Поле SET присваивает значение (текст или число) закладке. Для включения этого значения в каждый составной документ следует вставить поле закладки в основной документ. В таком случае во всех составных документах будет повторяться одно и то же значение. Закладка будет подставлять это значение до тех пор, пока оно не будет изменено. Закладку можно разместить в нескольких местах документа или использовать внутри других полей, например в поле IF или поле = (Формула). Вставьте закладку в любое место документа после поля SET.
Первое поле SET определяет закладку «Цена», которая используется для вычисления значения закладки «Скидка». Закладка «Цена» должна быть определена в основном документе раньше поля SET, определяющего закладку «Скидка».
Вставьте поля SET в основной документ. При вставке второго поля SET оставьте пустым поле Значение в диалоговом окне Вставка поля. Установите курсор между пустыми кавычками в коде поля SET, вставьте символы поля (<>), нажав клавиши CTRL+F9, а затем введите текст поля = (Формула).
Приведенные ниже поля и те кст вст авлены в основной документ слияния. Поле IF определяет, какой номер телефона следует присвоить закладке «Телефон». Номер 1-415-555-1234 включается во все письма, направляемые в Калифорнию.
Не забудьте позвонить нам до 30 ноября по телефону Телефон >
Пример 2
Если в ответ на запрос поля ASK пользователь введет 3, закладке « ПолнаяСтоимость » будет присвоено числовое значение 82,5. Ключ числового формата добавляет к результату обозначение денежной единицы. Обратите внимание на использование кавычек в первом поле SET.
Результат
Фрагмент документа (шаблона) для подготовки писем (12 вариантов из одного шаблона по результатам запроса к БД Access ):
Продолжаем серию заметок по теме автоматизации документов.
Сегодня я расскажу, как добавить к вашим документам специальную форму, с помощью которой можно легко и просто вводить данные в документ. Введенные в форму данные адресата по нажатию кнопки на форме будут автоматически внесены в документ.
Предполагается, что у вас есть готовый шаблон документа, например, письма. В качестве образца можно использовать подготовленный мною шаблон официального письма вымышленной организации.
Использование шаблона необходимо, ведь на его основе вы в дальнейшем будете создавать свои документы.
Распакуйте файл из архива и поместите его в папку с шаблонами редактора Word. Как правило, эта папка находится по адресу: C:\Documents and Settings\ИМЯ_ПОЛЬЗОВАТЕЛЯ\Application Data\Microsoft\Шаблоны.
Итак, шаблон документа у нас есть, открыт и готов к изменению. В первую очередь нам необходимо добавить закладки в те позиции в документе, куда вы собираетесь вставлять данные из формы. Как правило, письмо должно содержать фамилию, имя и отчество адресата, наименование организации адресата, полный почтовый адрес и приветствие.
Исходя из этого мы добавим в документ следующие закладки:
Обратите внимание, реквизитов адресата, которые должно содержать письмо, на самом деле может быть много, а закладок мы определили всего пять. Это логично, так как в дальнейшем мы будем подставлять несколько реквизитов к одной закладке (например, адрес, который будет состоять из индекса, названия города, области, улицы).После добавления закладок (и если у вас включен режим отображения меток закладок), наш документ будет выглядеть примерно как на рисунке ниже (щелкните по картинке для ее увеличения):
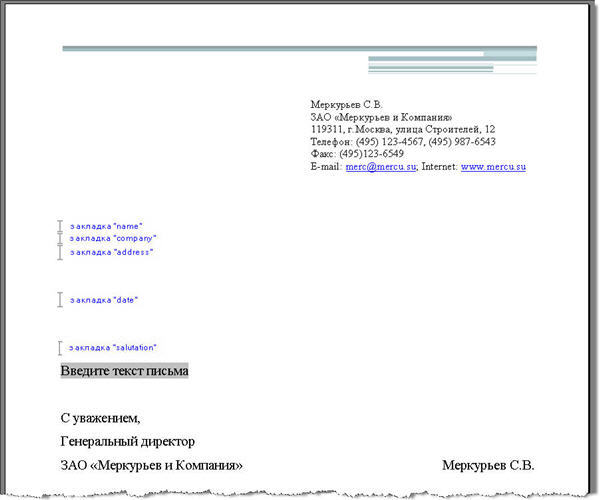
Эти метки закладок после нажатия кнопки "Внести данные" будут заменены на конкретные тексты.
Не забывайте сохранять сделанные вами изменения в шаблоне на всякий "пожарный" случай.
На втором шаге мы создадим специальную форму с текстовыми полями, которая будет открываться при создании каждого нового документа на основе вашего шаблона письма. Кратко расскажу, как добавить в шаблон форму.
-
Откройте редактор Visual Basic с помощью сочетания клавиш «Alt»+«F11». Убедитесь, что в окне проектов выделен ваш шаблон:
Текстовые поля (со стандартными именами TextBox1) были мною переименованы с учетом их назначения. Обратите внимание в нижеприведенном коде, как они теперь называются.
Третий шаг - написание кода для элементов нашей формы.
-
В меню Insert выберите команду Module. В окне проектов будет создан новый модуль Module1. Дважды щелкните по модулю и перейдите в окно редактирования кода. Вставьте следующий код:
Вы можете скачать уже готовый шаблон письма и подредактировать его под свои нужды.
Образцом для шапки шаблона послужила картинка из шаблона городского письма редактора Word 2007.
Образцом кода для данного макроса и формы послужила заметка Gregory Maxey Address a Letter Using as UserForm.
Вы можете помочь в развитии сайта, сделав пожертвование:
--> Или помочь сайту популярной криптовалютой:
BTC Адрес: 1Pi3a4c6sJPbfF2sSYR2noy61DMBkncSTQ
ETH Адрес: 0x7d046a6eaa1bd712f7a6937b042e9eee4998f634
LTC Адрес: LUyT9HtGjtDyLDyEbLJZ8WZWGYUr537qbZ
USDT (ERC-20) Адрес: 0x7d046a6eaa1bd712f7a6937b042e9eee4998f634
Яндекс Деньги: 410013576807538
А тут весь список наших разных крипто адресов, может какой добрый человек пожертвует немного монет или токенов - получит плюсик в карму от нас :) Благо Дарим, за любую помощь! -->
Уже больше года я не могу решить поставленную задачу.
При выборе флажка меняется текст (с раскрывающимся списком у меня на конец-то все получилось, а вот с флажками ни как). Что именно у меня написано не так. p1, p2 - закладки на флажки. Вместо TRUE ставила 1 с кавычками и без. Все равно не работает. Документ шифровала, тоже не идет.
Помогите, пожалуйста, разобраться.
__________________Помощь в написании контрольных, курсовых и дипломных работ здесь
Флажки в Word
Доброй ночи! Помогите, пожалуйста, разобраться в параметрах флажка. Что означает в параметрах.

Нужен элемент содержащий флажки, каждый из которых может содержать под флажки
Нужен элемент CheckedListBox с вложенными СheckedListBox'ами. То есть, чтобы под каждым пунктом.
Создать стек из 6 элементов, типы Word+Char, вывести поле Char, если word>100
Здравствуйте, помогите пожалуйста решить зачачу. Нужно создать стек из 6 элементов, типы.
Добавлено через 11 минут
. рано радовалась. теперь текст всегда вставляется(((
Добавлено через 55 минут
. нашла в интернете.
Regarding Checkbox values: Although the Conga View Data Workbook and the Template Builder show the values as TRUE, they do not work in Microsoft Word. Change your value from TRUE to True.
When placing an IF field inside a Word table to hide a merge field when it has no value, the IF field does not hide the table row where it resides. The result might be a blank table row. Word IF fields cannot be used to hide some rows within a Word table.
. думаю, это то что надо, только как это использовать не пойму.
Добавлено через 17 минут
прописала
Неудобство в том, что поля постоянно надо обновлять через F9. Еще вот линк на addon с помощью которого можно вставлять различные инструменты.
Слияние с БД (поле Word IF…THEN…ELSE)
Добрый вечер! Буду рада любому совету. Необходимо, используя поле Word IF…THEN…ELSE, вставьте .

Word: выяснить, находится ли поле в таблице
здравствуйте, файл Ворда, в нём два поля одно не в таблице второе в таблице, этот код, выдает один.
Как выделить поле таблицы word
Необходимо выполнить выделение ячейки при кликаньи мышки по ней. Работа в word c использованием.
Замена файла Word в поле ReachText
Ситуация: На форме есть поле "rtDocPreview" типа "Rich text", где хранится файл Word, который.
Фото из Надписи документа MS Word в RT-поле
Добрый день, коллеги! При разработке импорта анкет получила затруднение с задачей: извлечь из.

Вывести таблицу с Word в текстовое поле формы
На форме есть кнопка и текстовое поле. Возможно ли вывести в текстовое поле формы таблицу из Word.
Текстовое поле — это объект, который можно добавить в документ и с помощью которого можно вставлять и вводить текст в любом месте файла. Текстовые поля позволяют привлечь внимание к определенному фрагменту, а также перемещать его по документу.
Добавление текстового поля

Если вы выбрали нарисовать текстовоеполе, щелкните в документе и перетащите его, чтобы нарисовать текстовое поле нужного размера.
Чтобы добавить текст, выберите поле и введите или введите текст.
Если вы не используете мышь
Нажмите и отпустите клавиши ALT, N, а затем нажмите клавишу X.
С помощью клавиш со стрелками выберите нужную надпись, а затем нажмите клавишу ВВОД.
Когда вы завершите ввод и решите вернуться к редактированию текста в документе, нажмите клавишу ESC.
Чтобы отформатировать текст, выделите его и воспользуйтесь элементами форматирования в группе Шрифт на вкладке Главная.
Для форматирования самой надписи используйте команды на контекстной вкладке Формат, которая отображается в разделе Средства рисования, когда вы выбираете надпись.
Чтобы изменить расположение текстового поля, щелкните его и, когда курсор примет вид , перетащите текстовое поле в новое место.
Несколько надписей можно связать между собой, чтобы текст из одной надписи перетекал в другую. Щелкните надпись, а затем в разделе Работа с надписями на вкладке Формат в группе Текст нажмите кнопку Создать связь.

Копирование текстового поля
Выберите границу текстового окна, которое вы хотите скопировать.
Нажмите клавиши CTRL+C.
Примечание: Убедитесь, что указатель находится на границе надписи, а не внутри ее. В противном случае скопируется текст, а не надпись.
Щелкните нужное место и нажмите клавиши CTRL+V, чтобы вставить надпись.
Удаление текстового поля
Выберите границу текстового окна, которое вы хотите удалить, и нажмите кнопку УДАЛИТЬ.
Примечание: Убедитесь, что указатель находится на границе надписи, а не внутри ее. В противном случае удалится текст, а не надпись.
Добавление текстового поля
Перейдите в >,а затем выберите Нарисовать текстовое поле.
Щелкните документ или коснитесь его и перетащите, чтобы нарисовать текстовое поле нужного размера.
Чтобы добавить текст в текстовое поле, вы выберите внутри него и введите или введите или введите текст.
Если у вас возникают проблемы при печати текстовых полей, перейдите в меню Файл > Параметры > Отображение и в области Параметры печати выберитеПечать рисунков, созданных в Word.
Чтобы отформатировать текст, выделите его и воспользуйтесь элементами форматирования в группе Шрифт на вкладке Главная.

Чтобы расположить текстовое поле, вы выберите его, а затем, когда указатель , перетащите его в новое место.
Несколько нарисованных текстовых полей можно связать между собой, чтобы текст из одного поля перетекал в другое. Выберите одно из текстовых полей, а затем в группе Средства рисования навкладке Формат в группе Текст нажмите кнопку Создать связь.

Копирование текстового поля
Выберите границу текстового окна, которое вы хотите скопировать.
Указатель должен находиться не внутри текстового поля, а на его границе. Если указатель не на границе, то при нажатии кнопки Копировать копируется не само текстовое поле, а только находящийся в нем текст.
Перейдите на главная и выберите Вировать.

Удаление текстового поля
Вы выберите границу текстового окна и нажмите кнопку DELETE.
Указатель должен находиться не внутри текстового поля, а на его границе. Если указатель не на границе, при нажатии нажатие delete удаляет текст в текстовом поле.
Добавление текстового поля
На вкладке > текстовое поле выберите нарисовать текстовое поле (где текст выровнен по горизонтали на странице) или Вертикальная (если текст выровнен по вертикали на странице).

Выберите документ и перетащите его, чтобы нарисовать текстовое поле нужного размера.
Чтобы добавить текст в текстовое поле, щелкните или коснитесь его, а затем введите или введите или введите текст.
Чтобы отформатировать текст в текстовом поле, вы выберите его, а затем, нажав control, щелкните текст и выберите Шрифт.
Чтобы добавить к текстовой поле различные эффекты, выберем ее и используйте параметры на вкладке Формат фигуры (например, изменение направления текста или выравнивание текста по верхнему, среднему или нижнему части текстового окна).
Чтобы расположить текстовое поле, вы выберите и удерживайте его, а затем, когда указатель , перетащите текстовое поле в новое место.
Примечание: Если вы добавили несколько текстовых полей, их можно связать, чтобы текст перетекал из одного поля в другое. С выбранным текстовым полем можно связать только пустое поле. Для этого выберите текстовое поле, которое вы хотите связать с другим текстовым полем, а затем перейдите в формат фигуры > Создать связь.
Копирование текстового поля
Выберите текстовое поле, который нужно скопировать.
Указатель должен находиться не внутри поля, а на его границе. Если указатель не на границе, копируется текст в текстовом поле.
Нажмите control и щелкните, а затем выберите Копировать. Вы также можете нажать клавиши +C.
Выберите место в документе, куда вы хотите в виде текстового окна, нажмите control и, нажав кнопку мыши, выберите В виде вложения. Вы также можете нажать клавиши +V.
Удаление надписей
Выберите границу текстового окна, которое нужно удалить, и нажмите кнопку DELETE.
Указатель должен находиться не внутри поля, а на его границе. Если указатель не на границе, при нажатии delete удаляется текст в текстовом поле.
Добавление текстового поля
Перейдите в >вставка.
Щелкните в том месте файла, куда вы хотите вставить текстовое поле, удерживая нажатой кнопку мыши, а затем перетащите указатель, чтобы нарисовать текстовое поле нужного размера.
После того как вы нарисуйте текстовое поле, щелкните внутри него, чтобы добавить текст.
Копирование текстового поля
Выберите текстовое поле, который нужно скопировать.
Указатель должен находиться не внутри поля, а на его границе. Если указатель не на границе, копируется текст в текстовом поле.
Нажмите control и щелкните, а затем выберите Копировать. Вы также можете нажать клавиши +C.
Выберите место в документе, куда вы хотите в виде текстового окна, нажмите control и, нажав кнопку мыши, выберите В виде вложения. Вы также можете нажать клавиши +V.
Удаление надписей
Выберите границу текстового окна, которое нужно удалить, и нажмите кнопку DELETE.
Указатель должен находиться не внутри поля, а на его границе. Если указатель не на границе, при нажатии delete удаляется текст в текстовом поле.
Поле IF – это поле Word, которое выводит указанные сведения при выполнении определенного условия.
Для вставки в основной документ этого поля необходимо при наличии курсора в месте вставки поля использовать кнопку ДОБАВИТЬ ПОЛЕ WORD на панели инструментов СЛИЯНИЕ, в списке выбрать вариант IF…THEN…ELSE. В появившемся окне ВСТАВКА ПОЛЯ IF (см. Рисунок 1) нужно указать:
условие, применяемое к данным выбранного поля источника данных. Текстовые значения вводятся с учетом регистра букв.
текст в поле ВСТАВИТЬ СЛЕДУЮЩИЙ ТЕКСТ, который будет напечатан в этом месте при выполнении условия;
текст в поле В ПРОТИВНОМ СЛУЧАЕ ВСТАВИТЬ СЛЕДУЮЩИЙ ТЕКСТ, который будет напечатан в этом месте при невыполнении условия.
При некоторых условиях текст в одном из полей ВСТАВИТЬ СЛЕДУЮЩИЙ ТЕКСТ или В ПРОТИВНОМ СЛУЧАЕ ВСТАВИТЬ СЛЕДУЮЩИЙ ТЕКСТ может отсутствовать.

Примечание. После вставки поля IF в основной документ выведется, как правило, значение этого поля для первой записи источника данных.
Формирование полей условий для документа бланк претензии 1
Упражнение. Вставить поля условий для БЛАНК ПРЕТЕНЗИИ 1
В данном примере (см. приложение 3) при сроке оплаты по договору больше или равно 5 дней в претензию будет вставлен текст: «Поскольку деньги на наш счет не поступили, выставляем претензию и насчитываем пени в размере 0,3 % за каждый день просрочки», в противном случае – текст: «Поскольку деньги на наш счет не поступили, выставляем претензию и насчитываем пени в размере 0,5 % за каждый день просрочки». Для этого:
установите курсор в шаблоне БЛАНК ПРЕТЕНЗИИ 1 в место вставки поля (см. приложение 3);
примените кнопку ДОБАВИТЬ ПОЛЕ WORD на панели инструментов СЛИЯНИЕ, в списке выберите вариант IF…THEN…ELSE;
возможный вариант заполнения окна ВСТАВКА ПОЛЯ IF приведен на Рисунок 2
Сохраните изменения в этом же шаблоне БЛАНК ПРЕТЕНЗИИ 1 (команда ФАЙЛ/СОХРАНИТЬ или одноименная кнопка на панели инструментов СТАНДАРТНАЯ).

Формирование полей условий для документа бланк претензии 2
Упражнение. Вставить поля условий для документа БЛАНК ПРЕТЕНЗИИ 2 В основном документе после второго абзаца вставить следующее: если значение ДНЕЙ ЗАДЕРЖКИ больше 0, то «На текущий момент оплата не была осуществлена.», в противном случае «На текущий момент оплата не была осуществлена.»
4.2.Определение списка получателей Работ со списком получателей при источнике документе ms word

Для определения из основного документа записей (получателей), используемых при слиянии, необходимо воспользоваться кнопкой ПОЛУЧАТЕЛИ на панели инструментов СЛИЯНИЕ. В окне ПОЛУЧАТЕЛИ СЛИЯНИЯ (Рисунок 3) отображаются записи источника данных, участвующие в слиянии.

Сортировка записей окна получатели
Записи в окне ПОЛУЧАТЕЛИ СЛИЯНИЯ можно сортировать по элементам одного поля. Для этого указатель мыши устанавливается на заголовок соответствующего поля и производится однократное нажатие на левую кнопку мыши.
Упражнение. Сортировка записей
в активном шаблоне БЛАНК ПРЕТЕНЗИИ 1 воспользуйтесь кнопкой ПОЛУЧАТЕЛИ на панели инструментов СЛИЯНИЕ.
В окне ПОЛУЧАТЕЛИ СЛИЯНИЯ отсортируйте записи по полю НОМЕР ДОГОВОРА.
Отсортируйте записи по полю НОМЕР ТТН.
Поиск записей окна получатели
Также в окне ПОЛУЧАТЕЛИ СЛИЯНИЯ позволяется осуществить поиск записи в длинном списке по данным в каком-либо поле (кнопка НАЙТИ…). В следующем окне ПОИСК В ПОЛЕ (Рисунок 4) указывается текст целиком или фрагмент, число для поиска и поле, в котором следует выполнить поиск. Запуск поиска – кнопка НАЙТИ ПЕРВЫЙ. Продолжение поиска по этому же параметру реализуется этой же кнопкой, но с измененным названием - НАЙТИ ДАЛЕЕ.

Упражнение.
В окне ПОЛУЧАТЕЛИ СЛИЯНИЯ найдите запись по ТТН №5.
Редактирование записей окна получатели для источника данных — документ WORD
Редактировать существующие и вводить новые данные в источник данных можно непосредственно в источнике, а также из основного документа, если, в этом случае, источником данных является список адресов Microsoft Office, список адресов Microsoft Publisher или документ Microsoft Word. Для этого в основном документе в окне ПОЛУЧАТЕЛИ СЛИЯНИЯ (Рисунок 3) используют кнопку ИЗМЕНИТЬ (при выделенной редактируемой записи). В окне ФОРМА ДАННЫХ осуществляется редактирование текущей записи с возможностью отмены изменений (кнопка ВОССТАНОВИТЬ), добавление новой пустой записи в конец источника данных (кнопка ДОБАВИТЬ), удаление текущей записи (кнопка УДАЛИТЬ), а также отобразить данные из источника (кнопка ИСТОЧНИК).
Упражнение.
По найденной ТТН №5 была произведена частичная оплата 27.01.2003 в размере 4300,00 руб. Для внесения этих изменений в источник данных:
при выделенной ТТН №5 примените кнопку ИЗМЕНИТЬ… в окне ПОЛУЧАТЕЛИ СЛИЯНИЯ;
введите нужные данные в соответствующие поля для текущей ТТН №5 в окне ФОРМА ДАННЫХ (Рисунок 5);

Примечание. Данные вводятся в том виде, в каком они будут храниться в источнике данных. Для перехода по записям источника данных в окне ФОРМА ДАННЫХ используются кнопки с указанием между ними номера текущей записи. Отмена изменений в отображаемой записи производится кнопкой ВОССТАНОВИТЬ.
для завершения работы с окном ФОРМА ДАННЫХ используйте кнопку ЗАКРЫТЬ.
Повторно загрузите источник данных, применив кнопку ОБНОВИТЬ в окне ПОЛУЧАТЕЛИ СЛИЯНИЯ.

Отбор записей получателей слияния.
В коротком списке отбор записей, включаемых в слияние, производится установкой флажков перед записями. С помощью кнопки ВЫДЕЛИТЬ ВСЕ устанавливаются флажки для всех записей списка, а с помощью кнопки ОЧИСТИТЬ ВСЕ производится противоположное действие.
В длинном списке для отбора записей проще применить фильтрацию записей. Для этого открывается поле со списком рядом с заголовком поля и указывается параметр отбора.
Параметр ПУСТЫЕ выводит все записи, в которых соответствующее поле пусто, а НЕПУСТЫЕ - все записи, в которых соответствующее поле содержит сведения. Также можно выполнить отбор по конкретным сведениям, если поле содержит не более десяти уникальных значений. Чтобы заново отобразить записи, выберите параметр ВСЕ по соответствующим полям.
Упражнение.
В окне ПОЛУЧАТЕЛИ СЛИЯНИЯ выведите записи с отсутствием оплаты - для поля ДАТА ОПЛАТЫ или СУММА ОПЛАТЫ В РУБ выберите из списка параметр ПУСТЫЕ.
Записи с отсутствием оплаты отсортируйте по возрастанию (по убыванию) данных поля РАЗНИЦА В РУБ.
Выведите снова все записи, применив параметр ВСЕ по соответствующему полю.
В окне ПОЛУЧАТЕЛИ СЛИЯНИЯ выведите записи с полной оплатой - для поля РАЗНИЦА В РУБ выберите из списка нулевое значение.
Выведите снова все записи, применив параметр ВСЕ по соответствующему полю.
Для использования расширенных возможностей сортировки и отбора применяется параметр ДОПОЛНИТЕЛЬНО. На вкладке ОТБОР ЗАПИСЕЙ одноименного окна (Рисунок 6) выбирается поле источника данных, оператор сравнения и вводится значение сравнения (число или текст).
Ввод еще одного условия отбора производится при дополнительно указанном операторе И или ИЛИ в крайнем левом поле списка.
Применение кнопки ОЧИСТИТЬ ВСЕ позволяет удалить все условия отбора и сортировки в данном окне.
Упражнение.
В окне ПОЛУЧАТЕЛИ СЛИЯНИЯ выведите записи по ТОО “Игрек” с суммой отгрузки больше 4000,00 руб.:
для поля, например НАЗВАНИЕ ФИРМЫ, выберите параметр ДОПОЛНИТЕЛЬНО;
на вкладке ОТБОР ЗАПИСЕЙ укажите, что по полю НАЗВАНИЕ ФИРМЫ нужен отбор записей соответствующих (оператор РАВНО) ТОО “Игрек”. Вместе с тем (оператор И) по полю СУММА ОТГРУЗКИ В РУБ нужен отбор больше 4000,00. Заполнение вкладки ОТБОР ЗАПИСЕЙ приведено Рисунок 6.
Для отмены условий отбора примените кнопку ОЧИСТИТЬ ВСЕ на вкладке ОТБОР ЗАПИСЕЙ одноименного окна.

Также в окне ОТБОР ЗАПИСЕЙ на вкладке СОРТИРОВКА ЗАПИСЕЙ (Рисунок 7) можно отсортировать отобранные ранее записи. При этом разрешается выбрать до трех полей из источника данных.

Упражнение.
В окне ПОЛУЧАТЕЛИ СЛИЯНИЯ выведите записи по АО “Альфа” и по ТОО “Игрек”:
для поля, например НАЗВАНИЕ ФИРМЫ, выберите параметр ДОПОЛНИТЕЛЬНО;
на вкладке ОТБОР ЗАПИСЕЙ укажите, что по полю НАЗВАНИЕ ФИРМЫ нужен отбор записей АО “Альфа” или (в другой строке при операторе ИЛИ) ТОО “Игрек”. Заполнение вкладки ОТБОР ЗАПИСЕЙ приведено на Рисунок 8.
Отсортируйте отобранные записи по возрастанию значений полей НАЗВАНИЕ ФИРМЫ и СУММА ОТГРУЗКИ В РУБ:
для поля, например НАЗВАНИЕ ФИРМЫ, выберите параметр ДОПОЛНИТЕЛЬНО;
на вкладке СОРТИРОВКА ЗАПИСЕЙ в списке СОРТИРОВАТЬ ПО ПОЛЮ выберите НАЗВАНИЕ ФИРМЫ, в списке ЗАТЕМ ПО ПОЛЮ - СУММА ОТГРУЗКИ В РУБ. Переключатель в обоих случаях – ПО ВОЗРАСТАНИЮ. При этом записи одной фирмы будут стоять по возрастанию суммы отгрузки в руб.
Для отмены условий отбора примените кнопку ОЧИСТИТЬ ВСЕ на вкладке ОТБОР ЗАПИСЕЙ одноименного окна.
Читайте также:

