Ввод формул форматирование данных в ms excel
Обновлено: 05.07.2024
В этой заметке я расскажу об использовании формул в условном форматировании и о том, как основываясь на значении ячейки форматировать другие ячейки или даже целые диапазоны. Например, как по значению в ячейке выделить всю строку, в которой ячейка находится.
В первую очередь разберемся с формулами при создании правил условного форматирования.
В предыдущих заметках ( 1 часть , 2 часть , 3 часть ) я рассказал о стандартных шаблонах, которые доступны в Excel, однако использование формул предоставляют намного более широкие возможности.
Условное форматирование с помощью формулы
Рассмотрим следующий пример.
Есть зарплатная ведомость и нужно выделить все оклады свыше 35000 рублей. В одной из предыдущих заметок мы уже решали подобную задачу и сумма в 35000 задавалась непосредственно в правиле, что очень неудобно, ведь может потребоваться постоянно изменять значения для анализа таблицы. В такой ситуации придется каждый раз корректировать правило.
Использование стандартных шаблонов условного форматирования Использование стандартных шаблонов условного форматированияИменно поэтому интересующее нас значение вынесем в отдельное поле.
Затем выделим диапазон с окладами (1) и создадим собственное правило условного форматирования (3). При задании условия (4) мышью укажем нужные ячейки в таблице (5). Затем зададим само форматирование (6), например, изменим фон на красный.
Создание собственного правила условного форматирования Создание собственного правила условного форматированияТакая формула работать не будет и, скорее всего, вы уже догадываетесь почему. По умолчанию в формулу подставляются абсолютные ссылки на ячейки и поэтому в итоге мы не увидим никакого форматирования, так как самая первая ячейка диапазона (С6) не удовлетворяет заданному условию, а из-за абсолютных ссылок в нем условие не будет изменяться для последующих ячеек.
Абсолютным и относительным ссылкам я посвятил отдельное очень подробное видео , поэтому если вы еще с ними незнакомы или не очень понимаете их суть, то обязательно сначала изучите его. Без понимания абсолютной и относительной адресации в Excel невозможно использовать условное форматирование.
Ну а чтобы было более понятно дополним таблицу вспомогательным столбцом. Условное форматирование производится, так сказать, в фоновом режиме, поэтому, вынеся на свет его подноготную, мы сможем понять, что же произошло.
Итак, скопируем формулу из правила условного форматирования и вставим ее в столбец рядом. Раскопируем формулу по диапазону.
Мы видим, что все значения одинаковы и являются ложью. Также пробежав по столбцу со значениями в строке формул увидим неизменную формулу с абсолютными ссылками. То есть весь столбец зависит от значения его первой ячейки (С6), в чем легко убедиться, изменив ее значение на удовлетворяющее условию.
Значение ячейки С6 меняет форматирование всего столбца Значение ячейки С6 меняет форматирование всего столбцаТеперь весь столбец стал красным, хотя далеко не все значения удовлетворяют условию.
Давайте приведем формулу во вспомогательном столбце к должному виду. Абсолютной должна остаться только ссылка на ячейку из поля с условием, чтобы она не изменялась при копировании формулы по диапазону. Ссылка на ячейку столбца с данными должна остаться относительной. Размножим формулу и увидим верный результат.
Интересующие нас значения будут ИСТИНОЙ, а значит в случае с условным форматированием такая ячейка ему подвергнется.
Осталось лишь скопировать формулу и изменить правило условного форматирования (1). Сразу можно изменить и само условное форматирование, поменяв фон на менее едкий, а также сделав шрифт полужирным (2).

Для того чтобы в ячейку ввести какие-либо данные необходимо:
1) Щелкнуть по ячейке, чтобы выделить ее.

2) Ввести данные в выделенную ячейку с клавиатуры.

Текст отобразится как в самой ячейке, так и в строке формул.
3) Для завершения ввода, можно нажать клавишу Enter на клавиатуре или щелчком левой кнопки мыши по значку галочки в строке формул. Если вы ошиблись или передумали вводить данные, то для отмены можно нажать на клавишу Esc или щелкнуть по значку крестика в строке формул.
Ввод чисел
Следует помнить, что в русской версии Excel разделителем целой и дробной части является запятая, в английской - точка.
Числовые значения в ячейке могут содержать как цифры, так и специальные символы: + - Е е ( ) . , % /
Существуют некоторые особенности ввода чисел с использованием специальных символов:

1) Для ввода отрицательного числа перед числом ставится знак "-" (минус).
2) Число, которое заключено в скобки воспринимает программой как отрицательное. Т.е. (7) - для Excel означает -7.

3) Для отображения числа в экспоненциальном виде используется символ Е или е. Например, 7е2 означает 7*100, записывается в Excel как 7,00E+02 в экспоненциальном формате, а в числовом формате означает 700.

4) Для удобства ввода больших чисел, между разрядами можно ставить пробел (987 654,00). После нажатия клавиши Enter, в ячейке число отобразиться с пробелами, а в строке формул пробела не будет.


5) Знак процента используется для ввода процентного формата.

6) Для ввода дробных значений можно использовать знак Слеш (/). Если программа может распознать введенное число как дату, например 14/11, то в ячейке отразится дата - 14 ноября. Если надо представить это число как дробь, то перед вводимом числом необходимо ввести ноль - 0 14/11, и тогда в ячейке отобразится 1 и 3/11.


Число, которое Excel не может распознать как дату, например 14/28, будет представлено как дробь.
Ввод времени.

Для того чтобы в Excel ввести в ячейку время необходимо ввести часы, минуты и секунды, используя в качестве разделителя двоеточие. При вводе данных можно использовать как все три компонента, так и два (когда секунды не нужны). Если время было введено как часы и минуты, то в строке формул все равно время отобразиться с секундами.
Ввод даты.
Дата состоит из трех частей: день, месяц, год. В Excel используются следующие разделители: дефис ( - ), слеш ( / ), точка ( . ). Если ввести только день и месяц, то Excel автоматически поставит текущий год, а в строке формул дата будет отображаться полностью.

В Excel самая ранняя дата - 1 января 1900 года, начиная с нее всем датам присваивается порядковый номер от 1 и далее, так дате 01.01.2015 соответствует число 42005. Благодаря этому есть возможность выполнять вычисления между датами, узнать какая дата будет или была через определенное количество дней. Даты до 1900 года воспринимаются как текст.
Ввод текста.
В Excel можно записывать текст в несколько строк. Для этого нужно нажать клавиши Alt+Enter.

Если текст слишком длинный и не влезает в ячейку, можно воспользоваться командой Перенести текст. Для этого нужно:
1) Выделить ячейку с содержимым, которое не влезает

2) На вкладке Главная, в группе Выравнивание нажать кнопку Перенести текст

Обратите внимание, что в отличие от предыдущего случая, в строке формул текст остался написанным в одну строчку.
3) При необходимости можно изменить высоту строки или ширину столбца.
Для ввода символа, которого нет на клавиатуре, необходимо:
1) На вкладке Вставка, в группе Символы, выбрать команду Символ.
2) В открывшемся диалоговом окне можно выбрать нужный шрифт. Для облегчения поиска выбрать необходимый набор символов. Так же Excel показывает последние символы, которые вы использовали для вставки.

Для вставки выбранного символа нужно дважды щелкнуть по нему или нажать кнопку Вставить.
Редактирование данных.
Существует несколько способов редактирования данных в ячейке: редактирование непосредственно в ячейке или в строке формул.
Для редактирования в ячейке необходимо:
1) Дважды щелкнуть левой клавишей мыши по ячейке, которую вы собираетесь редактировать.
2) Внести необходимые изменения в ячейке.
3) Для сохранения изменений надо нажать клавишу Enter, для отмены - клавишу Esc

Для редактирования данных в строке формул:
1) Выделить ячейку, один раз щелкнув по ней левой кнопкой мыши.
2) В строке формул щелкнуть левой кнопкой мыши в месте редактирования.
3) Повторить действия пункта 2 и пункта 3 предыдущего способа.

Кроме того для сохранения и отмены внесенных изменений можно использовать клавишу Ввод и клавишу Отмена в строке формул.

Научиться получать практические навыки работы в программе Ms Excel :
Создавать и переименовывать листы рабочей книги Ms Excel ,
Вводить, редактировать и форматировать данные в ячейках таблицы,
Добавлять границы и заливку в таблицу
Научиться проводить действия над ячейками, форматировать, открывать, сохранять и печатать таблицы.
Развивающая: развивать у детей механическую память, учить строить аналогии, выделять главное, ставить и решать проблемы
Воспитательная: формировать ответственное отношение учащихся ко всем этапам обучения, умение работать в коллективе, воспитывать аккуратность, внимательность, вежливость, дисциплинированность и бережное отношение к вычислительной технике
Оборудование: компьютер, тетради
Тип урока: комбинированный урок.
Ход урока:
1. Организационный момент.
Приветствие, проверка присутствующих. Сегодня мы с вами продолжим изучение табличного редактора Excel и изучим ввод данных, типы данных, действия над ячейками, форматирование таблицы.
2. Актуализация базовых знаний.
А) Дайте определение электронной таблицы? (компьютерная программа, предназначенная для хранения и обработки данных, представленных в табличном виде).
Б) Какое главное достоинство электронной таблицы? (это возможность мгновенного пересчета всех данных, связанных формульными зависимостями при изменении значения любого операнда).
В) Какие кнопки содержит панель инструментов? (кнопки, предназначенные для быстрой активации выполнения определенных команд меню и функций программы).
Тестирование
1. Как называется рабочий документ в программе Excel?
2. Основными элементами электронной таблицы являются:
3. Активная ячейка в таблице программы Excel – это ячейка…
А) содержащая формулу, включающую в себя имя ячейки, в которой выполняется ввод
В) для записи команд
С) выделенная ячейка*
Д) формула, в которой содержится ссылка на содержимое зависимой ячейки
4. Укажите, из чего состоит адрес ячейки рабочего листа в программе Excel
А) обозначение столбца
В) обозначение столбца, номер строки*
Д) номер столбца
5. Данные в электронной таблице не могут быть:
6. Электронная таблица – это:
а) устройство ввода графической информации
в) компьютерный эквивалент обычной таблицы, в ячейках которой записаны данные различных типов*
с) устройство ввода числовой информации
д) программа, предназначенная для работы с текстом
7. Ввод формулы в MS Excel начинается со знака:
в) в зависимости от знака вводимых данных
А) рабочее поле, состоящее из ячеек*
В) Минимальная составляющая в таблице
С) страница документа MS Excel
Д) нет верного ответ
9. Диапазон таблицы в программе MS Excel - это. .
10. Диапазон ячеек в программе MS Excel - это. .
А) все ячейки одной строки
В) все ячейки одного столбца
С) совокупность ячеек, образующая в таблице область прямоугольной формы*
Д) множество допустимых значений
3. Объяснение нового материала.
Ввод данных и их типы
В ячейки рабочего листа вводятся два вида данных: постоянные значения (константы) и формулы. Константы делятся на числовые, текстовые, логические, типа дата/время. Числа включают цифры и символы - разделители: десятичная точка, процент, знак мантиссы, знак числа, круглые скобки, денежное обозначение (р. или $). Текст – это последовательность букв, цифр, специальных символов.
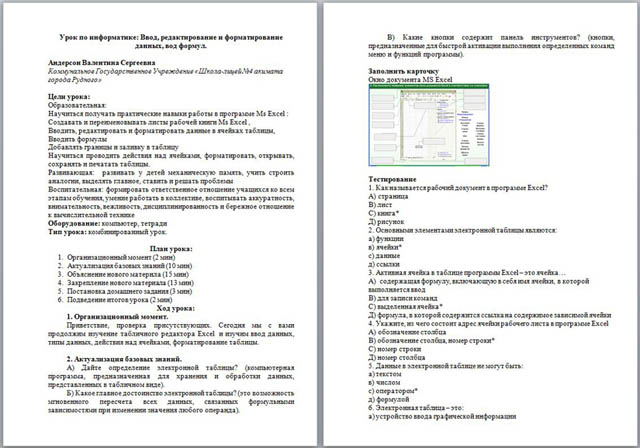
Формулы строятся как выражения для вычисления нового значения. Формулы содержат константы, ссылки на ячейки, функции, операторы. При вводе формулы вначале ставится символ "=" (например, =A1+B1).
Действия над ячейками
Применительно к ячейке и блоку ячеек выполняются следующие действия:
- форматирование;
- копирование;
- перемещение
- вставка;
- удаление;
Первоначально выделяется блок ячеек – объект действия, а затем выбирается команда меню для исполнения действия.
Весь материал – смотрите документ.
Содержимое разработки
Урок по информатике: Ввод, редактирование и форматирование данных, вод формул.
Андерсон Валентина Сергеевна
Коммунальное Государственное Учреждение «Школа-лицей №4 акимата города Рудного»
Научиться получать практические навыки работы в программе Ms Excel :
Создавать и переименовывать листы рабочей книги Ms Excel ,
Вводить, редактировать и форматировать данные в ячейках таблицы,
Добавлять границы и заливку в таблицу
Научиться проводить действия над ячейками, форматировать, открывать, сохранять и печатать таблицы.
Развивающая: развивать у детей механическую память, учить строить аналогии, выделять главное, ставить и решать проблемы
Воспитательная: формировать ответственное отношение учащихся ко всем этапам обучения, умение работать в коллективе, воспитывать аккуратность, внимательность, вежливость, дисциплинированность и бережное отношение к вычислительной технике
Оборудование: компьютер, тетради
Тип урока: комбинированный урок.
Организационный момент (2 мин)
Актуализация базовых знаний (10 мин)
Объяснение нового материла (15 мин)
Закрепление нового материала (13 мин)
Постановка домашнего задания (3 мин)
Подведение итогов урока (2 мин)
1. Организационный момент.
Приветствие, проверка присутствующих. Сегодня мы с вами продолжим изучение табличного редактора Excel и изучим ввод данных, типы данных, действия над ячейками, форматирование таблицы.
2. Актуализация базовых знаний.
А) Дайте определение электронной таблицы? (компьютерная программа, предназначенная для хранения и обработки данных, представленных в табличном виде).
Б) Какое главное достоинство электронной таблицы? (это возможность мгновенного пересчета всех данных, связанных формульными зависимостями при изменении значения любого операнда).
В) Какие кнопки содержит панель инструментов? (кнопки, предназначенные для быстрой активации выполнения определенных команд меню и функций программы).
Заполнить карточку
Окно документа MS Excel

Тестирование
1. Как называется рабочий документ в программе Excel?
2. Основными элементами электронной таблицы являются:
а) функции
3. Активная ячейка в таблице программы Excel – это ячейка…
А) содержащая формулу, включающую в себя имя ячейки, в которой выполняется ввод
В) для записи команд
С) выделенная ячейка*
Д) формула, в которой содержится ссылка на содержимое зависимой ячейки
4. Укажите, из чего состоит адрес ячейки рабочего листа в программе Excel
А) обозначение столбца
В) обозначение столбца, номер строки*
Д) номер столбца
5. Данные в электронной таблице не могут быть:
6. Электронная таблица – это:
а) устройство ввода графической информации
в) компьютерный эквивалент обычной таблицы, в ячейках которой записаны данные различных типов*
с) устройство ввода числовой информации
д) программа, предназначенная для работы с текстом
7. Ввод формулы в MS Excel начинается со знака:
в) в зависимости от знака вводимых данных
А) рабочее поле, состоящее из ячеек*
В) Минимальная составляющая в таблице
С) страница документа MS Excel
Д) нет верного ответ
9.Диапазон таблицы в программе MS Excel- это..
10.Диапазон ячеек в программе MS Excel- это..
А) все ячейки одной строки
В) все ячейки одного столбца
С) совокупность ячеек, образующая в таблице область прямоугольной формы*
Д) множество допустимых значений
3. Объяснение нового материала.
Ввод данных и их типы
В ячейки рабочего листа вводятся два вида данных: постоянные значения (константы) и формулы. Константы делятся на числовые, текстовые, логические, типа дата/время. Числа включают цифры и символы-разделители: десятичная точка, процент, знак мантиссы, знак числа, круглые скобки, денежное обозначение (р. или $). Текст – это последовательность букв, цифр, специальных символов.
Формулы строятся как выражения для вычисления нового значения. Формулы содержат константы, ссылки на ячейки, функции, операторы. При вводе формулы вначале ставится символ "=" (например, =A1+B1).
Действия над ячейками
Применительно к ячейке и блоку ячеек выполняются следующие действия:
Первоначально выделяется блок ячеек – объект действия, а затем выбирается команда меню для исполнения действия.
Для выделения блока смежных ячеек существует два способа:
1) с помощью клавиатуры – одновременно нажать клавишу Shift и клавишу перемещения курсора;
2) с помощью мыши – установить указатель мыши в начало выделения и, держа нажатой левую кнопку, протащить мышь до конца выделяемого блока ячеек;
Для выделения блока несмежных ячеек необходимо предварительно нажать и держать клавишу Ctrl во время выделения необходимой области.
Операции копирования, перемещения, удаления блоков ячеек подобны соответствующим операциям над фрагментами текста.
Форматирование таблицы
Ячейки рабочего листа имеют заданный формат, который устанавливается командой ФОРМАТ, Ячейки или командой контекстного меню Формат ячеек. Диалоговое окно Формат ячеек имеет несколько вкладок:
Число – выбирает категории значений ячейки и задние кодов формата;
Выравнивание – определяет способ выравнивания значений ячейки по горизонтали и вертикали, ориентацию текста, перенос по словам длинных строк;
Шрифт – изменяет шрифт, стиль, размер, цвет, подчеркивание и эффекты текста в выделенных ячейках;
Рамка – создает рамки или линии вокруг ячейки (обрамление);
Вид – позволяет задать закраску ячейки (цвет и узор)
Защита – управляет скрытием формул и блокировкой ячеек.
Выделение ячеек.
Выделение ячеек при помощи мыши.
Выделение столбцов.
Один столбец – выделяется щелчком мыши на заголовке соответствующего столбца.
Нескольких столбцов – выделить один и протянуть мышь, не отпуская левую клавишу по всем нужным столбцам.
Несмежные столбцы – щелчком мыши на заголовке нужного столбца при нажатой клавише CTRL.
Выделение строк.
Одна строка – выделяется щелчком мыши на ее номере.
Нескольких строк – выделить одну строку и протянуть мышь, не отпуская левую клавиши по всем нужным строкам.
Несмежные строки – выделяются щелчком мыши по номерам нужных строк при нажатой клавише CTRL
Выделение всего рабочего листа – щелчком мыши на кнопке Выделить все.
Выделение диапазона ячеек
Протащить указатель мыши по нужным ячейкам.
Щелкнуть мышью по первой ячейке диапазона, затем при нажатой клавиши Shift по последней.
Выделение ячеек при помощи клавиатуры.
Выделение столбцов.
Использовать комбинацию клавиш CTRL+SPACEBAR (пробел).
Выделение строк.
Использовать комбинацию клавиш SHIFT+SPACEBAR .
Выделение рабочего листа.
Использовать комбинацию клавиш CTRL+ SHIFT+SPACEBAR.
Изменение размеров столбцов и строк.
Изменение ширины столбцов.
Выделить столбец, щелкнуть правой клавишей мыши, использовать команду Ширина столбца из появившегося меню.
Использовать автоподбор ширины:
Дважды щелкнуть на правой границе заголовка столбца.
Использовать команду ФорматСтолбецШирина.
Изменение высоты строк.
Выделить строку, щелкнуть правой клавишей мыши, использовать команду Высота строки из появившегося меню.
Использовать команду ФорматСтрокаВысота.
Перетащить мышью нижнюю границу номера строки.
Ввод данных. Ввести данные, затем
Нажать клавишу ENTER, при этом активной станет нижняя ячейка.
Нажать клавишу TAB, при этом активной станет ячейка справа.
Щелкнуть мышью по кнопке ввода в строке формул, при этом останется активной текущая ячека
Нажать клавишу управления курсором (просто выйти из ячейки).
Щелкнуть мышью в любой другой ячейке.
Редактирование данных.
Нажать клавишу Enter.
Нажать клавишу F2.
Дважды щелкнуть мышью по ячейке.
4. Закрепление нового материала.
1. Создайте рабочую книгу с помощью команды ФАЙЛ, Создать;
2. Переименуйте рабочий лист, выполнив следующие действия:
установите указатель мыши на Лист 1 и вызовите контекстное меню, щелкнув правой клавишей мыши;
выберите в контекстном меню параметр Переименовать;
введите в диалоговом меню новое имя листа.
3. Сохраните созданную рабочую книгу под своей фамилией на диске C: в папке Мои документы, выполнив команду ФАЙЛ, Сохранить как….

Одним из самых важных процессов при работе в программе Excel является форматирование. С его помощью не только оформляется внешний вид таблицы, но и задается указание того, как программе воспринимать данные, расположенные в конкретной ячейке или диапазоне. Без понимания принципов работы данного инструмента нельзя хорошо освоить эту программу. Давайте подробно выясним, что же представляет собой форматирование в Экселе и как им следует пользоваться.
Форматирование таблиц
Форматирование – это целый комплекс мер регулировки визуального содержимого таблиц и расчетных данных. В данную область входит изменение огромного количества параметров: размер, тип и цвет шрифта, величина ячеек, заливка, границы, формат данных, выравнивание и много другое. Подробнее об этих свойствах мы поговорим ниже.
Автоформатирование
К любому диапазону листа с данными можно применить автоматическое форматирование. Программа отформатирует указанную область как таблицу и присвоит ему ряд предустановленных свойств.
-
Выделяем диапазон ячеек или таблицу.



После этого, таблица будет иметь выбранный формат. Но его можно всегда отредактировать с помощью более точных инструментов форматирования.

Переход к форматированию
Пользователей не во всех случаях удовлетворяет тот набор характеристик, который представлен в автоформатировании. В этом случае, есть возможность отформатировать таблицу вручную с помощью специальных инструментов.
Перейти к форматированию таблиц, то есть, к изменению их внешнего вида, можно через контекстное меню или выполнив действия с помощью инструментов на ленте.
Для того, чтобы перейти к возможности форматирования через контекстное меню, нужно выполнить следующие действия.
-
Выделяем ячейку или диапазон таблицы, который хотим отформатировать. Кликаем по нему правой кнопкой мыши. Открывается контекстное меню. Выбираем в нем пункт «Формат ячеек…».


Инструменты форматирования на ленте находятся в различных вкладках, но больше всего их во вкладке «Главная». Для того, чтобы ими воспользоваться, нужно выделить соответствующий элемент на листе, а затем нажать на кнопку инструмента на ленте.

Форматирование данных
Одним из самых важных видов форматирования является формат типа данных. Это обусловлено тем, что он определяет не столько внешний вид отображаемой информации, сколько указывает программе, как её обрабатывать. Эксель совсем по разному производит обработку числовых, текстовых, денежных значений, форматов даты и времени. Отформатировать тип данных выделенного диапазона можно как через контекстное меню, так и с помощью инструмента на ленте.
Если вы откроете окно «Формат ячеек» чрез контекстное меню, то нужные настройки будут располагаться во вкладке «Число» в блоке параметров «Числовые форматы». Собственно, это единственный блок в данной вкладке. Тут производится выбор одного из форматов данных:
- Числовой;
- Текстовый;
- Время;
- Дата;
- Денежный;
- Общий и т.д.
После того, как выбор произведен, нужно нажать на кнопку «OK».

Кроме того, для некоторых параметров доступны дополнительные настройки. Например, для числового формата в правой части окна можно установить, сколько знаков после запятой будет отображаться у дробных чисел и показывать ли разделитель между разрядами в числах.

Для параметра «Дата» доступна возможность установить, в каком виде дата будет выводиться на экран (только числами, числами и наименованиями месяцев и т.д.).

Аналогичные настройки имеются и у формата «Время».

Если выбрать пункт «Все форматы», то в одном списке будут показаны все доступные подтипы форматирования данных.


Впрочем, если вы хотите более точно произвести форматирование, то в этом списке нужно кликнуть по пункту «Другие числовые форматы…». Откроется уже знакомое нам окно «Формат ячеек» с полным перечнем изменения настроек.

Выравнивание
Целый блок инструментов представлен во вкладке «Выравнивание» в окне «Формат ячеек».
Путем установки птички около соответствующего параметра можно объединять выделенные ячейки, производить автоподбор ширины и переносить текст по словам, если он не вмещается в границы ячейки.
Кроме того, в этой же вкладке можно позиционировать текст внутри ячейки по горизонтали и вертикали.

В параметре «Ориентация» производится настройка угла расположения текста в ячейке таблицы.

Блок инструментов «Выравнивание» имеется так же на ленте во вкладке «Главная». Там представлены все те же возможности, что и в окне «Формат ячеек», но в более усеченном варианте.

Шрифт
Во вкладке «Шрифт» окна форматирования имеются широкие возможности по настройке шрифта выделенного диапазона. К этим возможностям относятся изменение следующих параметров:
- тип шрифта;
- начертание (курсив, полужирный, обычный)
- размер;
- цвет;
- видоизменение (подстрочный, надстрочный, зачеркнутый).

На ленте тоже имеется блок инструментов с аналогичными возможностями, который также называется «Шрифт».

Граница
Во вкладке «Граница» окна форматирования можно настроить тип линии и её цвет. Тут же определяется, какой граница будет: внутренней или внешней. Можно вообще убрать границу, даже если она уже имеется в таблице.

А вот на ленте нет отдельного блока инструментов для настроек границы. Для этих целей во вкладке «Главная» выделена только одна кнопка, которая располагается в группе инструментов «Шрифт».

Заливка
Во вкладке «Заливка» окна форматирования можно производить настройку цвета ячеек таблицы. Дополнительно можно устанавливать узоры.

На ленте, как и для предыдущей функции для заливки выделена всего одна кнопка. Она также размещается в блоке инструментов «Шрифт».

Если представленных стандартных цветов вам не хватает и вы хотите добавить оригинальности в окраску таблицы, тогда следует перейти по пункту «Другие цвета…».

После этого открывается окно, предназначенное для более точного подбора цветов и оттенков.

Защита
В Экселе даже защита относится к области форматирования. В окне «Формат ячеек» имеется вкладка с одноименным названием. В ней можно обозначить, будет ли защищаться от изменений выделенный диапазон или нет, в случае установки блокировки листа. Тут же можно включить скрытие формул.

На ленте аналогичные функции можно увидеть после клика по кнопке «Формат», которая расположена во вкладке «Главная» в блоке инструментов «Ячейки». Как видим, появляется список, в котором имеется группа настроек «Защита». Причем тут можно не только настроить поведение ячейки в случае блокировки, как это было в окне форматирования, но и сразу заблокировать лист, кликнув по пункту «Защитить лист…». Так что это один из тех редких случаев, когда группа настроек форматирования на ленте имеет более обширный функционал, чем аналогичная вкладка в окне «Формат ячеек».

.
Урок: Как защитить ячейку от изменений в Excel
Как видим, программа Excel обладает очень широким функционалом по форматированию таблиц. При этом, можно воспользоваться несколькими вариантами стилей с предустановленными свойствами. Также можно произвести более точные настройки при помощи целого набора инструментов в окне «Формат ячеек» и на ленте. За редким исключением в окне форматирования представлены более широкие возможности изменения формата, чем на ленте.

Отблагодарите автора, поделитесь статьей в социальных сетях.

Читайте также:

