Вы построили диаграмму в excel по некоторым данным из таблицы а через некоторое время изменили
Обновлено: 07.07.2024
После создания диаграммыряд данных можно изменить двумя способами:
В диалоговом окне Выбор источника данных можно изменить данные ряда или изменить их ранг на диаграмме.
отобразить или скрыть данные на диаграмме с помощью фильтров;
Изменение ряда
Щелкните диаграмму правой кнопкой мыши и выберите выбрать выбрать данные.
В поле Элементы легенды (ряды) щелкните ряд, который нужно изменить.
Вносимые изменения могут привести к разрыву связей с исходными данными на листе.
Чтобы изменить ранг ряда, выберем его и нажмите кнопку Вверх или Переместить вниз .
Вы также можете добавить ряд данных или удалить его в этом диалоговом окне, нажав кнопку Добавить илиУдалить. При удалении ряд данных удаляется с диаграммы, и отобразить его снова с помощью фильтров диаграммы невозможно.
Если вы хотите переименовать ряд данных, см. переименовывать ряд данных.
Фильтрация данных на диаграмме
Начнем с фильтров диаграмм.
Щелкните в любом месте диаграммы.
На вкладке Значения выберите ряды или категории, которые нужно отобразить или скрыть.
Если нужно изменить или переупорядочить данные ряда, выберите команду Выбор данных и выполните действия 2-4 из следующего раздела.
Изменение ряда
На ленте щелкните Конструктор диаграмм и выберите выбрать выбрать данные.

При этом будет выбран диапазон данных диаграммы и отобразиться диалоговое окно Выбор источника данных.
Чтобы изменить ряд легенды, в поле Элементы легенды (ряды) выберите ряд, который нужно изменить. Затем отредактируем поля Значения "Имя" и "Y", чтобы внести изменения.
Примечание: Вносимые изменения могут привести к разрыву связей с исходными данными на листе.
Чтобы изменить ранг рядов легенды, в поле Элементы легенды (ряды) щелкните ряд, который вы хотите изменить, и выберите стрелки или .
Фильтрация данных на диаграмме
В Word и PowerPoint: выберите диаграмму, а затем на вкладке Конструктор диаграмм нажмите кнопку Изменить данные в Excel.

В Excel выберите название категории, а затем на вкладке Главная выберите Сортировка и фильтр > Фильтр.
Теперь щелкните стрелку раскрывающегося списка, чтобы выбрать данные, которые нужно отобразить, и отменить выбор данных, которые отображать не нужно.
В вашей таблице имеется столбец с названиями месяцев, расположенными в случайном порядке. Как отсортировать строки, чтобы месяца шли по порядку, а не по алфавиту?
1. названия месяцев при сортировке автоматически ставятся по порядку, а не по алфавиту
2. необходимо щелкнуть на заголовке столбца с месяцами, а затем воспользоваться кнопкой сортировка по возрастанию
3. необходимо щелкнуть на заголовке столбца с месяцами, а затем в команде ДАННЫЕ/СОРТИРОВКА, указать в параметрах порядок сортировки
4. это невозможно
Правильный ответ: 3
Как наиболее простым способом получить на листе EXCEL в пригодном для расчетов виде данные из таблицы, созданной средствами WORD?
1. набрать все данные на листе EXCEL вручную воспользоваться командой вставка/объект и указать файл с таблицей WORD
2. в WORD выделить таблицу и воспользоваться командой копировать, а в EXCEL воспользоваться командой вставить
3. воспользоваться командой данные /внешние данные
Правильный ответ: 3
Для обозначения адреса ячейки электронной таблицы используются:
1. буквы латинского алфавита и цифры
2. буквы русского и латинского алфавита
3. только русские буквы и цифры
4. специальные символы
Правильный ответ: 1
Исходными данными в электронных таблицах называют:
1. числа, получаемые в результате расчетов
2. числа, вводимые в ячейки таблицы
3. используемую для вычислений информацию, вводимую в ячейки таблицы
4. защищенные ячейки
Правильный ответ: 3
Формула - это:
1. связь между исходными и результирующими данными
2. адреса ячеек и знаки арифметических операций
3. буквы и цифры, обозначающие адреса ячеек, и знаки арифметических операций
4. набор стандартных констант
Правильный ответ: 3
При составлении (написании) формул используются:
1. числа, находящиеся в ячейках с исходными данными
2. адреса ячеек, хранящие исходные данные
3. русские буквы и цифры
4. надбуквенные символы
Правильный ответ: 2
При изменении исходных данных все результаты:
1. автоматически пересчитываются
2. заносятся в память компьютера
3. сохраняются на диске
4. попадают в буфер обмена
Правильный ответ: 1
Требуется написание одинаковых формул для нескольких ячеек одного столбца. Ваши действия:
1. в каждой ячейке ввести формулу вручную
2. воспользоваться при составлении формул щелчками по клеткам с данными, чтобы не писать адреса
3. написать формулу и "растянуть" ее с помощью маркера заполнения на необходимое число строк
4. использовать Мастера функций
Правильный ответ: 3
Абсолютная ссылка - это:
1. когда адрес, на который ссылается формула, изменяется при копировании формулы
2. когда адрес, на который ссылается формула, не изменяется при копировании формулы
3. ссылка, полученная в результате копирования формулы
Правильный ответ: 2
Для перехода на другой лист в EXCEL требуется:
1. щелкнуть указателем мыши на листе
2. воспользоваться вертикальной прокруткой
3. воспользоваться горизонтальной прокруткой
4. воспользоваться меню ОКНО
Правильный ответ: 1
Рассчитываемыми данными в электронных таблицах называют:
1. числа, получаемые в результате расчетов
2. числа, вводимые в ячейки таблицы
3. формулы, по которым производятся вычисления
4. стандартные функции
Правильный ответ: 2
Что из перечисленного не является характеристикой ячейки?
Правильный ответ: 3
С какого символа начинается формула в Excel?
4. все равно с какого
Правильный ответ: 1
Минимальной составляющей таблицы является.
4. нет верного ответа
Правильный ответ: 1
Для чего используется функция СУММ?
1. для получения суммы квадратов указанных чисел
2. для получения суммы указанных чисел
3. для получения разности сумм чисел
4. для получения квадрата указанных чисел
Правильный ответ: 2
Microsoft Power Point
Что такое Power Point?
1. прикладная программа Microsoft Office, предназначенная для создания презентаций
2. прикладная программа для обработки кодовых таблиц
3. устройство компьютера, управляющее его ресурсами в процессе обработки данных в табличной форме
4. системная программа, управляющая ресурсами компьютера
Правильный ответ: 1
Что такое презентация PowerPoint?
1. демонстрационный набор слайдов, подготовленных на компьютере
2. прикладная программа для обработки электронных таблиц
3. устройство компьютера, управляющее демонстрацией слайдов
4. текстовой документ, содержащий набор рисунков, фотографий, диаграмм
Правильный ответ: 1
Power Point нужен для создания ….
1. таблиц с целью повышения эффективности вычисления формульных выражений
2. текстовых документов, содержащих графические объекты
3. Internet-страниц с целью обеспечения широкого доступа к имеющейся информации
4. презентаций с целью повышения эффективности восприятия и запоминания информации
Правильный ответ: 4
Составная часть презентации, содержащая различные объекты, называется…
Правильный ответ: 1
Совокупность слайдов, собранных в одном файле, образуют…
Правильный ответ: 2
Запуск программы Power Point осуществляется с помощью команд …
1. Пуск –– Программы – Microsoft Power Point
2. Пуск – – Найти – Microsoft Power Point
3. Панели задач – Настройка – Панель управления – Microsoft Power Point
4. Рабочий стол– Пуск – Microsoft Power Point
Правильный ответ: 1
В каком разделе меню окна программы PowerPoint находится команда Создать (Новый) слайд?
1. Показ слайдов
Правильный ответ: 4
Конструктор и шаблоны в программе Power Point предназначены для…
Не строится диаграмма в Excel? Еще раз проверьте правильность действий, убедитесь в корректности исходной информации или попробуйте переустановить / восстановить приложение. Ниже рассмотрим, в чем могут быть причины подобных проблем, и как их устранить. Разберем особенности построения графиков и диаграмм в Эксель.
Причины и пути решения
Практика применения программы позволяет выделить несколько причин, почему в Эксель не строится график / диаграмма:
- Неправильно заданные первоначальные значения.
- Ошибки в установке программы.
- Непонимание принципов, как строится диаграмма / график в программе.
Для начала убедитесь, что исходные данные введены корректно. После перезапустите приложение и попробуйте выполнить работу еще раз. Если это не дало результата, и Эксель не стоит графики / диаграммы, причиной является «кривая» установка. В последнем случае необходимо полностью удалить, а потом установить программу.



- Найдите в списке «Офис».
- Жмите «Удалить».


- Выберите «Установка Office» на домашней странице.
- Жмите «Установить».
По умолчанию на ПК / ноутбук ставится 64-разраядная версия. Если же было установлено какое-то 32-разрядное приложение из серии, устанавливается именно оно. После завершения процесса проверьте — строится диаграмма в Excel или нет. Как показывает практика, проблема Excel должна устраниться.
Как построить
Нельзя исключать ситуацию, когда не строится график / диаграмма в Excel из-за неправильно выполняемой работы. В таком случае необходимо следовать инструкции, которая приведена ниже.
График
Для начала разберемся, как строится график в Excel по самому простому принципу. Этот инструмент необходим для отображения тенденций изменения инструмента за определенный промежуток времени. В качестве первоначальных данных выступает заполненная таблица. Сделайте следующие шаги:
- Перейдите к вкладке «Вставка», где можно выбрать подходящий график.

- Сделайте настройки будущего графика и определите, в каком формате он будет строится. Чтобы понять, какой он будет иметь вид, наведите мышкой на определенный тип, после чего появятся соответствующие сведения.

- Скопируйте таблицу с данными и свяжите ее с графиком.
- Удалите лишнюю линию на рисунке, если в ней нет необходимости.
- Войдите в панель «Работа с диаграммами» Excel.
- Перейдите в блок «Подписи данных» на вкладке «Макет».

- Определите положение чисел.
- Найдите меню «Название осей» и задайте имена для вертикальной / горизонтальной оси.

- Задайте название.
- Войдите в «Выбор данных» и «Изменить подпись горизонтальной …».
- Задайте диапазон, к примеру, первая колонка таблицы.

- По желанию поменяйте цвет во вкладке «Конструктор». Здесь же можно измерить шрифт или разместить изображение на другом листе.
Во многих случая у пользователей Эксель не строит график с несколькими кривыми. Она не строится из-за неправильных действий. Для этого используйте рассмотренные выше шаги. На следующем шаге выделите главную ось и вызовите меню, в котором выберите «Формат ряда данных». Здесь отыщите раздел «Параметры ряда» и установите функцию «По вспомогательной оси».

Как только это сделано, жмите «Изменить тип диаграммы …» и определите внешнее отображение второго ряда. К примеру, можно оставить линейчатый вариант. После этого посмотрите, правильно ли строится изображение в Excel и внесите правки.
Диаграмма
Следующая проблема, когда не получается сделать диаграмму в Excel. В таком случае пройдите следующие шаги:
- Выберите данные, которые нужно использовать для создания будущего рисунка.
- Перейдите в раздел «Вставка» и кликните «Рекомендуемые диаграммы».
- На открытой вкладке укажите подходящий вариант диаграммы для оценки внешнего вида изображения в Excel.
Для выделения необходимых данных можно нажать на комбинацию Alt+F1, чтобы сразу создать диаграмму. Если строится не совсем, то, что нужно, или ничего не происходит, перейдите во «Все диаграммы» для просмотра доступных типов. Далее выберите подходящий вариант и жмите «Ок».
На этом же этапе можно добавить линии тренда в Excel. Для этого выберите вновь сделанное изображение и пройдите такие шаги:
- Кликните на вкладку «Конструктор».
- Жмите на кнопку «Добавить элемент программы».
- Выберите «Линия тренда».
- Укажите тип линии: Линейная, Линейный прогноз, Экспотенциальная, Скользящее среднее.

Для примера рассмотрим, как строится гистограмма по параметрам таблицы в Excel. Сделайте следующие шаги:
- Создайте таблицу с данными.
- Выделите нужную область значений, по которым будет строится изображение в Excel, к примеру, А1:В6.
- Войдите в раздел «Вставка» и выберите тип диаграммы.
- Жмите «Гистограмма» и выберите один из предложенных вариантов.
- Получите результат. Если он не подходит, и в Excel строится не то, что вы хотели, внесите изменения.
- Два раза жмите по названию и введите нужный вариант.
- Зайдите в «Макет» и «Подписи», а после «Названия осей», где выберите вертикальную ось и назовите ее.
- Поменяйте цвет и стиль (по желанию).
Теперь вы знаете, почему не строится диаграмма в Excel, и как правильно сделать эту работу. Чаще всего проблема связана с «кривой» установкой или неправильными действиями пользователя. Первое исправляется переустановкой / восстановлением, а второе — следованием приведенной выше инструкции.
В комментариях расскажите, пригодились ли вам приведенные советы, и что еще можно сделать при возникновении такой ситуации в Excel.
Вас, наверное, не раз напрягало, что после добавления данных область диаграммы следует увеличить. Этого можно избежать, если в диаграммах вместо ссылок на ячейки использовать ссылки на именованные динамические диапазоны.
В качестве пример возьмем курс доллара (рис. 1). Для начала создадим обычную диаграмму (тип «График с маркерами»).
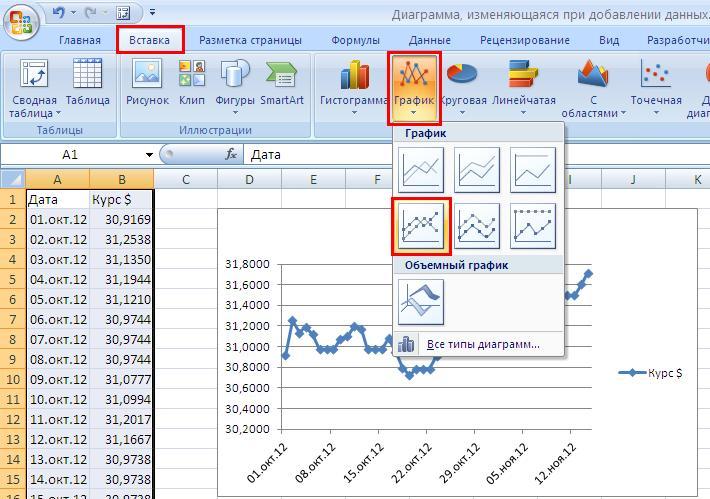
Рис. 1. График с маркерами
Далее создадим два именованных динамических диапазона: один для меток категорий (Даты), второй – для точек данных (Курс $). Для создания именованного диапазона пройдите по меню Формулы → Диспетчер имен (рис. 2).

Рис. 2. Диспетчер имен
В открывшемся окне «Диспетчер имен» нажмите кнопку создать, и в окне «Создание имени» введите имя диапазона – «Даты» и формулу для ссылки на диапазон: =СМЕЩ(Лист1!$A$1;1;0;СЧЁТЗ(Лист1!$A$1:$A$100)-1;1)
Рис. 3. Присвоение имени динамическому диапазону
Обратите внимание, что сразу же за аргументом функции СЧЁТЗ стоит «–1». Благодаря этому заголовок ряда не будет включен в именованный диапазон. Заметьте также, что в качестве аргумента функции СЧЁТЗ указан не весь столбец А, а лишь первые 100 ячеек. Если вы используете большой массив данных, укажите соответствующее число, например, 1000 или 10 000. В ранних версиях Excel такое ограничение весьма желательно, дабы не перегружать вычисления. Указывая колонку полностью, вы заставляете Excel просматривать тысячи ненужных ячеек. Некоторые функции Excel достаточно умны, чтобы определить, какие ячейки содержат данные, некоторые сделать этого не могут. В новых версиях Excel не обязательно строго ограничивать диапазон, так как обработка больших диапазонов в них улучшена.
Затем создайте второй именованный диапазон для данных столбца В (рис. 4)
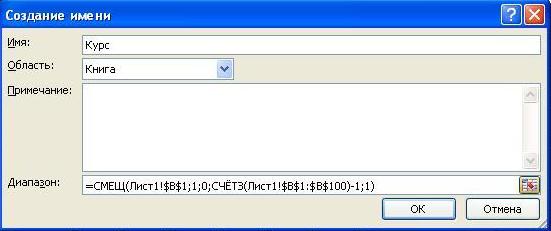
Рис. 4. Динамический диапазон «Курс»
Теперь можно заменить в диаграмме ссылки на диапазоны данных именами динамических диапазонов. Выделяем диаграмму и щелчком правой кнопкой мыши вызываем контекстное меню, строчку «Выбрать данные» (рис. 5).
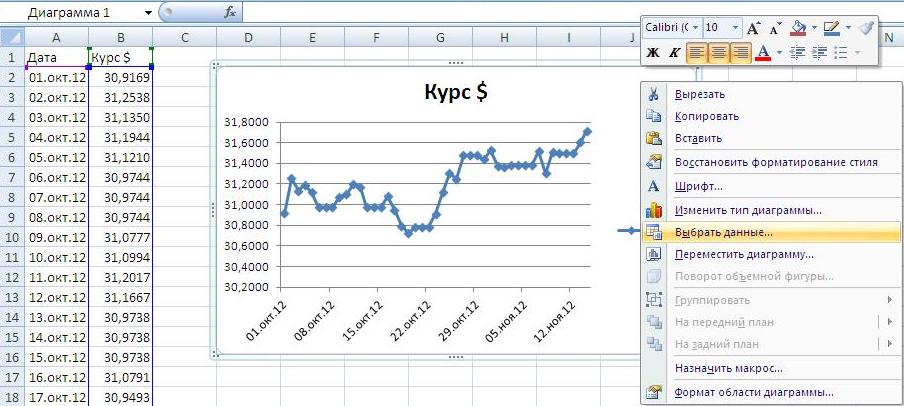
Рис. 5. Выбрать данные
В открывшемся окне «Выбор источника данных» выделяем ряд и жмем «Изменить» (рис. 6).
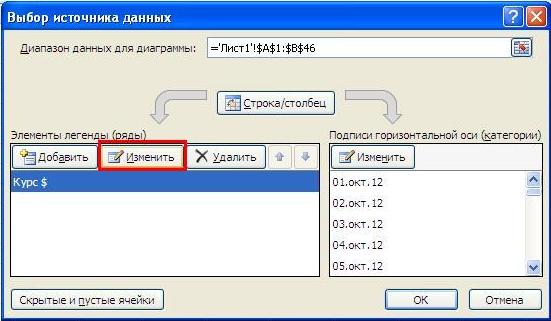
Рис. 6. Изменить ряд
В открывшемся окне «Изменение ряда» заменяем ссылки на ячейки на имя ряда «Курс» (рис. 7). Обратите внимание, что имя листа Excel следует оставить в неизменном виде «=Лист1!»
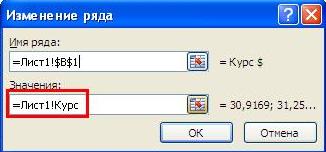
Рис. 7. Замена ссылок на имя диапазона
Аналогично заменяем подписи горизонтальной оси (категории): жмем другую кнопку «Изменить» в правой части окна «Выбор источника данных» (см. рис. 6) и вводим имя «Даты» вместо ссылок на ячейки (рис. 8).
Рис. 8. Замена подписей оси (категорий)
Все наши манипуляции не привели к изменению диаграммы. Мы лишь подготовились к грядущим изменениям. Как говорится: «подальше положишь, поближе возьмешь». А теперь наслаждайтесь автоматическим расширением области диаграммы при добавлении новых значений в таблицу данных, например, как на рис. 9.
Рис. 9. Новые данные, добавленные в таблицу (выделены желтым) автоматически отражаются на диаграмме
В своей работе менеджера мне приходится контролировать довольно много параметров, так что подобные хитрости я использую давно, и они значительно облегчают мне работу. А вот недавно в книге Д.Холи, Р. Холи «Excel 2007. Трюки» я прочитал о еще одной возможности, основанной на том же свойстве.
Добавление от 19 июня 2018 г. Эту же проблему гораздо проще решить, если встать на любую ячейку диапазона, и нажать Ctrl+T (англ.). Диапазон превратится в Таблицу. Создайте на ее основе диаграмму. При добавлении строк в Таблицу, диаграмма будет отражать их автоматически.
Построение диаграммы для фиксированного числа последних данных
Еще один тип именованных диапазонов, который можно использовать с диаграммами, – это диапазоны, выбирающие только последние N значений (можно указать любое число).
См. пример на Лист2 в Excel-файле. Для данных в столбце А создайте динамический именованный диапазон с именем Даты30 (последние 30 дней), который ссылается на следующие данные: =СМЕЩ($A$1;СЧЁТЗ($A$1:$A$100)-30;0;30;1). Для данных в столбце В создайте динамический именованный диапазон с именем Курс30, который ссылается на следующие данные: =СМЕЩ($B$1;СЧЁТЗ($B$1:$B$100)-30;0;30;1). Замените в диаграмме ссылки на диапазоны данных именами динамических диапазонов. Получится диаграмма, отражающая последние 30 значений (рис. 10).

Рис. 10. На диаграмме отражаются 30 последних значений
При добавлении данных в таблицу область отражения на диаграмме сместится (рис 11).
Рис. 11. При добавлении данных диаграмма по-прежнему отражает 30 последних значений
Использование динамических именованных диапазонов с диаграммами обеспечит исключительную гибкость и сэкономит огромное количество времени и усилий, которые вы потратили бы на настройку диаграмм после добавления еще одной записи к исходным данным!
17 комментариев для “Excel. Диаграмма, изменяющаяся при добавлении данных”
К примеру, я делаю отчет, в котором собираюсь путем копирования вкладок получать данные по каждой следующей переменной. После этого на новой вкладке диаграмма будет отражать данные с предыдущей и нужно будет создавать под эту вкладку новое имя, что немного не подходит. Есть ли способ ссылаться на динамически изменяемый диапазон с данными текущего листа?
Николай, попробуйте создать в диаграмме ссылки на данные с помощью функции ДВССЫЛ. А в этой ДВССЫЛ сошлитесь на название листа, которое забивайте во всех листах в одну и туже ячейку
В диаграмме изначально пытался подсунуть экселю СМЕЩ, и сослаться на нужный мне диапазон. Однако он ругается что данная функция не действительна. Тоже пишет и о ДВССЫЛ.
Алексей, а у меня получилось на полтыка)) В прилагаемом файле Excel на Лист1 просто поменял тип диаграммы График на Точечная (у меня Excel 2013)
А если данные по горизонтали? как быть в таком случае?
Сергей, добрый день!
Вроде все делаю, как у вас написано. В варианте с таблицей все получилось,но обновляться не хочет график. С динамическими данными при изменении ряда пишет недопустимые ссылки(( Сможете помочь? ))
Читайте также:

