Web media extensions windows 10 что это за программа
Обновлено: 05.07.2024
Весной выйдет бесплатное обновление Redstone 4 для платформы Microsoft Windows 10, которое, как и предыдущие крупные версии ОС, принесёт в браузер Edge новые функции, изменения и улучшения. Судя по предварительным сборкам, интерфейс веб-обозревателя был изменён и получил новые эффекты Reveal и Acrylic в рамках концепции Fluent Design, а также стал контрастнее; раздел с закладками, историей, загрузками и книгами из Windows Store получил ещё более чистый и простой интерфейс.
При нажатии на книжку в разделе библиотеки её теперь можно закреплять на экране «Пуск». Раздел «Избранное» автоматически выводится на новой вкладке, если у пользователя туда занесён хотя бы один сайт. Microsoft научила браузер запоминать информацию вроде имени и адреса, чтобы автоматически заполнять формы на сайтах — конкуренты так умеют уже много лет. Эта информация, включая данные кредитной карты (если пользователь хочет), может синхронизироваться между устройствами — впрочем, придётся всё же вводить код CVV при покупках. Расширены функции безопасности и приватный режим.
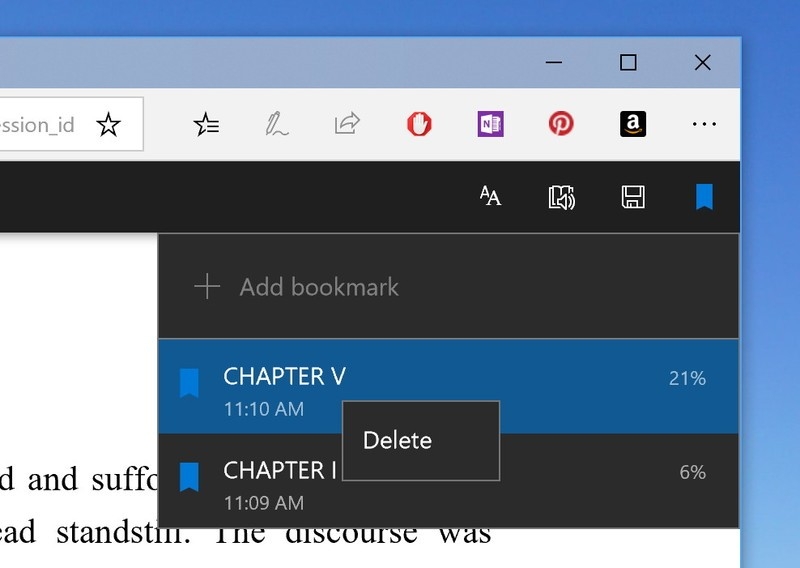
Существенно улучшился режим чтения: теперь просмотр документов в формате PDF, веб-страниц в режиме чтения или книги EPUB из Windows Store более единообразно и согласованно. Присутствует улучшенная функция управления закладками для создания и работы с маркерами внутри документов. Появился новый полноэкранный режим чтения, а все созданные заметки и закладки будут синхронизироваться между устройствами пользователя. Microsoft внесла множество улучшений с точки зрения поддержки структуры EPUB, и теперь, в частности, браузер поддерживает EPUB Media Overlays для аудиозаписей.
С точки зрения внутренних изменений, в Edge добавлена поддержка Service Workers, а также API Push и Cache. Это означает, что веб-сайты могут отправлять уведомления, которые появятся в панели Action Center, даже если они не открыты в веб-браузере. Некоторые сайты могут использовать локальный кеш для работы в автономном режиме или повышения производительности.
Пакет Web Media Extensions теперь также установлен по умолчанию, поэтому Edge поддерживает открытые форматы OGG Vorbis для аудио и Theora для видео. Они, например, используются Википедией. Edge также поддерживает расширения CSS для OpenType Font Variations, позволяя использовать отдельные файлы шрифтов, например, несколько гарнитур с разными атрибутами.
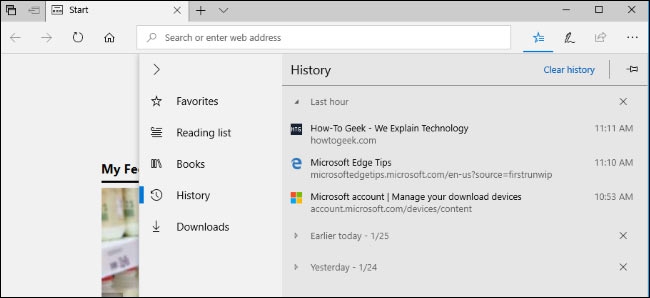
Добавлена поддержка продвинутых жестов для ноутбуков, оснащённых сенсорными панелями Precision Touchpad. Жесты вроде тактильного масштабирования или перемотки двумя пальцами будут работать так же, как на обычном сенсором дисплее. Разработчики могут теперь прикрепить DevTools вертикально для удобства работы на широкоформатном экране.
Ещё одно крупное изменение — обещанная поддержка прогрессивных веб-приложений в Edge с Redstone 4. Это очень важно, поскольку Microsoft и Google, похоже, согласны с тем, что за PWA будущее Сети, и весьма отрадно, что они уже внедряются. Наконец, Microsoft оптимизировала и движок, так что браузер должен работать шустрее.
Windows 10 напичкана разными функциями, и далеко не все из них могут быть вам полезны. Многие компоненты можно удалить, чтобы они не мозолили глаза, да и место на диске освободится. Для обладателей ультрабуков с SSD на 128 ГБ это неплохо.
Большую часть указанных в этой статье приложений можно найти, нажав «Пуск» → «Параметры» → «Приложения» → «Приложения и возможности» → «Дополнительные компоненты». Здесь надо выбрать ненужный компонент и нажать «Удалить».
Для тех частей системы, которые не удаляются в меню «Дополнительные компоненты», предоставлены отдельные инструкции.
Удалённые пакеты можно восстанавливать, нажав «Добавить компонент». Так что при необходимости вы сумеете привести систему в первозданный вид. Итак, начнём очистку.
1. Cortana
С последним обновлением 20H1 на компьютерах под управлением Windows 10 появилась Cortana — даже на тех, где её раньше не было. Российские пользователи с замиранием сердца щёлкают заветный синий кружок… и видят надпись «Кортана недоступна в вашем регионе».
Зачем добавлять в системы с русской локализацией ассистента, который не говорит по-русски, неизвестно. Поэтому лучше удалить её, чтобы не занимала место.
Нажмите правой кнопкой мыши по значку «Пуск», затем выберите «Windows PowerShell (Администратор)». Введите команду:
Get-appxpackage -allusers Microsoft.549981C3F5F10 | Remove-AppxPackage
И нажмите Enter. Cortana будет удалена.
Если когда-нибудь Microsoft всё-таки сделает Cortana доступной для России, вы сможете запросто установить её обратно из Microsoft Store.
2. Internet Explorer
Обычно Internet Explorer используется для скачивания Chrome или Firefox после переустановки Windows 10. А после его тоже можно смело удалить.
Нажмите «Пуск» → «Параметры» → «Приложения» → «Приложения и возможности» → «Дополнительные компоненты». Выберите Internet Explorer и нажмите «Удалить». Вот и всё.
Если окажется, что Internet Explorer вам всё-таки нужен, нажмите «Добавить компонент» в этом же окне, выделите соответствующий пакет и нажмите «Установить».
3. Windows Media Player
На редкость бесполезный проигрыватель, который выглядит как во времена старой доброй Windows XP. Microsoft, видимо, и сами осознают его ненужность, потому что в системе кроме него есть «Музыка Groove» и «Кино и ТВ».
Поскольку большинство пользователей после установки Windows 10 всё равно используют упомянутые программы от Microsoft или скачивают сторонние проигрыватели, Windows Media Player можно и удалить. Сделать это можно в окне «Дополнительные компоненты».
4. Paint
Некоторые рисуют в Paint примитивные комиксы, но для большинства людей этот редактор бесполезен. У него есть очень много качественных бесплатных альтернатив.
Раньше Paint был встроен в систему так, что удалить его было нельзя, но с обновлением 20H1 Microsoft предоставили пользователям Windows 10 такую возможность. Найти Paint можно в меню «Дополнительные компоненты».
5. WordPad
Простенький встроенный текстовый редактор без каких-либо выдающихся возможностей. Открывать форматы DOC и DOCX не умеет, а набранные тексты сохраняет в не самом популярном формате RTF. Короче говоря, довольно-таки бесполезная штука.
WordPad удаляется через «Дополнительные компоненты». Вместо него можно использовать Microsoft Word, Open Office или Google Docs.
6. «Факсы и сканирование Windows»
Эта штука необходима, если ваш компьютер стоит в офисе. Но среди домашних пользователей полно тех, у которых нет ни сканера, ни принтера. Ну а что касается факса… многие и не вспомнят, когда в последний раз отправляли факс.
В меню «Дополнительные компоненты» найдите пакет «Факсы и сканирование Windows» и нажмите удалить. При желании его легко можно вернуть на место.
7. «Быстрая поддержка»
Встроенный инструмент Windows 10 «Быстрая помощь» — хорошая в теории вещь, которой мало кто пользуется на практике. Все в основном помогают своим друзьям через альтернативные программы удалённого доступа.
Если у вас уже установлен TeamViewer, либо ваши знакомые в состоянии без посторонней помощи зайти в «Одноклассники» — пакет «Быстрая поддержка» можно удалить.
8. «Просмотр задач»
«Просмотр задач» или Timeline — эта та кнопка рядом с меню «Пуск», при нажатии на которую перед вами появляются недавно открытые файлы и документы. Если вы пользуетесь аккаунтом и мобильными приложениями Microsoft, то здесь же можно найти файлы с других устройств, например документы Word, открытые на вашем iPhone или Android.
Это забавная штука, но пока она тянет разве что на концепт. Ориентироваться в файлах тут очень неудобно. И непонятно, зачем что-то искать на временной шкале, если есть поиск, папки и меню недавних документов в «Проводнике» и на панели задач. В общем, Timeline — красивый, но едва ли полезный инструмент.
Чтобы отключить его, нажмите «Пуск» → «Параметры» → «Конфиденциальность» → «Журнал действий».
Напоследок щёлкните правой кнопкой мыши панель задач и отключите функцию «Показать кнопку Просмотра задач».
9. Кнопка «Люди»
Эта кнопка на панели задач отображает ваши контакты и позволяет прикреплять их к панели задач. В принципе, задумка неплохая, но эта функция интегрируется только с «Почтой» Windows 10 и Skype, так что проку от неё, считайте, никакого.
Щёлкните правой кнопкой мыши таскбар и нажмите «Показывать панель «Люди» на панели задач». Вот и все.
10. Универсальные приложения
Кроме вышеуказанных компонентов, в Windows 10 присутствует ещё немало «Универсальных приложений». Это те самые, которые открываются при нажатии на плиточки в меню «Пуск». Они оптимизированы для сенсорных экранов.
Их полезность разнится от случая к случаю, например, «Почта» или «Фотографии» — вполне стоящие программы. Но зачем вам «Средство 3D-просмотра» или «Компаньон консоли Xbox», если у вас нет ни 3D-принтера, ни консоли Microsoft?
Удалить «Средство 3D-просмотра» можно командой Windows PowerShell:
Get-AppxPackage *3d* | Remove-AppxPackage
А для удаления «Компаньона консоли Xbox» надо набрать:
Get-AppxPackage *xboxapp* | Remove-AppxPackage
С полным списком команд для удаления прочих универсальных приложений можно ознакомиться в нашем руководстве.
Если решите восстановить эти программы, их можно найти в Microsoft Store. Или наберите команду Windows PowerShell, чтобы восстановить всё скопом.
Get-AppxPackage -AllUsers| Foreach
Но учтите, выполнять команду нужно только если вы очень любите приложения от Microsoft.

Удалить zip и ставить через Портал или Проводник.
spavlin,В Магазине есть новые версии расширений. Пересобери, пожалуйста, для моиблы (там надо понизить min version в xml, но ты и сам знаешь)? Я откатился на семерку, на ней makeappx не работает.
spavlin,
Обнови сборки на новые, плз. Хотя кажется они уже совсем не поддерживают мобилку.
Может что-то пропустил.
KMA86,добавьте хоть описание для чего это всё? Для локального воспроизведения различных видеоформатов или для просмотра в онлайн? В Магазине есть новые версии расширений. Пересобери, пожалуйста, для моиблы (там надо понизить min version в xml, но ты и сам знаешь)? Я откатился на семерку, на ней makeappx не работает.
На странице Windows 10 SDK написано, что его можно завести с апдейтом KB2999226 на 7/8. Сам не тестил, но просто к сведению.
Почему не хочет открывать .raw файлы (ассоциации с ними нет. )?
Хотя при предложении о поиске в магазине показывает приложение "Фотографии (Microsoft)".
Win10M 1709
Хотя при предложении о поиске в магазине показывает приложение "Фотографии (Microsoft)".
Win10M 1709
Однако, могу предположить, что эти проблемы у меня из-за проги storage explorer, которая прописала себя в ассоциации с кучей типов, которые на самом деле открыть не может.
И могу предположить, что если удалить из реестра параметр дефолтной проги для расширения или протокола, то будет показываться диалог с выбором проги для открытия (у меня так было с APPX, а потом я прописал по дефолту установщик от ПК-версии 10-ки). Но тут не андроид, возможности задать дефолтную прогу прямо из этого диалога не будет, не дошли майки до такого.
VP9 работает, но без звука. Трамбнейлы в проводнике тоже не появляются. А после установки Web Media всё ломается и не воспроизводит. Пробовал все версии, которые тут присутствуют. Последний билд мобильной десятки.
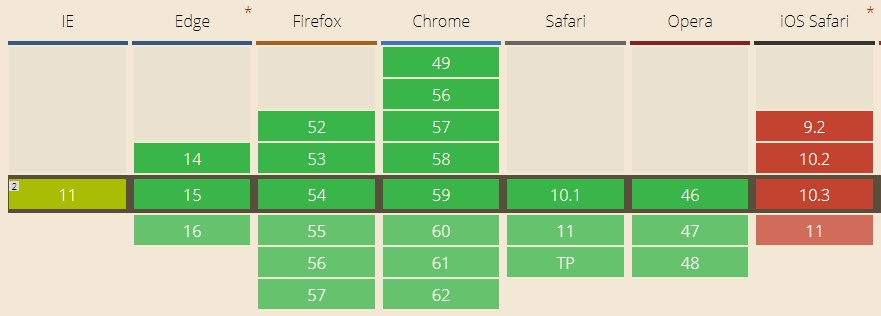
Media Source Extensions (далее MSE) — это API браузера, позволяющее играть аудио и видео через соответствующие HTML5 тэги <audio/> и <video/>.
Чтобы проиграть кусок аудио или видео, нужно скормить этот chunk в данный элемент через MSE API. На основе MSE построены HLS-плееры. HLS фрагменты передаются в MSE и отображаются в плеере.
Давайте посмотрим на его Can I Use подробнее.

Как видно из таблицы, MSE поддерживается во всех последних браузерах, кроме iOS Safari и Opera Mini. В этом плане он очень похож на WebRTC, и даже обходит WebRTC по доступности в Safari и IE. Надо сказать, что в Safari 11 WebRTC уже есть, но его на момент написания этой статьи, еще не зарелизили.

Стоит отметить, что MSE и WebRTC — это технологии разных весовых категорий. Грубо говоря, MSE — это только плеер, а WebRTC — это и плеер и стример и звонки (реалтаймовый стриминг с низкой задержкой).
Media Source Extensions
WebRTC to MSE
Предположим WebRTC выступает в качестве стримера. Это значит, что браузер или мобильное приложение отправляет видеопоток на сервер.
Самый быстрый способ забрать видеопоток в MSE — это подключиться к серверу по протоколу Websocket и доставить стрим до браузера. В плеере разобрать полученный поток и передать в MSE для воспроизведения.
- Браузер транслирующего отправляет на сервер WebRTC поток H.264+Opus
- WebRTC сервер раздает поток по протоколу Websocket H.264+AAC
- Браузер зрителя раскрывает поток и отдает H.264 и AAC фреймы на воспроизведение в MSE.
- Плеер играет аудио и видео.
Аудиокодек Opus транскодируется в AAC для успешного чтения в MSE, но аудио транскодинг уже намного менее ресурсозатратен чем видео.
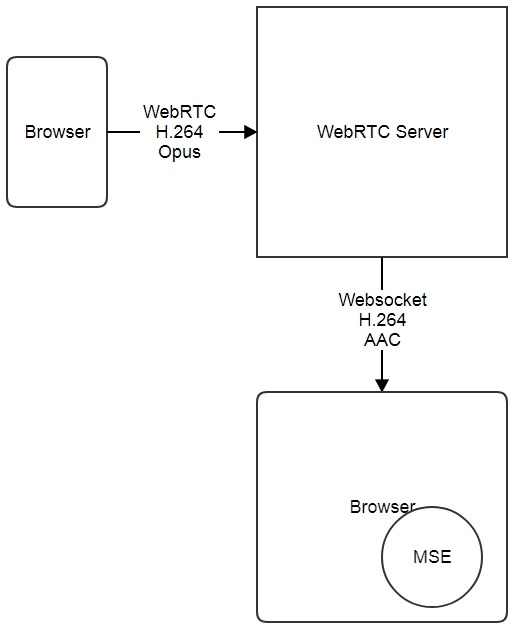
Примеры
Эти примеры стримера и MSE плеера используют Web Call Server 5 в качестве сервера, конвертирующего WebRTC видеопоток для использования в Media Source Extensions.
В качестве стримера используем веб-приложение Two Way Streaming, которое отправляет WebRTC видеопоток на сервер.
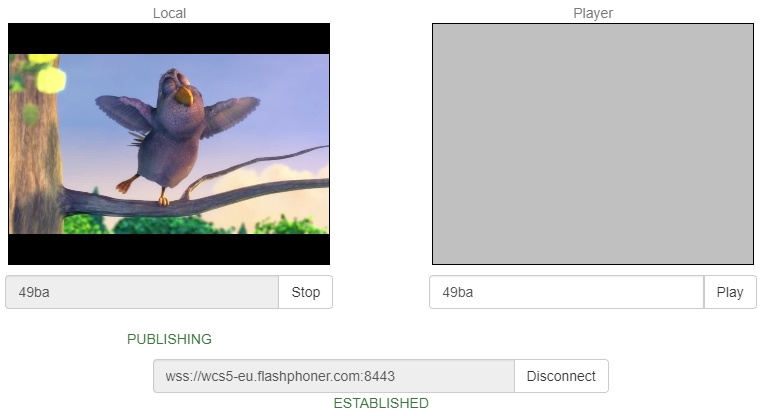
В качестве плеера, используем тестовый плеер с поддержкой Websockets и MSE.
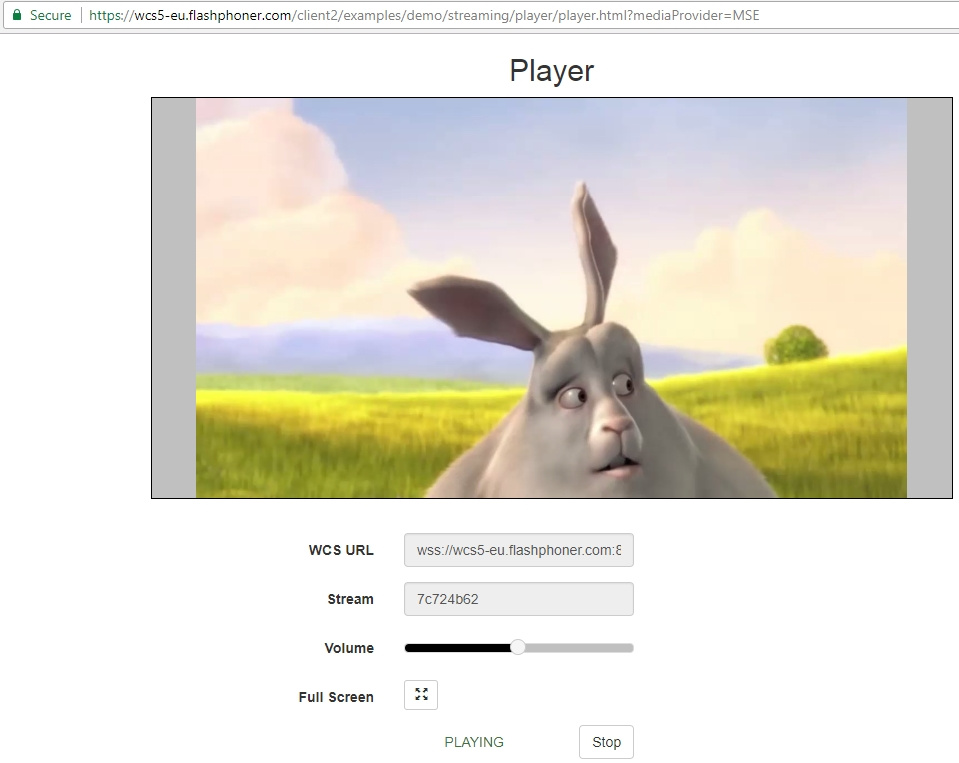
Код плеера MSE работает через высокоуровневое API.
Создаем div — элемент на HTML-странице
И далее вызываем воспроизведение видеопотока.
Передаем div — элемент параметром display и MSE плеер будет вставлен в этот div-блок.
Аналогичным образом работает публикация WebRTC потока с другой страницы.
Потоку назначается уникальное имя stream22, которое будет указано при воспроизведении.
Полный код стримера и плеера можно найти на github.
- стример
- плеер
RTSP to MSE
Еще один кейс использования MSE over Websockets — это воспроизведение видео с IP-камеры или другой системы, которая отдает видеопоток по RTSP.
IP камера, как правило, нативно поддерживает H.264 и AAC кодеки, поэтому кодеки полностью совпадают с теми, что используются на MSE. Это помогает избежать транскодинга, поглощающего ресурсы CPU.
Схема трансляции следующая:
- Браузер просит RTSP поток.
- Сервер устанавливает соединение с камерой и запрашивает этот поток у камеры по RTSP.
- Камера отдает RTSP поток. Начинается стриминг.
- RTSP поток конвертируется в Websockets на стороне сервера и спускается на браузер.
- Браузер передает поток MSE-плееру для воспроизведения.
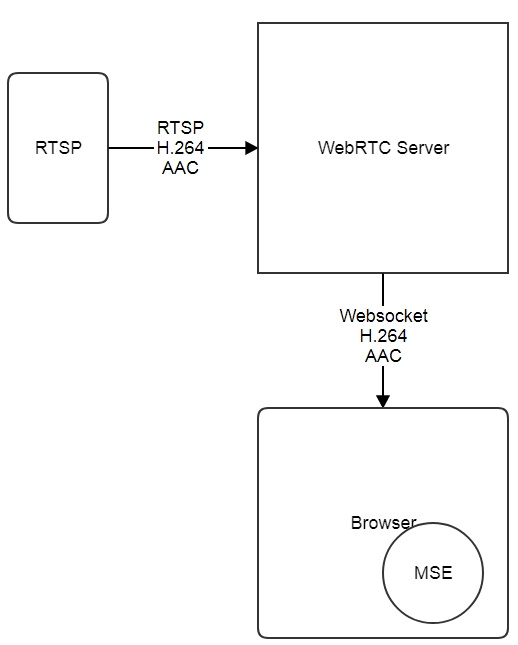
Для работы с RTSP потоком используется тот же самый плеер, который мы показывали выше. Просто задается полный урл RTSP потока вместо имени.
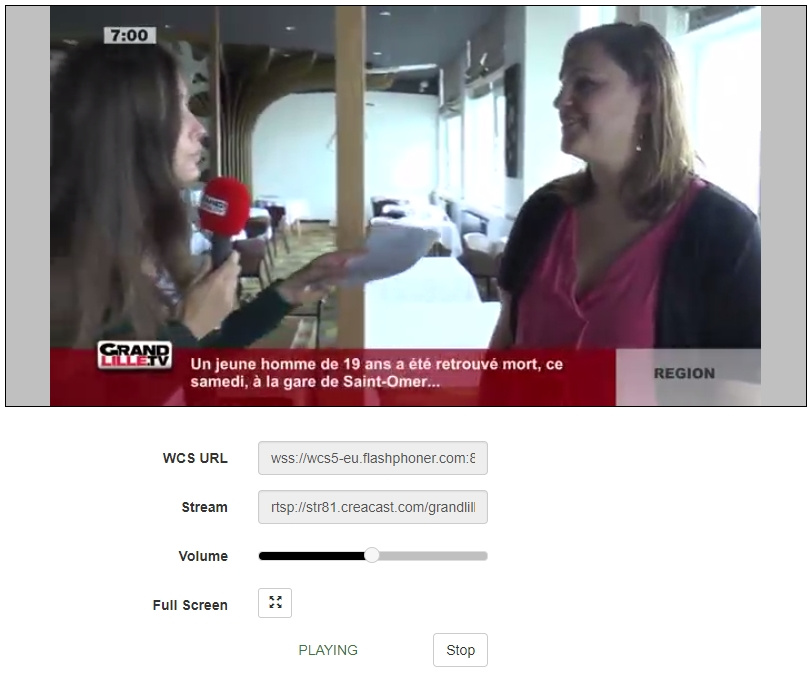
На момент написания статьи, мы протестировали MSE плеер в Chrome, Firefox, Safari.
RTMP to MSE
Протокол RTMP — это фактически стандарт доставки Live контента по направлению от пользователя в CDN.
Поэтому необходимо убедиться в том, что стандартные RTMP потоки с кодеками H.264 и AAC будут корректно играть в Media Source Extensions.
Это можно быстро проверить с помощью кодера типа Wirecast (в качестве альтернативы можно использовать FMLE, ffmpeg, OBS encoder и другие).
1. Открываем Wirecast и меню Output. Задаем адрес сервера и имя RTMP потока как stream44.
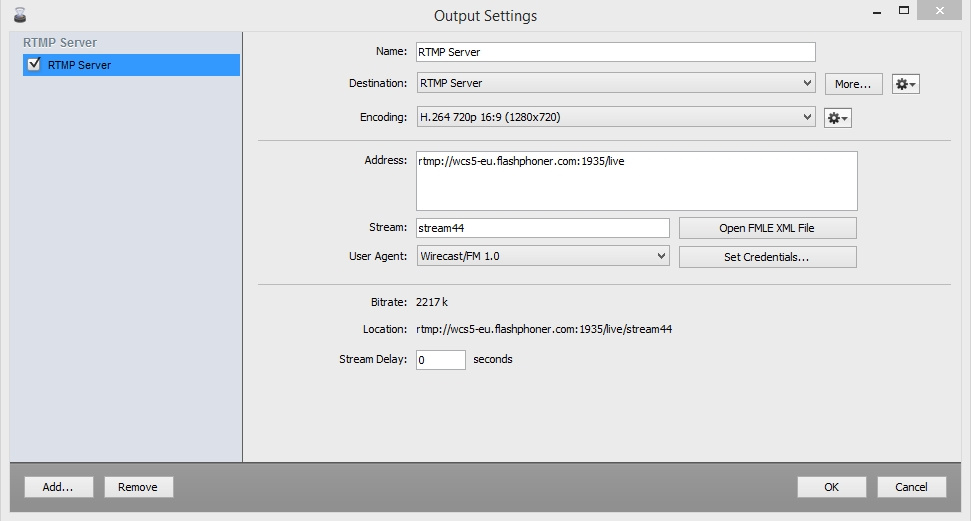
2. Стримим поток на сервер.
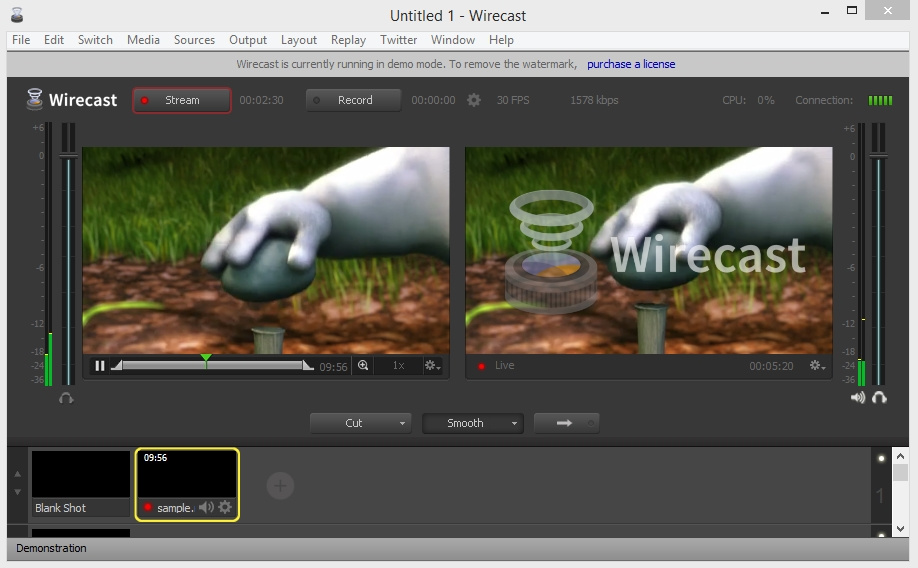
3.Играем поток в MSE-плеере.
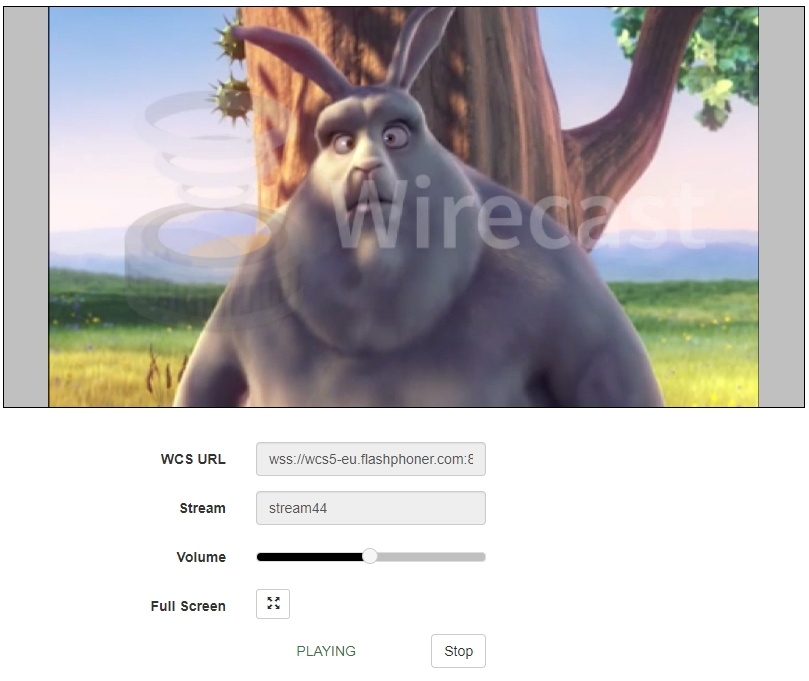
Сравнение с другими технологиями воспроизведения
Теперь посмотрим на MSE в сравнении с другими технологиями воспроизведения видео в браузере.
Читайте также:

