Whipthread в автокаде где находится
Обновлено: 03.07.2024
Функции поиска и замены в AutoCAD 2010 сделаны более эффективными. Вы можете использовать новую кнопку Zoom чтобы масштабировать чертеж к найденному объекту, подобно двойному клику на элементе в списке результатов. Дополнительные кнопки позволяют вам быстро создавать наборы выбора, которые будут включать все объекты в списке результатов поиска или только выбранные элементы из этого списка.
Многосегментные выноски в AutoCAD 2010
Вы можете редактировать свойства отдельных сегментов выноски используя клавишу CTRL для выбора сегмента, а затем обратившись к окну Properties. Новые привязки с каждого угла текста выноски позволяют вам изменять размер текстового так же, как вы изменяете размер простого объекта Mtext. Стиль Mleader был также модифицирован чтобы обеспечить лучшее управление привязкой выносок. В панели Leader Structure, вы можете указать вертикальное присоединение текста вместо стандартного горизонтального.
В панели Content, когда выбран блочный тип много сегментной выноски, вы можете указать масштаб. Масштаб блока так же будет отображаться как свойство Multileader в окне Properties. Новая кнопка в панели Content обеспечивает прямой доступ в диалоговое окно Text Style, что позволяет вам создавать и редактировать текстовые стили без необходимости выходить из диалогового окна Multileader Style.
Команда MLEADEREDIT была оптимизирована для того, что бы у вас отпала необходимость выбирать опцию для того, чтобы добавлять или удалить линии выноски. Она будет добавлять выноски по умолчанию до тех пор, пока вы не выберите опцию для удаления выносок.
Mtext в AutoCAD 2010
Усовершенствования Mtext включают столбцовый режим Dynamic с ручным выбором высоты, а так же то, что угловые привязки в объектах mtext теперь согласуются с угловыми привязками табличных объектов.
Проверка орфографии в AutoCAD 2010
Диалоговое окно Check Spelling теперь имеет кнопку Undo, которая позволяет вам отменять ошибочные действия предыдущих операций проверки орфографии. Кроме этого, была модифицирована кнопка Select Objects, так что теперь вы можете начинать выбор объектов для проверки без необходимости выбора опции Select Objects из выпадающего списка.
Размеры в AutoCAD 2010
Усовершенствования в размерных стилях и свойствах теперь обеспечивают больший контроль за отображением размещения размерного текста.
Панель Text в диалоговом окне Dimension Style снабжена новой опцией для размещения текста, которая позволяет вам позиционировать размерный текст под размерной линией. Вы так же можете управлять направлением теста используя новую опцию View Direction, в которой вы можете указать направление текста слева - направо и справа - налево. Также была обновлена палитра Properties, для того, чтобы включить в нее эти новые свойства. Панель Primary and Alternate Units в диалоговом окне Dimension Style теперь содержит новые средства управления подавления ведущих нолей. Теперь вы можете указывать субразмерный фактор и суффикс. Например, если единица измерения - 1 метр, вы можете указать субразмерный фактор равный 100 и субразмерный суффикс - см. В этом случае, когда величина размера меньше 1, например, 0.96, будет отображаться 96 см а не 0.96 м. Новые, связанные с субразмерами свойства также включены в палитру Properties.
Штриховка в AutoCAD 2010
Когда ограничивающая штриховку область не найдена, AutoCAD 2010 пытается указать вам место, где возникает эта проблема. Конечные точки в месте, где существует промежуток в геометрии, обводятся красными окружностями.

Границы незакрытого контура штриховки.
Еще одним улучшением является точное определение границ и возможность редактирования не ассоциативных штриховочных объектов. Вы можете выбрать не ассоциативную штриховку и затем использовать интуитивные привязки для динамического изменения ее формы.

Редактирование неассоциативной штриховки
Выбор цвета в AutoCAD 2010
В AutoCAD 2010, вы можете очень легко выбирать цвета из цветового индекса AutpCAD и устанавливать цвета слоев. Доступ к диалоговому окну Select Color осуществляется напрямую из падающего списка слоев выбором пиктограммы цвета слоя. Если цвет слоя замещает цвет видового экрана, пиктограмма цвета имеет белую рамку. Новый цвет, который вы выбираете, замещает как цвет соответствующего видового экрана, так и глобальный цвет. Диалоговое окно Select Color так же улучшено. При перемещении курсора по вариантам цветов для сравнения отображается как предыдущий цвет (в черной рамке), так и цвет, над которым находится курсор (в белой рамке).
Выбор цвета
Средства измерения в AutoCAD 2010
Новая команда MEASUREGEOM позволяет вам измерять расстояния, радиусы, углы, площади и объем выбранных объектов или последовательности точек. Эта команда также доступна из панели Utilities закладки ленты Home. Параметр по умолчанию - измерение расстояния. Однако если вы выберите другой измерительный инструмент, то по умолчанию станет он до конца текущей сессии AutoCAD, или пока другой измерительный инструмент не будет выбран.
Инструмент Distance позволяет вам измерять расстояние между двумя точками. AutoCAD отображает расстояние, дельта X, дельта Y и угол на плоскости XY в редакторе чертежей. Если вы выберите опцию Multiple, вы можете продолжить указание точек, и после каждого указания AutoCAD будет отображать совокупное расстояние. Другая опция инструмента Distance подобна команде Polyline. Она позволяет переключаться между режимами измерения линий и дуг. Инструмент Radius вы можете использовать для отображения радиуса выбранной дуги или окружности. Инструмент Angle измеряет угол выбранных дуг, окружностей, линий и вершин. Инструмент Area позволяет вам по выбранным точкам или объектам вычислить площадь внутренней области. Используя опции Add или Subtract вы можете определять суммарную площадь. По мере того, как вы указываете точки или выбираете объекты, занимаемая ими площадь динамически подсвечивается, так что вы можете видеть то что выбрали! Дополнительная опция в инструменте Area позволяет вам переключаться между функциями измерения линий и окружностей, что позволит вам легко измерять площадь искривлённых объектов и многоугольников.
Использование инструмента Volume заключается в указании граничных точек области подобно инструменту Area и определении высоты для вычисления объема. Кроме этого вы можете отображать объем выбранных твёрдых тел или областей.
Команда REVERSE в AutoCAD 2010
Новая команда REVERSE в AutoCAD 2010 позволит вам изменить направление линей, полилиний, сплайнов и спиралей на противоположное. Для работы команды достаточно выбрать объекты, которые вы желаете развернуть. Возможность изменения направления объектов в частности очень удобна, если используете в вашем чертеже специальные типы линий.

Результат применения команды REVERSE над типом линий, обозначающим газовые трубы
В дополнение новой команде REVERSE была обновлена команда PEDIT, которая была снабжена опцией Reverse. Просто укажите полилинию, которую вы желаете редактировать и выберите опцию Reverse. Результат будет подобен работе команды REVERSE.

Опция Reverse команды PEDIT
Инструменты для редактирования сплайнов в AutoCAD 2010
В команду SPLINEDIT включена новая опция для конвертирования сплайнов в полилинии. Команда SPLINEDIT доступна из панели ленты Modify. Укажите сплайн, который вы желает редактировать, и выберите опцию Convert to Polyline. У вас будет запрошена точность конвертации. Введите любое значение между 0 и 99. Чем выше значение, тем более сглаженной будет полилиния.

Опция Convert to Polyline
В дополнение к новой опции Convert to Polyline в команде SPLINEDIT, вы можете использовать обновленную команду PEDIT чтобы выбрать сплайновый объект и автоматически преобразовать его в полилинию. После выбора сплайна и подтверждения операции преобразования, вы также будите должны ввести значение точности между 0 и 99.

Установление точности преобразования сплайна в полилинию.
Для лучшего контроля точности преобразования сплайнов в полилинии вы можете использовать новую переменную PLINECONVERTMODE, для того чтобы определить наиболее пригодный метод. Когда PLINECONVERTMODE установлена в 0, полилиня создается из линейных сегментов. Когда установлена в 1 (по умолчанию), полилиня создается из дуговых сегментов.
Переменная DELOBJ в AutoCAD 2010 также была обновлена для поддержки команд PEDIT и SPLINEDIT. Если Вы не знакомы с переменной DELOBJ, то вам следует знать, что эта переменная контролирует геометрию, которая используется для создания 3D-объектов (профили, пути и т.д). К эта переменной можно обратиться в диалоговом окне Options панели 3D Modeling. От значения этой переменной зависит, остаются ли эти элементы после создания 3D-объектов, или удаляются. В нашем случае, когда DELOBJ установлена в 0, исходные сплайны остаются на созданной полилинии, если же DELOBJ установлена в любое другое значение, исходный сплайн удаляется.
Инструмент Purge в AutoCAD 2010
Диалоговое окно Purge в AutoCAD 2010 было дополнено опцией для удаления чертежных примитивов нулевой длины и пустых текстовых объектов.
Как вы создаете чертежные примитивы нулевой длины или пустые текстовые объекты? Обычно случайно! Например, вы могли изменять длину линии и случайно привязать ее начало к ее же концу, или начать набор текста с пробела, а затем прекратить редактирование. Текстовый объект будет продолжать существовать, но вы не увидите его, так как он не содержит ничего кроме пробела. После выполнения операции очистки с помощью команды Purge, AutoCAD сообщит, сколько примитивов нулевой длины и пустых текстовых объектов было удалено. Этот инструмент Purge также доступен из командной строки как команда -PURGE.
Инструменты для вращения области просмотра в AutoCAD 2010
Новая переменная VPROTATEASSOC позволяет вам управлять вращением видов на листе. Когда вы вращаете область просмотра с переменной VPROTATEASSOC установленной в 1 (по умолчанию), отображаемый вид также будет вращаться соответственно области просмотра . Если установить VPROTATEASSOC в 0, то вид внутри области просмотра не будет вращаться даже если вращается сама область просмотра.

Вращение области просмотра при различных значениях переменной VPROTATEASSOC
Внешние ссылки в AutoCAD 2010
AutoCAD 2010 обеспечивает объединенный интерфейс и увеличенную гибкость для работы форматами файлов, применяемыми для внешних ссылок, а именно для файлов в форматах DWGTM, DWFTM, DGN, PDF, а также графических файлов.
Географические данные в AutoCAD 2010
Возможность присоединения чертежных файлов, с использованием географических данных. Если основной чертеж и чертеж - внешняя ссылка имеют географическое расположение, то новая опция в диалоговом окне External References позволяет вам располагать присоединенную внешнюю ссылку в соответствии с географическими данными, которые использует основной чертеж. Подобная опция так же доступна в диалоговом окне Insert.
Инструменты для работы со ссылками в AutoCAD 2010
Панель Reference в закладке ленты Insert содержит инструменты, которые позволяют присоединять и модифицировать файлы внешних ссылок. С помощью инструмента Attach вы выбираете файл в формате DWG, DWF, DGN, PDF или графический файл, и указываете опции присоединения. Дополнительные инструменты позволяют вам подрезать внешнюю ссылку, корректировать ее глубину цвета, яркость и контрастность, управлять видимостью слоя, на котором она будет размещена, отображать систему координат, привязываться к геометрии подосновы и корректировать ее цветопередачу.
Если вы выберите ссылочный файл в чертеже, связанная с ним контекстная закладка автоматически отобразиться на ленте. К примеру, если вы выберите подоснову в виде PDF-файла, отобразиться закладка PDF Underlay, которая обеспечивает быстрый доступ к инструментам по работе с PDF-подосновой.

Контекстная закладка PDF Underlay
Вы можете легко редактировать границу области любой ссылки используя привязки. Так вы можете инвертировать область ссылки одним нажатием мыши по соответствующей привязке!

Инвертирование границ области внешней ссылки
Вы можете отображать область внешней ссылки используя для каждого типа ссылки свою системную переменную, так для DWG-файлов - DWFFRAME, DGNFRAME для DGN-файлов и PDFFRAME для PDF-файлов. Для быстрой отмены действия этих индивидуальных системных переменных вы можете использовать инструмент Frame (системную переменную FRAME) в панели References закладки ленты Insert. Вы можете скрывать области, отображать их и выводить на печать, или только отображать, но не печатать.

Средства управления областью внешней ссылки
Вы можете разрешить объектную привязку для геометрии в файлах подосновы. Для управления их поведением для различных типов внешних ссылок используются индивидуальные системные переменные, такие как DWFOSNAP, DGNOSNAP и PDFOSNAP. Вы можете аннулировать действие этих индивидуальных системных переменных используя инструмент Snap to Underlays (системная переменная UOSNAP) в панели References закладки ленты Insert.

Средства управления подосновой
Если вы открываете чертеж, который содержит отсутствующие внешние ссылки, новый инструмент позволит вам найти отсутствующие файлы.

Предупреждение об отсутствии файлов внешних ссылок
Наборы листов в AutoCAD 2010
Функциональные возможности наборов листов дополнены различными усовершенствованиями для повышения производительности. Новое контекстное меню Sheet позволит вам быстро указывать будет ли лист включен в операцию публикации. Для управления свойством публикации нескольких листов и даже подмножеств листов, вы можете обращаться к новому диалоговому окну Publish Sheets из контекстного меню, выбрав опцию Edit Subset and Sheet Publish Settings.
Диалоговое окно Subset Properties обновлено и теперь выглядит подобно диалоговым окнам Sheet Set Properties и Sheet Properties. Оно включает новые средства управления для указания, должно ли подмножество листов иметь индивидуальные установки разрешения публикации или если все подмножество должно быть исключено из операции публикации. Контекстное меню Subset также включает подобные опции. Пиктограмма в списке листов будет показывать, какие подмножества листов исключены из списка для публикации.
Предварительный просмотр в AutoCAD 2010
Изображения предварительного просмотра для листов и чертежей теперь также содержат предварительный просмотр пространства модели в дополнении к предварительным просмотрам листов.
У Автокада имеется множество команд влияющих на производительность. Если присмотреться, то эти настройки, по большому счету, убирают избыточные красивости, эффекты и прочие чудеса графики. Отключая их, на большом и жирном чертеже, можно решить проблему с подтормаживанием. Но перед тем как изменять значения параметров приведенных в данной статье (первая часть статьи), прошу вдумчиво к этому подойти и делать изменения поэтапно, визуально фиксируя улучшения. Надеюсь эта подборка позволит ускорить работу Автокада.
Небольшая часть настроек представлена ниже.
Настройка Автокада через командную строку

- HPQUICKPREVIEW 0 - по умолчанию штриховка отображается в режиме предварительного просмотра при наведении курсора мыши на замкнутые области. Для снижения времени реакции при работе с большими чертежами отключите эту функцию.
- CURSORBADGE 1 - Отключение значков курсора, используемых при выборе, проверке и удалении, а также значков, используемых в следующих командах: КОПИРОВАТЬ, ПЕРЕНЕСТИ, ПОВЕРНУТЬ, МАСШТАБ и ПОКАЗАТЬ.
- COMMANDPREVIEW 0 - Управление отображением предварительного просмотра результата выполнения команды. Если значение =1, значение системной переменной SELECTIONPREVIEW игнорируется.
- HIGHLIGHTSMOOTHING 0 - Управление сглаживанием выделения объекта
- PRESELECTIONEFFECT 0 - Показывать визуальный эффект, используемый для предварительного выбора одного объектов.
- SELECTIONEFFECT 0 - Показывать визуальный эффект, используемый для нескольких объектов сразу.
- RIBBONBGLOAD 1 - Управление отображением вкладок ленты, которые загружаются в память фоновым процессом во время ожидания. Загрузка содержимого всех вкладок ленты в память рабочего пространства значительно повышает скорость работы с лентой и ее отзывчивость. Но это если памяти достаточно, иначе отключите
- LAYOUTREGENCTL 0 - Режим обновления списка отображения на вкладке «Модель» и на листах. При переходе с одной вкладки на другую это обновление может осуществляться либо путем регенерации рисунка, либо путем сохранения списка отображения в памяти и последующей регенерации только измененных объектов. Изменяя переменную LAYOUTREGENCTL, можно управлять производительностью работы с рисунками
- LAYERFILTERALERT 3 - Удаляет избыточные фильтры слоев для повышения производительности. Если рисунок имеет более 100 фильтров слоев, а количество фильтров слоев превышает количество слоев, переменная LAYERFILTERALERT обеспечивает способ удаления фильтров слоев для повышения производительности.
- OSNAPHATCH 0 - Управляет игнорированием объектов штриховки при объектной привязке. При использовании значения по умолчанию 0 повышается производительность.
- HIDEPRECISION 0 - Управление точностью скрытия невидимых линий и раскрашивания. Скрытие линий может выполняться с одинарной или с двойной точностью. Присвоение HIDEPRECISION значения 1 повышает качество выполнения операции, но требует большего объема памяти и может ухудшить общую производительность (особенно при обработке тел).
- WHIPTHREAD 3 - Использование дополнительного процессора (т.е.многопоточная обработка данных) для ускорения операций зумирования и панорамирования, которые вызывают перерисовку или регенерацию рисунка. На однопроцессорных компьютерах WHIPTHREAD бесполезен. Эта настройка включает многопроцессорность только для двух действий, для всего остального используется однопоточная обработка данных.
- SOLIDHIST 0 - Управляет установкой свойства журнала по умолчанию для новых и существующих объектов. Если установлено значение 1, для составных тел сохраняется "журнал" исходных объектов, входящих в состав составного тела.
Как уменьшить объем файла dwg
- purge - Для удаления неиспользуемых именованных объектов, описаний блоков, размерных стилей, слоев, типов линий и текстовых стилей
- overkill - Удалить из чертежа повторяющиеся геометрические объекты, перекрывающиеся линии, дуги и полилинии
- audit - Проверяет целостность чертежа и исправляет некоторые ошибки
- brep - Удаление топологической истории из трехмерного тела
- georemove - Для удаления из файла чертежа всей информации о географическом местоположении
- scalelistedit - Удалить неиспользуемые масштабы
- delconstrain - Позволяет удалить все геометрические и размерные зависимости из набора объектов
Подводя итог, видно, что настройки автокада через выполнение команд нужно проводить тогда, когда он медленно работает даже на небольших по объему файлах. Если же чертеж весомый по размеру, то возможно просто нужно вычистить весь хлам из него. Естественно не забывайте, что сначала нужно потренироваться на копии чертежа.
UPD: добавил про многопоточность при открытии файлов с внешними ссылками. Спасибо Александру Ривилису за подсказку.
Если вы получили ответ на свой вопрос и хотите поддержать проект материально - внизу страницы для этого есть специальная форма.24 комментария:
У Revit похоже та же беда с многоядерными системами. Лицензии "золотые", а софт не могут оптимизировать!
Про Revit не знаю, а Inventor вполне себе поддерживает. В целом, согласен с вами, что не дорабатывают.

Никто не почешется делать столько работы, пока на рынке нет сильного конкурента с такой возможностью.

Т.е. многопоточность по факту можно применить на тех операциях, которые и так быстро работают :)
Всё равно стоит этим воспользоваться, спасибо.
Хуже точно не будет

Обязательно опробую. И репостну в своих профилях где можно.
Спасибо, у меня стояла WHIPTHREAD-1, поставил 3.
Не знаю как протестить изменения. поэтому не комментирую,оставляю 3.
Будет заметно на ОЧЕНЬ больших чертежах. Если в модели создать 20 листов А2 с заполнением в 25. 30% процентов, то разница видна сразу.

я очень приятно удивлен на больших файлах заметно
Имеете в виду, что зум и пан стал быстрее работать?

ТАК ТОЧНО НА 20% БЫСТРЕЕ
Хорошо бы справочник по базовым системным переменным сделать для оптимизации компа перед началом работы после установки Autocad
Поддерживаю! Переустановил оперативку за 2 часа, а комп настраивал весь день.
Хорошо, подумаю над вашим предложением.
причём не в алфавитном порядке, а тематически
Чтобы создать такой список, нужно проделать большую работу. Поэтому не быстро, но сделаю.

Буду ждать спасибо
Этот комментарий был удален автором.
Применима ли функция WHIPTHREAD, если на борту 2х ядерный процессор, имеющий 4 потока? Будет использоваться доп. ядро или поток?
Работает отлично, огромнейшее спасибо автору, у меня план на 30мб с огромным количеством элементов, время на регенерацию модели при вставке большого массива уходило минут 10, сейчас же меньше минуты.
У меня на двух системах точно такая же картина, как описано.
На первой, ЦП Xeon E5420 LGA771, 4C/4T, 2,5ГГц, 8ГБ 2ch озу. Использует только 1 ядро, остальные ядра почти не загружены. Процессор в итоге, используется на 25-27%. Наблюдается дерготня - у меня по 100+ чертежей в проекте, все на 1 файле. Так удобно и оперативно. Но тормоза .
Вторая система на Xeon E5-2689, 8C/16T, 32Гб 4ch озу. Тормозов не наблюдается, но загружен по прежнему 1 поток из 16. То есть крайне неэффективное использование ЦП, всего 8%!
Функции поиска и замены в AutoCAD 2010 сделаны более эффективными. Вы можете использовать новую кнопку Zoom чтобы масштабировать чертеж к найденному объекту, подобно двойному клику на элементе в списке результатов. Дополнительные кнопки позволяют вам быстро создавать наборы выбора, которые будут включать все объекты в списке результатов поиска или только выбранные элементы из этого списка.
Многосегментные выноски в AutoCAD 2010
Вы можете редактировать свойства отдельных сегментов выноски используя клавишу CTRL для выбора сегмента, а затем обратившись к окну Properties. Новые привязки с каждого угла текста выноски позволяют вам изменять размер текстового так же, как вы изменяете размер простого объекта Mtext. Стиль Mleader был также модифицирован чтобы обеспечить лучшее управление привязкой выносок. В панели Leader Structure, вы можете указать вертикальное присоединение текста вместо стандартного горизонтального.
В панели Content, когда выбран блочный тип много сегментной выноски, вы можете указать масштаб. Масштаб блока так же будет отображаться как свойство Multileader в окне Properties. Новая кнопка в панели Content обеспечивает прямой доступ в диалоговое окно Text Style, что позволяет вам создавать и редактировать текстовые стили без необходимости выходить из диалогового окна Multileader Style.
Команда MLEADEREDIT была оптимизирована для того, что бы у вас отпала необходимость выбирать опцию для того, чтобы добавлять или удалить линии выноски. Она будет добавлять выноски по умолчанию до тех пор, пока вы не выберите опцию для удаления выносок.
Mtext в AutoCAD 2010
Усовершенствования Mtext включают столбцовый режим Dynamic с ручным выбором высоты, а так же то, что угловые привязки в объектах mtext теперь согласуются с угловыми привязками табличных объектов.
Проверка орфографии в AutoCAD 2010
Диалоговое окно Check Spelling теперь имеет кнопку Undo, которая позволяет вам отменять ошибочные действия предыдущих операций проверки орфографии. Кроме этого, была модифицирована кнопка Select Objects, так что теперь вы можете начинать выбор объектов для проверки без необходимости выбора опции Select Objects из выпадающего списка.
Размеры в AutoCAD 2010
Усовершенствования в размерных стилях и свойствах теперь обеспечивают больший контроль за отображением размещения размерного текста.
Панель Text в диалоговом окне Dimension Style снабжена новой опцией для размещения текста, которая позволяет вам позиционировать размерный текст под размерной линией. Вы так же можете управлять направлением теста используя новую опцию View Direction, в которой вы можете указать направление текста слева - направо и справа - налево. Также была обновлена палитра Properties, для того, чтобы включить в нее эти новые свойства. Панель Primary and Alternate Units в диалоговом окне Dimension Style теперь содержит новые средства управления подавления ведущих нолей. Теперь вы можете указывать субразмерный фактор и суффикс. Например, если единица измерения - 1 метр, вы можете указать субразмерный фактор равный 100 и субразмерный суффикс - см. В этом случае, когда величина размера меньше 1, например, 0.96, будет отображаться 96 см а не 0.96 м. Новые, связанные с субразмерами свойства также включены в палитру Properties.
Штриховка в AutoCAD 2010
Когда ограничивающая штриховку область не найдена, AutoCAD 2010 пытается указать вам место, где возникает эта проблема. Конечные точки в месте, где существует промежуток в геометрии, обводятся красными окружностями.

Границы незакрытого контура штриховки.
Еще одним улучшением является точное определение границ и возможность редактирования не ассоциативных штриховочных объектов. Вы можете выбрать не ассоциативную штриховку и затем использовать интуитивные привязки для динамического изменения ее формы.

Редактирование неассоциативной штриховки
Выбор цвета в AutoCAD 2010
В AutoCAD 2010, вы можете очень легко выбирать цвета из цветового индекса AutpCAD и устанавливать цвета слоев. Доступ к диалоговому окну Select Color осуществляется напрямую из падающего списка слоев выбором пиктограммы цвета слоя. Если цвет слоя замещает цвет видового экрана, пиктограмма цвета имеет белую рамку. Новый цвет, который вы выбираете, замещает как цвет соответствующего видового экрана, так и глобальный цвет. Диалоговое окно Select Color так же улучшено. При перемещении курсора по вариантам цветов для сравнения отображается как предыдущий цвет (в черной рамке), так и цвет, над которым находится курсор (в белой рамке).
Выбор цвета
Средства измерения в AutoCAD 2010
Новая команда MEASUREGEOM позволяет вам измерять расстояния, радиусы, углы, площади и объем выбранных объектов или последовательности точек. Эта команда также доступна из панели Utilities закладки ленты Home. Параметр по умолчанию - измерение расстояния. Однако если вы выберите другой измерительный инструмент, то по умолчанию станет он до конца текущей сессии AutoCAD, или пока другой измерительный инструмент не будет выбран.
Инструмент Distance позволяет вам измерять расстояние между двумя точками. AutoCAD отображает расстояние, дельта X, дельта Y и угол на плоскости XY в редакторе чертежей. Если вы выберите опцию Multiple, вы можете продолжить указание точек, и после каждого указания AutoCAD будет отображать совокупное расстояние. Другая опция инструмента Distance подобна команде Polyline. Она позволяет переключаться между режимами измерения линий и дуг. Инструмент Radius вы можете использовать для отображения радиуса выбранной дуги или окружности. Инструмент Angle измеряет угол выбранных дуг, окружностей, линий и вершин. Инструмент Area позволяет вам по выбранным точкам или объектам вычислить площадь внутренней области. Используя опции Add или Subtract вы можете определять суммарную площадь. По мере того, как вы указываете точки или выбираете объекты, занимаемая ими площадь динамически подсвечивается, так что вы можете видеть то что выбрали! Дополнительная опция в инструменте Area позволяет вам переключаться между функциями измерения линий и окружностей, что позволит вам легко измерять площадь искривлённых объектов и многоугольников.
Использование инструмента Volume заключается в указании граничных точек области подобно инструменту Area и определении высоты для вычисления объема. Кроме этого вы можете отображать объем выбранных твёрдых тел или областей.
Команда REVERSE в AutoCAD 2010
Новая команда REVERSE в AutoCAD 2010 позволит вам изменить направление линей, полилиний, сплайнов и спиралей на противоположное. Для работы команды достаточно выбрать объекты, которые вы желаете развернуть. Возможность изменения направления объектов в частности очень удобна, если используете в вашем чертеже специальные типы линий.

Результат применения команды REVERSE над типом линий, обозначающим газовые трубы
В дополнение новой команде REVERSE была обновлена команда PEDIT, которая была снабжена опцией Reverse. Просто укажите полилинию, которую вы желаете редактировать и выберите опцию Reverse. Результат будет подобен работе команды REVERSE.

Опция Reverse команды PEDIT
Инструменты для редактирования сплайнов в AutoCAD 2010
В команду SPLINEDIT включена новая опция для конвертирования сплайнов в полилинии. Команда SPLINEDIT доступна из панели ленты Modify. Укажите сплайн, который вы желает редактировать, и выберите опцию Convert to Polyline. У вас будет запрошена точность конвертации. Введите любое значение между 0 и 99. Чем выше значение, тем более сглаженной будет полилиния.

Опция Convert to Polyline
В дополнение к новой опции Convert to Polyline в команде SPLINEDIT, вы можете использовать обновленную команду PEDIT чтобы выбрать сплайновый объект и автоматически преобразовать его в полилинию. После выбора сплайна и подтверждения операции преобразования, вы также будите должны ввести значение точности между 0 и 99.

Установление точности преобразования сплайна в полилинию.
Для лучшего контроля точности преобразования сплайнов в полилинии вы можете использовать новую переменную PLINECONVERTMODE, для того чтобы определить наиболее пригодный метод. Когда PLINECONVERTMODE установлена в 0, полилиня создается из линейных сегментов. Когда установлена в 1 (по умолчанию), полилиня создается из дуговых сегментов.
Переменная DELOBJ в AutoCAD 2010 также была обновлена для поддержки команд PEDIT и SPLINEDIT. Если Вы не знакомы с переменной DELOBJ, то вам следует знать, что эта переменная контролирует геометрию, которая используется для создания 3D-объектов (профили, пути и т.д). К эта переменной можно обратиться в диалоговом окне Options панели 3D Modeling. От значения этой переменной зависит, остаются ли эти элементы после создания 3D-объектов, или удаляются. В нашем случае, когда DELOBJ установлена в 0, исходные сплайны остаются на созданной полилинии, если же DELOBJ установлена в любое другое значение, исходный сплайн удаляется.
Инструмент Purge в AutoCAD 2010
Диалоговое окно Purge в AutoCAD 2010 было дополнено опцией для удаления чертежных примитивов нулевой длины и пустых текстовых объектов.
Как вы создаете чертежные примитивы нулевой длины или пустые текстовые объекты? Обычно случайно! Например, вы могли изменять длину линии и случайно привязать ее начало к ее же концу, или начать набор текста с пробела, а затем прекратить редактирование. Текстовый объект будет продолжать существовать, но вы не увидите его, так как он не содержит ничего кроме пробела. После выполнения операции очистки с помощью команды Purge, AutoCAD сообщит, сколько примитивов нулевой длины и пустых текстовых объектов было удалено. Этот инструмент Purge также доступен из командной строки как команда -PURGE.
Инструменты для вращения области просмотра в AutoCAD 2010
Новая переменная VPROTATEASSOC позволяет вам управлять вращением видов на листе. Когда вы вращаете область просмотра с переменной VPROTATEASSOC установленной в 1 (по умолчанию), отображаемый вид также будет вращаться соответственно области просмотра . Если установить VPROTATEASSOC в 0, то вид внутри области просмотра не будет вращаться даже если вращается сама область просмотра.

Вращение области просмотра при различных значениях переменной VPROTATEASSOC
Внешние ссылки в AutoCAD 2010
AutoCAD 2010 обеспечивает объединенный интерфейс и увеличенную гибкость для работы форматами файлов, применяемыми для внешних ссылок, а именно для файлов в форматах DWGTM, DWFTM, DGN, PDF, а также графических файлов.
Географические данные в AutoCAD 2010
Возможность присоединения чертежных файлов, с использованием географических данных. Если основной чертеж и чертеж - внешняя ссылка имеют географическое расположение, то новая опция в диалоговом окне External References позволяет вам располагать присоединенную внешнюю ссылку в соответствии с географическими данными, которые использует основной чертеж. Подобная опция так же доступна в диалоговом окне Insert.
Инструменты для работы со ссылками в AutoCAD 2010
Панель Reference в закладке ленты Insert содержит инструменты, которые позволяют присоединять и модифицировать файлы внешних ссылок. С помощью инструмента Attach вы выбираете файл в формате DWG, DWF, DGN, PDF или графический файл, и указываете опции присоединения. Дополнительные инструменты позволяют вам подрезать внешнюю ссылку, корректировать ее глубину цвета, яркость и контрастность, управлять видимостью слоя, на котором она будет размещена, отображать систему координат, привязываться к геометрии подосновы и корректировать ее цветопередачу.
Если вы выберите ссылочный файл в чертеже, связанная с ним контекстная закладка автоматически отобразиться на ленте. К примеру, если вы выберите подоснову в виде PDF-файла, отобразиться закладка PDF Underlay, которая обеспечивает быстрый доступ к инструментам по работе с PDF-подосновой.

Контекстная закладка PDF Underlay
Вы можете легко редактировать границу области любой ссылки используя привязки. Так вы можете инвертировать область ссылки одним нажатием мыши по соответствующей привязке!

Инвертирование границ области внешней ссылки
Вы можете отображать область внешней ссылки используя для каждого типа ссылки свою системную переменную, так для DWG-файлов - DWFFRAME, DGNFRAME для DGN-файлов и PDFFRAME для PDF-файлов. Для быстрой отмены действия этих индивидуальных системных переменных вы можете использовать инструмент Frame (системную переменную FRAME) в панели References закладки ленты Insert. Вы можете скрывать области, отображать их и выводить на печать, или только отображать, но не печатать.

Средства управления областью внешней ссылки
Вы можете разрешить объектную привязку для геометрии в файлах подосновы. Для управления их поведением для различных типов внешних ссылок используются индивидуальные системные переменные, такие как DWFOSNAP, DGNOSNAP и PDFOSNAP. Вы можете аннулировать действие этих индивидуальных системных переменных используя инструмент Snap to Underlays (системная переменная UOSNAP) в панели References закладки ленты Insert.

Средства управления подосновой
Если вы открываете чертеж, который содержит отсутствующие внешние ссылки, новый инструмент позволит вам найти отсутствующие файлы.

Предупреждение об отсутствии файлов внешних ссылок
Наборы листов в AutoCAD 2010
Функциональные возможности наборов листов дополнены различными усовершенствованиями для повышения производительности. Новое контекстное меню Sheet позволит вам быстро указывать будет ли лист включен в операцию публикации. Для управления свойством публикации нескольких листов и даже подмножеств листов, вы можете обращаться к новому диалоговому окну Publish Sheets из контекстного меню, выбрав опцию Edit Subset and Sheet Publish Settings.
Диалоговое окно Subset Properties обновлено и теперь выглядит подобно диалоговым окнам Sheet Set Properties и Sheet Properties. Оно включает новые средства управления для указания, должно ли подмножество листов иметь индивидуальные установки разрешения публикации или если все подмножество должно быть исключено из операции публикации. Контекстное меню Subset также включает подобные опции. Пиктограмма в списке листов будет показывать, какие подмножества листов исключены из списка для публикации.
Предварительный просмотр в AutoCAD 2010
Изображения предварительного просмотра для листов и чертежей теперь также содержат предварительный просмотр пространства модели в дополнении к предварительным просмотрам листов.
Более сорока лет назад разработан и внедрен в использование для выполнения целей искусственного интеллекта язык программирования LISP (ЛИСП), позднее ставший популярным среди пользователей ПО AutoCAD. Он создан для символьных вычислений. С течением времени был преобразован, чтобы соответствовать новым потребностям ИИ.
Начинающим пользователям, изучающим его архитектуру, рекомендуется рассматривать его в качестве формальной знаковой системы.
Это imperative language (императивный), действия которого описывают выполнение алгоритма, отличается от других, декларативных, предполагающих определение ограничений и соотношений в предметной сфере поставленной цели. По сравнению с другими подобными разработками С++ и FORTRAN, ЛИСП наделен большей функциональностью. Его популярность обусловлена большими возможностями для программирования в сочетании с мощным набором:
Это средства построения данных структур обозначения высокого уровня.
Конструкция
LISP синтаксис и семантика, разработанные программистами, обусловлены теорией рекурсивных функций. Символьные, s-выражения, являются элементами предложений, сочетаний. В них представлены софты и файлы. Они могут отображаться в виде списка (list) или атомов (atom).
Во втором варианте включены числовые комбинации, цифры, буквы латинского алфавита и знаки: *, -, +, /,@, %, , &, _, ,

Несколько поочередно идущих абзацев составляют каталог. Они обязательно разделяются пробелами и замыкаются в скобки.

Составляющими одних перечислений могут служить другие, более мелкие, подпункты. Символьные структуры разной формы и уровня сложности можно создавать благодаря произвольной углубленности и вложенности. Существует пустая строка, она обозначается – () и называется «nill». При возведении информационной структуры, а также при способе управления ею, она играет особенную роль, представляясь одновременно и атомом, и списком.
Язык LISP относится к языкам программирования, которые используются для создания дополнительных загрузок к ПО по проектированию и моделированию. Для их использования необязательно хорошо разбираться в компьютере на уровне профессионала.
После изучения основных принципов работы в таких пакетах, как AutoCAD или ZWCAD 2018 Professional, который является аналогом ACAD, появляется необходимость упростить выполнение длительных рутинных операций или полностью избавиться от них. Для этого дополнения и нужны. Если они написаны на ЛИСПе, скрипты называются LISP-приложения. Каждое из них представляет собой текстовый файл с определенным встроенным кодом для выполнения команды и подсказками от производителя. Определитесь с нужными для работы свойствами, выбирайте надстройку, скачивайте ее и загружайте в «ЗВКАД» или другую платформу. Рассмотрим возможности одного такого модуля на образце скрипта «Выравнивание текстов».




Примеры программ на ЛИСПе (lisp) для Автокада
Приложение форматирует страницу горизонтально и вертикально по заданной точке. Это полезная возможность, непредусмотренная в основном ПО. Файл с расширением *.lsp открывается двумя кликами левой кнопки мыши. В окне появится «блокнот».
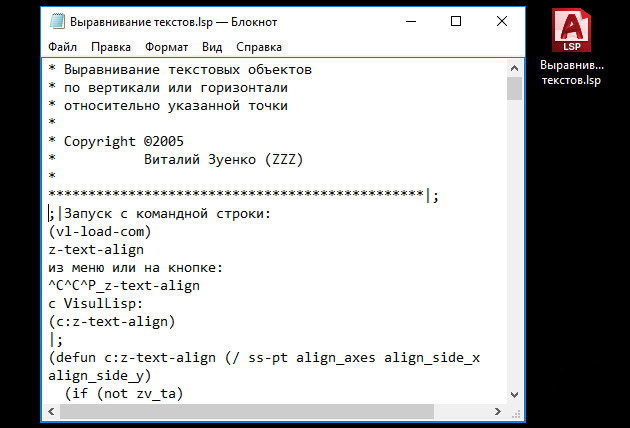
Чтобы сгладить и уподобить несколько напечатанных строк в готовом чертеже, обычно приходится выполнять однообразные действия много раз. Со скачанным скриптом это выполняется одной командой (в примере указана Z-TEXT-ALIGN).
Подобные дополнения полезны на любом этапе проектирования. Их существует очень много, но совсем необязательно устанавливать все. Перед скачиванием, посмотрите, подходит ли скрипт для выполнения нужных конкретных задач. Для каждой области написаны подходящие:
- для инженерного проектирования в строительстве;
- коммунальных структур, занимающихся планированием и укладкой сетей;
- ЛИСПы Автокада для геодезистов.
Как загрузить вспомогательную часть в ПО
После выбора нужного вложения возникает надобность его внедрения. Если речь идет об ACAD, для него доступны файлы с такими расширениями:
Помимо файлов lisp также поддерживается загрузка форматов:
На примере того же модуля для выравнивания текста рассмотрим, как подгрузить в основную программу его файл.
Обратите внимание: при скачивании архивированного лисп-приложения, распакуйте его, чтобы на ПК фрагмент сохранился перед загрузкой.
Этапы установки LISP (их можно отследить по истории):
- Перейдите по пути «Управление» – «Приложения» – «Загрузить».
- В командной строке основного ПО введите «_appload».
- В окне «Загрузка/Выгрузка» найдите файл с одним из вышеперечисленных расширений и кликните «Загрузить».
- Процедура завершена. Переходите к тестированию и написанию кода.

Важно: при каждом запуске базовой утилиты нажмите кнопку «Добавить» в разделе «Добавить в автозагрузку». Если этого не сделать, то будет выполнен единоразовый вход в модуль, который не сохраняется с закрытием софта.
Команды LISP-программы для Автокада (Autocad)
В главном ПО их посмотреть невозможно, поэтому нужно обратиться к исходному файлу дополнения. Он открывается в «Блокноте», вверху которого находится название команды для запуска лиспа и вся необходимая информация для работы от его создателей. В примере указано z-text-align, что и нужно ввести в командную строку, чтобы вызвать нужный инструмент.
После этого, следите за указаниями вложения. Обычно такие скрипты интуитивно понятны и не требуют дополнительных разъяснений относительно дальнейших действий пользователя.
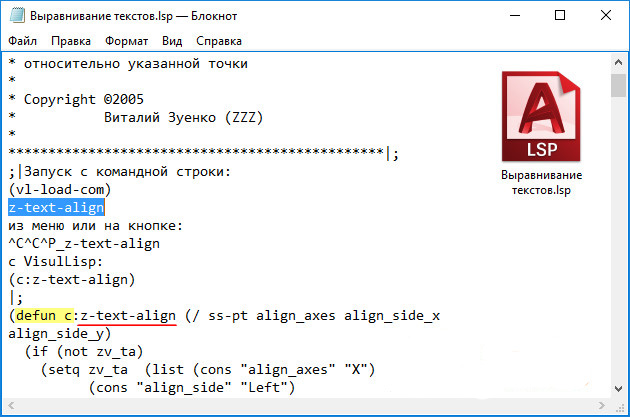
Обратите внимание: в случае отсутствия подобной подсказки, ищите ее в коде – в строке «defun c: z-text-align».
Вложения, написанные на диалекте, разработаны только для внедрения в полную версию ACAD и в схожие программы, например, ZWCAD 2018 Professional, NanoCAD, они не подгружаются. Для них существуют другие приложения.
Список функций лисп (LISP) – языка программирования для Autocad
С оператора defun начинается определение задач. С его помощью создают опции с переменными. Зависимо от назначения, каждая из них будет действовать по-разному.
Варианты, производимые этим оператором:
- с префиксом «С:» (circle) – команда на выполнение s-выражения в сфере деятельности;
- без приставки – их вычисления используются в теле программы-дополнения.
В каждом модуле, написанном этим диалектом, есть встроенный интерпретатор. Он выполняет вычисление введенных данных и возвращает их в программную среду для дальнейшей обработки. Готовые наработки передаются на высший уровень системы или сохраняются в переменной. Это значит, что скрипт получает информацию, когда ее вводит пользователь, или при самостоятельном выборе из существующей. Он сохраняет ее в переменную, и производит вычисления, включающие неизвестное значение и функцию.
Есть участок кода: (setq gh (+ 4 5)), где setq – одна из прописанных единиц. Она объявляет вариацию gh. В скобках знак + тоже опция, числа 4 и 5 – данные, которые были введены в систему. Значение выражения в gh сохранится, то есть 4+5 =9, gh=9. При заданном условии (setqhj (* gh 2), в результат hj сохраняется 18 – gh = 9, 9 умножить на 2 равно 18.
Синтаксис отличен от привычной большинству математики. Его порядок представлен сначала задачей, а потом переменными. В школьном счете это выглядит, как (3+2), а здесь (+ 3 2), однако, смысл одинаковый.
Список функций lisp, работа которых является основой дополнительных приложений:
- для преобразования данных (float);
- вычислений (fix);
- организации циклов (if);
- логические (and, nul,=, , or и другие);
- арифметические (+, -,
При помощи этого программного диалекта создают новые уравнения 3-х классов:
Язык, который не позволяет этого – бесполезен. Часто используется LISP в геодезии, инженерии и строительстве, применяя надстройку «Автокада».
С помощью ЛИСП изучают рекурсивную функцию, используя такую возможность, как «трассировка». Это основной и весьма эффективный способ организации вычислений, повторяющихся несколько раз.
На входе в эту ячейку печатают значения входящих параметров, а на выходе появляются результаты, полученные в ходе операции. Для этого есть специальная опция класса FSURB, называемая TRACE. При ее успешном завершении, возвращается наименование задачи. При неудачном – возврат «NIil».
Пример включения рассматриваемой возможности SUMLIST и произведения математических манипуляций, суммирования элементов списка (1 2 3 4 5):
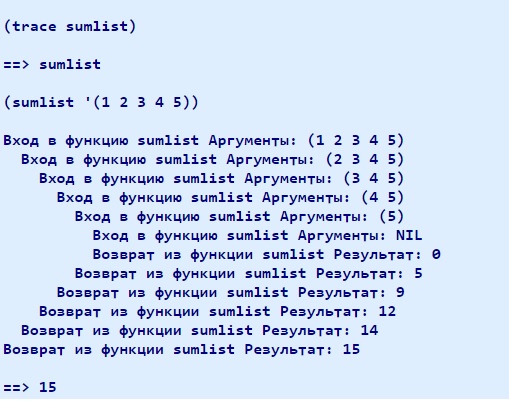
Обратите внимание на то, что ответ на поставленную задачку ведется в ином порядке – от последнего к первому.
Используемые только для AutoCAD (Автокад) LISP программы, устанавливаются исключительно на полноценную версию и не подходят по списку функций и команд для работы в пакетах типа Autodesk LT, Electrical, Mechanical. Исключений немного, ими выступают специальные разработки типа LT Extender, с типом расширения *.arx, *.lsp.
Если имеются растры с файлами привязки .TAB (MapInfo, ТРАНСФОРМ), .jgw или .tfw , которые необходимо подгрузить в Автокад, то это приложение в помощь Вам. С ним нет необходимости подгружать, масштабировать перемещать и разворачивать каждый растр по отдельности, а достаточно установить данное приложение и выбрать необходимые файлы для загрузки.
Иногда будет удобно воспользоваться и тем, что данное приложение помимо подгрузки растров, может сформировать файлы привязки .TAB и tfw уже подгруженных растров.
Загрузка растра с файлом привязки в AutoCAD. Установка
1. Качаем архив с VLX файла для загрузки растра в AutoCAD здесь.
2. Распаковываем архив и сохраняем файл в папочку где хранятся все наши приложения, а если такой еще нет например в D:MyLisp.
3. Запускаем AutoCAD и устанавливаем VLX аналогично установке Lisp стандартным способом. Если не знаем как, читаем здесь.
4. Ну все можно пользоваться, набираем в командной строке:
5. Ну и для вывода команд с кнопки, создаем их стандартным способом и в поле макрос пишем следующее:
Полезно. Если не знаем как создать свою кнопку читаем здесь.
Примечание: Перед загрузкой растра, убедитесь что он не был загружен раннее, в противном случаи удалите его через палитру "Внешние ссылки" вызвав из пункта меню "Вставка" или набрав в командной строке _externalreferences.
Установка приложения для подгрузки растра с файлом привязки в Автокад. Видеоурок
Видео наглядно демострирует как подгрузить в координаты подложки имеющие файлы .TAB, .jgw или .tfw.

Ранее мы уже рассмотрели, что из себя представляет LISP-приложения для AutoCAD. Теперь давайте рассмотрим, как его внедрить в работу.
Для Автокада доступны приложения со следующим расширением файла: *.arx, *.crx, *.lsp, *.dvb, *.dbx, *.vlx, *.fas. Рассмотрим на примере ЛИСПа, который позволяет выравнивать текст относительно указанной точки по оси X или Y (скачать файл «Выравнивание текста .lsp»).
Как установить файл *.lsp в Автокад?
1. Перейдите во вкладку «Управление» и на панели «Приложения» выберите команду «Загрузить приложение». Можно воспользоваться командной строй в Автокаде и ввести «_appload».
2. Откроется диалоговое окно «Загрузка/выгрузка приложений», через которое вам нужно найти подходящий файл с расширением *.lsp или др, которое было перечислено выше.

3. После проделанных действий нажмите кнопку «Загрузить».
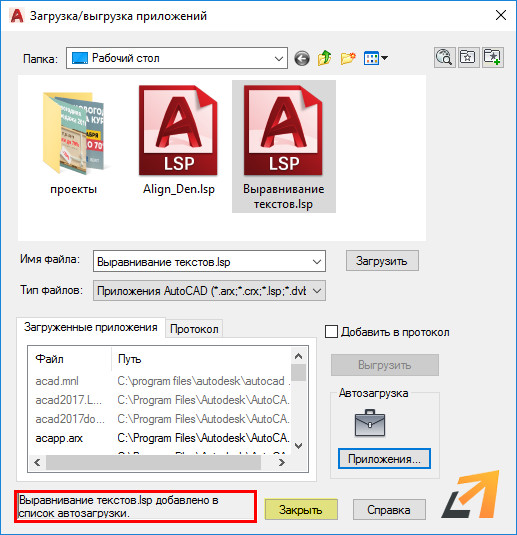
Как запустить команду приложения lisp?
В AutoCAD lisp команды посмотреть нельзя. Следует отталкиваться от исходного файла, который был загружен в программу.
Ранее мы говорили, что файл скрипта можно открыть через обычный «Блокнот». Как правило, в самом верху этого текстового документа разработчики оставляют всю необходимую информацию для работы, в том числе и название команды, которая будет запускать ЛИСП. В данном примере это «z-text-align», поэтому в командную строку нужно вводить именно такой запрос для вызова инструмента.

Далее следуйте указаниям командной строки и пошагово выполняйте запросы установленного скрипта. Как правило, все достаточно интуитивно понятно.
Как подгрузить lisp в Автокад LT?
С вопросом: «Как установить лисп в Автокад» все понятно. Но, как его загрузить в схожие программы, например, Автокад Electrical/Mechanical?
К сожалению, приложения, написанные на AutoLISP, работают только на полной версии программы AutoCAD. Поэтому такие скрипты нельзя внедрить в AutoCAD LT или др. версии.
Исключением могут являться специализированные приложения типа LT Extender и подобные ему, которые были разработаны чтобы запускать файлы *.lsp или *.arx непосредственно в среде Автокад LT.
Читайте также:

