Windows 8 программе установки не удалось определить поддерживаемые варианты установки
Обновлено: 07.07.2024
У меня возникают проблемы при переходе с Windows 10 на Windows 8.
Я получил свой ключ продукта Windows 8 и создал установочный образ Windows 8, используя инструмент, который я скачал с веб-сайта Microsoft. Теперь у меня есть файл Windows.iso на рабочем столе.
Каков наилучший способ действовать здесь, поскольку я не знаю, что делать, и мне нужно как можно скорее вернуть этот компьютер обратно к Windows 8?
Если ваш сценарий таков, что вы установили Windows 10 поверх Windows 8, и у вас есть сохраненная папка C:\Windows.old , то вы можете использовать ее для возврата к Windows 8. Это всегда было возможно в Windows 10 Technical Preview.
На одной версии Windows 10 Technical Preview «Почему вы возвращаетесь?Экран заменяется на экран «Что нужно знать, прежде чем вернуться», где вы нажимаете "Вернуться" вместо "Далее".
Это объясняется подробно со скриншотами в статье:Как понизить версию Windows 10.
Если вы удалили папку Windows.old, чистая установка Windows 8, по моему мнению, вероятно, остается единственным вариантом.
Вы в состоянии переформатировать это? Запишите .iso на компакт-диск, вставьте его в компьютер и перезапустите. Когда вы находитесь на экране BIOS, вы должны увидеть опцию, такую как «нажмите F12 для выбора параметров загрузки». Нажмите клавишу, которая говорит вам, чтобы нажать и загрузиться с компакт-диска.
Затем запустите настройки, чтобы переустановить Windows 8.
Вы можете понизить рейтинг. Только не запускайте setup.exe, который находится в первой главной папке! Этот дает вам эту ошибку. Перейдите в папку источников из этого iso и там нажмите на этот setup.exe внутри папки источников! Затем начинается установка, и вы можете понизиться до 8.1 в течение 10! Не требуется установка носителя! Просто установите iso внутри 10 правой кнопкой мыши и прикрепите (или как он называется), а затем перейдите в папку источников. Там нажмите на setup.exe и он установится. Я попробовал это на моем Switch10, и это сработало :)
Судя по некоторым утечкам информации о выпуске утечекого билда 10147, теперь это возможно. Это означает, что в будущей сборке Insider Preview должна быть возможность вернуться к более ранней операционной системе.

Это означает, что в настоящее время это невозможно (если вы не запускаете утечку сборки), но в будущей сборке и после выхода Windows 10 29 июля 2015 года будет возможно перейти на более раннюю версию операционной системы.
Теперь, когда это действительно возможно, вы должны пройти следующие шаги.
По крайней мере, у меня это сработало.
Если рассматриваемый ноутбук является ноутбуком с Windows 8, другими словами, поставлялся с Windows 8, на котором выполнялась установка из той же версии, или Professional, или на одном языке, установка будет активирована самостоятельно.
Обязательно сделайте резервную копию своих вещей перед рукой. И просто сделайте чистую установку.
Также обратите внимание, что если ноутбук не загружается с вашего диска, вам может понадобиться перенастроить метод BOOT с UEFI на Normal(Legacy)
Если вам повезло, и вы выполнили обновление, вы можете попытаться восстановить заводские настройки машины из раздела «Восстановление». Вы должны будете сделать этот раздел активным, хотя для загрузки с него. У большинства производителей есть комбинация клавиш для запуска этой среды восстановления. Этот вариант наиболее целесообразен, если это возможно, поскольку он также восстанавливает драйверы.

Программе установки не удалось определить поддерживаемые варианты установки
Причиной этой проблемы может быть либо повреждение образа, либо неполный набор файлов. Помимо этого, проблемы с совместимостью могут вызывать эту проблему. Также может быть, что модуль, используемый для понижения версии операционной системы, настроен неправильно.
Если вы столкнулись с этой ошибкой, войдите в систему как администратор и последовательно попробуйте следующие решения, чтобы устранить проблему:
- Запустите программу установки Windows в режиме совместимости для более ранней версии.
- Используйте изображение для более низкой версии, доступной на официальном сайте Microsoft.
1]Запустите программу установки в режиме совместимости для более ранней версии.

Предположим, вам нужно понизить версию Windows 10 до Windows 8.1; вы можете попробовать запустить файл установки Windows в режиме совместимости с Windows 8.1.
Для этого выполните следующие действия:
Щелкните правой кнопкой мыши файл установки и выберите «Свойства».
На вкладке «Совместимость» установите флажок «Запустить эту программу в режиме совместимости для». В раскрывающемся меню выберите версию Windows.
Нажмите Применить, а затем ОК, чтобы сохранить настройки.
Теперь щелкните правой кнопкой мыши файл Sep и выберите «Запуск от имени администратора», чтобы начать процесс перехода на более раннюю версию.
2]Используйте изображение, доступное на официальном сайте Microsoft.
СОВЕТ: Это решение, похоже, тоже кое-кому помогло. Допустим, вы используете Windows Home edition. Откройте Панель управления> Системный апплет. Нажми на Получите больше возможностей с новой версией Windows ссылка на сайт. Вам будет предложено ввести код аутентификации для приобретенной вами ОС. Войдите в него, и все будет хорошо.
Надеюсь, что-то поможет!

.
В продолжение темы Windows 8.1. Описание функционала и сравнение редакций вы найдете в предыдущей статье, а сегодня я опишу некоторые трудности, которые могут возникнуть при обновлении на Windows 8.1 с предыдущих версий Windows.
Системные требования
Надо сказать, что официальные системные требования со времен Windows 7 практически не изменились. Для использования Windows 8.1 на компьютере требуется:
• Процессор: от 1 ГГц c поддержкой PAE, NX и SSE2;
• Оперативная память: 1 ГБ для 32-битной и 2 Гб для 64-битной системы;
• Свободное место на жестком диске: 16 Гб для 32-битной и 20 Гб для 64-битной системы
• Графический адаптер: Microsoft DirectX 9 с драйвером WDDM.
Примечание. Это минимальные требования, необходимые для установки и запуска операционной системы. Для более-менее комфортной работы эти требования (особенно к памяти и дисковому пространству) надо увеличить минимум вдвое.
• Для установки 64-битной версии Windows 8.1 требуется 64-битный процессор с поддержкой инструкций CMPXCHG16b, PrefetchW и LAHF/SAHF;
• Для использования Hyper-V требуется 64-битная система с поддержкой технологии SLAT и дополнительный объем ОЗУ.
Проверка на совместимость


Посмотреть поддерживаемые процессором технологии виртуализации можно командой coreinfo -v. Как видите, в моем примере поддержка SLAT отсутствует, соответственно возможности Hyper-V будут недоступны.

Примечание. Некоторые технологии могут поддерживаться процессором, но по умолчанию быть отключены. В этом случае необходимо перед установкой зайти в БИОС и включить их. В особо тяжелых случаях для включения может потребоваться обновление БИОС.

Данные выводятся в виде подробного отчета, в котором описаны возможные проблемы при обновлении и способы их решения.

Примечание. Помощник по обновлению до Windows 8.1 не поддерживается в Windows XP и Vista. В них для проверки можно воспользоваться помощником по обновлению до Windows 8, так как требования для восьмерки и 8.1 практически идентичны.
Обновление из Магазина Windows
• Редакция Windows 8 Corporate;
• Редакции Windows 8 Pro, приобретенные по корпоративной лицензии и использующие KMS-активацию;
• Все редакции Windows 8, установленные с сайта MSDN и активированные с помощью ключа многократной активации (MAK).
Если вы используете одну из этих редакций, то обновиться из Windows Store не получится. Для обновления придется загрузить ISO-образ Windows 8.1 и обновляться с него. Для MSDN версий (при наличии доступа к MSDN) это тоже бесплатно, в остальных случаях зависит от типа лицензии. Точно не скажу, так как в лицензировании корпоративных продуктов не силен.
Обновление с носителя

При обновлении с носителя возможны три варианта обновления до Windows 8.1:

Примечание. При любом варианте обновления все личные файлы, а также системные файлы и папки из предыдущей установки Windows перемещаются в папку Windows.old и доступны после завершения установки.
Выбор варианта обновления зависит от текущей версии Windows:
• Полное обновление возможно только с Windows 8 и Windows RT;
• При обновлении с Windows 7 можно сохранить только данные и учетные записи;
• Обновление с Windows XP или Vista не поддерживается, только чистая установка.
Также при обновлении надо помнить, что:
• Обновление возможно только в пределах одной архитектуры. Обновить 32-битную систему до 64-битной (или наоборот) невозможно. Для смены архитектуры необходимо загрузиться с носителя и выполнить чистую установку.
• Обновление возможно только для одинаковых языковых версий, т.е. обновиться с русской версии на английскую (или наоборот) невозможно. Кроме того, все установленные языковые пакеты при обновлении будут удалены. Для того, чтобы изменить язык системы, надо сначала выполнить обновление до версии на том же языке, а затем установить необходимые языковые пакеты.
• Обновиться можно либо на ту же редакцию продукта, либо на старшую. Например, с Windows 8 Pro нельзя перейти на Windows 8.1, только на Windows 8.1 Pro или Enterprise. Обновление со старшей редакции на младшую невозможно, только чистая установка.
Обновление с носителя позволяет произвести обновление на Windows 8.1 с любых версий Windows 8, включая корпоративные и MSDN, а также с Windows 7. Однако сам процесс требует больше внимания со стороны пользователя, чем обновление из магазина. Кроме того, этот вариант обновления не бесплатен, необходимо приобрести ключ продукта.
Заключение
И если вы проверили компьютер на совместимость, выбрали вариант обновления и готовы приступить, пара советов:
• Перед обновлением не поленитесь сделать резервную копию системы, например вот так;
• Отключите все периферийные устройства (принтеры, сканеры и т.п.);
• Удалите антивирусные программы, включая Essentials от Microsoft.
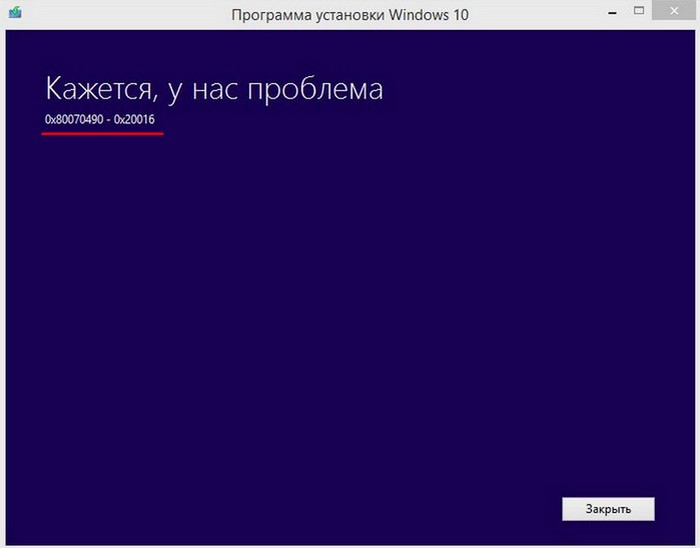
Ошибка «Кажется у нас проблема» или как обновить Windows 8.1 до Windows 10 с помощью ISO-образа Windows 10
Привет друзья! На днях, на работе меня озадачили одним ноутбуком с установленной Windows 8.1, она безбожно глючила и работала с ошибками, восстановление целостности системных файлов и другие реанимационные действия ни к чему не привели, и я решил провести операцию обновления системы с помощью ISO-образа Win 8.1. Обновление успешно было завершено и система ожила.- Примечание : Если до 29 июля 2016 года вы не успели бесплатно обновиться до Windows 10, то читайте эту статью: Обновление до Windows 10 после 29 июля 2016 года .

На ноутбуке было столько хлама, что даже я пришёл в изумление, а главное, хозяин ноутбука хотел, чтобы весь этот хлам перенесся чудесным образом в Windows 10 и там прекрасно работал!
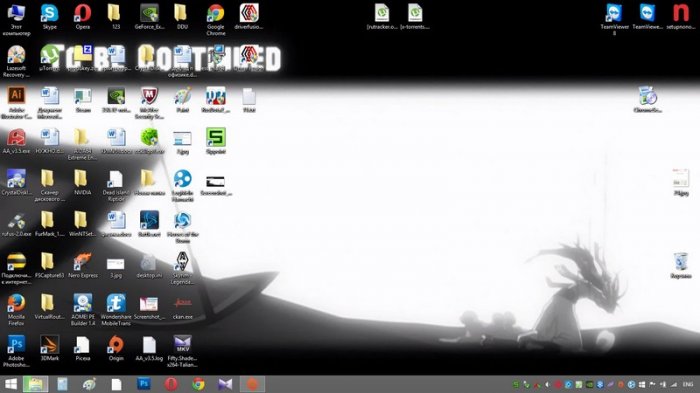
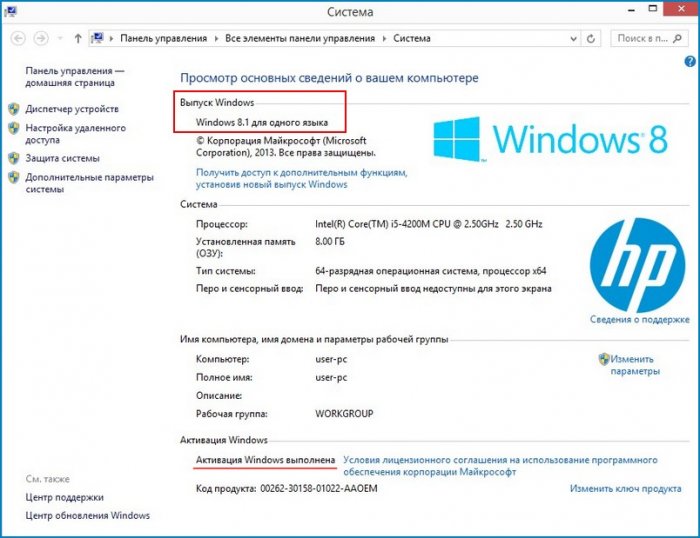
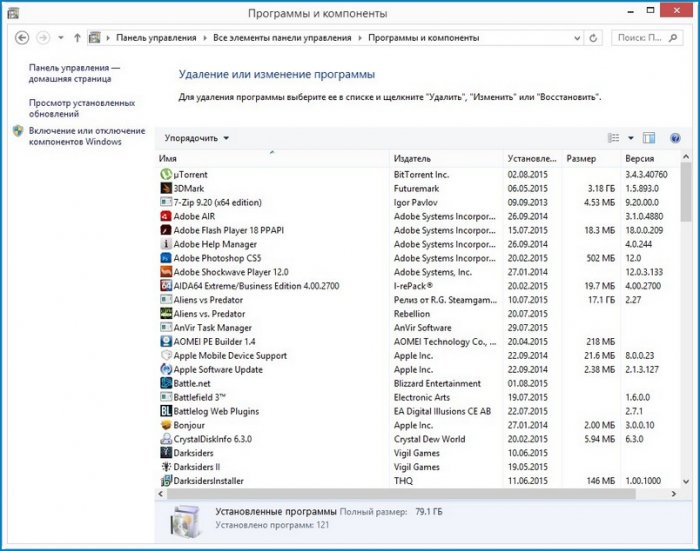
И тут мне пришла мысль, если с помощью утилиты MediaCreationToolx64.exe ноутбук не обновляется до Win 10, то надо обновить его с помощью ISO-образа Windows 10, ведь этот способ вполне легальный, просто о нём не все знают.
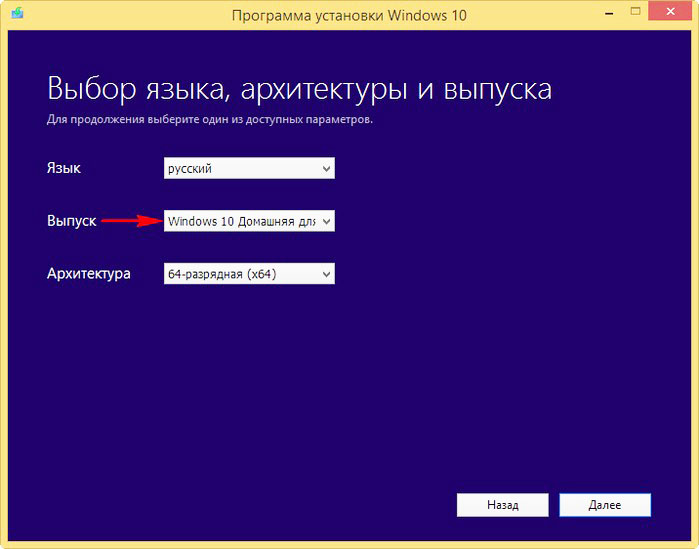
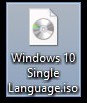
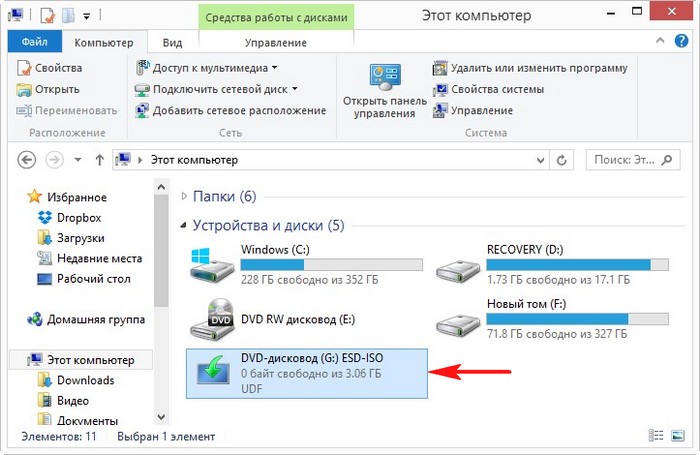
Заходим на виртуальный дисковод и запускаем файл setup.exe
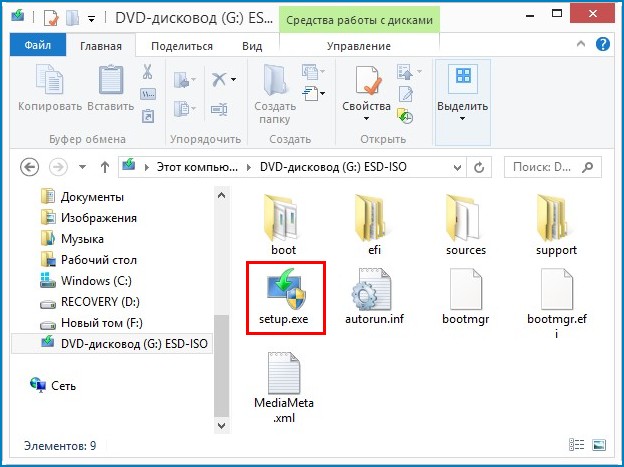
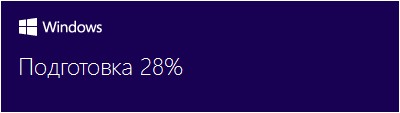
Можем отказаться от установки обновлений и отмечаем пункт "Не сейчас".
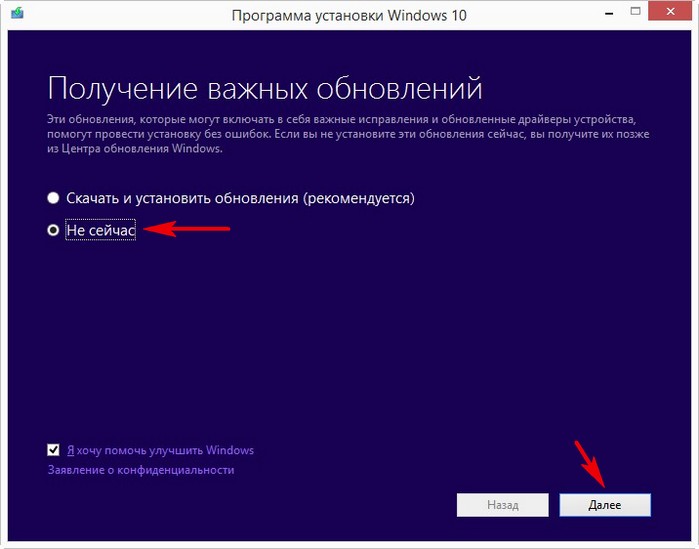
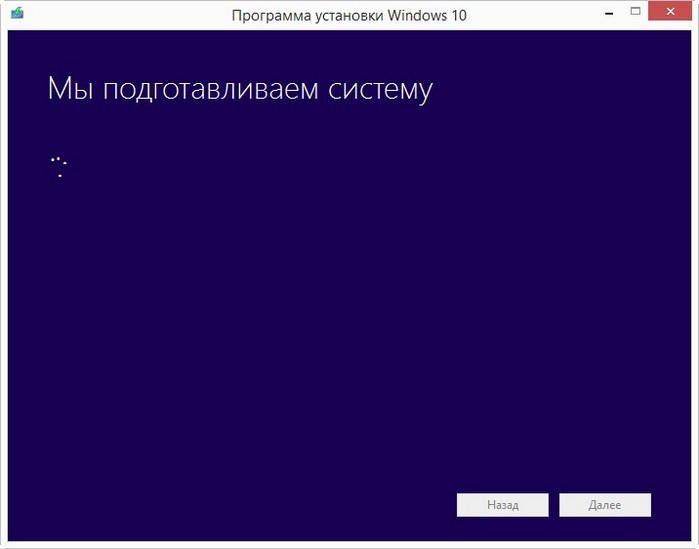
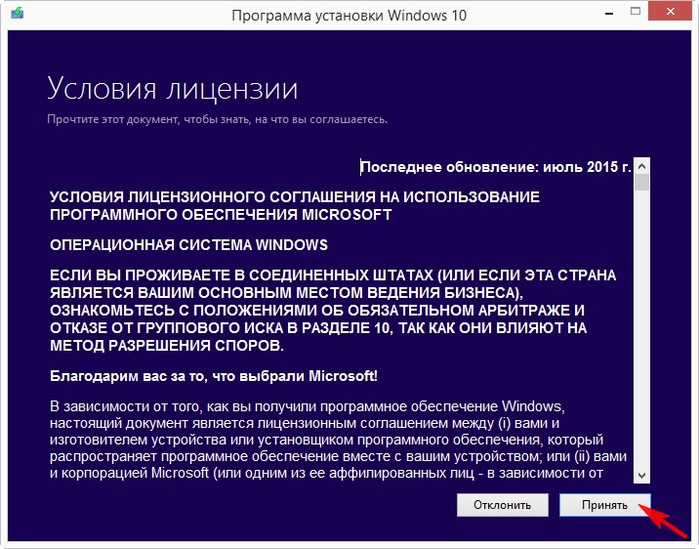
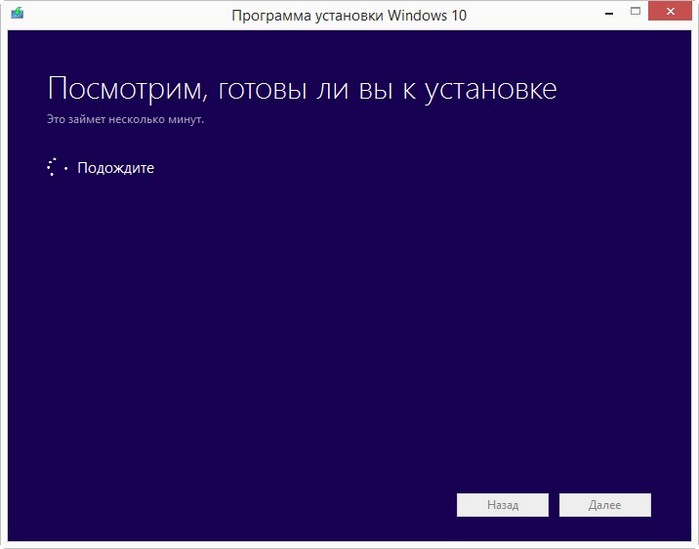
Жмём Установить.
Примечание : если нажать "Изменить выбранные для сохранения компоненты", то вы можете выбрать вариант чистой установки Windows 10 без сохранения файлов и установленных программ.
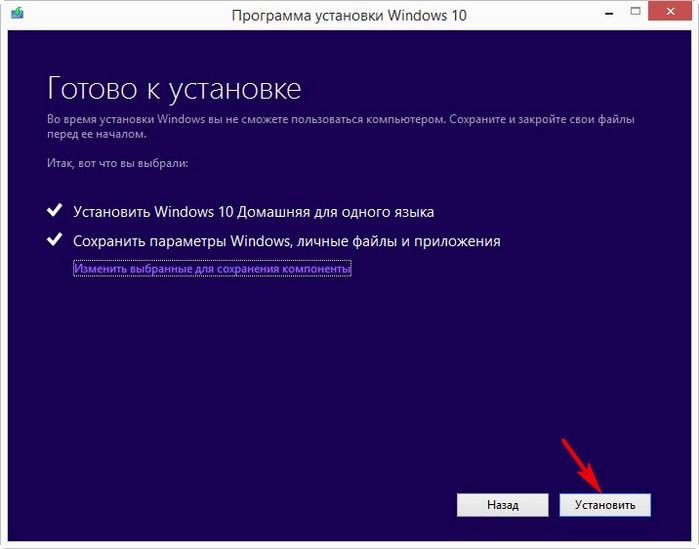
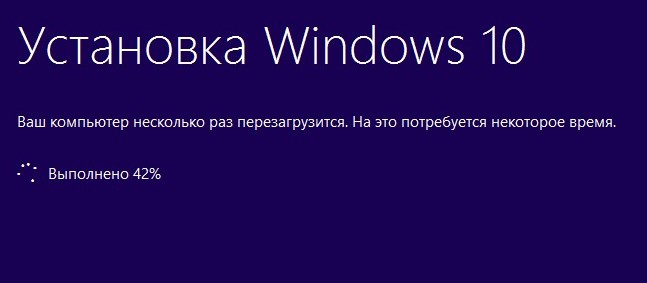
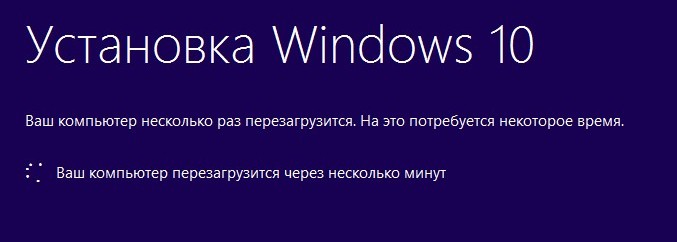
Установка обновлений с двумя перезагрузками, процесс происходит без вмешательства пользователя.
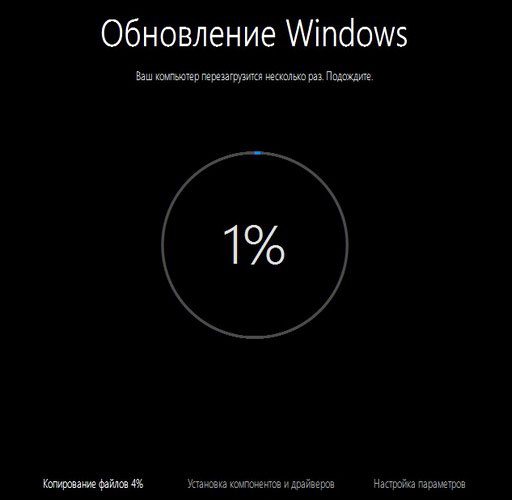
Вот почти и всё!
Вводим пароль, если он у вас был и жмём Далее.
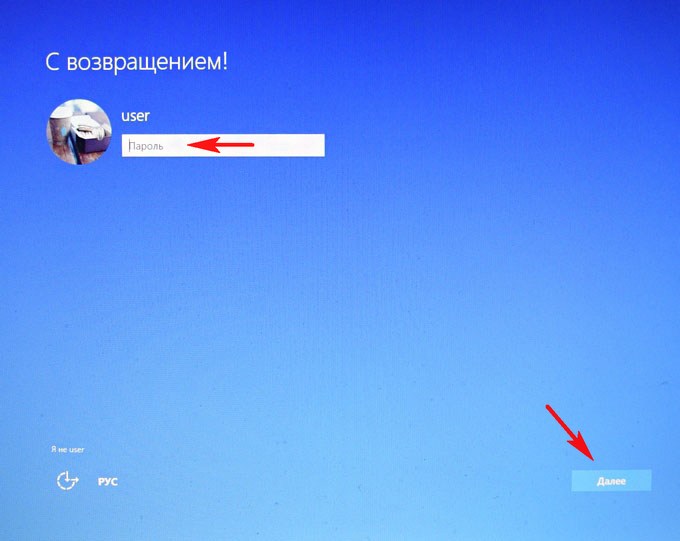
Использовать стандартные параметры.
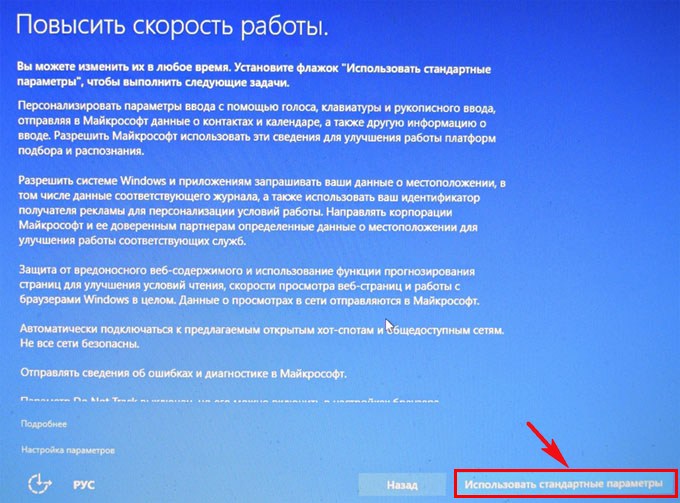
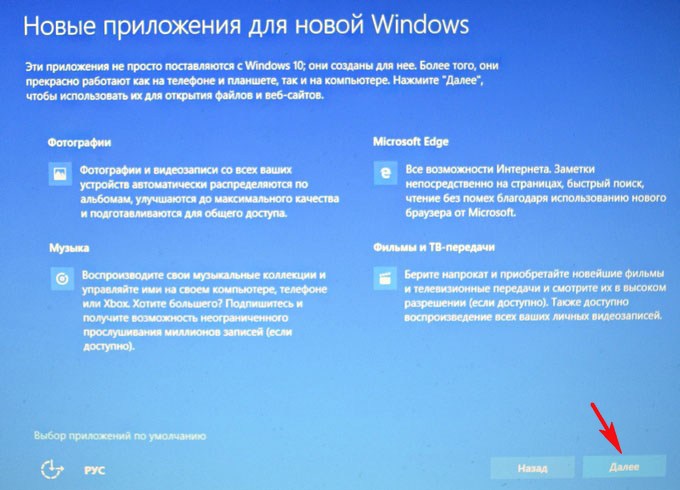
Загружается Windows 10 Домашняя для одного языка.
Операционная система активирована.
Весь хлам остался цел и невредим, все приложения запускаются и работают.
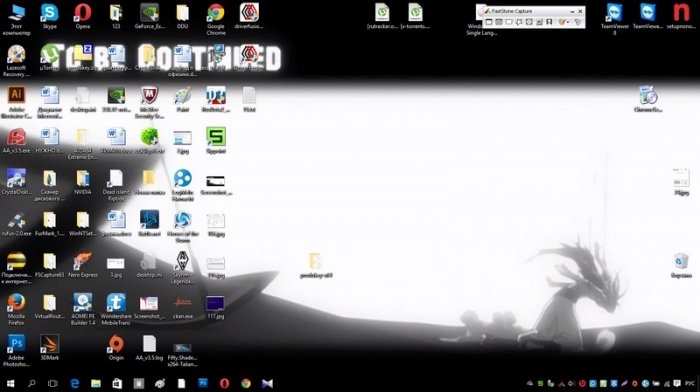
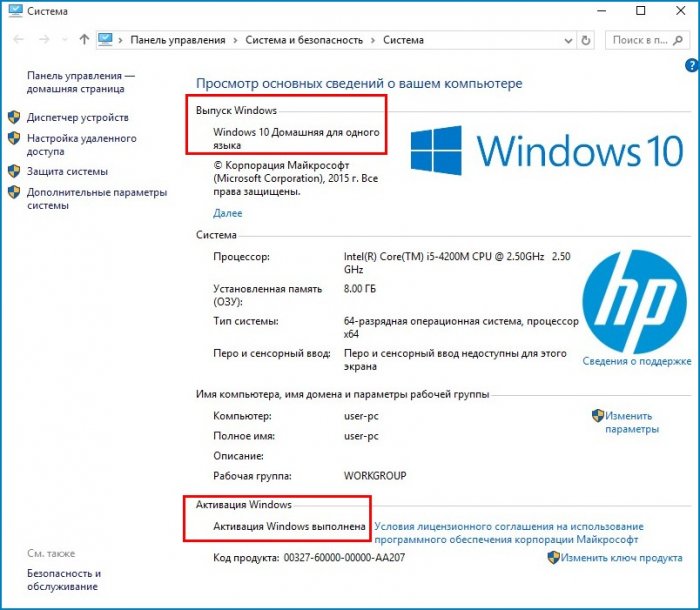
Я посмотрел лицензионный ключ Win 10 в программе ProduKey.exe и он оказался всё тем же:
BT79Q-G7N6G-PGBYW-4YWX6-6F4BT от Windows 10 Home Single Language build 10240.
Практически все Windows 10 Home Single Language активируются этим ключом, но это неважно, главное произошла активация вашего ноутбука на серверах Майкрософт.
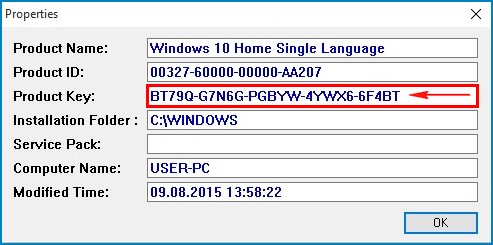
Напомню, если вас не устроит Windows 10, то вы в течении месяца можете откатиться обратно до своей Windows 8.1, только ни в коем случае не удаляйте папку Windows.old .
Друзья, если вы обновитесь с Windows 8.1 до Windows 10 и зайдёте в Управление дисками, то увидите скрытый раздел, которого не было раньше. Что это за раздел и можно ли его удалить, вы узнаете в следующей статье!

Комментарии (23)
Рекламный блок
Подпишитесь на рассылку
Навигация
Облако тегов
Архив статей
Сейчас обсуждаем

admin
Могу привести личный пример. Обычно у меня открыто два браузера со множеством вкладок, для такой
гость
Сколько по вашему мнению на сегодняшний день нужно оперативной памяти для компьютера с Windows 11?
Я бы сказал, что уже есть проблема с драйверами на старые устройства. У меня перестал работать
Антон П
Ещё бы я добавил сюда бюджетные восьмипоточные камешки: Intel Core i3-9100F, Core i3-10100F, AMD
Гость Владимир
Хорошая статья, только я бы сказал, что чипсет, это по сути и есть материнская плата! Почти все
RemontCompa — сайт с огромнейшей базой материалов по работе с компьютером и операционной системой Windows. Наш проект создан в 2010 году, мы стояли у истоков современной истории Windows. У нас на сайте вы найдёте материалы по работе с Windows начиная с XP. Мы держим руку на пульсе событий в эволюции Windows, рассказываем о всех важных моментах в жизни операционной системы. Мы стабильно выпускаем мануалы по работе с Windows, делимся советами и секретами. Также у нас содержится множество материалов по аппаратной части работы с компьютером. И мы регулярно публикуем материалы о комплектации ПК, чтобы каждый смог сам собрать свой идеальный компьютер.
Наш сайт – прекрасная находка для тех, кто хочет основательно разобраться в компьютере и Windows, повысить свой уровень пользователя до опытного или профи.
Читайте также:

