Workspace что это за программа на андроид
Обновлено: 07.07.2024
Вы можете настроить рабочий или учебный аккаунт Google Workspace на личном или предоставленном организацией устройстве Android. Если в вашей организации настроено управление мобильными устройствами для защиты данных, возможно, вам нужно будет установить приложение Google Device Policy и создать рабочий профиль.
Подготовка
- Вам потребуются данные аккаунта Google Workspace и устройство Android. Если у вас нет аккаунта Google Workspace, обратитесь к своему администратору.
- Эти инструкции предназначены для пользователей устройств Pixel с ОС Android 8.0 или более поздней версии. Если вы используете другое устройство, процесс настройки может отличаться.
- На корпоративных устройствах и личных устройствах с рабочим профилем, а также тех, которые используются только для работы, настроить резервное копирование данных невозможно.
Шаг 1. Добавьте аккаунт Google Workspace на устройство
- Выберите один из вариантов:
- На новом устройстве или после восстановления заводских настроек следуйте инструкциям на экране. Вскоре вы попадете на экран входа в аккаунт Google.
- Во всех остальных случаях нажмите НастройкиАккаунтыДобавить аккаунтGoogle.
- Если потребуется, введите пароль устройства.
- Введите свой адрес электронной почты Google Workspace и нажмите Далее.
Адрес электронной почты Google Workspace – это почта, которую вы используете для работы или учебы. - Введите пароль и нажмите Далее.
- Прочитайте Условия использования и Политику конфиденциальности и нажмите Принимаю.
- Если потребуется, нажмите ЕщёДалееДалее и выберите нужный вариант:
- Для работы;
- Для работы и личных нужд.
- Дальнейшие действия зависят от того, как администратор будет управлять вашим устройством:
- Если вам будет предложено настроить блокировку экрана, нажмите Далее и следуйте указаниям на экране. После установки блокировки экрана процесс настройки будет завершен, и вы сможете использовать рабочие приложения и данные на устройстве.
- Если вам будет предложено установить приложение Google Device Policy, перейдите к шагу 2.
- Если никаких запросов не появится, это означает, что настройка завершена и вы можете использовать рабочие приложения и данные на устройстве.
- Если устройство уже кем-то использовалось, восстановите на нем заводские настройки.
Выберите НастройкиВосстановление и сбросСбросить к заводским настройкам следуйте инструкциям на экране. - На главном экране нажмите Начать.
- Подключитесь к мобильной сети или сети Wi-Fi.
После подключения на устройство могут быть установлены обновления. - Когда появится запрос, выберите один из следующих вариантов:
- Скопируйте данные с другого устройства или из облака.
- Задайте настройки как для нового устройства.
- Введите свой адрес электронной почты Google Workspace и нажмите Далее.
Адрес электронной почты Google Workspace – это почта, которую вы используете в организации. - Введите пароль и нажмите Далее.
- Прочитайте Условия использования и Политику конфиденциальности и нажмите Принимаю.
- При появлении запроса нажмите Принять и продолжить.
Примечание. Если вам будет предложено установить приложение Google Device Policy, перейдите к шагу 2 (ниже). - Следуйте инструкциям на экране, чтобы настроить функции безопасности.
Шаг 2. Установите приложение управления и создайте рабочий профиль
Выполните эти действия, если на устройстве отображается запрос на установку или обновление приложения Android Device Policy, приложения Google Apps Device Policy или рабочего профиля. Подробнее о том, как администратор управляет вашим устройством…
- В уведомлении нажмите Установить.
- Нажмите Установить.
- Выберите Принять и продолжить, чтобы создать на устройстве рабочий профиль.
- Нажмите Далее и следуйте инструкциям по настройке рабочего профиля.
- Если появится соответствующий запрос, нажмите Начать и следуйте инструкциям по настройке блокировки экрана.
- Нажмите УстановитьДалее, чтобы установить рабочие приложения.
- Нажмите Готово.
- В уведомлении нажмите Далее.
- Если на устройстве уже установлена старая версия приложения, выберите Обновить.
- Нажмите УстановитьДалее.
- Выберите один из вариантов:
- Рекомендуется: чтобы создать рабочий профиль на устройстве, нажмите ДалееПринять и продолжить.
- Не рекомендуется: если вы решите не создавать рабочий профиль, выберите Мне не нужен рабочий профильДалее.
Если вы выберете этот параметр, вам будет предложено активировать приложение администратора устройства. Нажмите Активировать приложение администратора устройства Применить. Благодаря этому приложению вы сможете определить местоположение устройства, если оно потеряется, и дистанционно изменить громкость звонка.
- Если потребуется, нажмите ЗашифроватьЗашифровать данныевведите PIN-кодЗашифровать данные.
- Если устройство должен одобрить администратор, вы увидите уведомление об этом на экране устройства. Прежде чем продолжать, дождитесь появления уведомления.
- Нажмите Далее.
- Если ваше устройство не соответствует правилам безопасности организации, вам нужно обновить его настройки. Выберите каждое правило со значком оповещения и следуйте инструкциям.
- Нажмите Далее.
- В уведомлении выберите Принять и продолжить.
- Нажмите Далее и следуйте инструкциям по настройке рабочего профиля.
- Если вам будет предложено настроить блокировку экрана, нажмите Начать и следуйте указаниям на экране.
- Нажмите УстановитьДалее, чтобы установить рабочие приложения.
- Нажмите Готово.
На моем устройстве установлено приложение Google Apps Device Policy :
- В уведомлении нажмите Далее.
- Выберите Принять и продолжить.
- Если потребуется, нажмите ЗашифроватьЗашифровать данныевведите PIN-кодЗашифровать данные.
- Если устройство должен одобрить администратор, вы увидите уведомление об этом на экране устройства. Прежде чем продолжать, дождитесь появления уведомления.
- Нажмите Далее.
- Если ваше устройство не соответствует правилам безопасности организации, вам нужно его обновить. Выберите каждое правило со значком оповещения и следуйте инструкциям.
- Нажмите Далее.
Шаг 3. Приступите к использованию рабочих приложений
Если вы не создавали рабочий профиль, можете открыть приложение и войти в свой аккаунт Google Workspace, чтобы получить доступ к рабочим или учебным данным. Если вы уже используете в своем личном аккаунте какое-либо приложение, например Gmail, можете переключиться на рабочий или учебный аккаунт. Подробнее о том, как переключать аккаунты…
Если вы создали рабочий аккаунт на устройстве, рабочие приложения будут отмечены значком . Рабочие приложения могут отображаться на главном экране. Все они также доступны из рабочего профиля.
- Проведите по экрану вверх, чтобы посмотреть все приложения.
- Нажмите Рабочий профиль.
- Чтобы найти и скачать другие рабочие приложения, перейдите в корпоративный Google Play .
Примечание. В зависимости от настроек, заданных администратором организации, некоторые приложения могут быть недоступны для установки. В этом случае обратитесь к администратору.
Как администратор управляет вашим устройством
Администратор организации может применять правила безопасности на устройствах, чтобы обеспечить защиту данных. Он также может удалить все рабочие данные с потерянного устройства.
В зависимости от того, как администратор управляет устройством, вам может потребоваться установить приложение, применяющее правила безопасности. Подробнее об Android Device Policy…
Работа в интерактивной среде постоянно требует доступа к рабочей станции. Не всегда получается добраться до этой станции, в силу расстояния, времени или иных причин. Интерактивная среда «Workspace» позволяет соединить разные операционные системы между собой и подключается к облачным системам. Таким образом, все работающие программы доступны на любом устройстве, в любой точке земного шара, имеющим подключение к сети Интернет.
Принцип работы
Принцип работы прост. При установлении приложения, подключаются в группу интерактивные приборы и иные станции. Также производится привязка облачных хранилищ. Это удобно для доступа удаленно. Простыми словами, создается рабочая среда с набором определенных программ. Данная интерактивная среда при установлении на ОС Android позволяет осуществлять единый вход в систему и управление всеми подключенными устройствами и приложениями.

Исходя из принципа работы с Android устройства, как на месте, так и удаленно возможно:
- организовать презентацию;
- провести конференцию или обучающий урок;
- организовать детский урок;
- организовать домашний кинотеатр.

Какие устройства подключаются
Все зависит от цели. «Workspace» позволяет подключать:
- интерактивные доски;
- проекторы;
- домашние кинотеатры;
- устройства обработки музыки и текста;
- устройства звукового воспроизведения;
- устройства контроля сигнализации и слежения.

Требования к подключению
Программное обеспечение требует ресурсов. Именно поэтому для гаджетов Android необходима операционная система версии 4.4 и более. Для персональных компьютеров будет достаточно операционной системы на ядре Х86.
Погодные приложения, оптимизаторы, дефолтный браузер — от этого всего лучше избавиться.
Facebook и другие социальные сети


Социальная сеть Facebook является сегодня самой популярной в мире, поэтому неудивительно, что соответствующее мобильное приложение установлено у огромного количества пользователей. Мобильный клиент позволяет вам получать уведомления о новых лайках, постить фотки своей еды и всегда оставаться на связи с друзьями. Однако взамен это приложение потребляет огромное количество системных ресурсов и значительно уменьшает срок работы мобильного гаджета от батареи. Согласно ежегодному отчёту App Report 2015 AVG Android App Report, именно мобильный клиент Facebook занимает верхние строчки в хит-параде самых прожорливых программ на платформе Android.
Альтернатива. Используйте мобильную версию Facebook в любом современном браузере. Функциональность отличается ненамного, зато отсутствуют раздражающие уведомления и стремительно тающая батарея.
The Weather Channel и другие погодные приложения


The Weather Channel — отличный пример того, как на самой простой функции — отображении прогноза погоды — разработчики умудряются выстроить целый мегакомбайн. Здесь вы увидите и анимированные обои, и метеорологические карты, и букет интерактивных виджетов, и бог знает что ещё. Всё это хозяйство сидит в оперативной памяти устройства, каждые пять минут стучится в интернет и, разумеется, самым бессовестным образом съедает заряд вашей батареи.
Альтернатива. Выгляните в окошко — вы получите гораздо более надёжную информацию, чем то, что показывает виджет рабочего стола. Если необходим прогноз, то Google предоставит вам самое надёжное предсказание на неделю вперёд.
AntiVirus FREE и другие антивирусные программы


Дискуссия о том, нужны ли антивирусные программы на устройствах под управлением Android, иногда бывает довольно горячей. Я придерживаюсь мнения, что если вы не получаете root-права на устройстве и не устанавливаете взломанные программы из сторонних сомнительных источников, то антивирус вам не нужен. Компания Google бдительно следит за содержимым своего магазина и моментально удаляет из него все потенциально опасные элементы, поэтому всегда активный мониторинг антивируса будет только зря тормозить ваш смартфон или планшет.
Альтернатива. Если возникли всё-таки сомнения в здоровье гаджета, то установите антивирус, просканируйте, а затем удалите его.
Clean Master и другие оптимизаторы системы
Вера в чудеса является самой главной движущей силой для распространения разных «очистителей» и «оптимизаторов». Мол, сотни лучших программистов Google не смогли довести свою систему до ума, а вот этот изобретатель-одиночка взял и сделал! Спешим вас расстроить: большинство подобных приложений либо вообще ничего не делают, либо наносят только вред. Очистить кэш, удалить остатки старых программ можно и встроенными системными инструментами. Очистка же памяти на самом деле только замедляет запуск программ и работу Android вместо обещанного создателями утилит ускорения системы.
Альтернатива. Используйте имеющиеся в Android инструменты для очистки кэша приложений. Забудьте об оптимизации памяти.
Дефолтный браузер
Альтернатива. Для Android существуют десятки хороших браузеров, но самым надёжным и быстрым является, несомненно, Google Chrome. Он функционален, обладает поддержкой самых современных веб-технологий, умеет экономить мобильный трафик и обладает простым и понятным интерфейсом.
А какие приложения вы считаете самыми вредными на платформе Android?
Покупая новый смартфон на Android, пользователь зачастую сталкивается с огромным множеством непонятных ему приложений, предустановленных производителем. Зачем они нужны? Нужны ли они вообще? Можно ли их удалить и не повлияет ли это на работу смартфона?
Некоторые производители запрещают удалять приложения, идущие «в комплекте» со смартфоном. К примеру, на смартфонах Xiaomi этого сделать нельзя (необходимо получать root-доступ, что не так просто сделать рядовому пользователю). Другие производители (например, Samsung или Huawei) позволяют лишь отключить ненужные стандартные приложения, не удаляя их полностью.
Как удалить приложение на Android?
Прежде чем мы перейдем к сути вопроса, вспомним, как удалять приложения на Android-смартфоне. На некоторых смартфонах достаточно нажать пальцем на иконку приложения и подержать пару секунд. В появившемся меню выбрать пункт Удалить или Отключить:
Но, в большинстве случаев, для удаления приложения необходимо зайти в Настройки смартфона, там выбрать пункт Приложения. После выбора нужного приложения, открываем его и нажимаем Удалить (или Выключить). В зависимости от марки смартфона, все может выглядеть немного по-другому, но, принцип тот же:
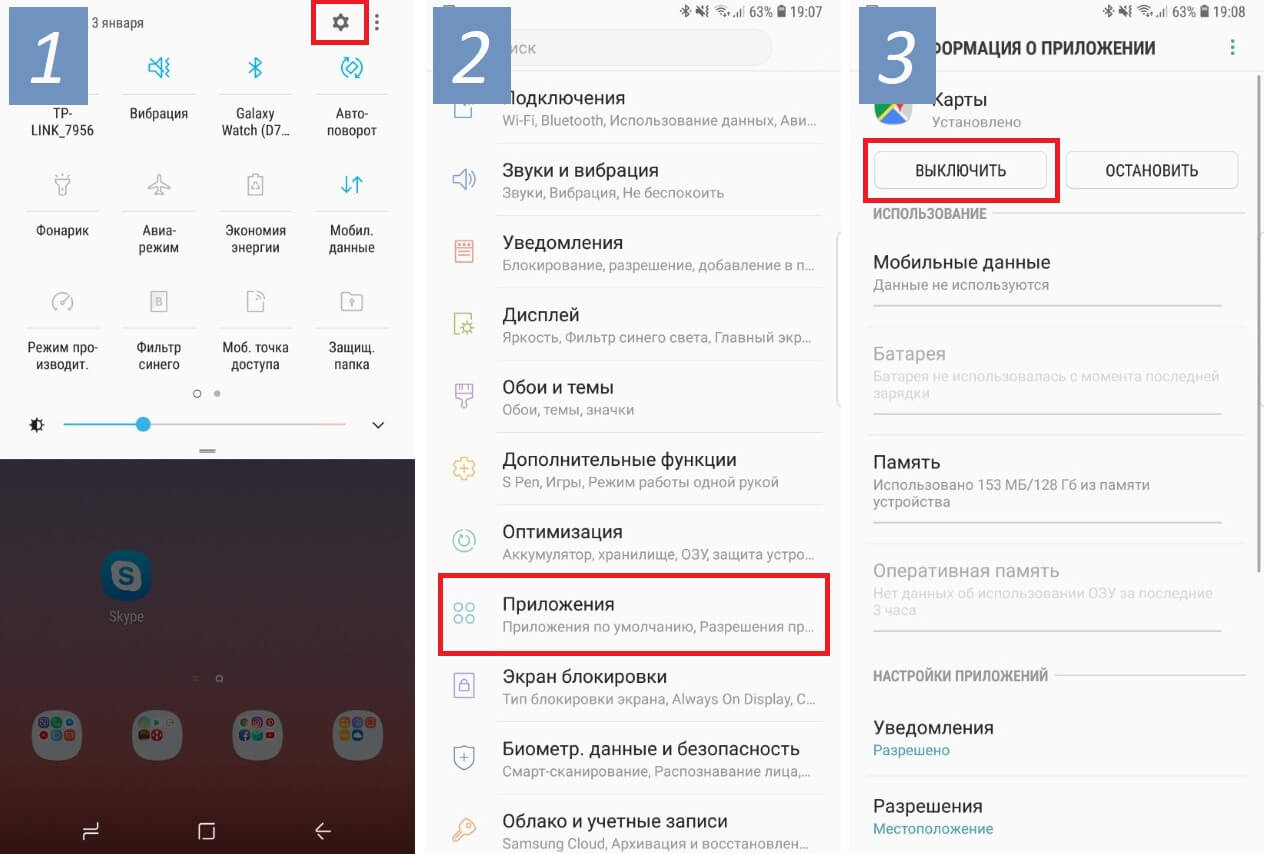
Список приложений, которые следует сразу удалить
Сегодня мы рассмотрим наиболее часто встречающиеся предустановленные приложения, которые можно смело удалять со своего новенького смартфона, не только освободив дополнительную память, но и увеличив тем самым время работы смартфона (так как лишние приложения могут работать в фоне и тратить заряд аккумулятора впустую).
Итак, проверьте, не встречаются ли у вас приложения из нашего списка:

Диск
Это облачное хранилище от Google. Приложение позволяет вам хранить некоторые файлыдокументы на сервере Google, чтобы получить доступ к этим данным с любого смартфона или даже через браузер компьютера. Если вы не пользуетесь облачным хранилищем — смело удаляйтеотключайте это приложение.

Защищенная папка
Приложение от Samsung, позволяющее скрывать различные файлы или даже приложения от посторонних людей. Достать что-либо из этой папки можно только по паролюотпечатку пальца. Если вы не работаете на спец.службы, с этим приложением можно расстаться.

Google Карты
Если вы не пользуетесь навигацией на своем смартфоне, тогда лучше это приложение сразу удалить. Помимо навигации данное приложение довольно активно разряжает аккумулятор смартфона, так как, во-первых, все время следит за вашим перемещением и сохраняет историю мест, где вы бывали ежедневно (довольно забавная функция, позволяющая «отмотать время назад» и узнать, где и в какой момент времени вы были определенного числа). А во-вторых, данное приложение постоянно следит за ситуацией на дорогах, чтобы предупреждать вас о пробках.

За лаконичным названием скрывается Google-ассистент (аналог Siri от Apple). Данный сервис обычно запускается на любом Android-смартфоне долгим нажатием кнопки Домой. Если вам не охота общаться с виртуальными ассистентами или попросту не интересна та информация, которую они предоставляют — удаляйте это приложение!

Словарь
Также встречается часто на смартфорнах Samsung. Данное приложение является, как не сложно догадаться по названию, словарем. Принцип работы следующий: вы скачиваете нужные вам словари, затем выделяя любой текст, помимо команд КопироватьВставитьВыделить, у вас появится команда Словарь, выбрав которую, выделенное словотекст будет переведено во всплывающем окошке. Если эта функция вам не нужна — удаляйте приложение.

Briefing
Довольно бесполезное для большинства людей приложение, которое, к тому же, расходует заряд аккумулятора. Это специальный новостной рабочий стол. Его можно открыть, сделав свайп вправо на основном экране с иконками (далеко не на всех смартфонах). Если вы не используете это приложение для чтения новостей — удаляйте! Тем более, есть гораздо более удобные приложения и способы получения новостей.

Duo
Этому приложению можно смело дать звание самого бесполезного приложения от Google. Конечно, сама идея (осуществление видео-звонков) отличная, вот только никто этим приложением не пользуется, так как есть гораздо более популярные аналоги: Skype, Viber, WhatsApp или Facebook Messanger. Смело удаляйте!

Wear
У вас есть смартчасы или фитнес-браслет от Samsung? Если нет — удаляйте это приложение, так как оно используется только для подключения к смартфону носимых устройств от Samsung.

Gmail
Это почтовый клиент от Google. И здесь не все так просто, как может показаться на первый взгляд. Дело в том, что практически каждый производитель смартфонов предоставляет свое собственное приложение для работы с почтой, а компания Google пытается всех удержать на своем клиенте. В результате, на подавляющем большинстве смартфонов установлены и работают две почтовые программы, каждая из которых отдельно расходует заряд аккумулятора, проверяя почту в фоновом режиме. Поэтому, оставьте одно приложение (от производителя смартфона, либо от Google), а второе обязательно удалите. Если почтой не пользуетесь — удаляйте сразу оба приложения.

Google Фото
Это приложение обязательно следует удалить только если оно вам действительно не нужно. Благодаря ему все фото и видео с вашего смартфона выгружаются в облако (на сервера) Google и хранятся там неограниченное количество времени. Удобство здесь очевидное. Сменилипотеряли смартфон или произошел какой-то сбой — всё это никак не повлияет на сохранность фото, они будут доступны всегда через интернет или с другого смартфона (по вашему паролю). Если вам действительно не нужна эта функция, тогда обязательно удалите приложение, так как оно относительно сильно расходует заряд аккумулятора.

Google Музыка
Очень удобное приложение для прослушивания музыки. Проблема состоит лишь в том, что нужно оплачивать его ежемесячную подписку. А если вы не слушаете музыку по подписке, смысла в этом приложении нет никакого, ведь для прослушивания своих mp3 есть множество более удобных и функциональных аналогов.

Google Фильмы
Если предыдущее приложение для музыки еще имеет смысл оставить (и очень многие, включая меня, им пользуются), тогда это приложение можно смело удалять. Если, конечно, вы не против платить за просмотр одного фильма по $10-$20 (или брать его напрокат за $1), да еще без перевода (многие фильмы идут только с оригинальной дорожкой).


OneDrive
Чуть выше мы рассматривали приложение Google Диск. OneDrive является его аналогом от Microsoft с одним преимуществом — это приложение уже установлено на каждом Windows-ноутбуке. Но, если вам не интересно хранить файлы на серверах Microsoft — удаляйте его (более того, подобные приложения постоянно работают в фоне, чтобы синхронизировать любые изменения).

PowerPoint
Когда в последний раз вы создавали или просматривали на своем смартфоне PowerPoint-презентацию? Смело удаляйте это приложение, если оно было установлено на вашем смартфоне из магазина.

Smart Switch
Приложение от Samsung, предназначенное для переноса всех данных со своего предыдущего смартфона на новый Samsung. Если в этом нет необходимости — удаляйте приложение. Более того, сейчас практически все важные данные (контакты, почта, приложения) хранятся в облаке Google и автоматически появятся на новом устройстве после добавления своей учетной записи в Google.
Что бы еще удалить?
Здесь мы не говорили о таких простых приложениях, как Блокнот или Музыкальный проигрыватель. По названию приложения уже понятно, что его можно удалить без каких-либо последствий, если оно вас не устраивает.
Вот еще краткий перечень приложений, встречающихся на смартфонах и заслуживающих удаления (многие из них — хорошие продукты, речь идет лишь о том, что их удаление никак не повлияет на работу смартфона):
- Блокнот
- Заметки
- Здоровье
- Зеркало
- Компас
- Погода
- Сканер
- Советы
- Центр игр
- Android Accessibility Suite (важно для людей с ограниченными возможностями)
- Facebook App Installer
- Facebook App Manager
- Facebook Services (эти 3 приложения можно удалить, если не используете Facebook)
- HiCare (техподдержка смартфонов Huawei)
- Huawei Device (приложение на Huawei, которое является просто ссылкой на сайт компании)
- Phone Clone (перенос всех данных со старого смартфона на новый, аналог Smart Switch от Samsung)
- Samsung Internet, Mi Браузер и другие браузеры (всё это аналоги Google Chrome, а потому есть смысл оставить только одно приложения для выхода в интернет)
Конечно, это далеко не полный список ненужных приложений, встречающихся на современных смартфонах. Каждый производитель пытается «подсадить» пользователя на свои продукты (либо на приложения от сторонних разработчиков, если это рекламное размещение).
Но даже если вы удалите только перечисленные выше приложения, сможете уже освободить достаточно много места на смартфоне, а также продлить время его работы от одной зарядки!
Работа в интерактивной среде постоянно требует доступа к рабочей станции. Не всегда получается добраться до этой станции, в силу расстояния, времени или иных причин. Интерактивная среда «Workspace» позволяет соединить разные операционные системы между собой и подключается к облачным системам. Таким образом, все работающие программы доступны на любом устройстве, в любой точке земного шара, имеющим подключение к сети Интернет.
Принцип работы
Принцип работы прост. При установлении приложения, подключаются в группу интерактивные приборы и иные станции. Также производится привязка облачных хранилищ. Это удобно для доступа удаленно. Простыми словами, создается рабочая среда с набором определенных программ. Данная интерактивная среда при установлении на ОС Android позволяет осуществлять единый вход в систему и управление всеми подключенными устройствами и приложениями.

Исходя из принципа работы с Android устройства, как на месте, так и удаленно возможно:
- организовать презентацию;
- провести конференцию или обучающий урок;
- организовать детский урок;
- организовать домашний кинотеатр.

Какие устройства подключаются
Все зависит от цели. «Workspace» позволяет подключать:
- интерактивные доски;
- проекторы;
- домашние кинотеатры;
- устройства обработки музыки и текста;
- устройства звукового воспроизведения;
- устройства контроля сигнализации и слежения.

Требования к подключению
Программное обеспечение требует ресурсов. Именно поэтому для гаджетов Android необходима операционная система версии 4.4 и более. Для персональных компьютеров будет достаточно операционной системы на ядре Х86.
Покупая новый смартфон на Android, пользователь зачастую сталкивается с огромным множеством непонятных ему приложений, предустановленных производителем. Зачем они нужны? Нужны ли они вообще? Можно ли их удалить и не повлияет ли это на работу смартфона?
Как удалить приложение на Android?
Прежде чем мы перейдем к сути вопроса, вспомним, как удалять приложения на Android-смартфоне. На некоторых смартфонах достаточно нажать пальцем на иконку приложения и подержать пару секунд. В появившемся меню выбрать пункт Удалить или Отключить:
Но, в большинстве случаев, для удаления приложения необходимо зайти в Настройки смартфона, там выбрать пункт Приложения. После выбора нужного приложения, открываем его и нажимаем Удалить (или Выключить). В зависимости от марки смартфона, все может выглядеть немного по-другому, но, принцип тот же:
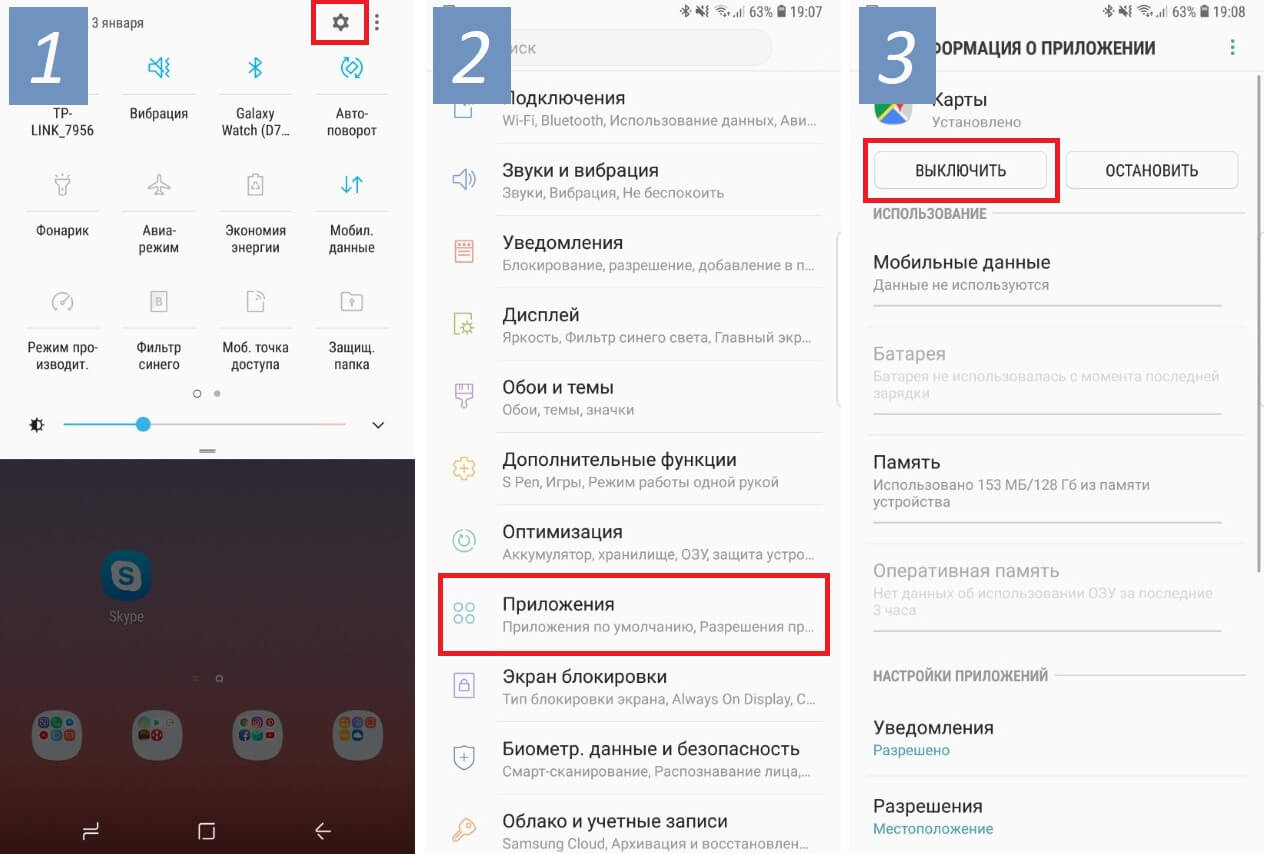
Список приложений, которые следует сразу удалить
Сегодня мы рассмотрим наиболее часто встречающиеся предустановленные приложения, которые можно смело удалять со своего новенького смартфона, не только освободив дополнительную память, но и увеличив тем самым время работы смартфона (так как лишние приложения могут работать в фоне и тратить заряд аккумулятора впустую).
Итак, проверьте, не встречаются ли у вас приложения из нашего списка:
Диск
Защищенная папка
Приложение от Samsung, позволяющее скрывать различные файлы или даже приложения от посторонних людей. Достать что-либо из этой папки можно только по паролю\отпечатку пальца. Если вы не работаете на спец.службы, с этим приложением можно расстаться.
Google Карты
Словарь
Briefing
Duo
Этому приложению можно смело дать звание самого бесполезного приложения от Google. Конечно, сама идея (осуществление видео-звонков) отличная, вот только никто этим приложением не пользуется, так как есть гораздо более популярные аналоги: Skype, Viber, WhatsApp или Facebook Messanger. Смело удаляйте!
Wear
Gmail
Google Фото
Google Музыка
Очень удобное приложение для прослушивания музыки. Проблема состоит лишь в том, что нужно оплачивать его ежемесячную подписку. А если вы не слушаете музыку по подписке, смысла в этом приложении нет никакого, ведь для прослушивания своих mp3 есть множество более удобных и функциональных аналогов.
Google Фильмы
Если предыдущее приложение для музыки еще имеет смысл оставить (и очень многие, включая меня, им пользуются), тогда это приложение можно смело удалять. Если, конечно, вы не против платить за просмотр одного фильма по $10-$20 (или брать его напрокат за $1), да еще без перевода (многие фильмы идут только с оригинальной дорожкой).
OneDrive
PowerPoint
Когда в последний раз вы создавали или просматривали на своем смартфоне PowerPoint-презентацию? Смело удаляйте это приложение, если оно было установлено на вашем смартфоне из магазина.
Smart Switch
Что бы еще удалить?
Здесь мы не говорили о таких простых приложениях, как Блокнот или Музыкальный проигрыватель. По названию приложения уже понятно, что его можно удалить без каких-либо последствий, если оно вас не устраивает.
- Блокнот
- Заметки
- Здоровье
- Зеркало
- Компас
- Погода
- Сканер
- Советы
- Центр игр
- Android Accessibility Suite (важно для людей с ограниченными возможностями)
- Facebook App Installer
- Facebook App Manager
- Facebook Services (эти 3 приложения можно удалить, если не используете Facebook)
- HiCare (техподдержка смартфонов Huawei)
- Huawei Device (приложение на Huawei, которое является просто ссылкой на сайт компании)
- Phone Clone (перенос всех данных со старого смартфона на новый, аналог Smart Switch от Samsung)
- Samsung Internet, Mi Браузер и другие браузеры (всё это аналоги Google Chrome, а потому есть смысл оставить только одно приложения для выхода в интернет)
Но даже если вы удалите только перечисленные выше приложения, сможете уже освободить достаточно много места на смартфоне, а также продлить время его работы от одной зарядки!
Читайте также:

